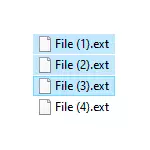
Alt dette kan implementeres i en eller anden form for en del af scenarierne for de indbyggede Windows 10, 8.1 eller Windows 7, nogle gange er det bedre at bruge specielle programmer til Mass Rename-filer og mapper. Og de og andre metoder vil blive overvejet i denne instruktion. Forresten er filrenamingfunktionerne i et sæt nyttige Microsoft PowerToys-værktøjer til Windows 10.
- Avanceret renamer - Gratis program til avanceret Mass Rename-fil
- Omdøb filgruppe filer
- Mass Rename File Group i Total Commander
- Video instruktion
Avanceret renamer.
Avanceret Renamer er et gratis program til Mass Rename-filer og mapper ved hjælp af brugerdefinerede skabeloner, der kan meget, hvis du finder ud af det. På den officielle hjemmeside er tilgængelig på russisk både i form af installatør og bærbar version (zip-arkiv, der ikke kræver installation). Jeg vil citere et eksempel på at bruge avanceret renamer til masse omdøbning af grupper af filer:
- Der er en fotolappe (men metoden er velegnet til andre typer filer) taget på én gang, men på forskellige enheder (kamera og smartphone). Delen har en dato og tid uden mellemrum, del er nummeret på billedet taget af kameraet. I dette tilfælde skrives filnavnet og filudvidelsen fra kameraet i øverste sag. Opgaven er at bringe filnavne til et praktisk sind.
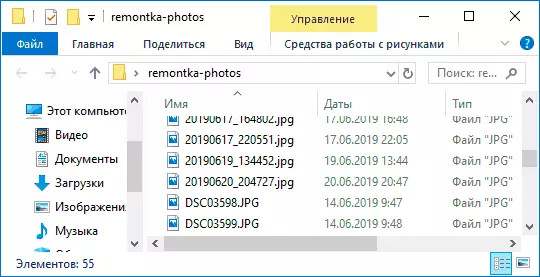
- Vi kører den avancerede renamer, så trækker du enten filerne for at omdøbe til listen over interfacecenteret, eller tryk på mappen Panel-knappen, vi finder mappen med de ønskede filer og klik på knappen Tilføj. Et vindue åbnes, hvor du kan indstille tilføjelsesparametrene: I mit tilfælde er alt efterladt som det er: Du skal omdøbe alle filer.
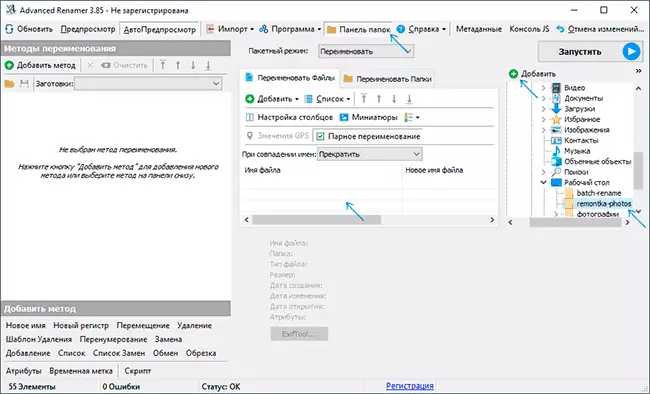
- Det næste trin er at klikke på "Tilføj metode" i venstre rude og vælge et "nyt navn" (andre metoder er mulige, om dem yderligere) for at bestemme præcis, hvordan filerne omdøbes. Det starter den mest interessante. Som nye filnavne kan vi bruge tagsne foruddefineret i programmet, så du nemt kan erstatte de nødvendige oplysninger i nye filnavne. Hvis det er nødvendigt, kan du klikke på "Hjælp efter tags" for at få mere detaljerede oplysninger (dog på engelsk) på den officielle hjemmeside. Men allerede fra en kort beskrivelse af hvert tag skal være stort set klart, hvad de betyder, at de betyder. For eksempel, hvis i feltet "Nyavn" i metodeindstillingerne, vil jeg introducere: Foto ----. JPGTO Jeg vil få som følge af navnet Filnavne-øget_number-Day-Day-Month-Month_-Year_Name. JPGGE DATO-optagelse vil ikke blive taget fra filændringsdatoer (som også kan du gøre), og fra EXIF-data, der optages af kameraet.
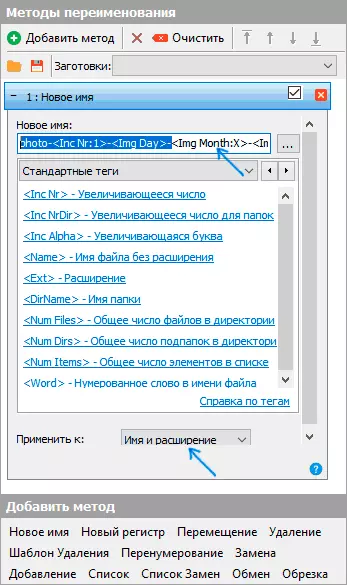
- Så filerne ikke har en dobbeltforlængelse, når du ændrer den i feltet "Anvend til", skal du vælge "Navn og Udvidelse" og ikke bare "Navn". Hvis du ikke ændrer udvidelsen, skal du forlade denne parameter med standardværdien (i dette tilfælde vil omdøbningsmønsteret ikke blive anvendt til filudvidelser).
- Hvilke filnavne vises efter omdøbning, du kan observere straks på programmet Central-fanen, før du starter Mass Renaming-processen.
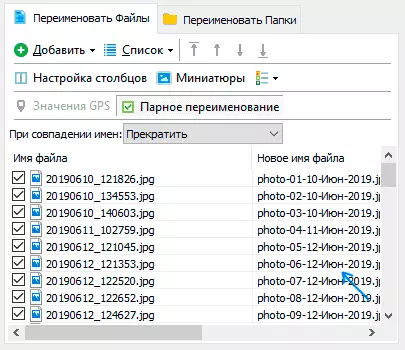
- For at fortsætte, skal du bare klikke på knappen Kør og bekræfte starten af omdøbning. Hvis du ikke har brug for bare at omdøbe, men kopiere eller flytte filer til et andet sted, i feltet "Batch Mode" øverst i programvinduet, skal du vælge det relevante emne.
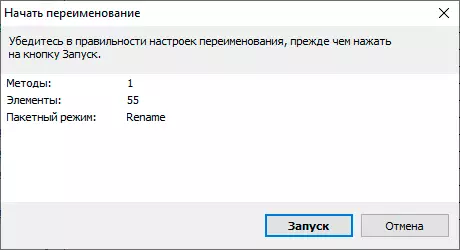
- Som følge heraf får vi en gruppe af filer omdøbt skabelonen angivet af os.
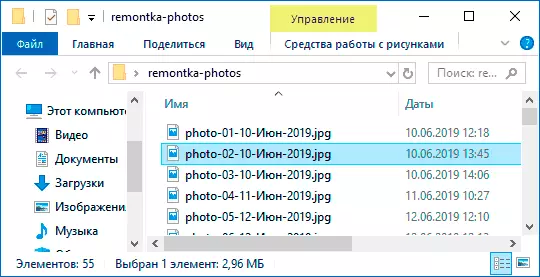
De tilsatte metoder (omdøbning af skabeloner) gemmes i programmet, og du kan vælge den ønskede tid. Når du trykker på højre museknap på skabelonnavnet, kan du ændre dens beskrivelse, for eksempel "for et billede", "for arkiver" og som du vil. Med skabeloner, der ikke behøver at bruge ved den aktuelle omdøbningsproces, er det nok at fjerne mærket.
Ved omdøbning kan du også ikke bruge en enkelt skabelon, men straks (vi markerer de relevante mønstre, og de vil blive anvendt i den rækkefølge, hvor er placeret i kolonnen "Omdøbningsmetoder"): For eksempel ændres de første de første ændringer Navn, det andet - register i filnavnet, tredje - sletter "papirkurven" -karakter fra filnavnet (for dette bruger vi "udskiftning" -metoden).
Jeg førte kun et simpelt eksempel på at bruge programmet, men det kan og meget mere: For eksempel kan du gemme skabelonfilen, og derefter køre omdøbningen af den ønskede filgruppe efter den ønskede skabelon fra kommandolinjen, importer en liste Af filer og nye navne fra CSV-tabeller, Massivt ændre filattributter, indstil tilfældige filnavne, optimerer navne til brug på netværket (eller drej Cyrillic til transliteration), brug Exif Information, ID3 Tag Data, Video, GPS og ikke kun .
For at blive bekendt med nogle færdige skabeloner, kan du klikke på knappen "Åbn" i omdøbningsmetoder og se en af de 4 forudbestemte skabeloner forudbestemt og hvordan de er arrangeret.
Du kan downloade avanceret renamer fra det officielle websted https://www.adancedrenamer.com/. Bemærk: I mit tilfælde, når du starter arkivet med programmet, rapporterede Windows 10 en trussel i filen. VirusTotal rapporterer dog, at det er helt rent.
Omdøb filgrupper Windows 10, 8.1 og Windows 7
Windows Stifinder, kommandolinje og PowerShell kan bruges til at omdøbe filer, og nogle enkle opgaver udføres ved hjælp af disse midler (og hvis du kan skrive PowerShell-scripts, bliver spektret af de implementerede opgaver bredere). Næste - Eksempler på omdøbning i hvert af de angivne systemværktøjer.Omdøb flere filer i Windows Stifinder
For det første om simpel manuel omdøbning i dirigenten: Du kan vælge en fil, og derefter vælge "Omdøb" i kontekstmenuen. Endnu hurtigere vil skubbe F2 efter at have valgt filen. Ikke alle ved, men hvis du har indtastet et nyt filnavn, skal du trykke på TAB-tasten, det vil automatisk omdøbe følgende i filmmappen.
En anden mulighed passer til lidt for hvad, men det giver mening at vide om det: Vælg flere filer i mappen i lederen (musen eller holder skiftet, når du vælger eller holder CTRL og trykker på musen over individuelle filer). Derefter trykker du på F2 (eller vælg "Omdøb" i kontekstmenuen) og indtast navnet på den pågældende fil, hvis ændring i navnet vil begynde. Tryk på ENTER i slutningen.
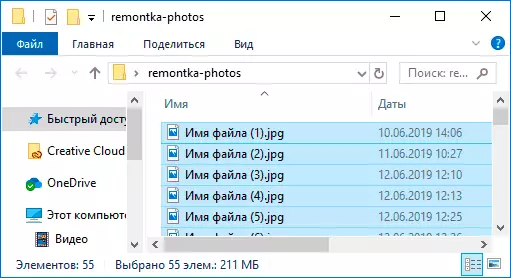
Som følge heraf vil alle filer have samme navn, men efter hvert navn i parentes vil blive angivet i rækkefølge, som i screenshot.
Omdøbningsmuligheder på kommandolinjen
Kommandolinjen giver dig også mulighed for at omdøbe filgruppen ved hjælp af standard REN-kommandoen (for begyndere: Sådan kører du kommandolinjen).
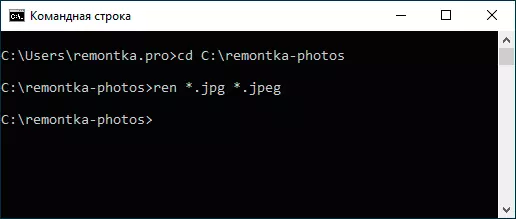
Eksempler på at bruge en kommando til omdøbning af en gruppe filer, der bruger, som du også kan oprette din egen kommando:
REN * .JPG * .JPEGSom et resultat af udførelse af alle filerne i den aktuelle mappe (i screenshot, vil CD-kommando-path_k_pape) med .jpg-udvidelsen blive købt .jpeg. Ikonet "Stark" i kommandoen kan erstatte ethvert sæt tegn (både et tegn og flere gange).
Ren * .jpeg ?????. JpgDen angivne kommando ændrer udvidelsen af alle filer i den aktuelle mappe med JPEG på JPG, og reducerer også deres navne til de første 5 tegn. Et spørgsmålstegn i kommandoen betyder ethvert tegn. Kommandoen kan udstede en fejl, hvis de første fem bogstaver i navnet på to eller flere filer vil falde sammen.
Ren * Fil - *. GamleKommandoen omdanner alle filer uden undtagelse i mappen og vil føre dem til formularen: File old_ifa_fyle.old (den gamle ekspansion forsvinder).
Mass Rename Filer i PowerShell
Et andet Windows-værktøj, der kan bruges til Mass Rename-filer og mapper - Windows PowerShell. Den hurtigste måde at starte den på er at bruge søgningen i startmenuen (proceslinjen), eller hvis du har Windows 10 - Højreklik på knappen Start og vælg det ønskede menupunkt i kontekstmenuen (andre måder: Sådan kører du Windows PowerShell).I PowerShell er der en Rename-element-kommando til at omdøbe filer, som når du arbejder med en enkelt fil, kan bruges næsten det samme som REN-kommandoen i kommandolinjen, men takket være PowerShell-evnen til at bruge nogle kommandoer med andre, den Omdøb-element viser sig at være mere funktionel. Et par eksempler:
Get-childem-path * .jpeg | Omdøb-Item -NewName {$ _. Name -RePlace ".jpeg", ". JPG"}Som følge heraf ændres alle udvidelser af .jpeg-filerne på .jpg i den aktuelle mappe.
Get-childem * .jpg | Omdøb-Item -NewName {$ _. Name.replace ('', '_')}Kommandoen ovenfor erstatter alle mellemrum i navnene på .jpg-filerne i den aktuelle mappe på tegnene på den nederste understregning.
Get-childem | % {Omdøb-Item $ _ "Secret File $ _"}Den "hemmelige fil" og et mellemrum vil blive tilføjet til navnet på hver fil i begyndelsen.
Get-childem *. * | Foreach {omdøbe-item-path $ _. FullName -NewName "$ ($ _. DirectorName) _ $ (get-date -f dd-mm-yyyy) $ ($ _. Udvidelse) "}Den nederste understregning og dato i dagmånedårsformatet vil blive tilføjet til navnet på hver fil.
Mass Rename Filer i Total Commander
Mange brugere bruger total kommandør til at arbejde med diskfiler. Mulighederne for gruppe omdøb er i dette program, det er meget nemt at blive implementeret:
- Vælg de nødvendige filer (Brug skiftet og tastaturpilen, højre museklik, CTRL + Valg af mus).
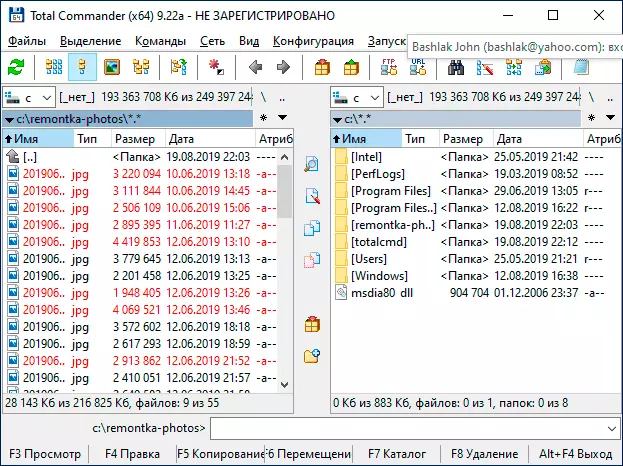
- Tryk på CTRL + M eller vælg "Fil" - "Gruppe Omdøb filer" i menuen Filer.
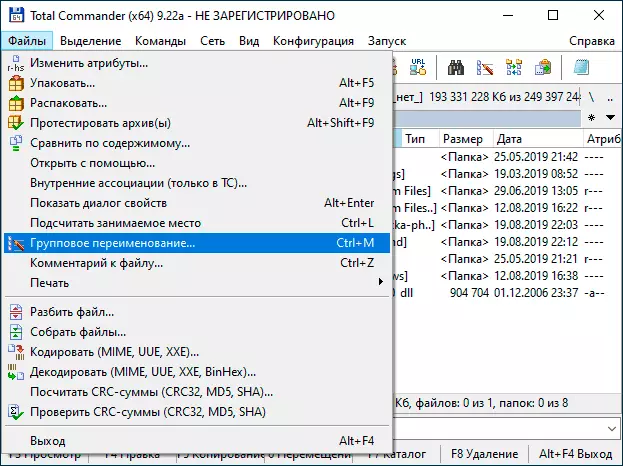
- Indstil omdøbningsparametrene i afsnittet "Mask for filnavnet" ved hjælp af de foreslåede masker, udskiftning, ændring af registret, måleren, samt mulighederne for "plugins". Ændring af indstillinger I preview-vinduet vil du straks se, hvordan omdøbte filer vil blive kaldt. For at ændre udvidelsen skal du bruge feltet "Expansion Mask".
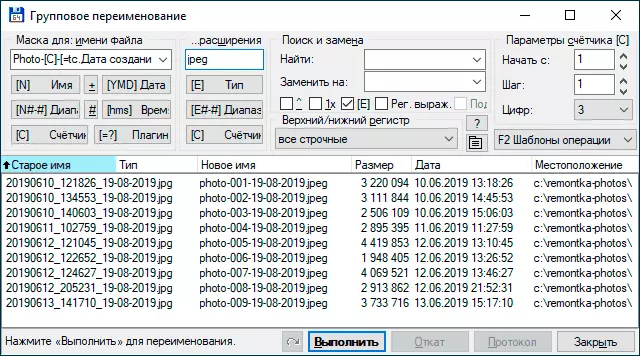
- I eksemplet ovenfor, på screenshotet, vil filsætet blive omdøbt til foto- med den efterfølgende tilføjelse af tælleren på tre cifre og oprettelsesdatoen i DD-MM-GGGG (tilgængelig i plug-ins), udvidelsen vil blive ændret til JPEG, og filnavnet oversættes til nederste register.
For det første kan brugen af en masse omdøbningsværktøj i total kommandør virke svært for nogen, men hvis du lidt regne ud, er jeg sikker på, at værktøjet bliver nyttigt og bekvemt.
Video instruktion
I slutningen af videoen om masse omdøbning af filer i total kommandør og avanceret renamer, som de mest effektive måder.
Der er andre programmer til de gennemgåede formål (for eksempel gratis bulk Rename Utility), men efter min mening vil ovenstående være mere end nok til næsten enhver omdøbsopgaver.
