
Metode 1: Fysisk switch
I nogle gamle laptopmodeller kan du slukke for kameraet med en valgt switch eller tastekombination. Den første er normalt placeret på det øverste låg, tæt på enheden.
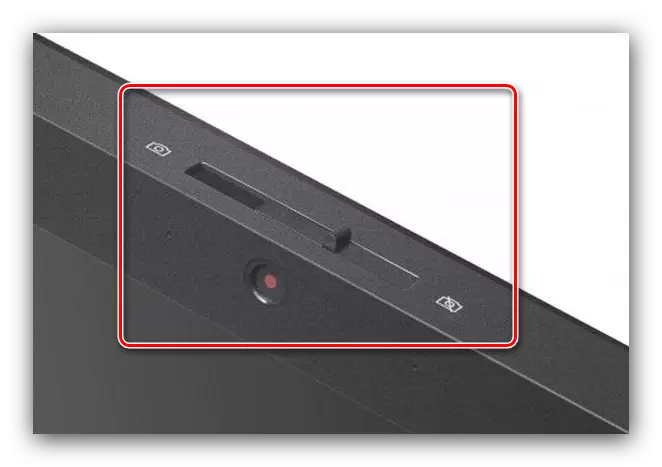
Med en kombination på tastaturet er alt enkelt - se på kameraikonet på F-ROW-tasterne, og klik derefter på det med Fn. Også på nogle laptopmodeller kan kombinationen se ud som fn + esc.
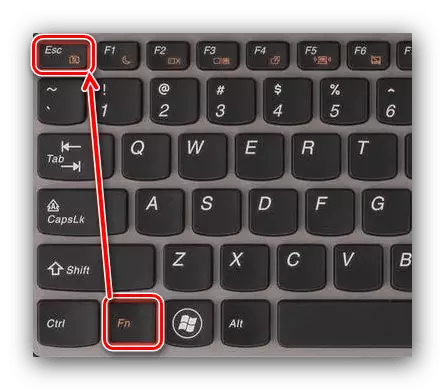
Desværre er denne funktion oftest til stede på gamle eller niche og dyre bærbare pc'er.
Metode 2: "Device Manager"
En af de mest pålidelige løsninger er at deaktivere webcam via enhedschef Windows 7. Dette sker som dette:
- Brug WIN + R-tastekombinationen til at ringe til "RUN" -knappen, og indtast derefter kommandoen Devmgmt.msc i den, og tryk på ENTER eller OK.
- Åbn filmen "Billedbehandlingsenhed", find den ønskede enhed der, klik på den med højre museknap og vælg indstillingen "Disable Device".
- Klik på "Ja" i et advarselsvindue.

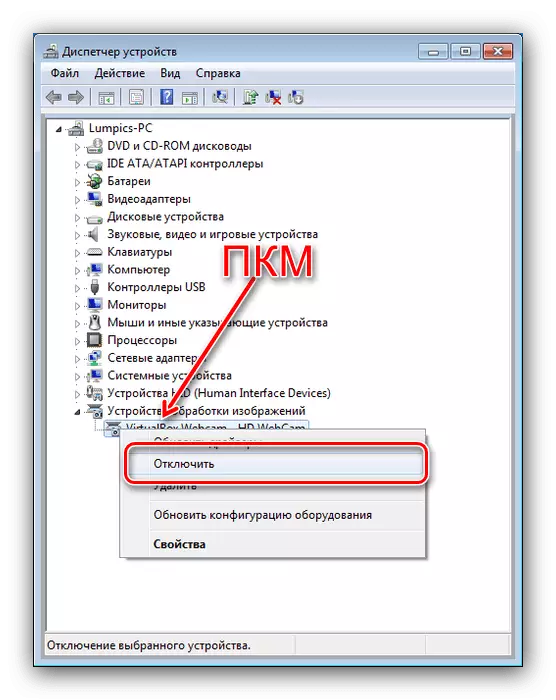

Klar - kameraet slukker og vil ikke blive brugt igen.
Metode 3: Webcam on-off
For at løse vores problem, en tredjepartsværktøj kaldet webcam on-off, som giver dig mulighed for at slukke for laptop kameraet i et par klik.
Download webcam on-off fra det officielle websted
- Værktøjet kræver ikke installation, så efter at udpakket blot starte den eksekverbare fil.
- Det er ikke svært at arbejde med dette værktøj - for at deaktivere webcam, markér boksen foran den genkendte enhed, og klik derefter på DISABLE-knappen.
- Kamera status i listen skal skifte til "Disabled". For endelig at sørge for at slukke for det, skal du bruge webkameraet.
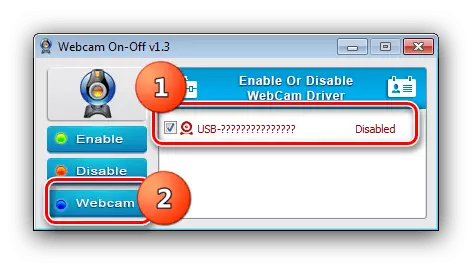
Hvis enheden virkelig ikke virker, skal du få en besked som på skærmbilledet nedenfor.
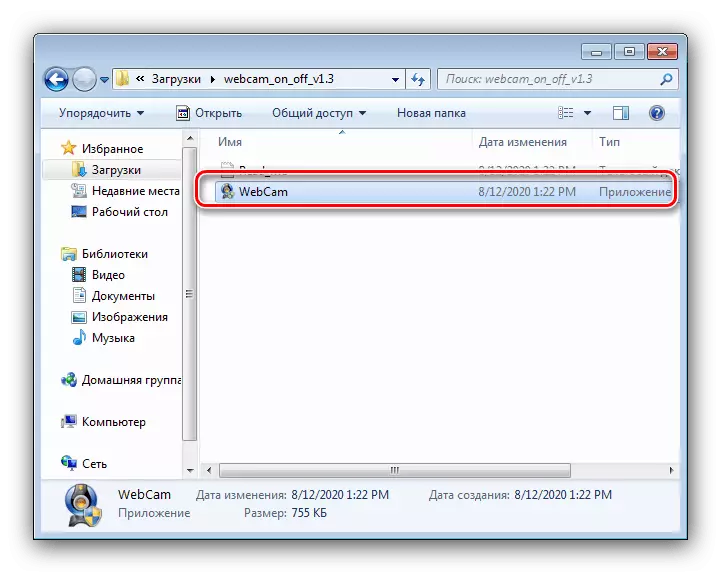
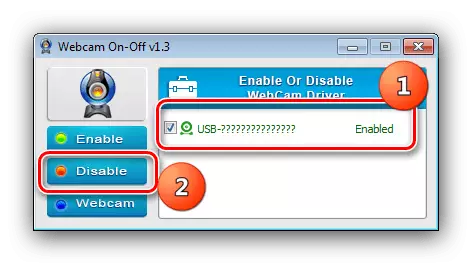

Den betragtede nytte handler godt med opgaven.
