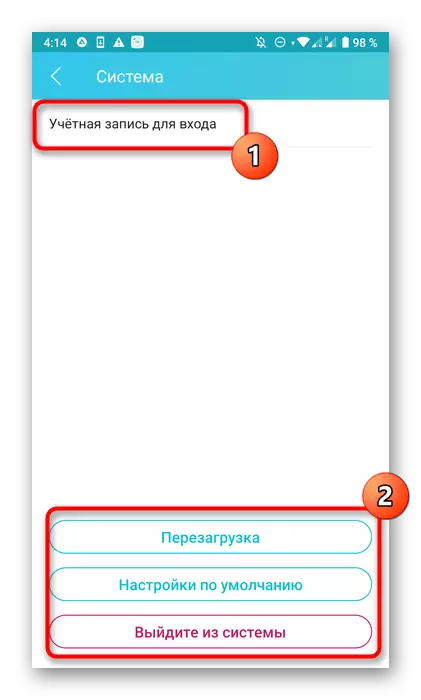Bemærk, at nogle parametre på routeren ikke kan konfigureres til at konfigurere uden direkte adgang til webgrænsefladen, og i denne artikel diskuterer vi nøjagtigt applikationer til Android eller iOS, som distribuerer routerproducenter. Hvis du ikke finder de nødvendige oplysninger her, skal du bruge søgningen på vores hjemmeside ved at indtaste navnet på din enhedsmodel for at gøre dig bekendt med den detaljerede manual for komplet konfiguration via internetcentret.
Trin 1: Søg app
Til at begynde med vil det være nødvendigt at finde en passende applikation, der betragtes som officiel. Der er ikke så stor mængde, men især relevante sådanne programmer for indehavere af routere fra TP-Link, Asus eller D-Link. Gå til producentens hjemmeside for at finde et direkte download link der, eller indtast den relevante anmodning i mobilapplikationsbutikken på din smartphone. Installation af et sådant værktøj udføres på en standard måde og vil ikke tage meget tid.
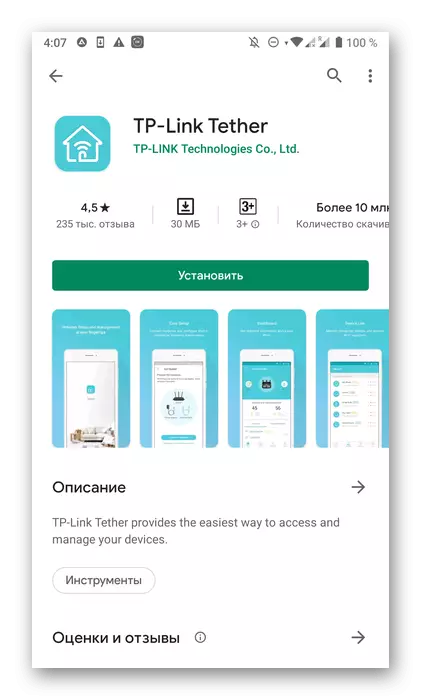
Trin 2: Kom godt i gang
Det vil ikke koste uden forberedende arbejde, da det fra begyndelsen skal være logget ind i ansøgningen og få den til at finde den rette router og etablere forbindelsen med den. Denne operation udføres i alle programmer med omtrent samme algoritme og ser sådan ud:
- Kør den modtagne software og registrer en ny konto, som i fremtiden vil blive brugt til at konfigurere routeren. Alle parametre gemmes automatisk i det, hvilket vil give dem mulighed for at gendanne på ethvert praktisk øjeblik, selv efter at routerkonfigurationen er nulstillet.
- Hvis routeren er tændt, og Wi-Fi fungerer korrekt, vises den i hovedmenuen. I en situation, hvor dette ikke skete, skal du finde den tilsvarende knap, der er ansvarlig for overgangen til at tilføje en ny lokal enhed.
- Med støtte fra udvikleren af forskellige typer udstyr i menuen, der vises, skal du vælge typen "Router" eller "Router". Ellers vises en instruktion til tilslutning umiddelbart.
- Det første trin i forbindelsen vil være definitionen af routerens type, da hver af har en anden forbindelse til internettet.
- For nybegyndere, der først er opstået med konfigurationen af sådant udstyr, vises en separat vejledning til den primære enhedsforbindelse. Hvis disse handlinger allerede er blevet udført, skal du bare springe over dette trin.
- Nogle gange skal du genstarte, så applikationen allerede har opdaget routeren med en ny inklusion. Gør det og klik på "Næste" for at starte scanningen.
- Kontroller status for routeren og bekræft det i selve programmet for at gå til næste trin.
- Nu er det nødvendigt at håndtere hovedprocessen - tilslutning til et trådløst netværk. For at gøre dette skal du følge de detaljerede viste instruktioner eller gøre det selv.
- Vent til udløbet for at søge efter lokal enhed.
- Så snart routeren vises på listen, kan du vælge den for at gå til den videre ændring af parametre.
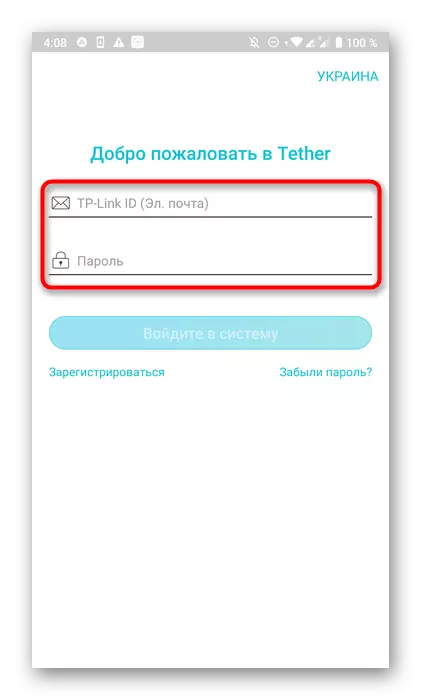
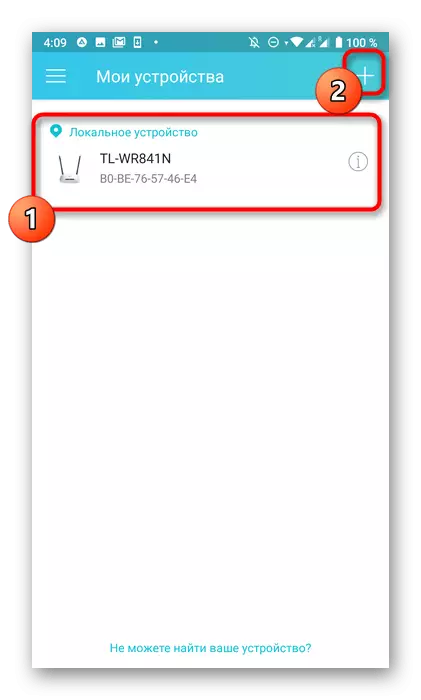
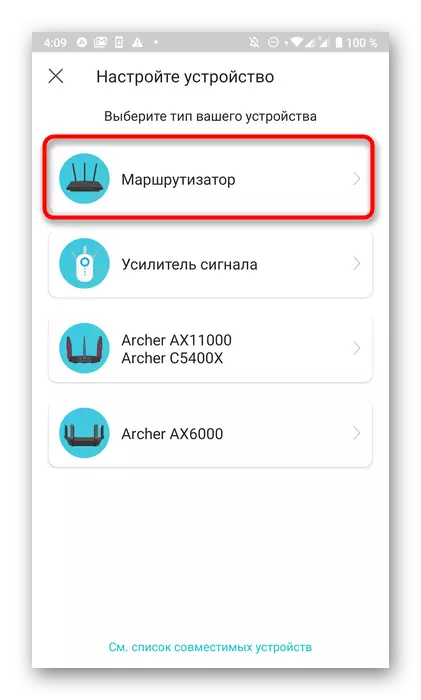
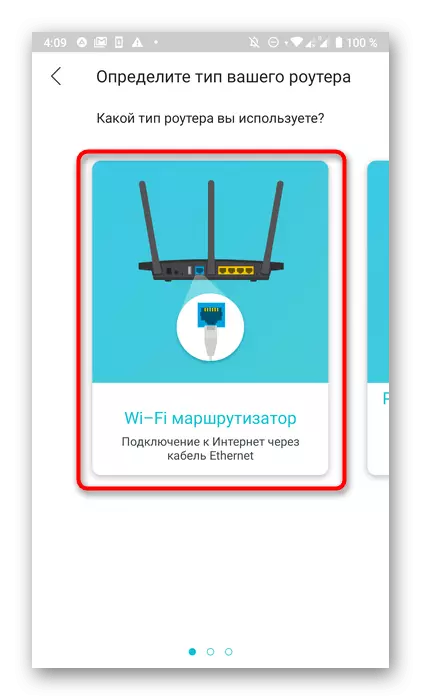


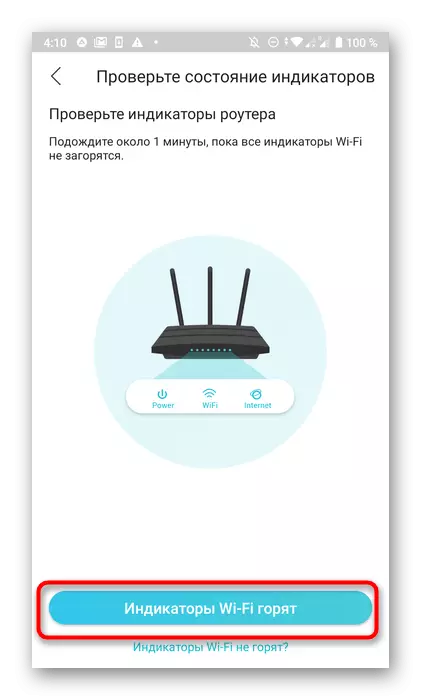
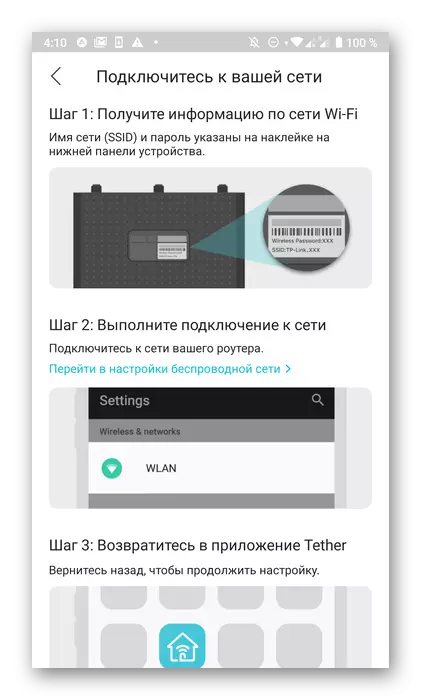


Trin 3: Wi-Fi
For at starte skal du justere det trådløse netværk, da det bruger det med sin hjælp til en telefon og andre mobile enheder.
- Når du har valgt en lokal enhed, som den blev vist i det foregående trin, vises en ny formular til indgangen. Det kræver ikke tidligere oprettede autorisationsdata, men et brugernavn og adgangskode for at få adgang til routerindstillingerne. Ofte i begge felter skal du indtaste admin, men disse værdier kan variere afhængigt af enhedsmodellen. For sin søgning, læs den bageste klistermærke placeret på routeren selv.
- Du vil straks finde dig selv i Main Router Management menuen, hvor klik på det aktuelle trådløse netværk.
- Hvis udstyret fungerer på to frekvenser, skal du angive den, du vil konfigurere til brug.
- Indstil et nyt trådløst netværksnavn og indstil adgangskoden. Gennem samme menu kan du deaktivere Wi-Fi overhovedet, hvis det kræves. Efter afslutning, glem ikke at gemme ændringer.
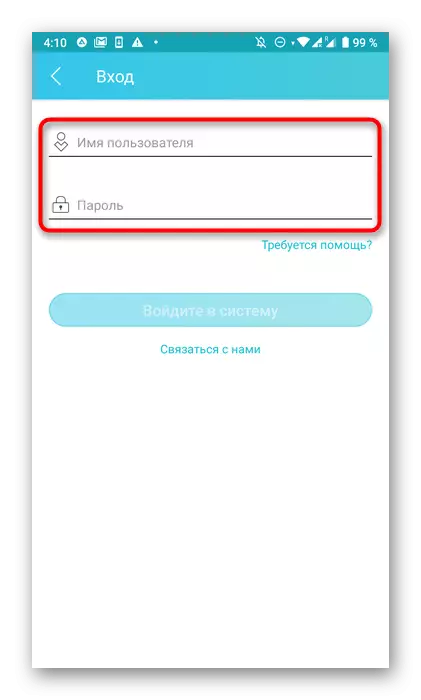
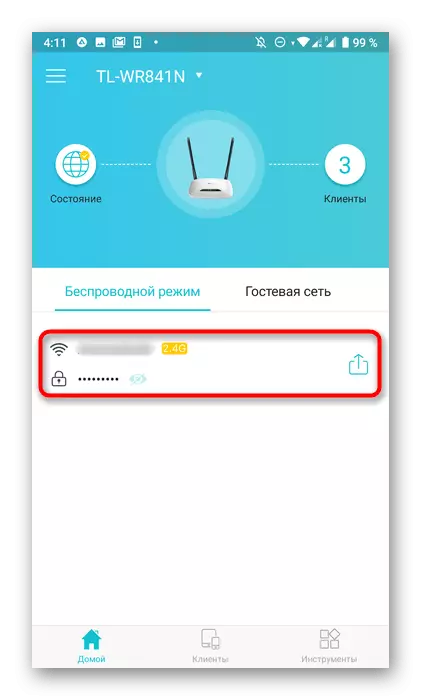
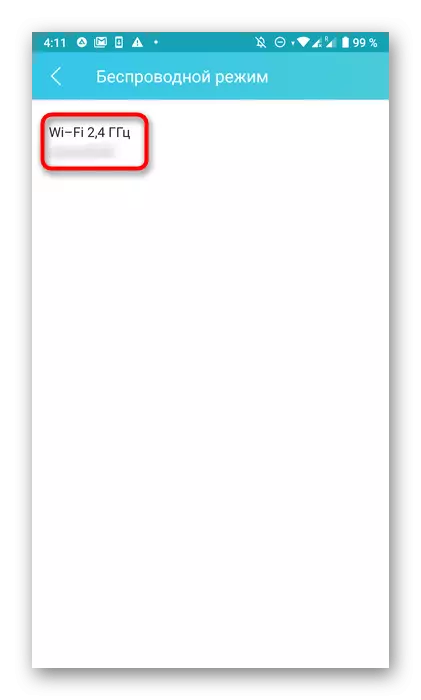

Trin 4: Internetforbindelse
Det vigtigste trin i dette materiale er at konfigurere forbindelsen til internettet, da det afhænger af det, om signalet fra udbyderen vil blive anvendt. De fleste applikationer giver dig mulighed for kun at indstille de grundlæggende parametre, og hele processen ser sådan ud:
- Udførelsen af dette trin afhænger direkte af den anvendte udstyrsmodel. Først skal du åbne panelet med alle sektioner. Nogle gange er det placeret straks til venstre, og i andre tilfælde bliver du nødt til at gå til "Værktøjer".
- Vælg indstillingen "Opret forbindelse til internettet" eller "LAN".
- Følgende handlinger er også forbundet med forskellige routerproducenter. Nogle af dem, som f.eks. TP-Link, tillader kun de parametre, der er installeret som standard, og for deres konfiguration skal du gå til webgrænsefladen gennem browseren. I andre tilfælde kan alle elementer ændres uafhængigt. For at gøre dette skal du vide, hvilken forbindelsestype der giver en udbyder. Læg disse oplysninger i kontrakten eller kontakt direkte til teknisk support.
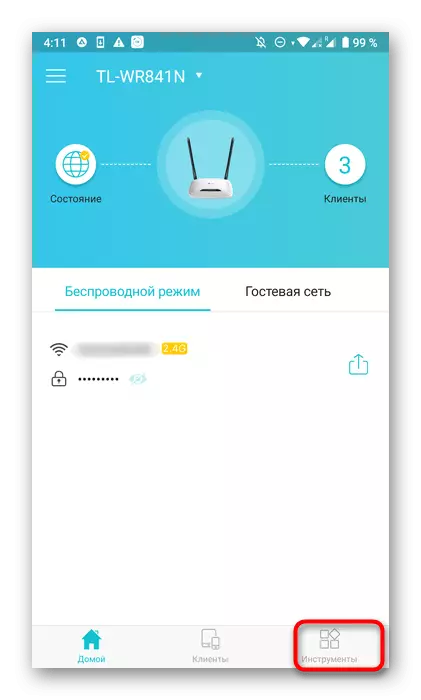

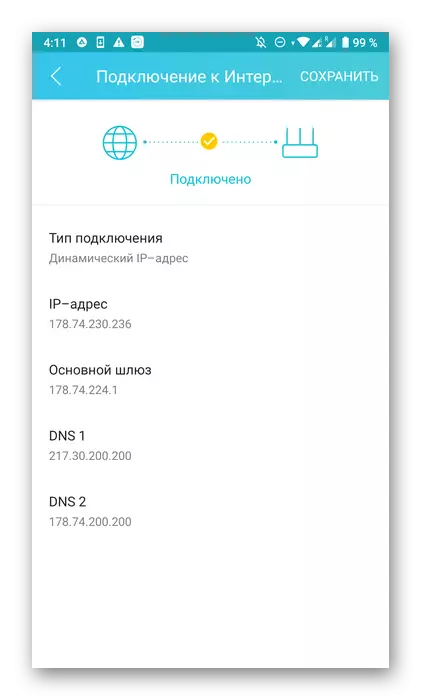
Trin 5: Forældrekontrolkonfiguration
En af de indstillinger, der er til stede i hver mobilprogram, giver dig mulighed for at indstille forældrekontrolparametre, som vil være særligt nyttige for de brugere, der ønsker at etablere restriktioner for brugen af internettet eller oprette en sort liste med forbudte websteder. For at styre denne tilstand skal du kun udføre nogle få enkle handlinger.
- I samme afsnit "Værktøjer" eller gennem menuen, vælg "Parental Control". I nogle programmer kaldes det "Access Control".
- Aktivér denne indstilling for at indsætte en liste over yderligere parametre.
- Til at begynde med anbefales det at oprette en liste over kontrollerede enheder, som de etablerede begrænsninger vedrører.
- Tjek listen over kunder og kontroller blot markeringen af dem, der anser det for nødvendigt.
- Dernæst gå til opsætningen af tidsbegrænsningsreglerne, hvilket skaber en tidsplan.
- I det skal du blot angive dato og klokkeslæt, når målcomputeren eller smartphone har adgang til netværket.
- Derudover er det muligt at konfigurere en liste over tilladte websteder.
- Indstil alle adresser på websteder, som brugeren vil kunne besøge, og alle de andre vil blive blokeret automatisk.
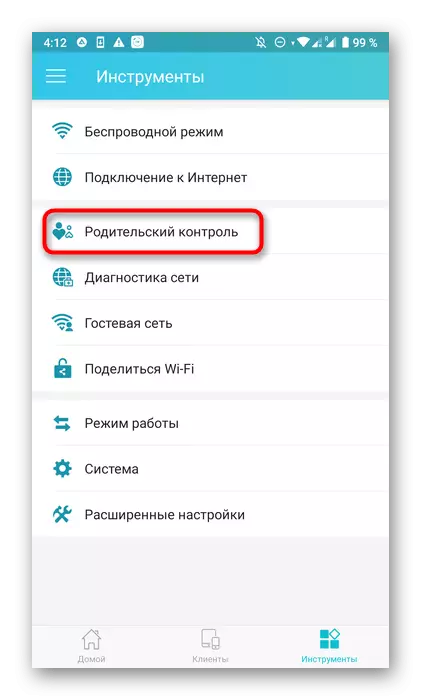
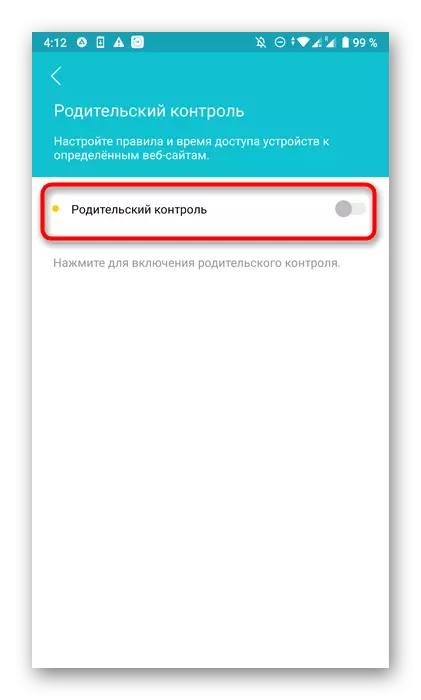
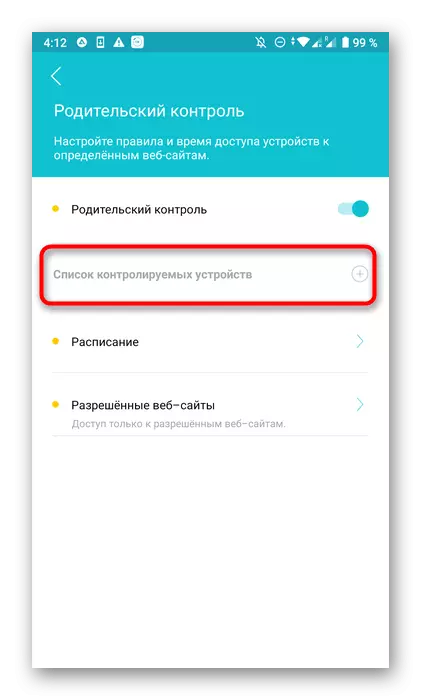
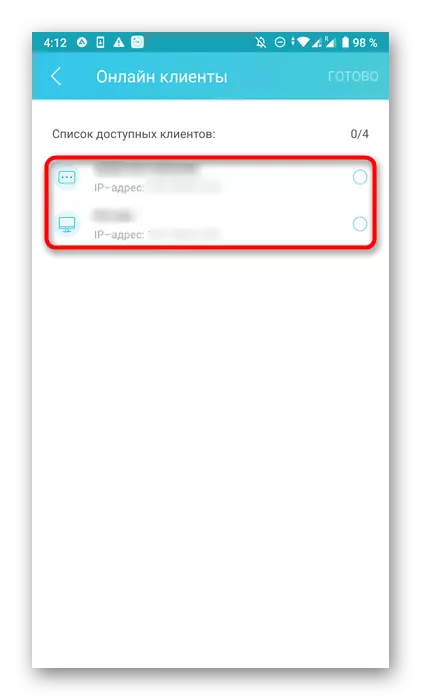
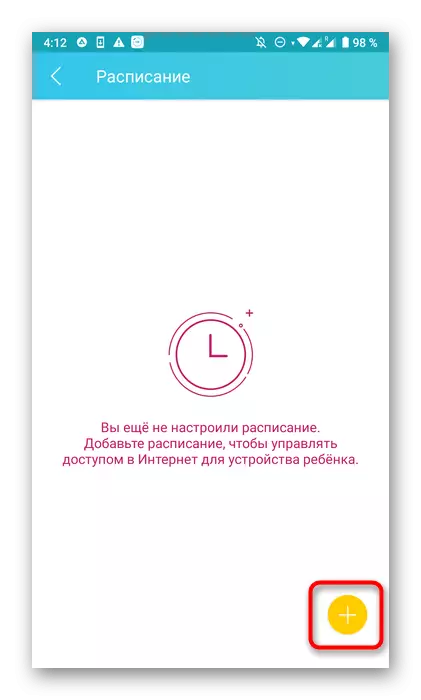
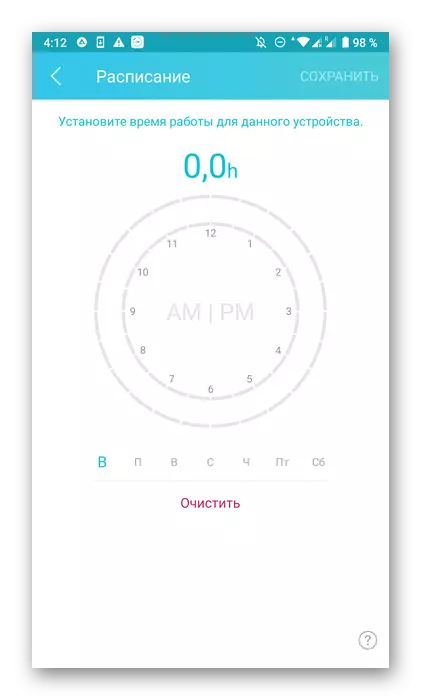
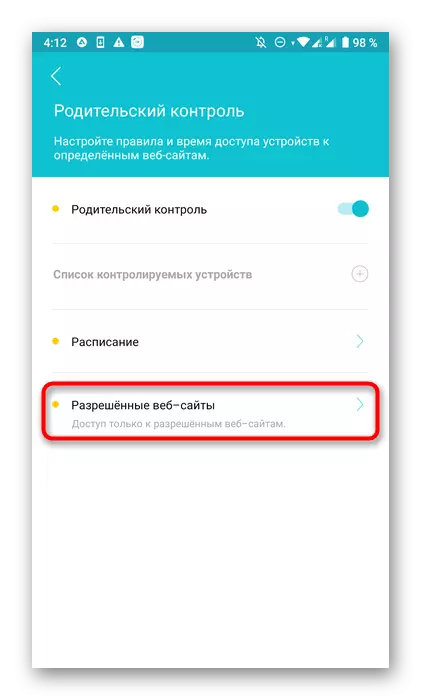
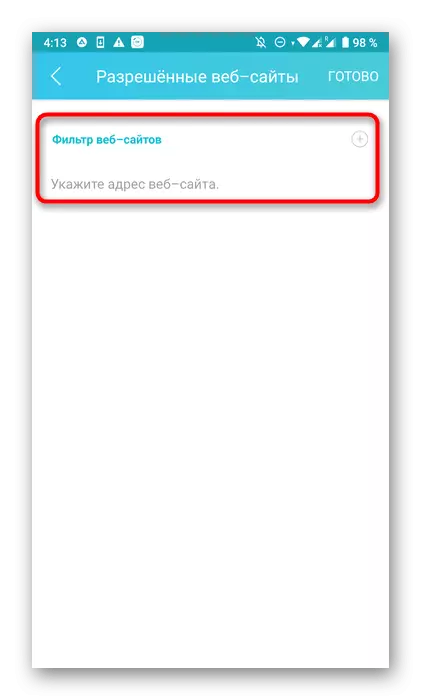
Glem ikke at gemme ændringer, så de slap ikke ved et uheld. Det er vigtigt at bemærke, at forældrekontrol kan deaktiveres via webgrænsefladen. Hvis brugeren kan indtaste det, forhindrer ingenting ham ved manuelt at ændre de indstillinger, du har oprettet, så det anbefales desuden at ændre standardadministratoren til en mere sofistikeret adgangskode.
Trin 6: Guest Network
Næsten alle kendte applikationer giver dig desuden mulighed for at konfigurere Wi-Fi Guest-netværket, som vil blive isoleret fra generel og beregnet til visse formål, såsom distribution med hastighedsgrænser eller adgang uden adgangskode.
- For at gøre dette, i menuen, tryk på sektionen "Guest Network".
- Gå til det for yderligere konfiguration.
- Skub den relevante skyder for at aktivere gæstefunktionen. Du behøver ikke længere at foretage nogen indstillinger, men det er nogle gange muligt at ændre krypteringsnøglen eller indstille et nyt navn.

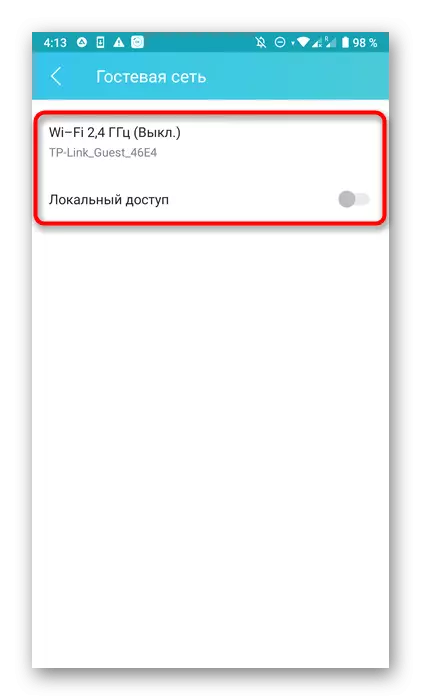
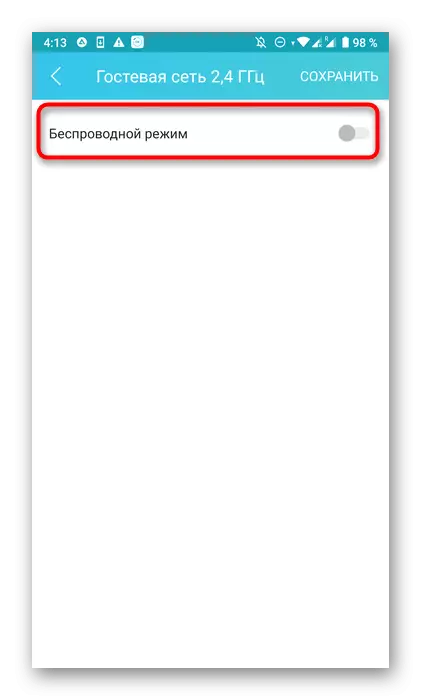
Trin 7: Tilslutning til Wi-Fi uden adgangskode
Separat er det værd at bemærke funktionen "Share Wi-Fi", som er til stede i næsten alle applikationer. Det giver dig mulighed for at oprette forbindelse til et trådløst netværk uden at bruge et kodeord eller straks se tasten for at indtaste den.
- Hvis du har brug for at aktivere denne indstilling, skal du flytte til den specielt udpegede partition på værktøjslinjen.
- Vælg det netværk, du vil dele.
- QR-koden vises på skærmen, som kun forbliver for at scanne for at oprette forbindelse. Det kan gemmes som et billede eller bruge en standard adgangskode til tilslutning.


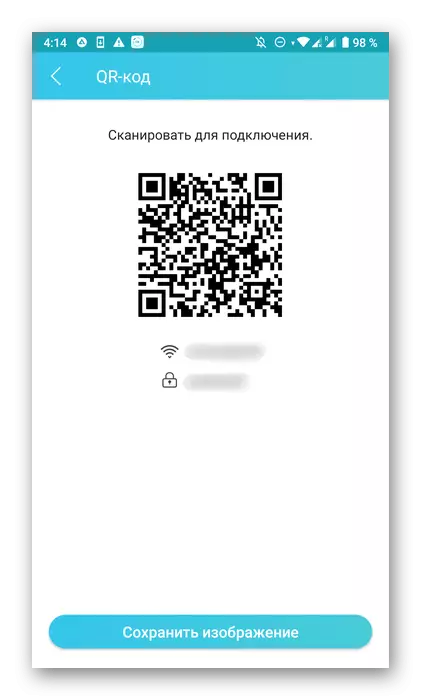
Trin 8: Ændring af driftstilstanden
Selv under de forberedende handlinger, skal den bruger, der er forpligtet til at angive routers driftsmåde, men under samspillet med det kan det ændres. Derefter gennem de allerede velkendte menu "Værktøjer" skal du gå til afsnittet "Arbejdstilstand".

Alle applikationer indeholder tre klassiske muligheder, samt detaljerede beskrivelser af alle disse funktionsmåder. Du skal markere markøren for at være egnet og anvende ændringerne. Routeren vil straks blive sendt til en genstart, og efter at have tændt indtjeningen i en ny tilstand.
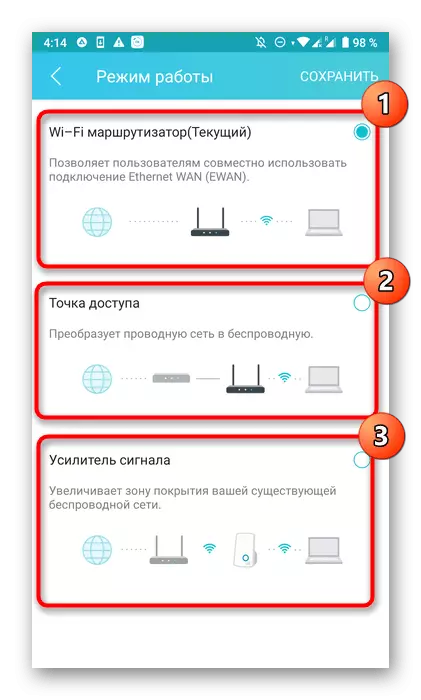
Trin 9: Indgangsparametre
Før du gennemfører konfigurationen, skal du overveje sektionen System eller System Tools. Her kan du returnere standardindstillingerne, hvis noget pludselig ikke gik i henhold til planen, eller ændre kontooplysningerne for posten, hvilket anbefales at gøre for at forhindre uautoriseret adgang til routerparametrene. Derefter send en router til en genstart, og processen med dens indstilling med en smartphone kan betragtes som succesfuldt afsluttet.