
I denne vejledning detaljeret, hvordan du forbinder din Android med Windows 10, hvordan det virker, og hvilke funktioner på nuværende tidspunkt repræsenterer applikationen "din telefon" på computeren. Vigtig: Kun arbejdet i Android 7.0 eller nyere understøttes. Hvis du har en Samsung Galaxy-telefon, så for den samme opgave kan du bruge en separat instruktion Sådan konfigureres forbindelsesfunktionen med Windows på Samsung Galaxy eller anden officiel Samsung Flow-applikation.
Din telefon - Start og konfigurer programmet
Du kan finde programmet "Din telefon" i menuen "Start" Windows 10 (eller brug søgningen efter proceslinjen). Hvis det ikke findes, har du sandsynligvis et versionssystem installeret før 1809 (oktober 2018 opdatering), hvor denne applikation først optrådte. I 1903-versionen blev den opdateret.
Når du har startet ansøgningen, skal du konfigurere forbindelsen med din telefon ved hjælp af følgende trin.
- Vælg hvilken telefon der skal tilsluttes (de fleste af funktionerne understøttes kun til Android). Klik på "Kom godt i gang", og derefter - "binde telefonen". Hvis du bliver bedt om at indtaste Microsoft-kontoen i programmet, skal du gøre det (nødvendigvis til driften af applikationsfunktionerne). Bemærk: Hvis du tidligere har tilsluttet din telefon med en computer, vises valget mellem iPhone og Android ikke.
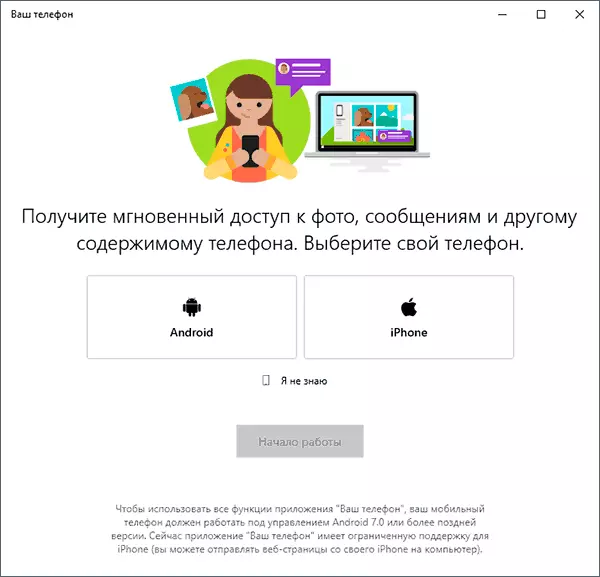
- I det næste trin vil du blive tilbudt eller sende et link til at downloade programmet til telefonen, eller scanne QR-koden for hurtigt at downloade programmet "Din Phone Manager" -program.
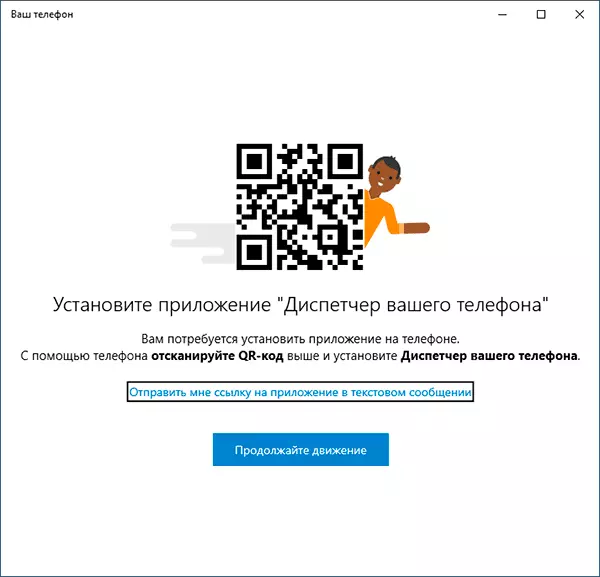
- Når du har trykket på knappen "Fortsæt bevægelse", skifter programmet til standbytilstand, indtil de næste trin skal udføres på telefonen.
- Telefonen modtager et link for at downloade programmet "Din telefonleder" -program eller straks den ønskede afspilning Wark-side åbnes, hvis du brugte QR-koden. Installer programmet.
- I applikationen skal du logge ind med samme konto, der blev brugt i "din telefon". Selvfølgelig skal internettet på telefonen tilsluttes, såvel som på computeren.

- Giv de nødvendige tilladelser til ansøgningen. Og for nogle af dem vises et vindue, for nogle kan det være nødvendigt at gå til indstillingerne på telefonen eller i meddelelsespanelet.
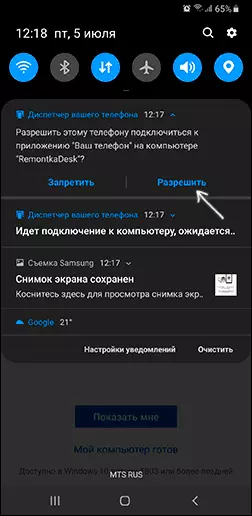
- Efter et stykke tid ændres udseendet af applikationen på computeren, og nu får du mulighed for at læse og sende SMS-beskeder via din Android-telefon, se og gemme et billede fra din telefon til en computer (for at gemme, brug menuen der åbner på højre klik på det ønskede billede).
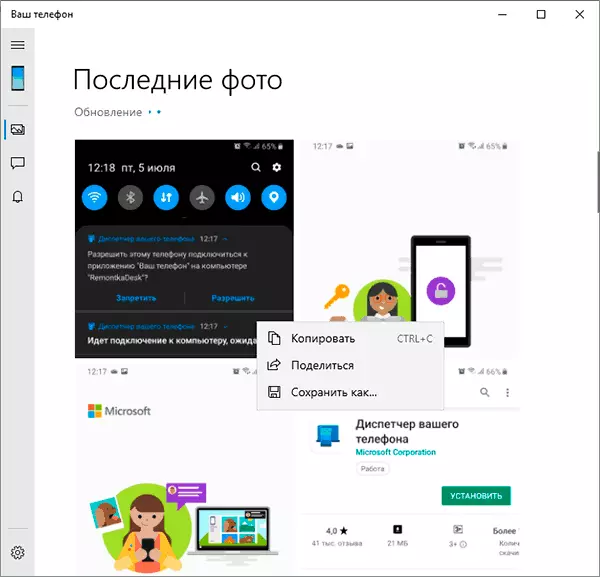
- Fra nye funktioner, der optrådte - modtagne meddelelser på en computer, ikke kun om SMS, men også fra andre applikationer. For at aktivere meddelelser skal du gå til den relevante del af applikationen på din computer (ikon med en klokke, forudsat at det vil blive vist: Jeg har problemer, mere om mere) og aktivere de nødvendige tilladelser.
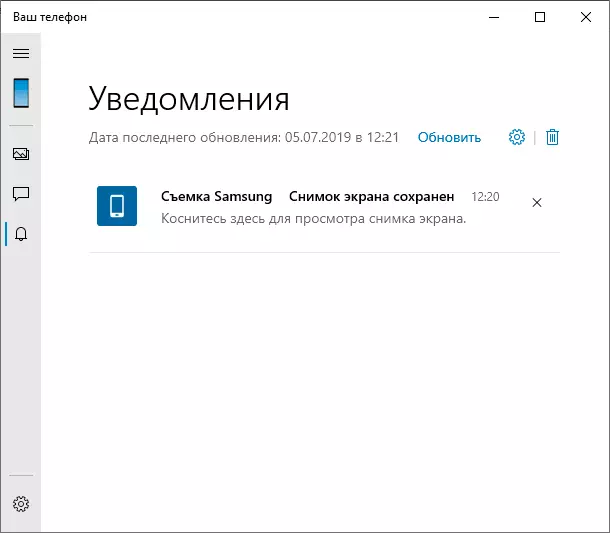
- I applikationsindstillingerne på computeren kan du aktivere eller deaktivere meddelelser og adgang til individuelle elementer. Ansøgningen på telefonen har ingen indstillinger som sådan: Næsten alle elementer information eller tilbyder andre Microsoft-applikationer download.
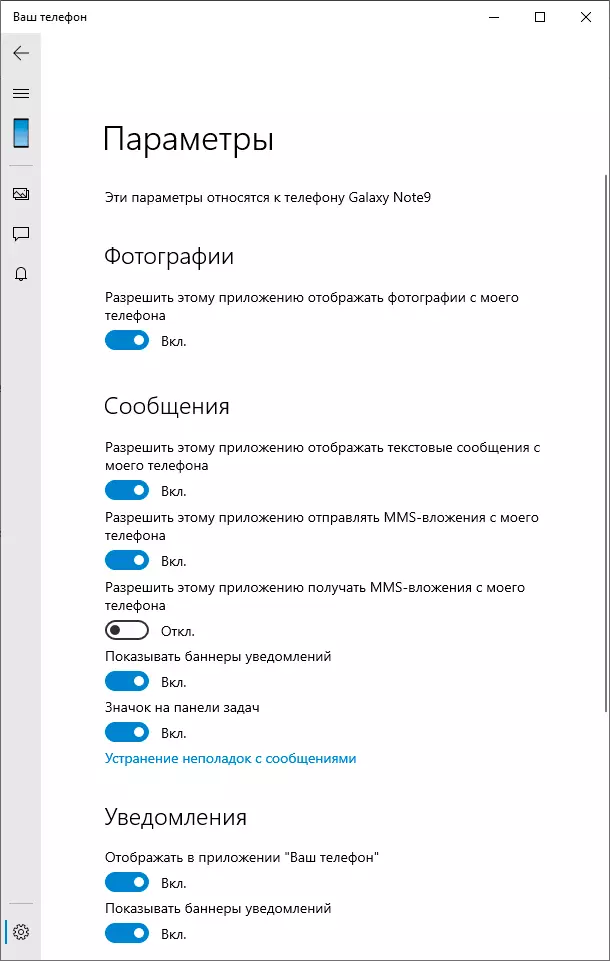
Funktionerne i øjeblikket er ikke meget (men i princippet er de tilstrækkelige), der er også nogle problemer, når de arbejder:
- Nu og så skal du klikke på "Opdater" i programmet for at få nye billeder eller meddelelser, og hvis dette ikke er gjort, kommer der for eksempel en ny beskedmeddelelse et minut efter at have modtaget det på telefonen (men meddelelser vises Selv når applikationen "din telefon" lukkes).
- Efter den første lancering og test i henhold til denne artikel, næste gang du starter ansøgningen, er din telefon på en computer forsvundet for at få besked fra applikationer. På samme tid slettes applikationen, en telefon fra en liste over Windows-relaterede enheder, der konfigurerer forbindelsen fra begyndelsen, den aldrig returnerede det.
Kommunikation mellem enheder udføres via internettet, og ikke et lokalt netværk. Nogle gange kan det være nyttigt: For eksempel er det muligt at læse og sende beskeder, selv når telefonen ikke er med dig, men er forbundet til netværket. Men mener, at dataene passerer gennem Microsoft-servere.
Skal jeg bruge en ny applikation? Dens vigtigste plus er integreret med Windows 10, men hvis du kun har brug for at sende beskeder, er den officielle måde at sende SMS fra en computer fra Google efter min mening bedre. Og hvis du vil styre indholdet af Android-telefonen fra computeren og adgang til dataene, er der mere effektive værktøjer, som f.eks. Airdroid.
