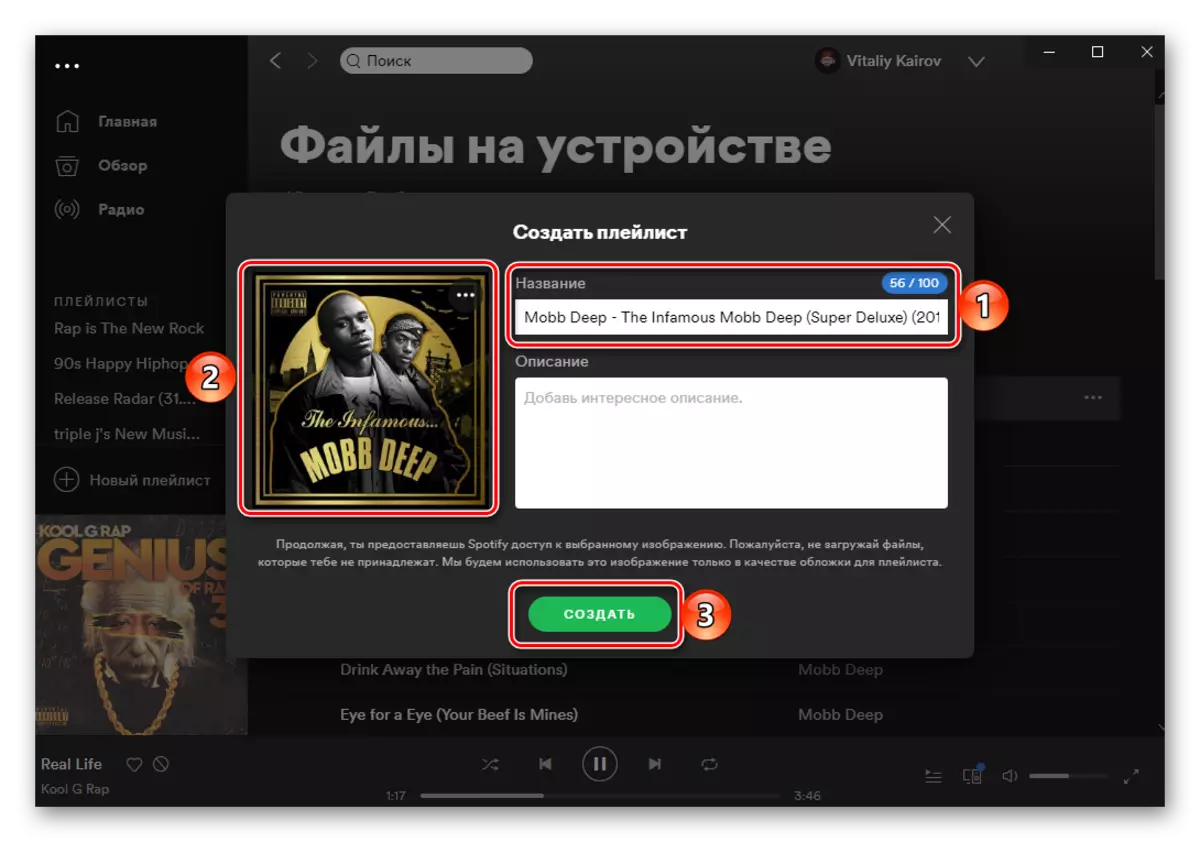Metode 1: SOUNDIIZ
Først og fremmest overvejer vi en af de mest avancerede onlinetjenester, hvilket giver mulighed for at overføre musik fra en skæreplatform til en anden og støtte Yandex.music.
SOUNDIIZ SERVICE HOME SIDE
- Gå til webstedet, der præsenteres ovenfor og log ind. For at gøre dette skal du indtaste dit brugernavn og adgangskode, eller i bekræftende fald ikke, registrer du endnu ikke. Det er også muligt at logge ind med Google, Facebook, Apple og Twitter-konti. Som et eksempel bruger vi den første.
- Vælg Google-konto, som du vil indtaste på.
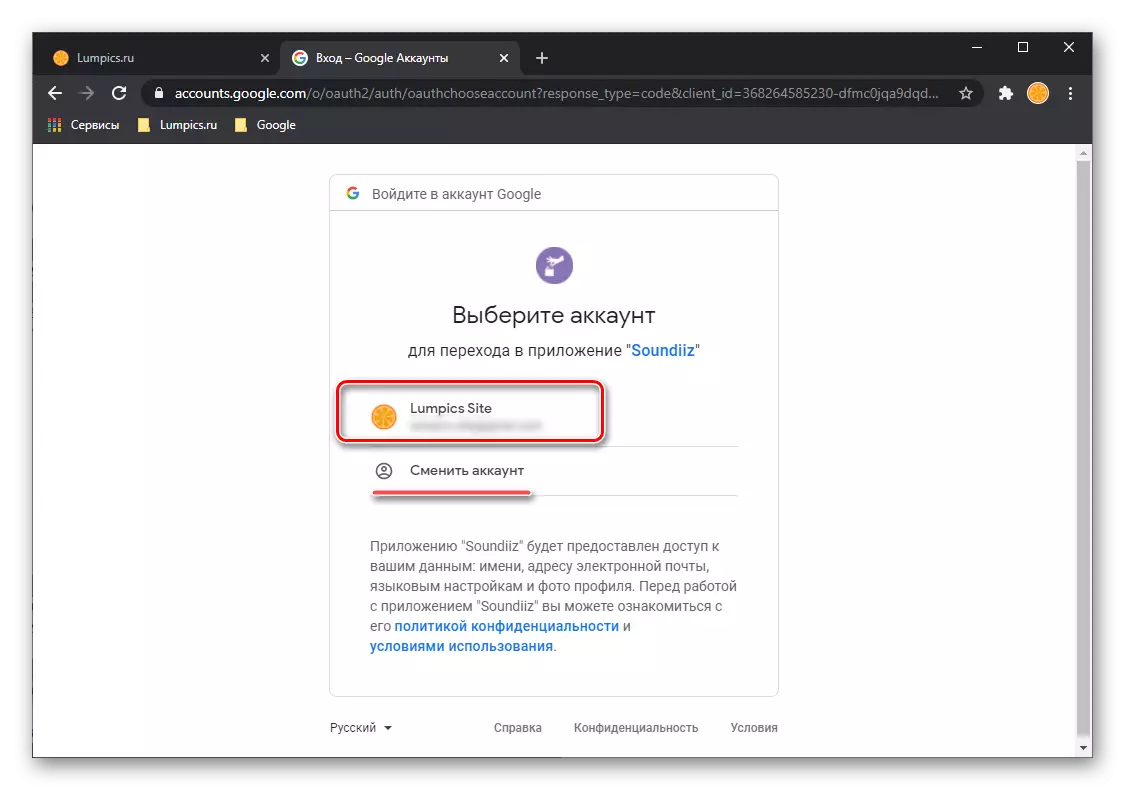
Eller, hvis du ikke er tilsluttet browseren, skal du angive dit login
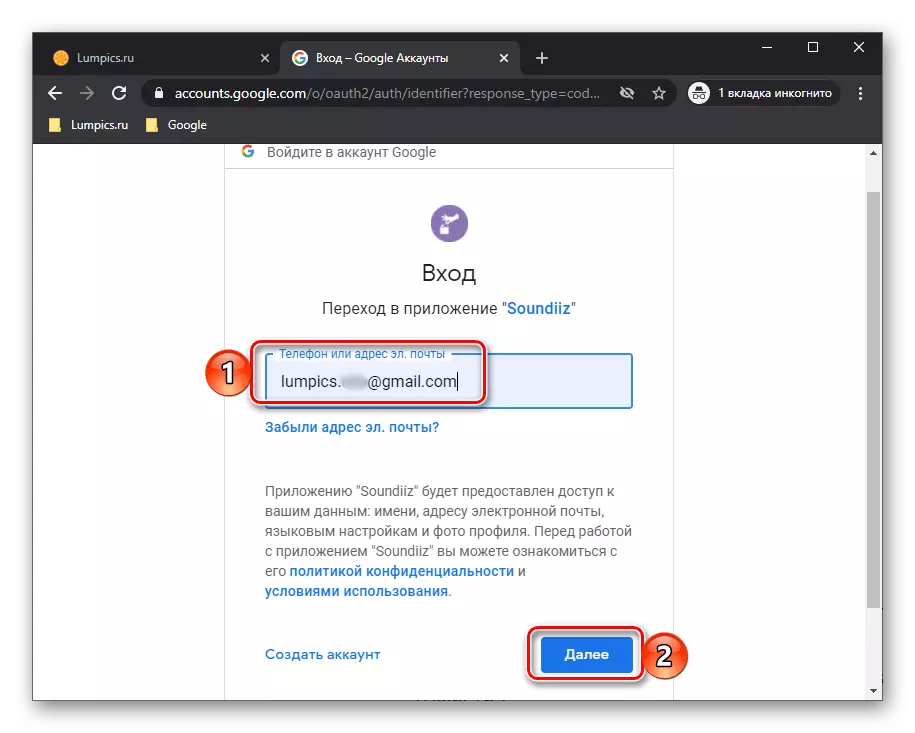
Og adgangskoden, begge gange, der trykker på knappen "Næste".
- En gang på hovedsiden SoundIiz, klik på "Videresend".
- I listen over tilgængelige tjenester skal du finde Yandex.musku og klikke på knappen Connect.
- Indtast login og adgangskode fra din Yandex-konto i et separat browservindue, som vil være åbent, og klik på "Connect" igen.
- Udfør den samme handling med Spotify, og vælg først den.
- Derefter logget ind på sin konto og giver de nødvendige tilladelser ved at trykke på knappen "Accept".
- Umiddelbart efter det vil du blive taget til siden med afspilningslister. Find den, du vil overføre fra Yandex.Mussels til Spots, Ring it-menuen (tre point til højre) og vælg "Konverter til ...".
- Brug eventuelt navnet på afspilningslisten, tilføj en beskrivelse til den, og klik derefter på "Gem konfiguration".
- Bekræft sporlisten ved at studere listen over sange, og hvis du har brug for, skal du fjerne unødvendig fra den - for dette, fjern krydsfeltet i feltet til højre. For at gå til næste trin skal du bruge knappen "Bekræft".
- Vælg målplatformen - "Spotify".
- Forvent, indtil transformationen er afsluttet.
- Som følge heraf vil du se følgende meddelelse. Det er muligt, at i løbet af eksporterende fejl opstår. Ofte skyldes det manglen på et spor i biblioteket af den "modtagelse" service eller forskelle i metadata.
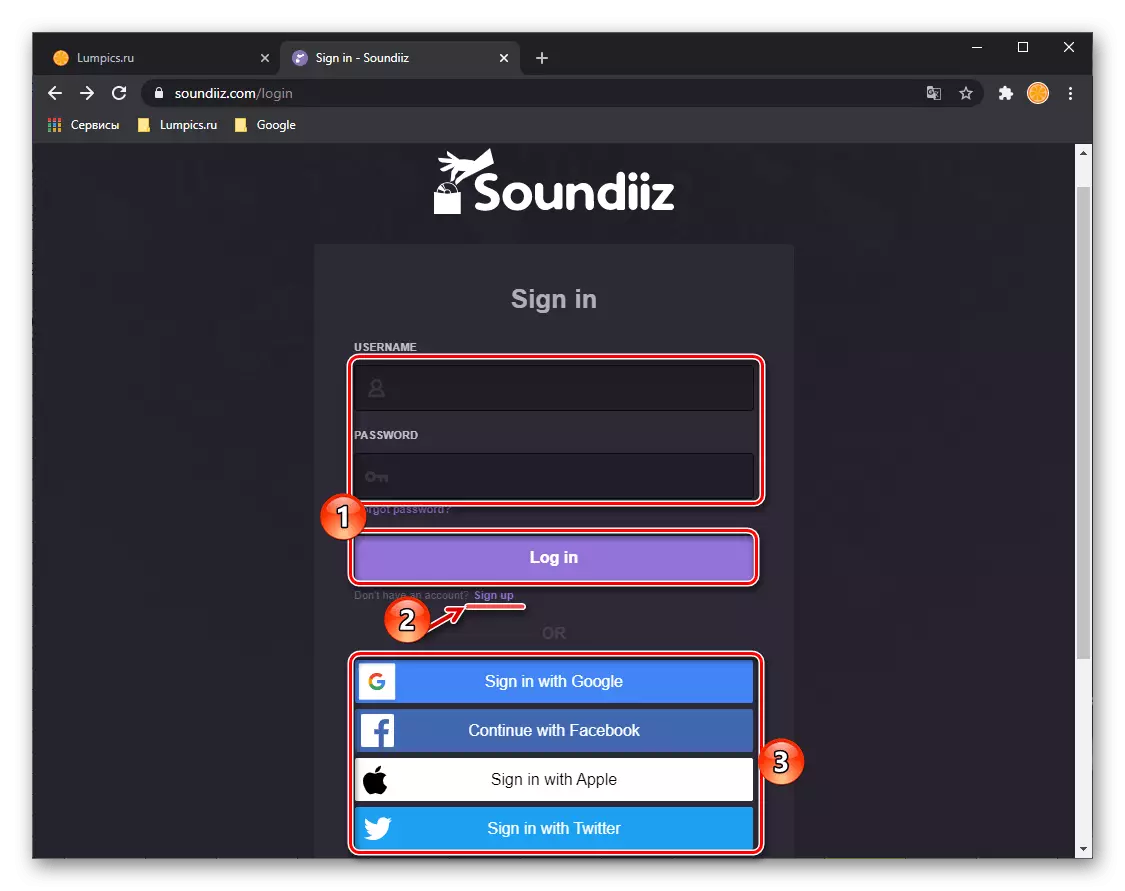
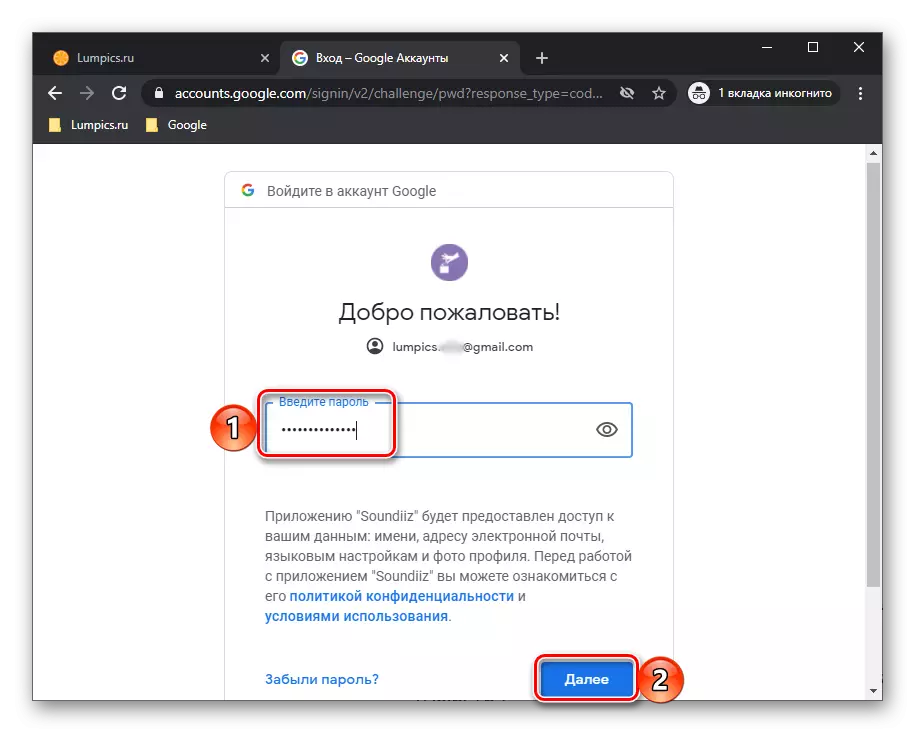
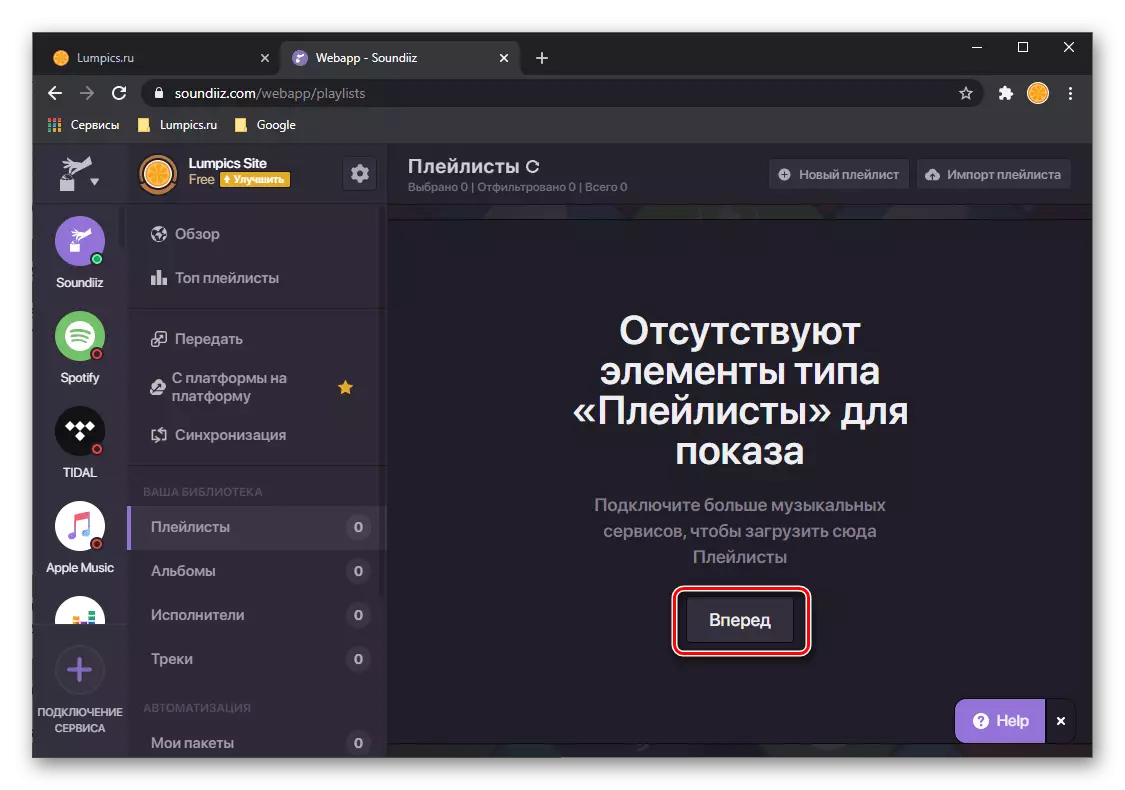
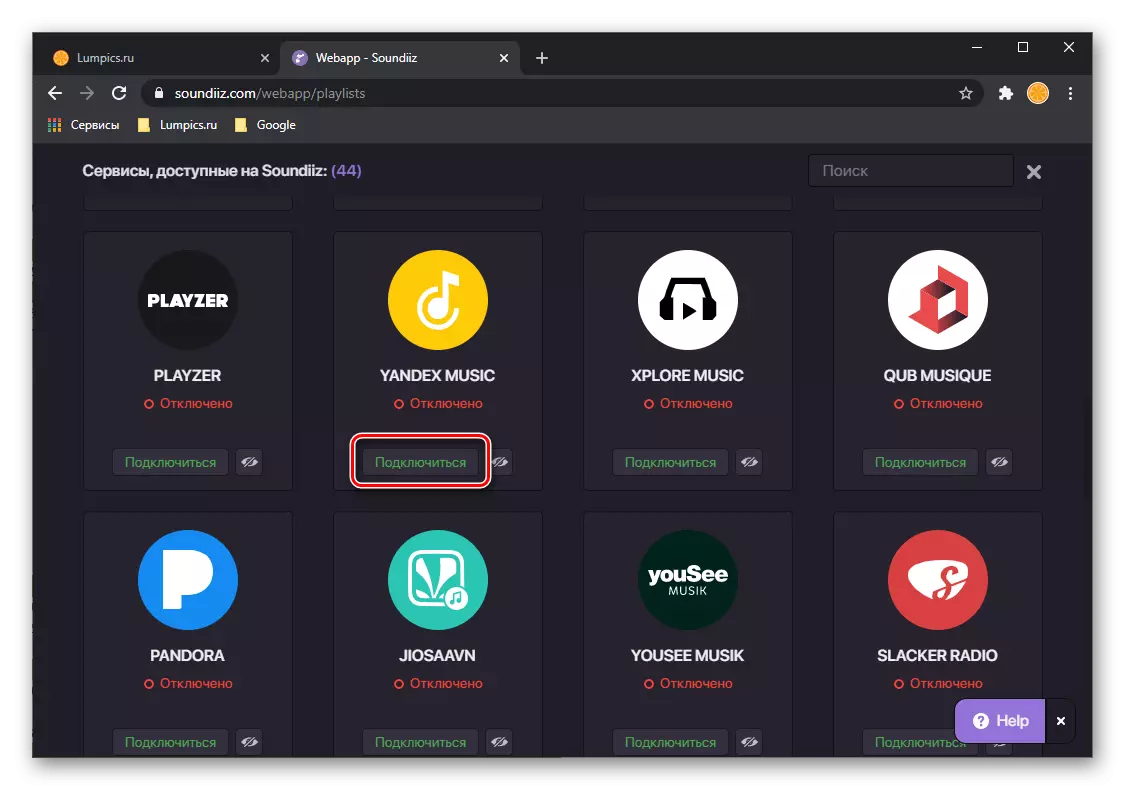
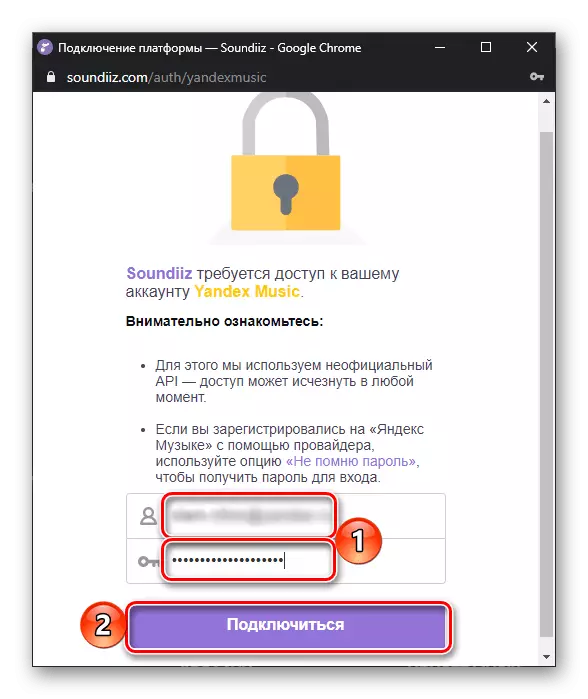
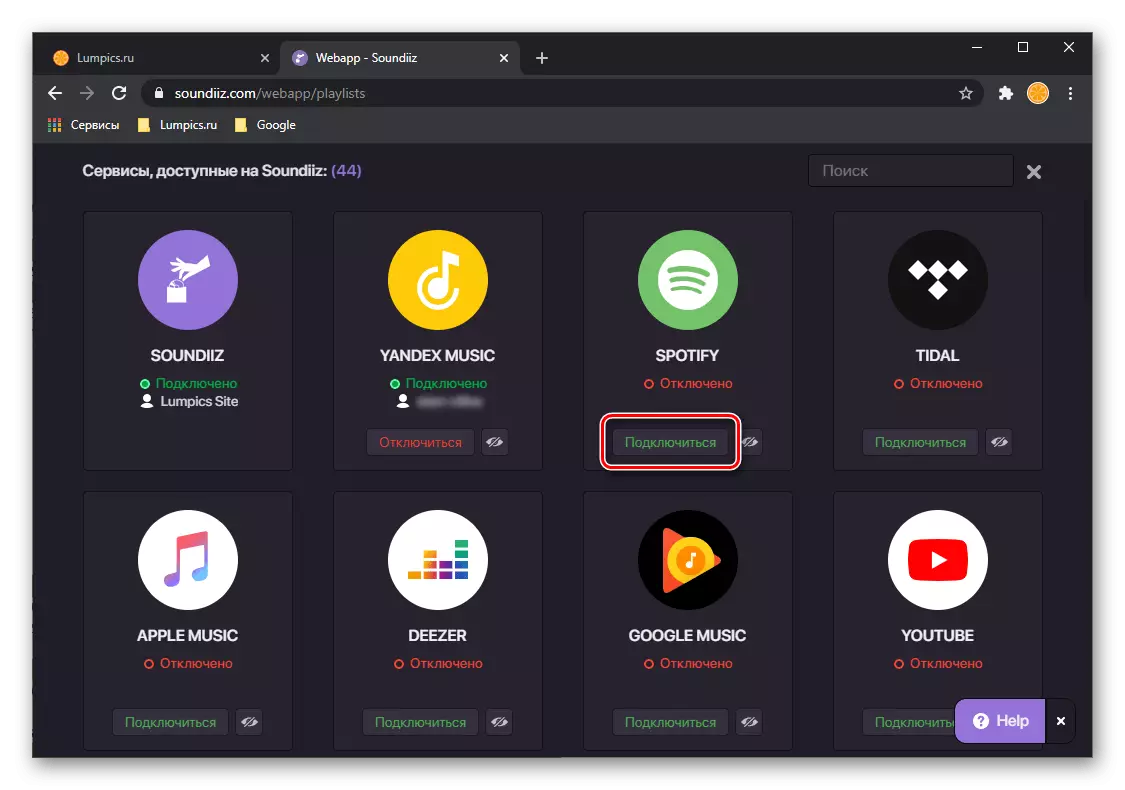
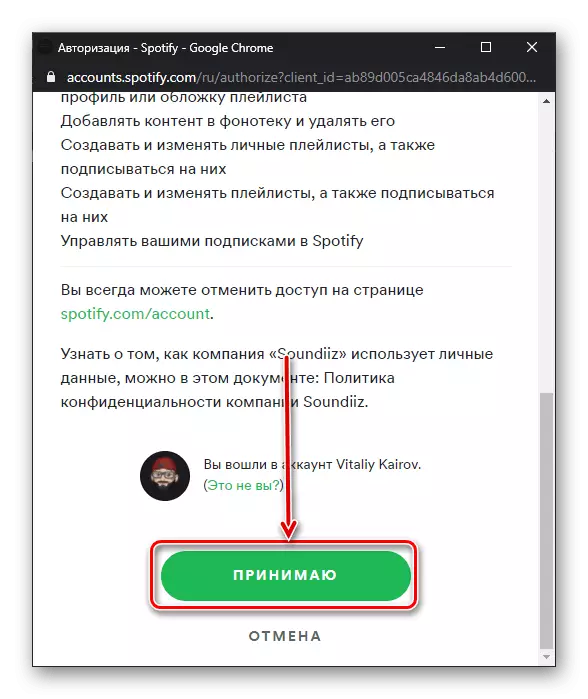
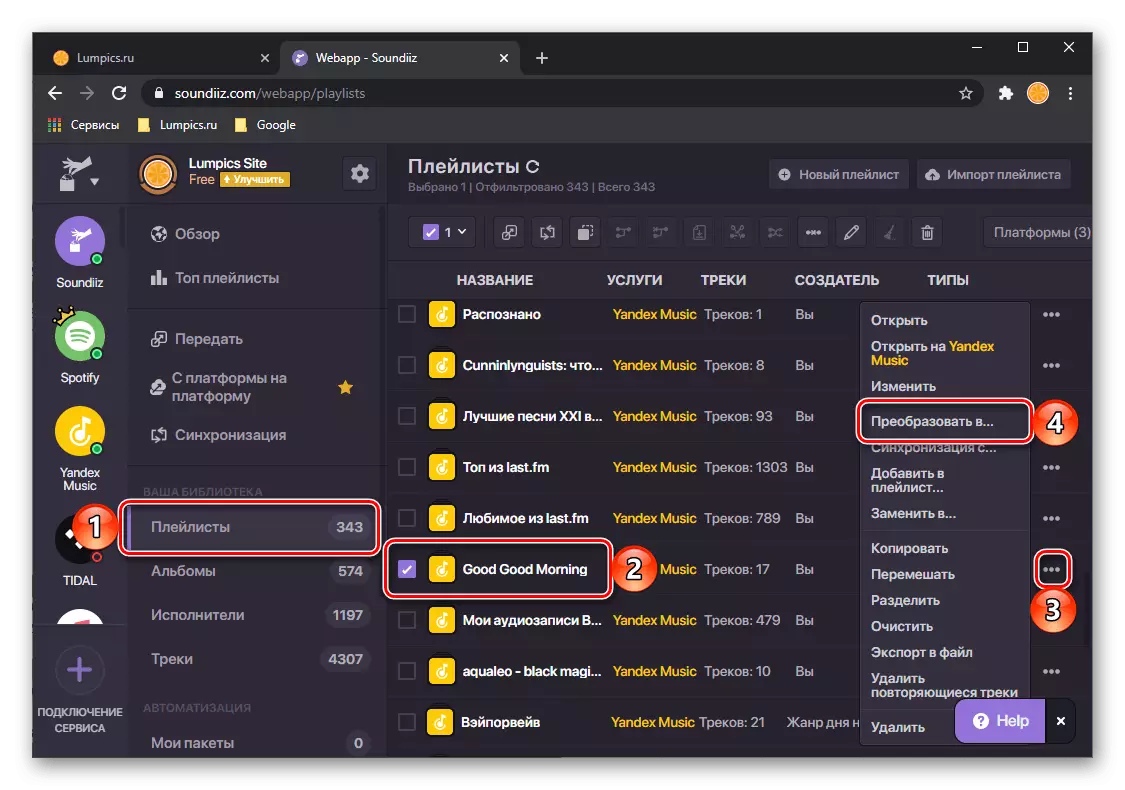
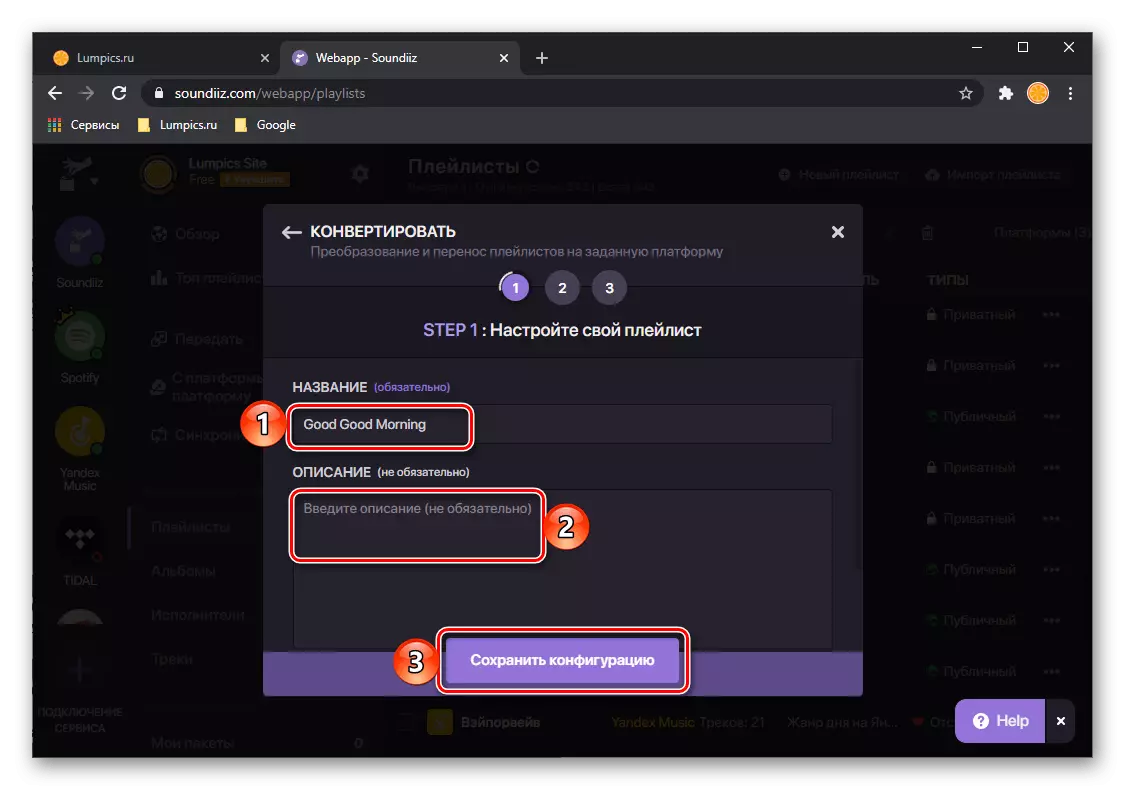
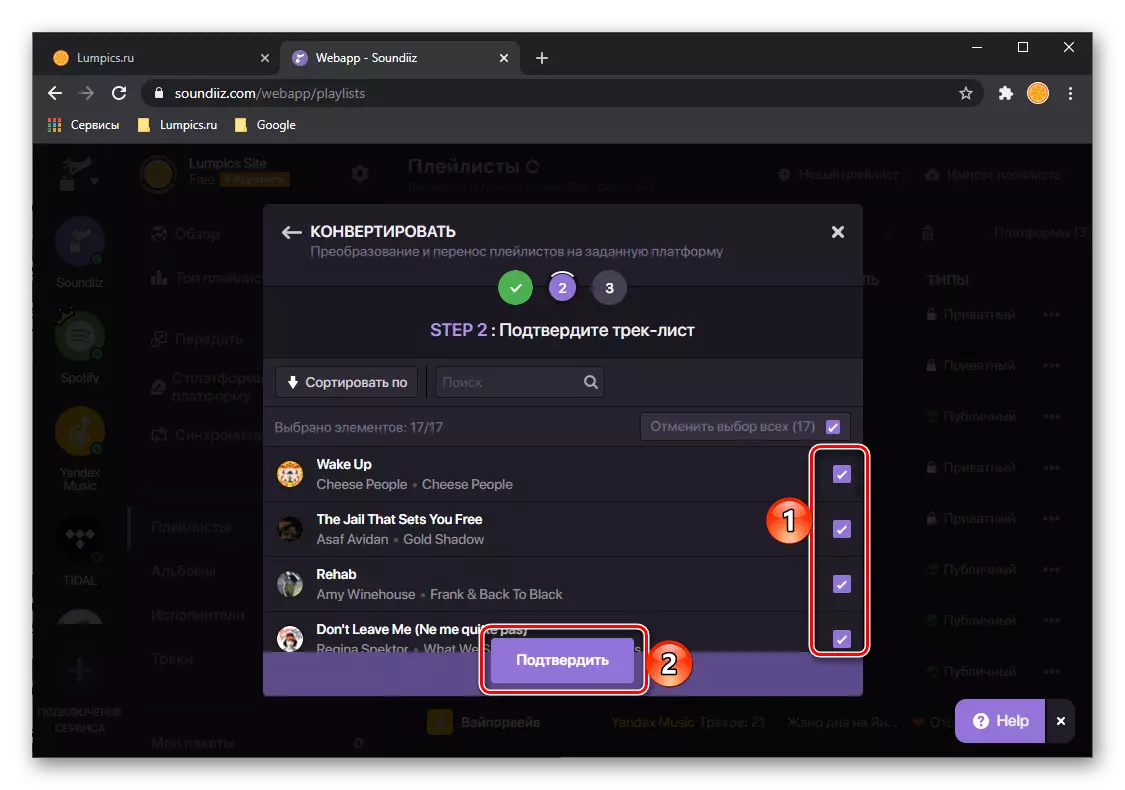
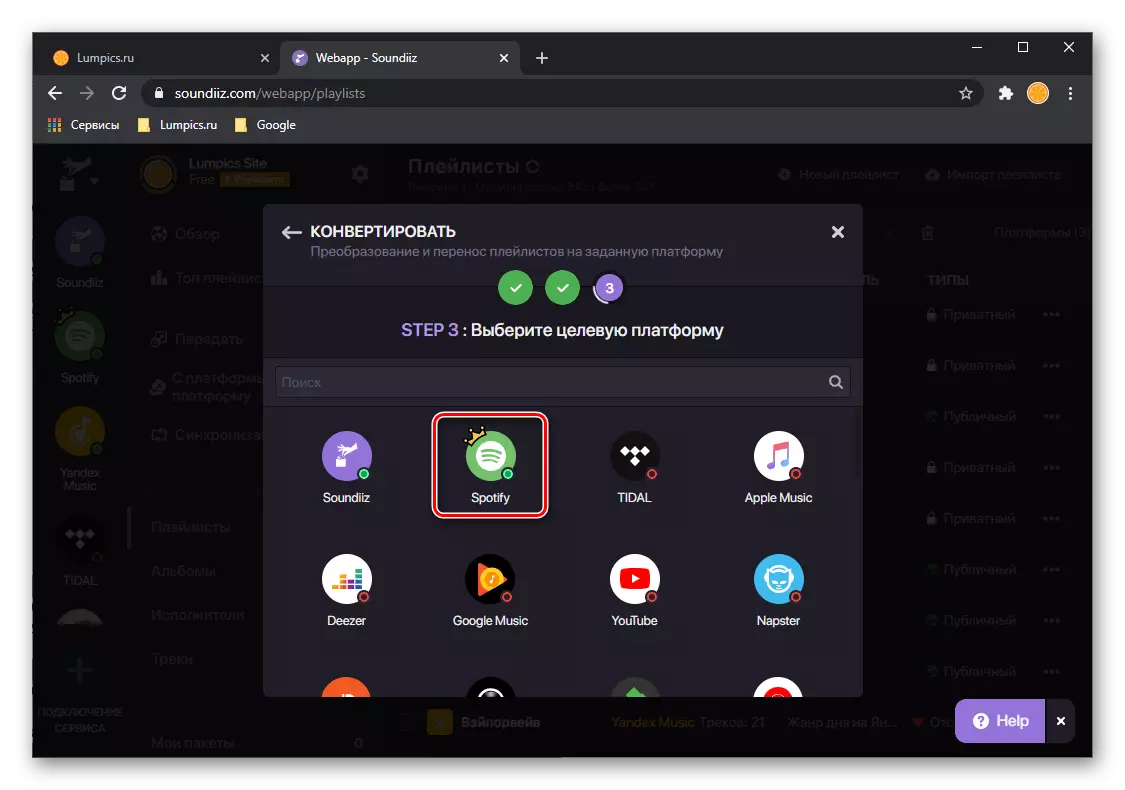
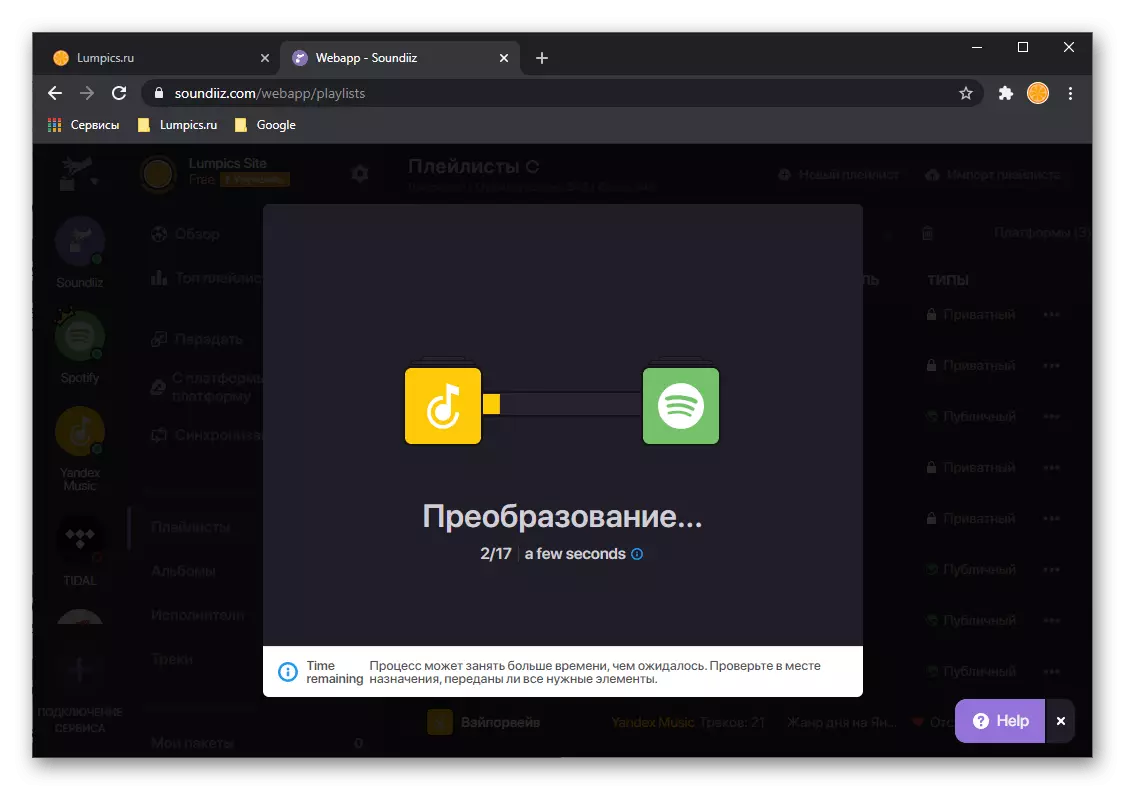
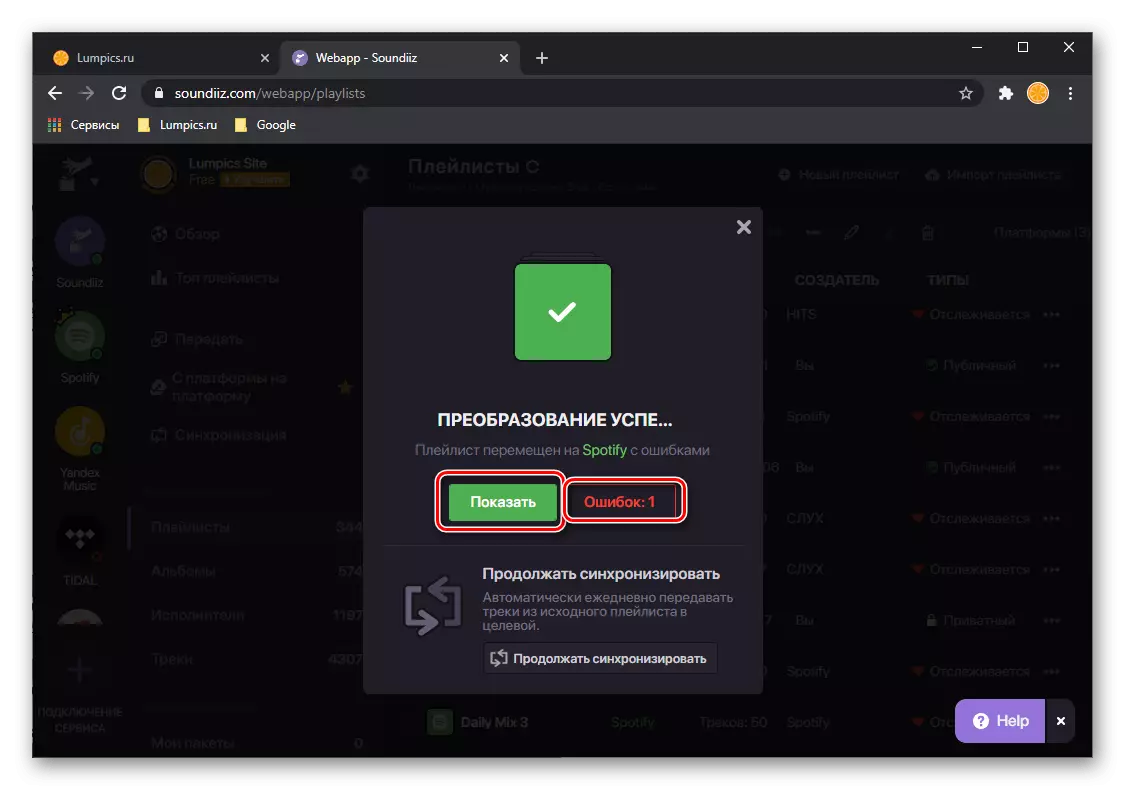
Vi anbefaler at se denne liste og enten gemme den i form af en CSV-fil eller for at lave et screenshot - det vil hjælpe med at finde de manglende spor manuelt, som vi vil fortælle i den sidste del af artiklen.
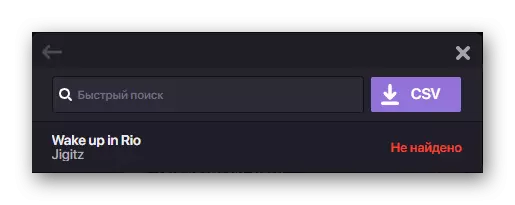
Hvis du klikker på knappen "Vis", overført fra Yandex.Mussels til spillelisten, åbnes spillelisten på servicewebstedet.
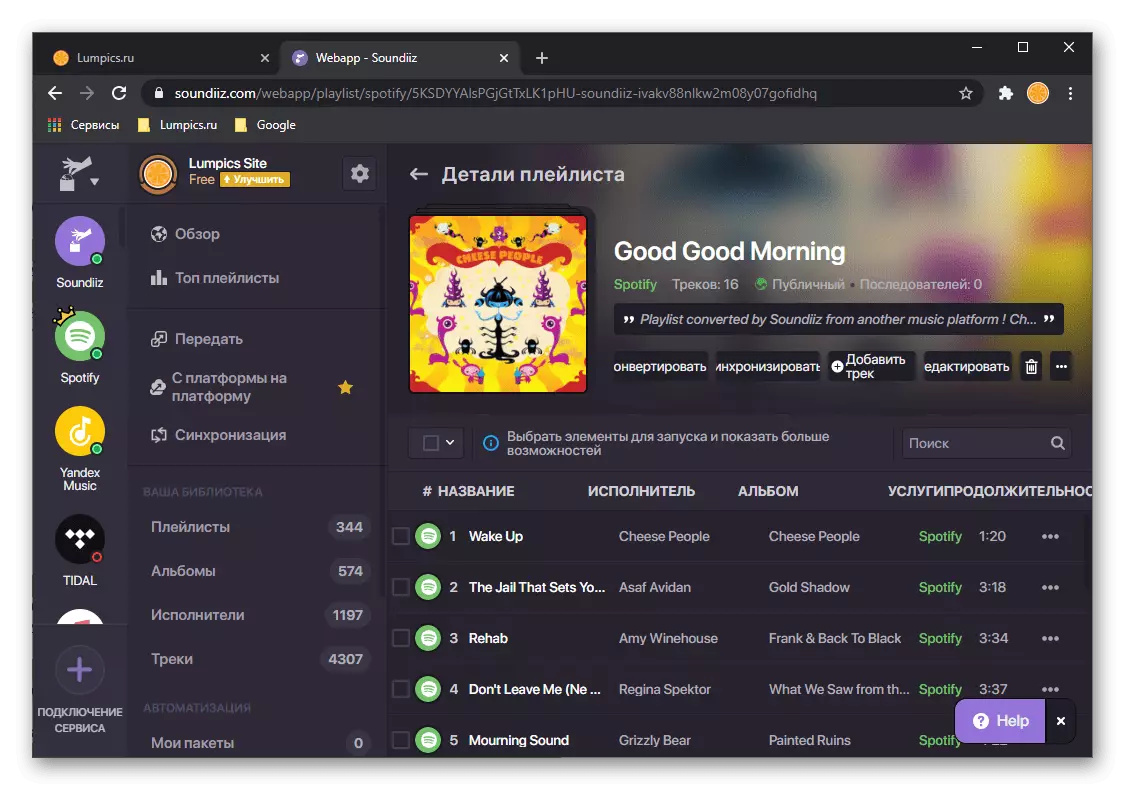
Han vil dukke op i programmet og mobile applikationer.
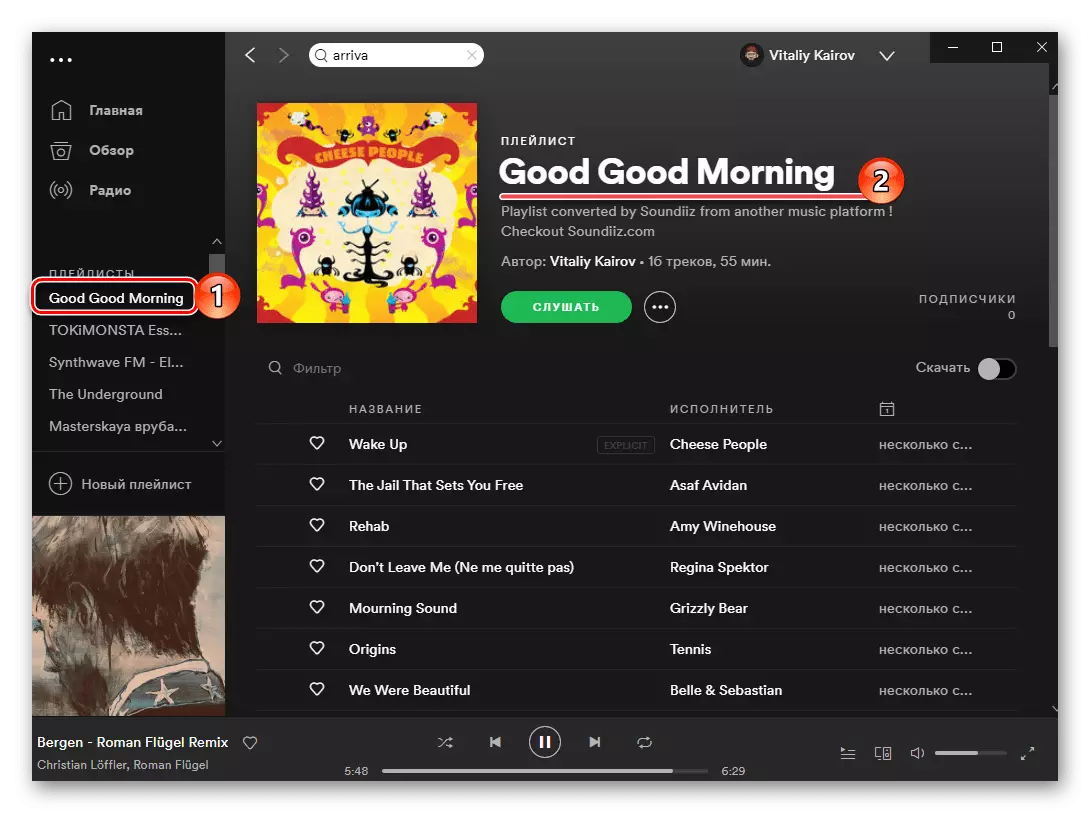
Hvis du vil overføre album via SoundIiz eller individuelle spor, skal du gøre følgende:
- På sidebjælken til tjenesten, gå til den relevante sektion. Find der den ønskede vare gemt i Yandex-biblioteket, ring til menuen og vælg "Konverter til ...".
- Klik derefter på Spotify-logoet.
- Vent, indtil konverteringen er afsluttet og læs den med sine resultater.
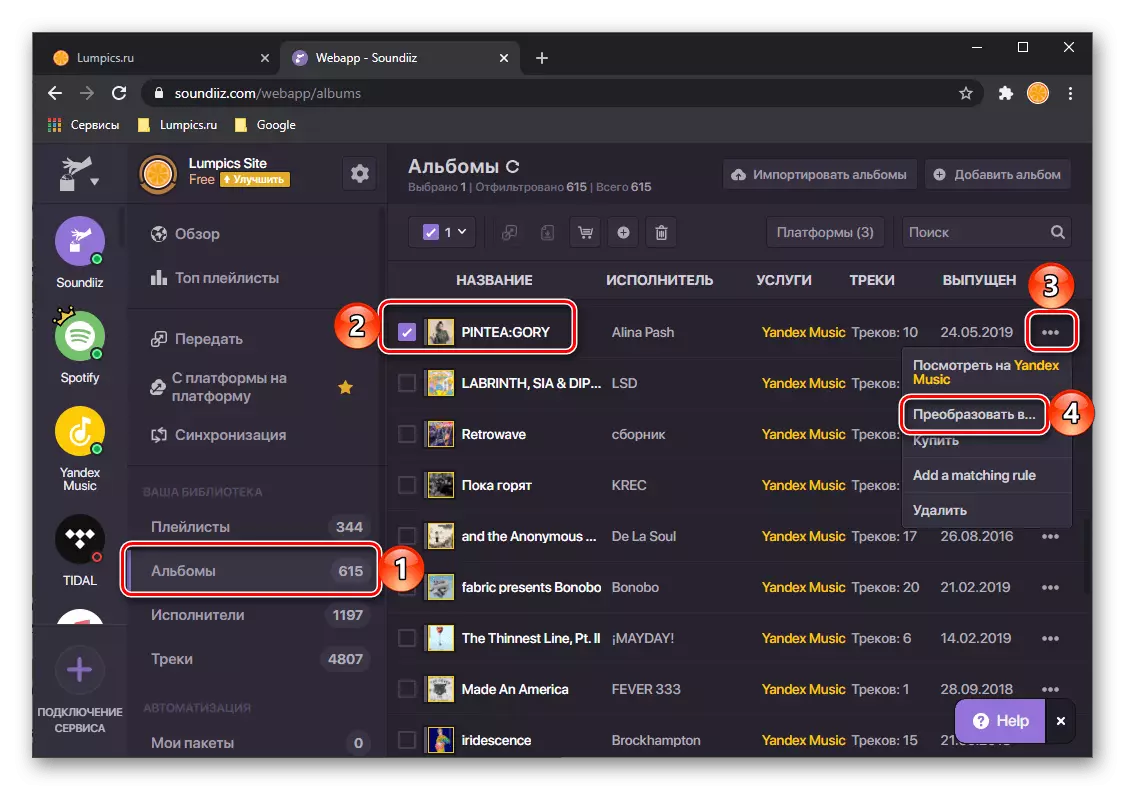
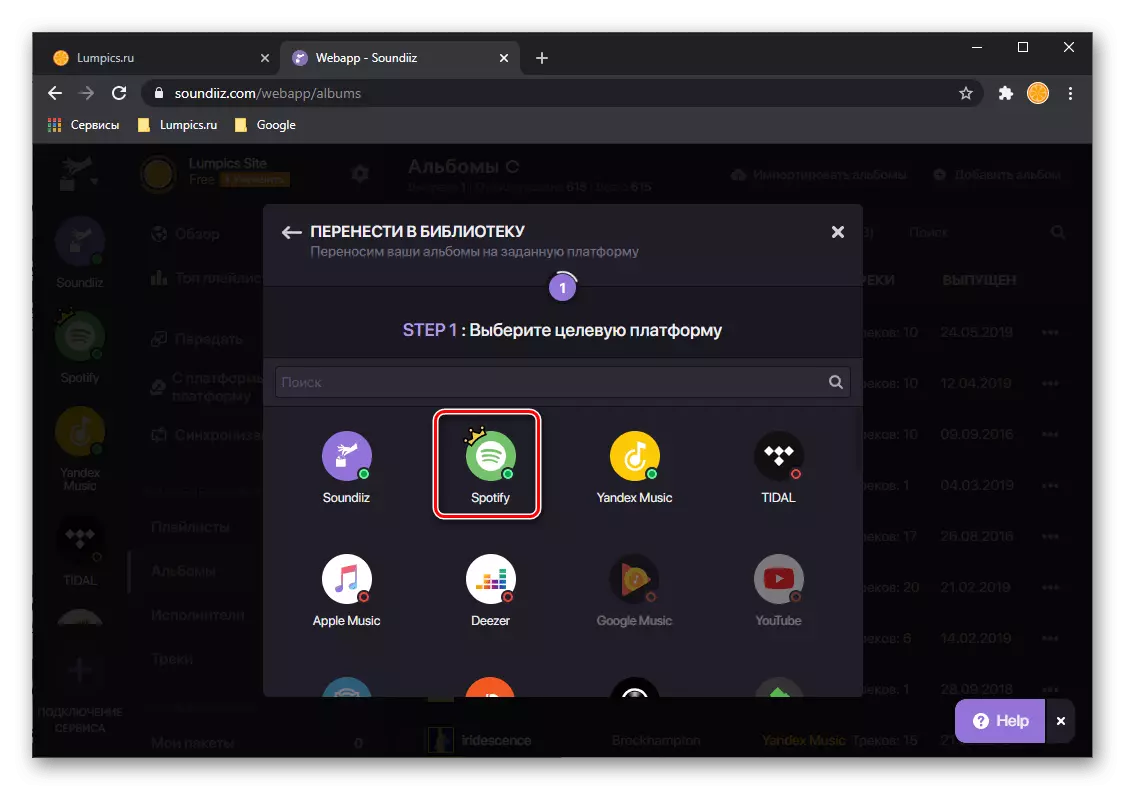
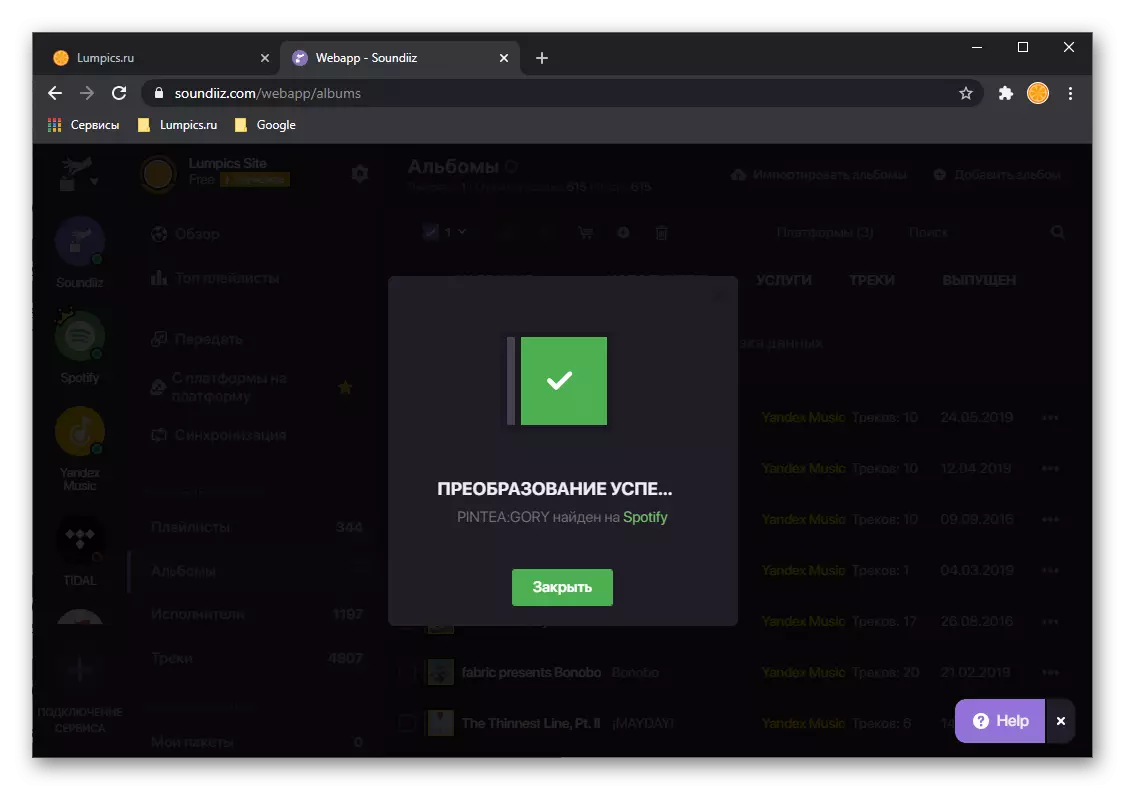
SOUNDIIZ, som vi sagde i starten, passer perfekt til opgaven med at eksportere spillelister, men tjenesten er ikke berøvet manglerne. Således kan du i sin gratis version på et tidspunkt ikke overføre mere end en liste, der består af ikke mere end 200 spor. Disse begrænsninger kan fjernes, hvis premiumabonnementet udstedes, hvilket blandt andet giver mulighed for at synkronisere data.
Metode 2: Yandextospotify
Der er også en meget enklere (i alle sanser) Løsningen af vores opgave er en webservice med en enkelt funktion designet af entusiasten specifikt til overførsel af biblioteket fra Yandex.mussels i pletter på tærsklen til sidstnævns output. på hjemmemarkedet. Alt, hvad der kræves for dette, er en henvisning til en afspilningsliste, som skal være åben.
HomeSextoSpotify Service Home Page
- Først skal du åbne din konto på Yandex.musca og gå til afsnittet "Min samling" (eller til fanen Samling i mobillægget).
- Næste åbner sektionen med afspilningslister
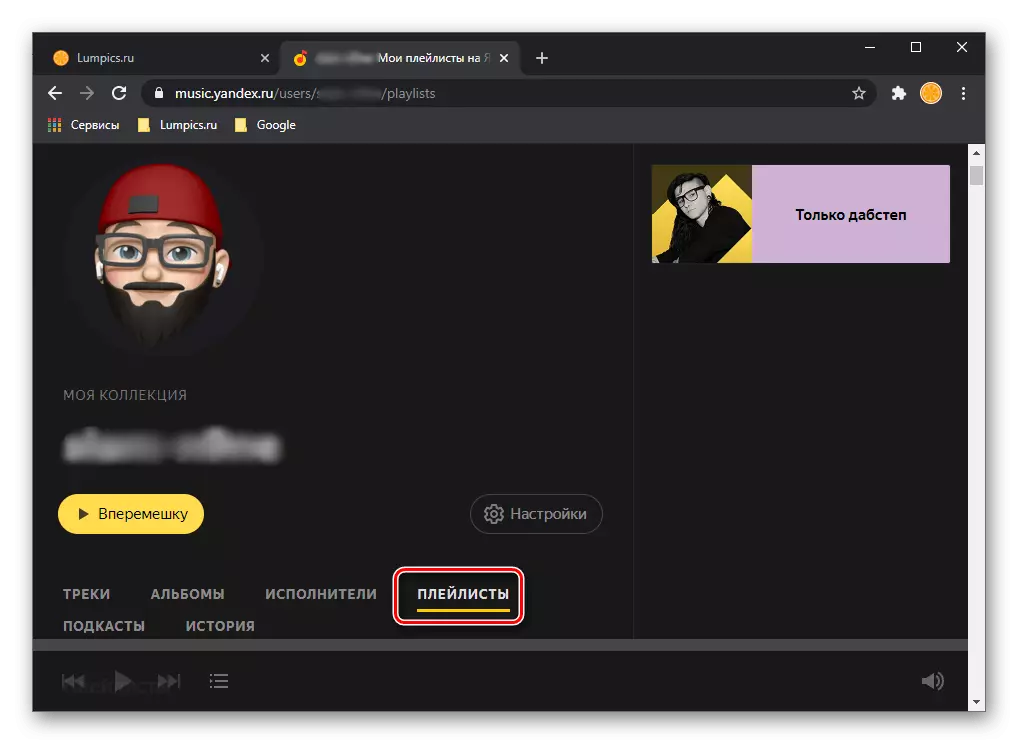
Og vælg den, du vil overføre til pletter.
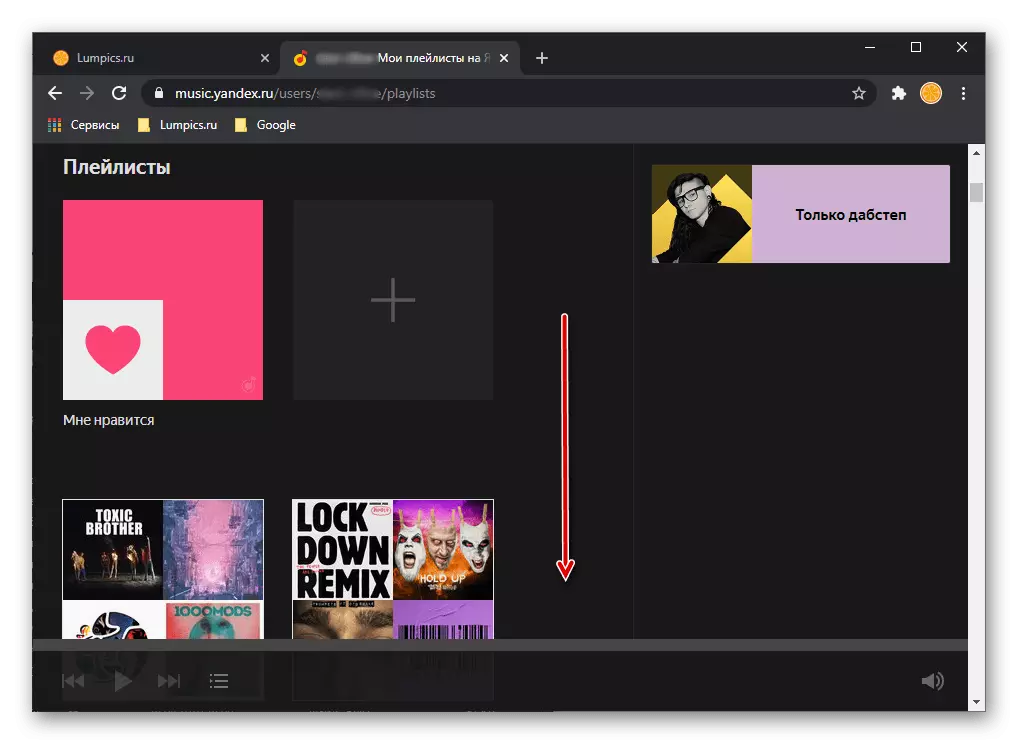
Det kan være listen "jeg kan lide" eller nogen anden. Mus over til det markørpegeren, klik på knappen Share og vælger "Copy Link" -genstanden.
- Brug den reference, der præsenteres i begyndelsen af instruktionen for at åbne YANDEXTOSPOTIFY-tjenesten. Indsæt afspilningslisten i det forrige trin i søgestrengen og klik på knappen "Overfør".
- Hvis du har brug for, skal du logge ind på din Spotify-konto, hvorefter du har brug for de nødvendige tilladelser ved at klikke på "Accepting" på siden med deres liste.
- Forvent, at eksportproceduren udfyldes, og læs derefter dens resultater. På denne side kan du se, hvor mange spor der blev overført, samt en liste over de ikke fundet. Vi anbefaler at holde det, så prøv at finde dig selv og tilføje spotify til dit bibliotek.
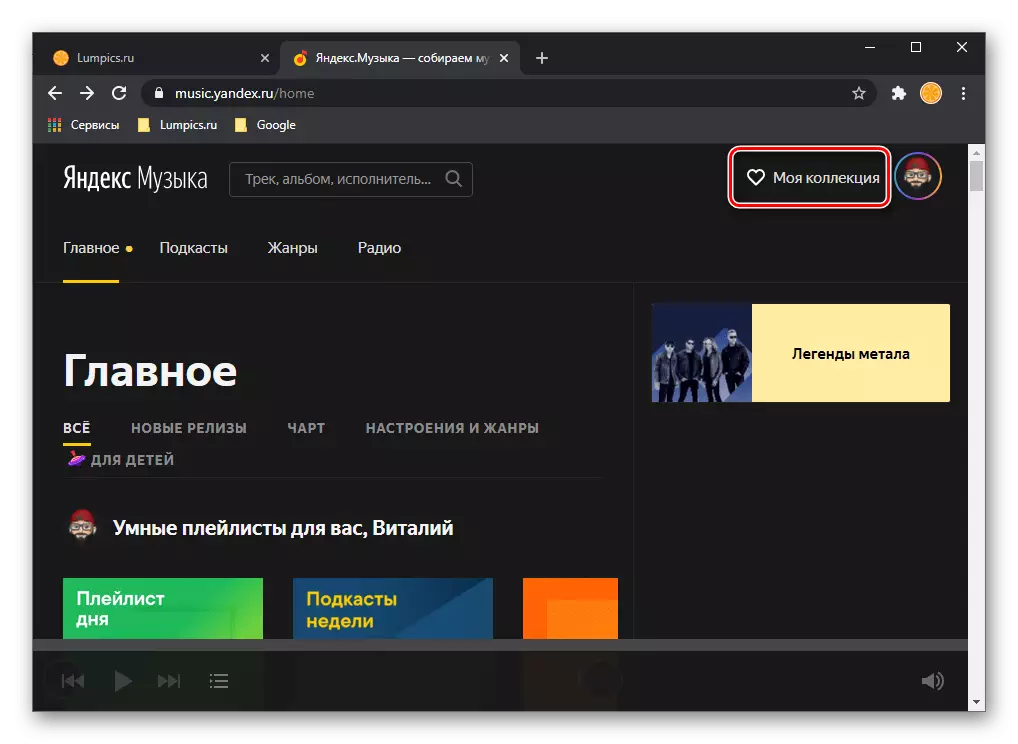
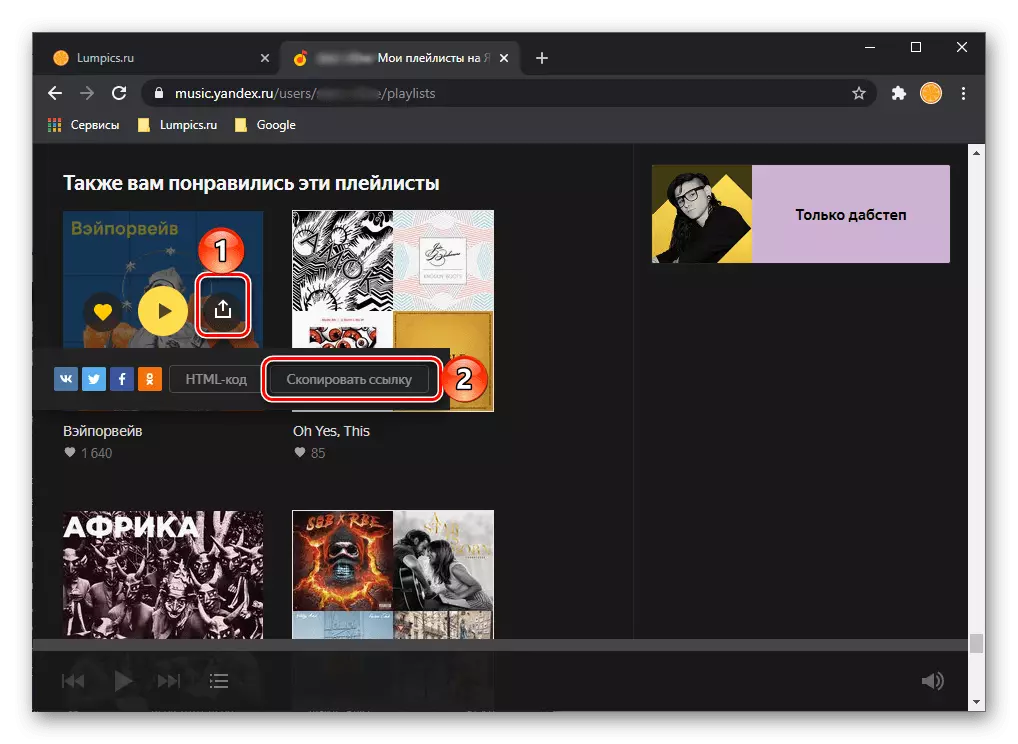
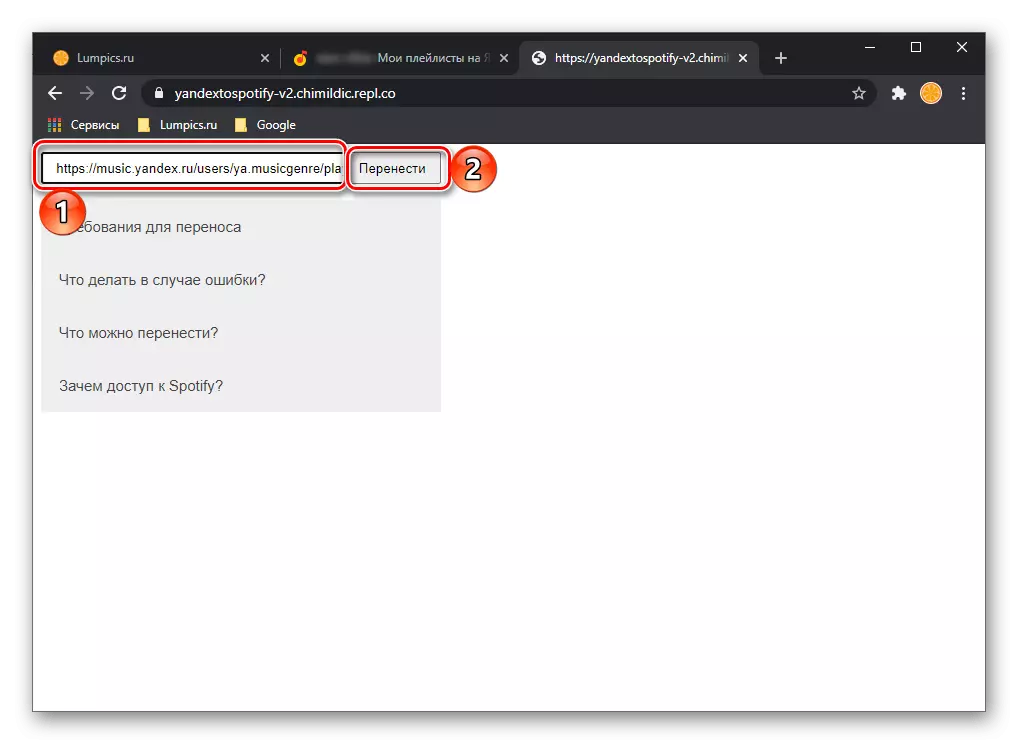
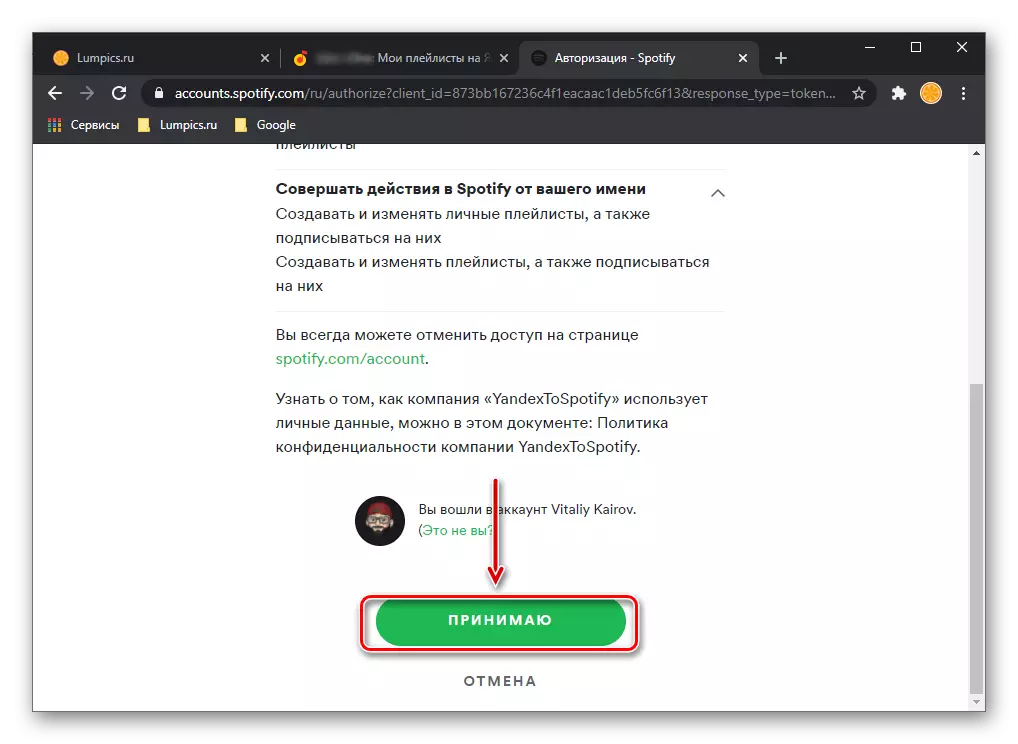
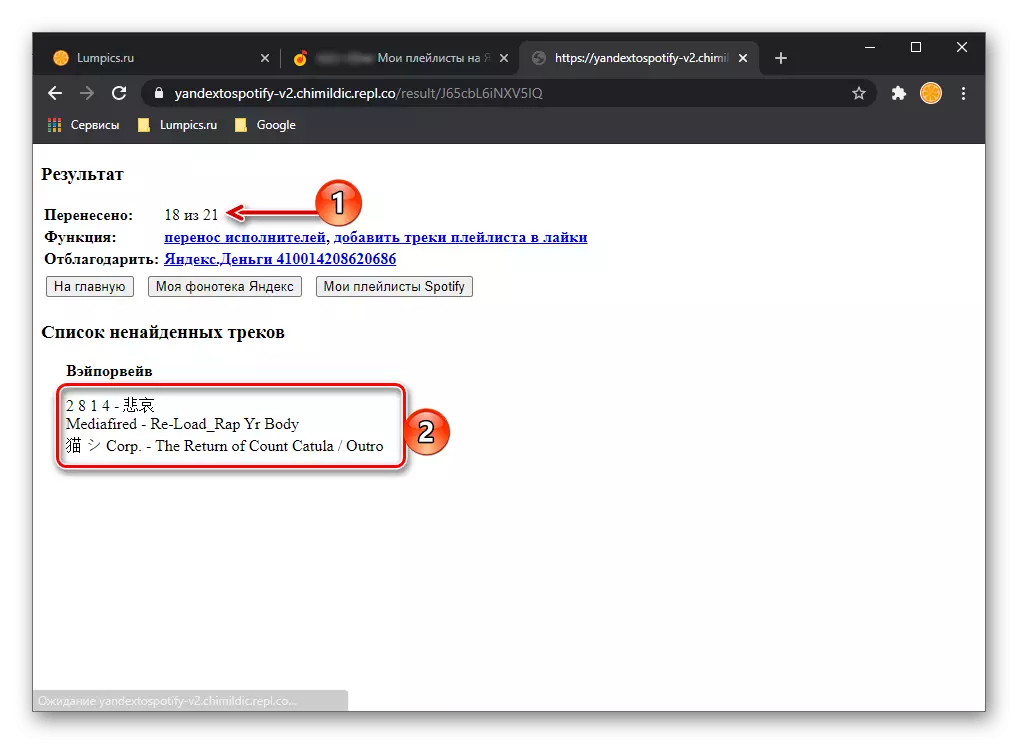
Hvis du åbner et program eller en mobil applikation spotify, vil du se en overført afspilningsliste i det relevante afsnit.
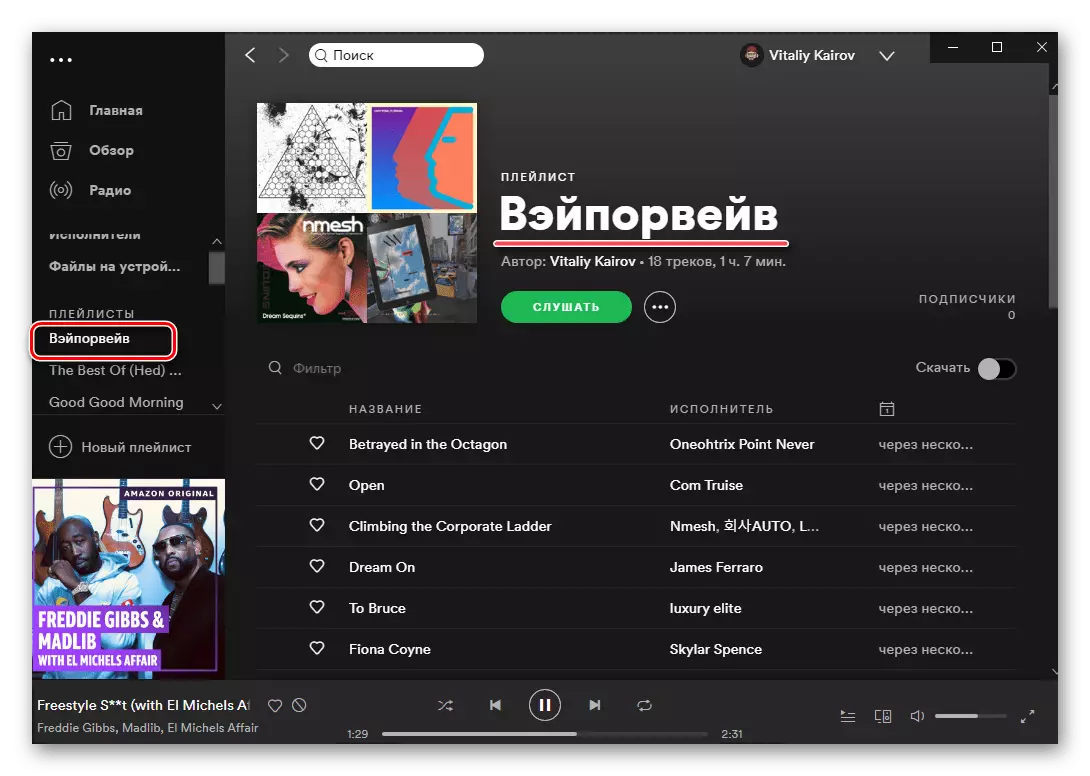
På samme måde kan du bruge albums og individuelle spor, men det er meget bedre at bruge den søgning, der er angivet i Spotify.
Metode 3: Musconv
Ud over specialiserede onlinetjenester, der giver mulighed for at overføre afspilningslister med en skæreplatform til en anden, er der også en software til pc'en. Anvendelsen af de lyseste, men ikke blottet for fejl, overveje repræsentanten for dette segment yderligere.
Download Musconv-programmet fra det officielle websted
- Naviger til den officielle servicewebsted ved hjælp af linket ovenfor, og klik på knappen, der svarer til Windows eller MacOS installeret på din pc.
- Angiv stedet for at gemme installationsfilen og klik på "Gem".
- Når du er færdig med download, skal du køre den. Klik på "Næste" i installationsvinduet,
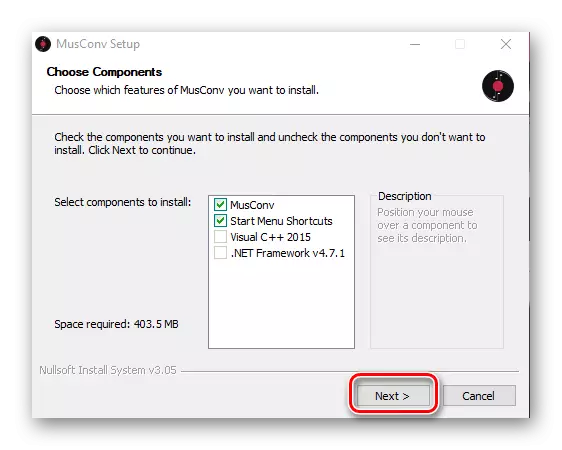
Derefter "Installer".
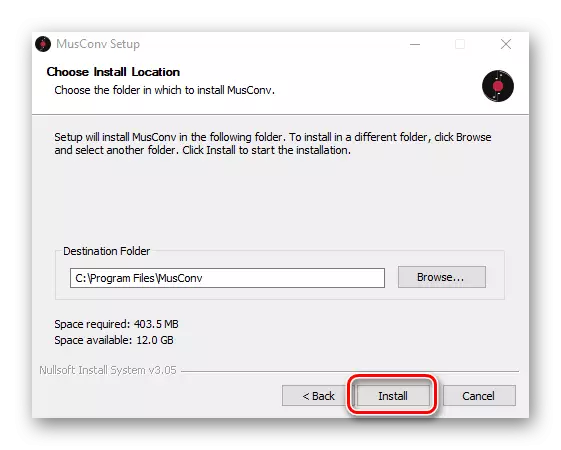
Forvent, indtil proceduren er afsluttet
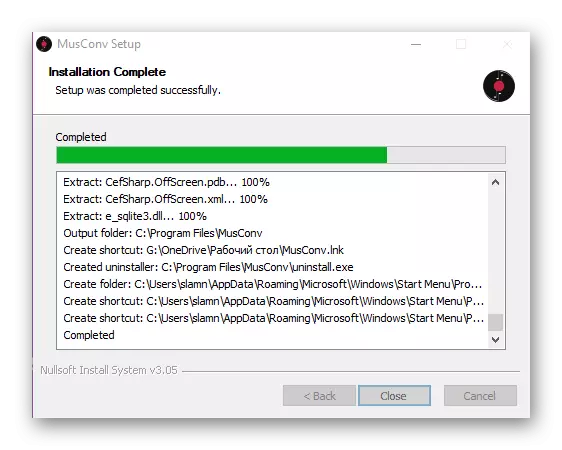
Klik derefter på "Luk" for at lukke vinduet.
- Kør Musconv installeret applikation, for eksempel at finde dens etiket i startmenuen.
- I hovedvinduet, i stedet for tilladelse, vil licensnøglen blive bedt om. Hvis du har det, skal du gøre det hvis ikke - du klikker stadig på "Log ind".
- På programmets sidebjælke finder du Yandex Music-logoet og klik på den.
- Indtast login og adgangskode fra din konto, og klik derefter på "Login".
- Vent, indtil scanningen er afsluttet, hvorefter du vil se en liste over dine åbne afspilningslister fra Yandex.muski i hovedvinduet i Musconv.
- Vælg en eller dem, du vil overføre til at spotify ved at indstille til højre for deres kryds navne, og klik derefter på overføringsknappen nederst.
- I listen, der åbnes, skal du vælge Hastighed.
- Vent til afslutningen af eksporten.
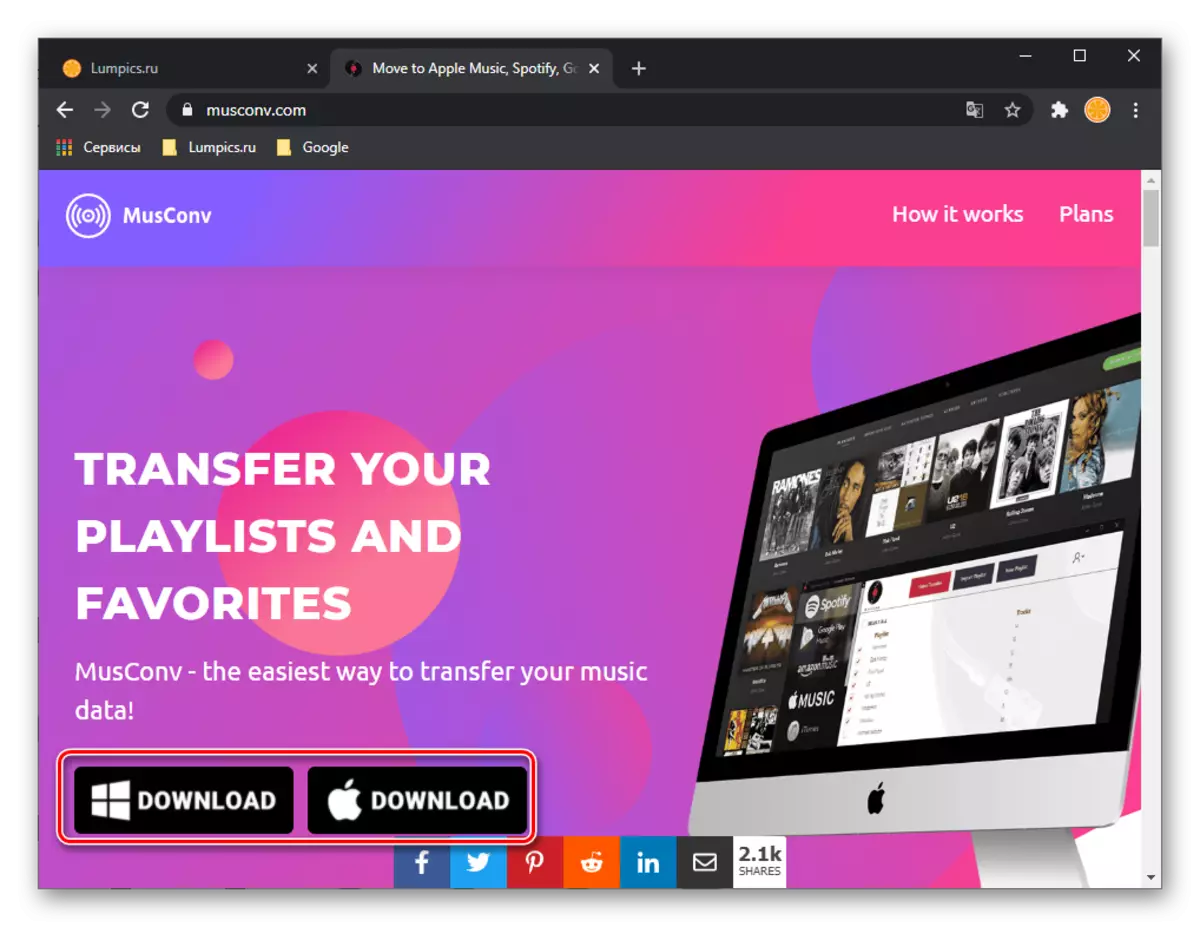
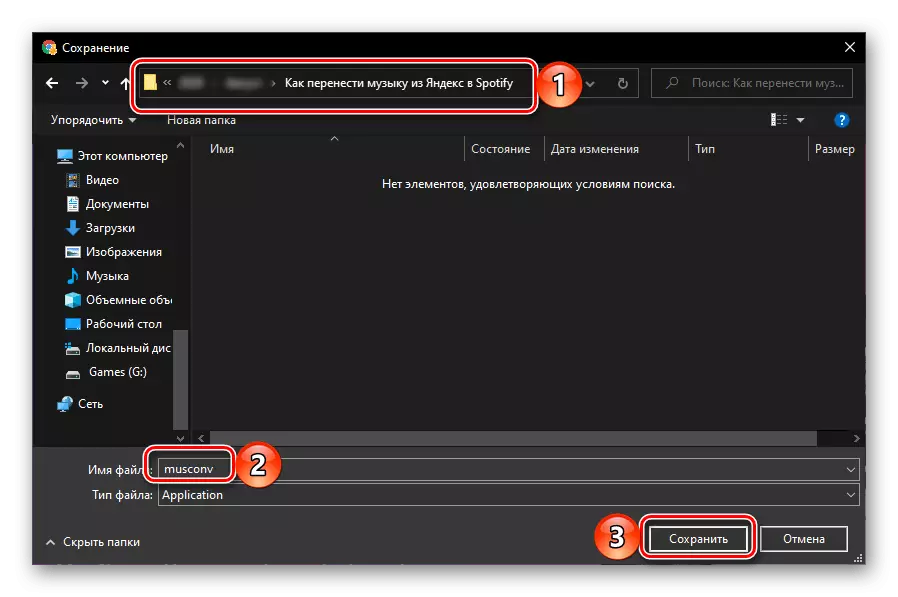
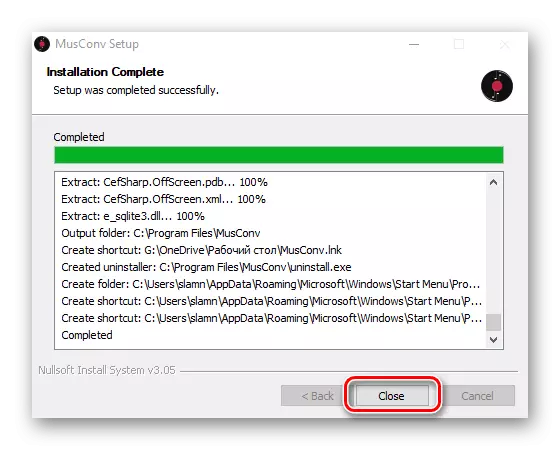
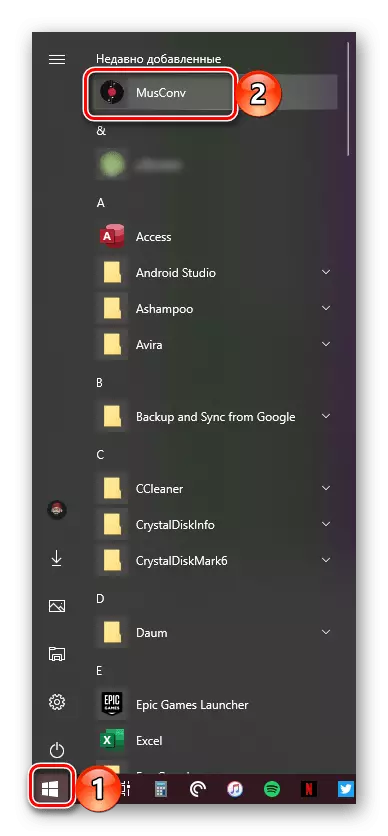
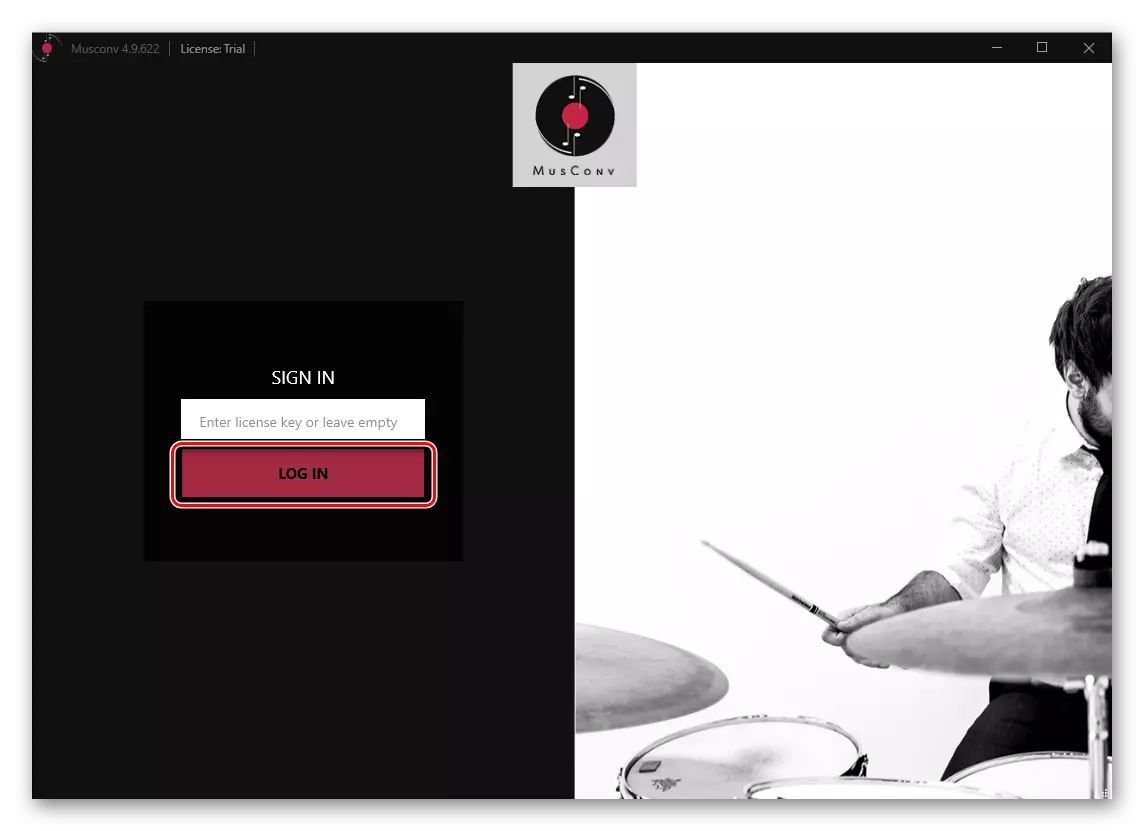
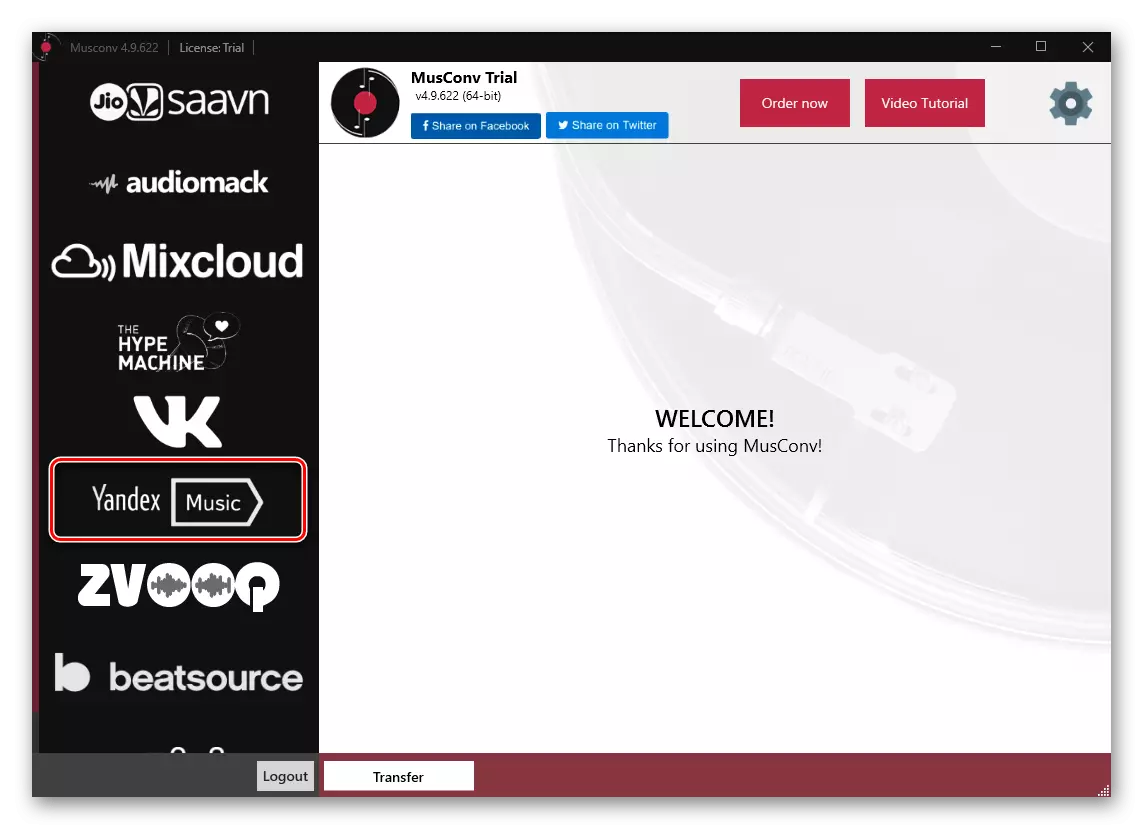
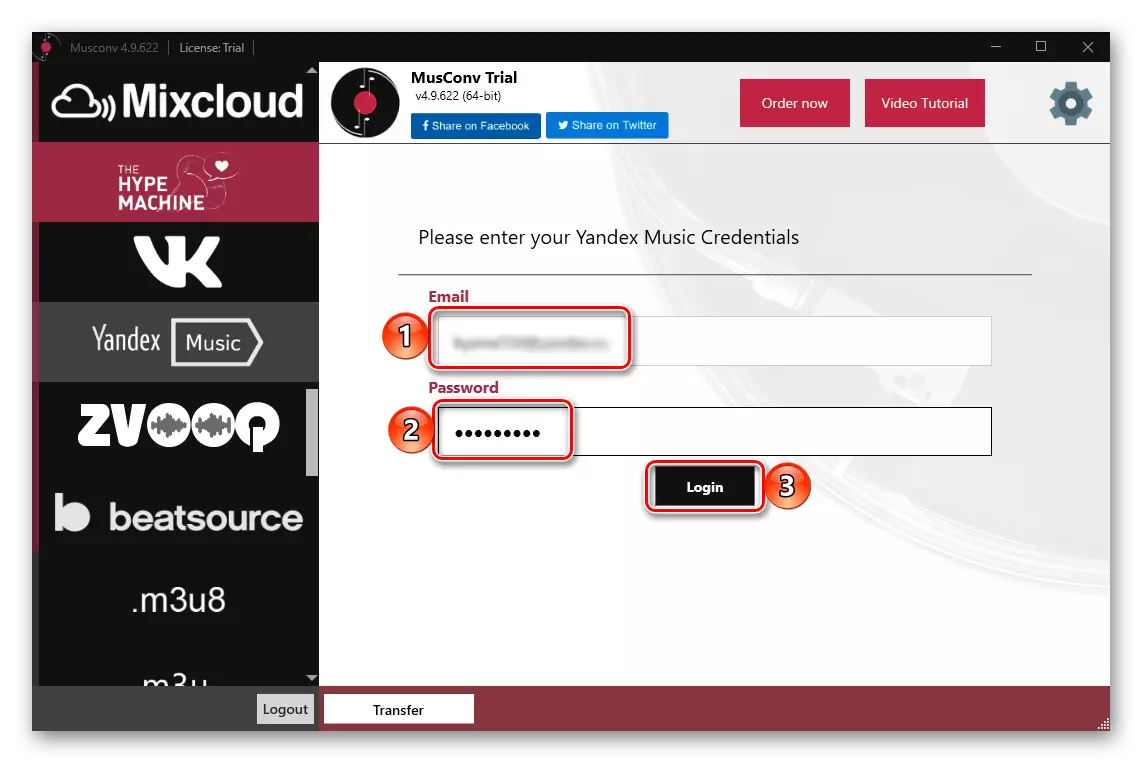
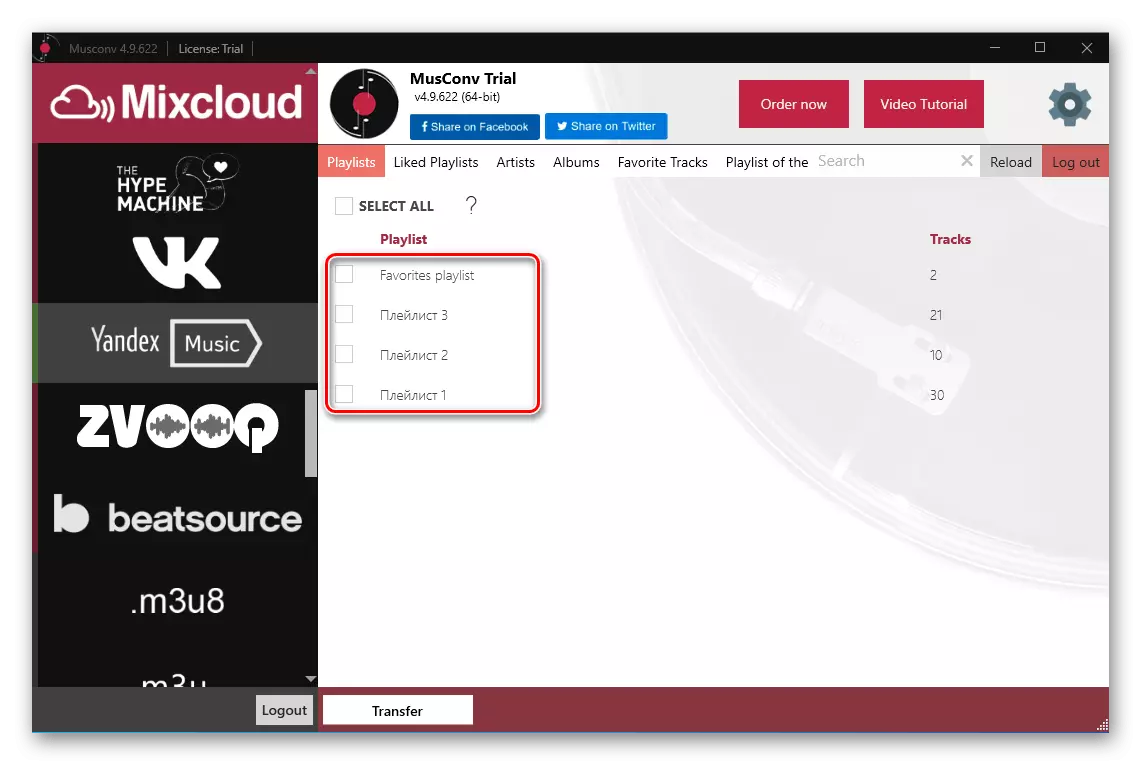
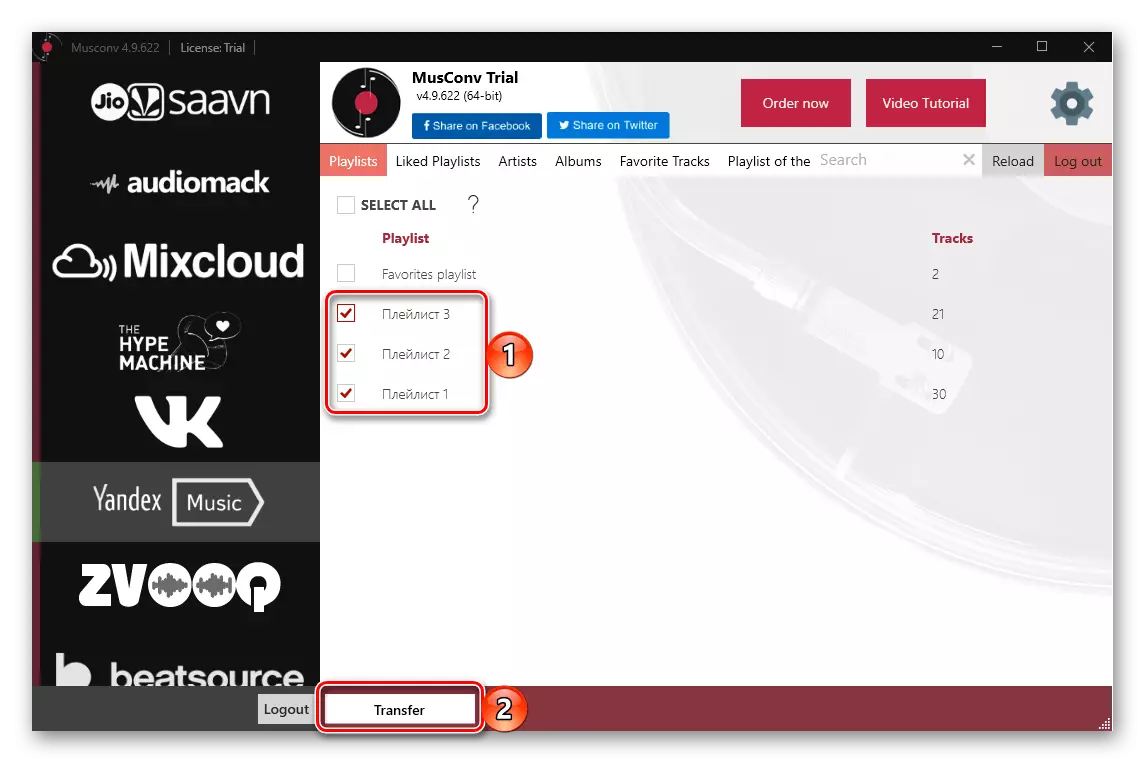
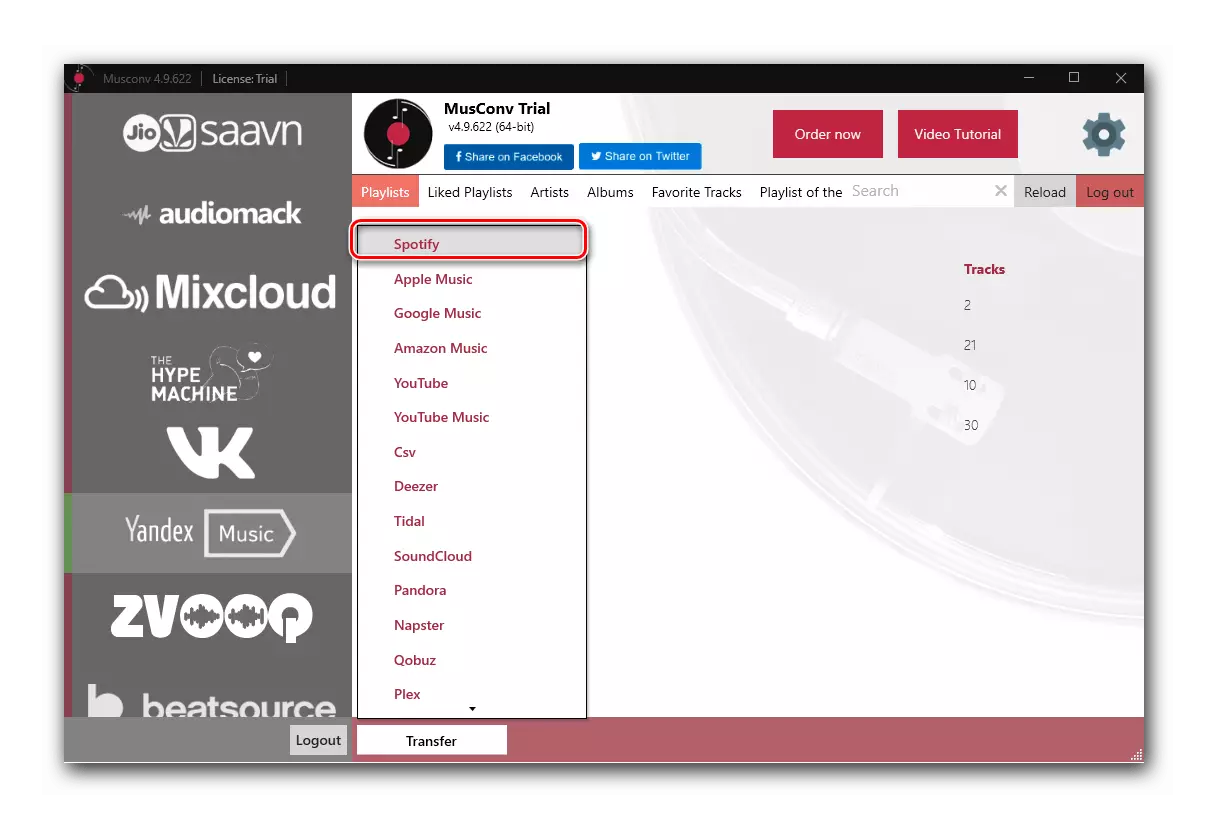
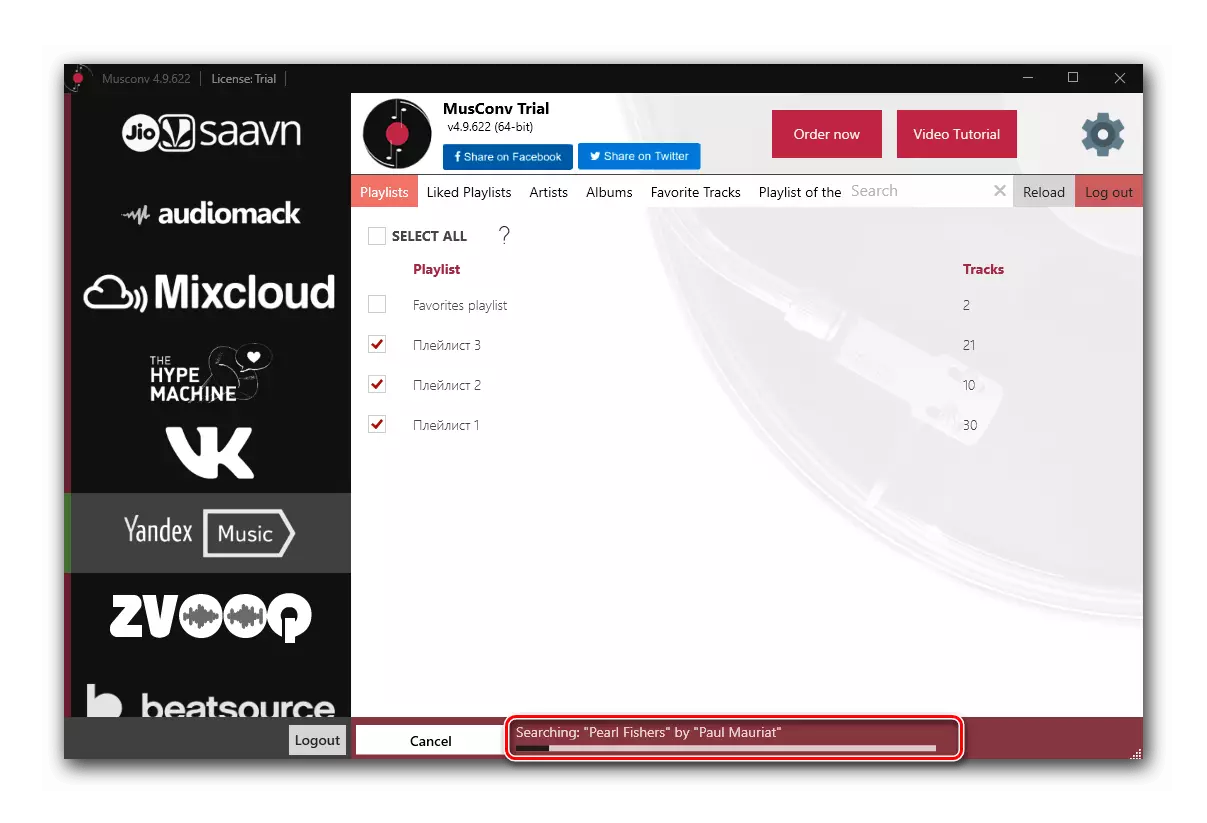
Bemærk! I den gratis version af Musconv er der en grænse for antallet af bærbare spor, der kan fjernes, hvis du foretager en af de tilgængelige abonnementer. Sidstnævnte åbner også adgang til en række andre funktioner og understøtter over 30 tjenester.
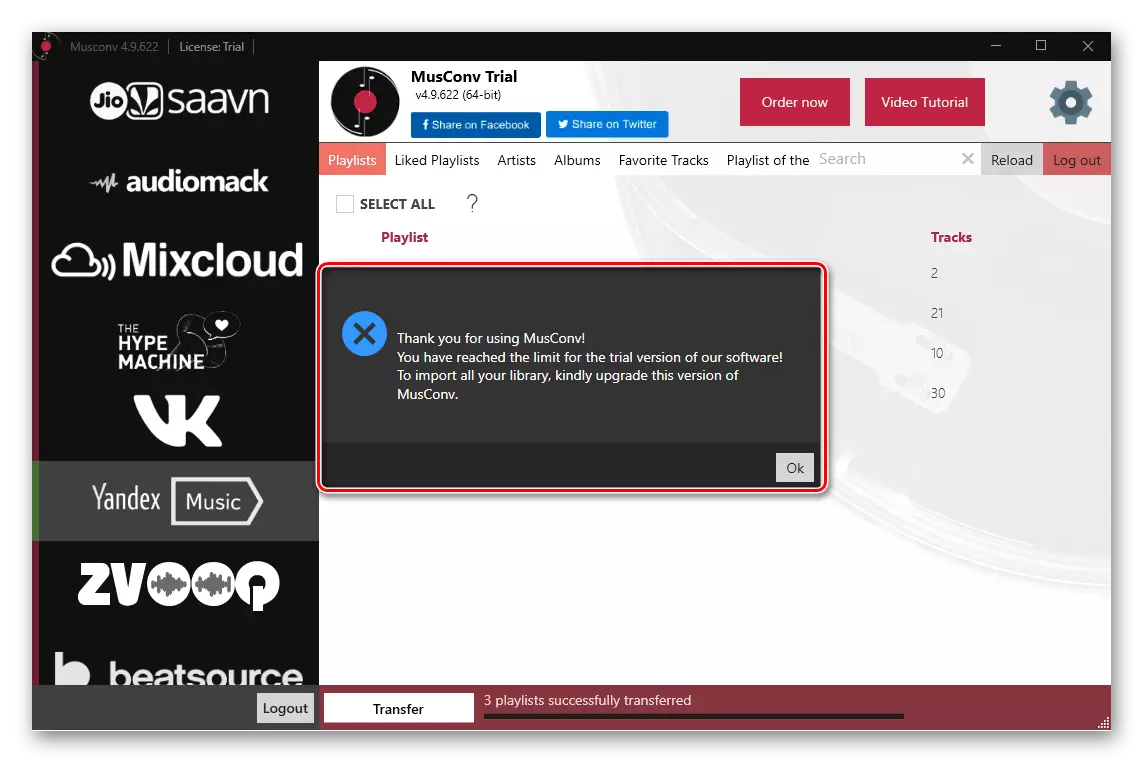
Hvis du åbner fanen Spotify (dens Demo-version), kan du se, at fra de tre afspilningslister, der blev valgt af os, blev kun en overført.
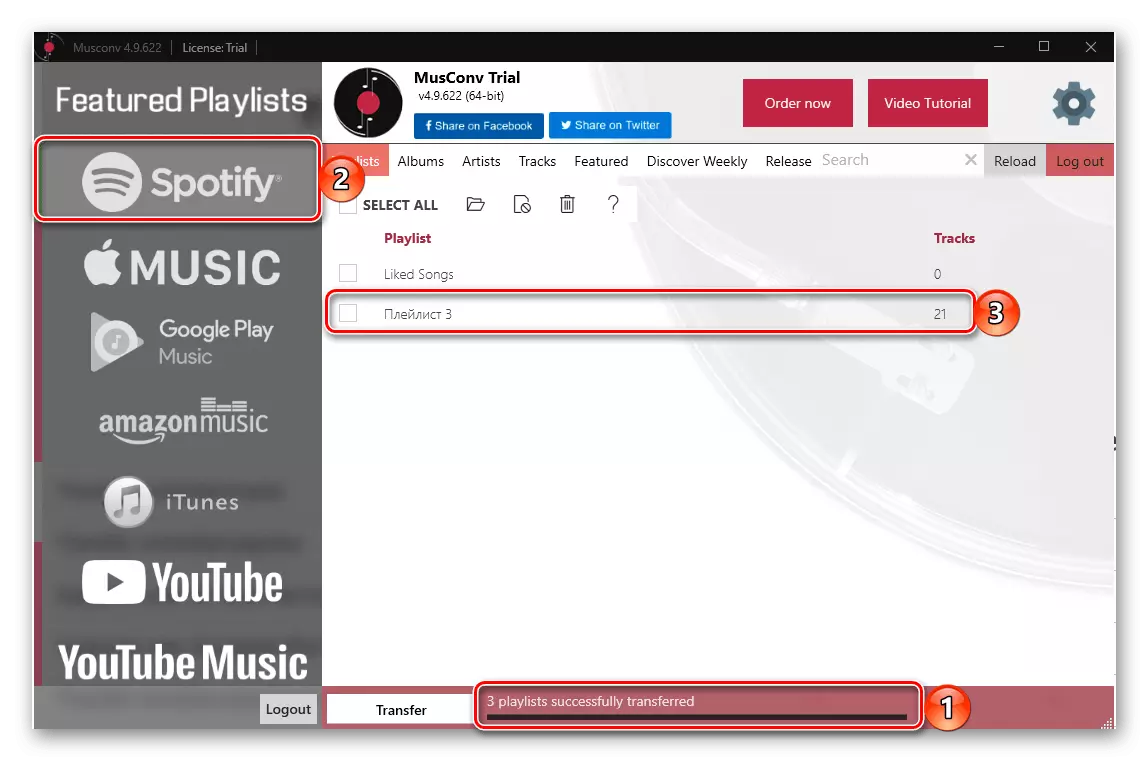
Samtidig tilføjes alle dem til tjenesten, men de to første er tomme,
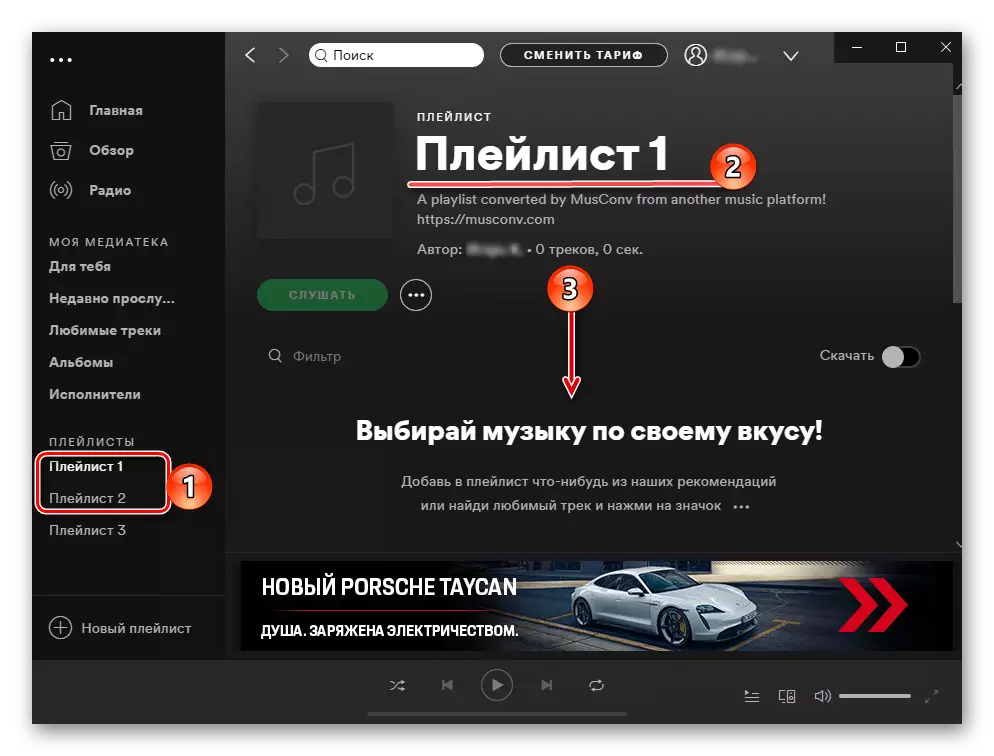
Og kun den tredje indeholder alle sammensætningerne.
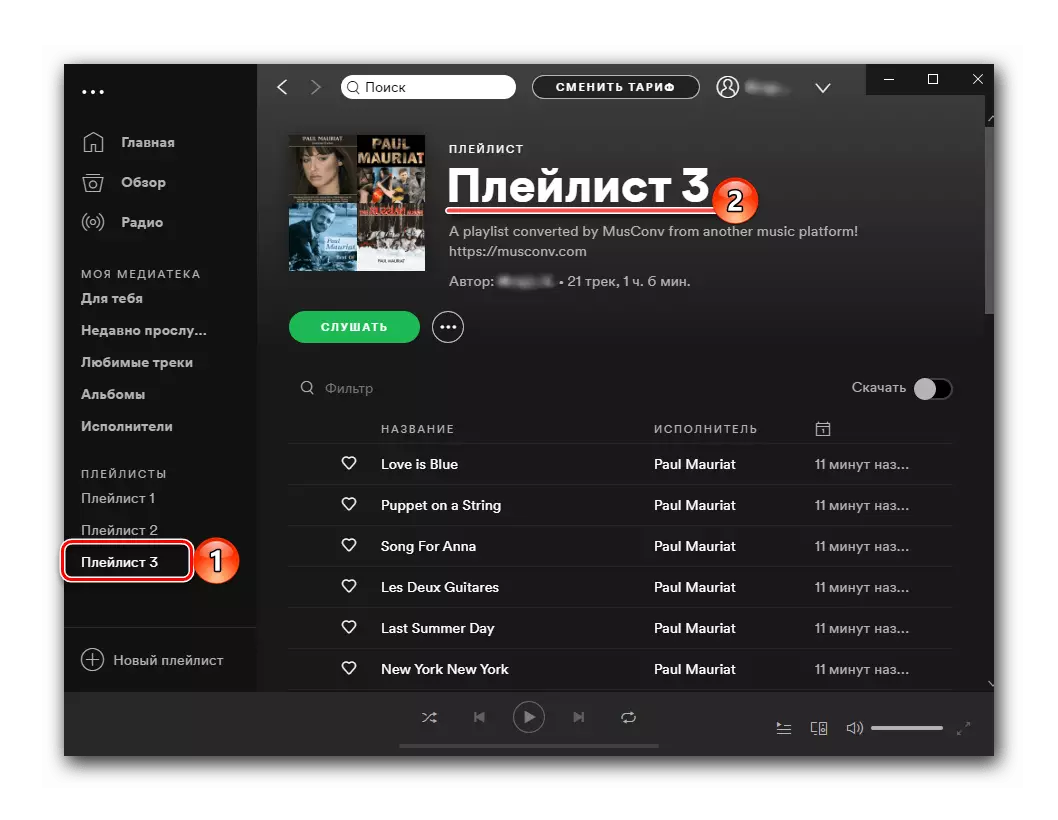
Musconv-programmet klare overførslen af spillelister fra Yandex.Mussels til pletter, men kun i tilfælde, hvor du skal overføre et lille antal spor, eller hvis du er klar til at betale for det. Eksporter album og spor, det tillader ikke.
Metode 4: Spotiapp
En anden løsning på vores opgave er en spotiappp-mobilapplikation, som ligesom YANDEXTOSPOTIFY WEBSITE, blev oprettet af bruger-entusiaster på tærsklen til lanceringen af Spotify i Rusland. Det virker på en temmelig interessant algoritme - overførslen af spillelister udføres primært af deres skærmbilleder, men for Yandex.Mushes er tilgængelig til eksport af data på linket. Det vil sige som i ovenstående tilfælde, skal afspilningslisten være åben.
Bemærk! Tjenesten tilføjer sange til listen "Favorite Tracks" og ikke i en separat afspilningsliste til pletter. Nogen vil nok tage det som værdighed, men det vil synes at være en betydelig ulempe.
Download SpotiapPp fra App Store
Download Spotiapp fra Google Play Market
- Udnyttelse af linket ovenfor, det tilsvarende OS i din mobilenhed, indstiller programmet på den og kører.
- På velkomstskærmen skal du klikke på knappen "Gå til Spotify".
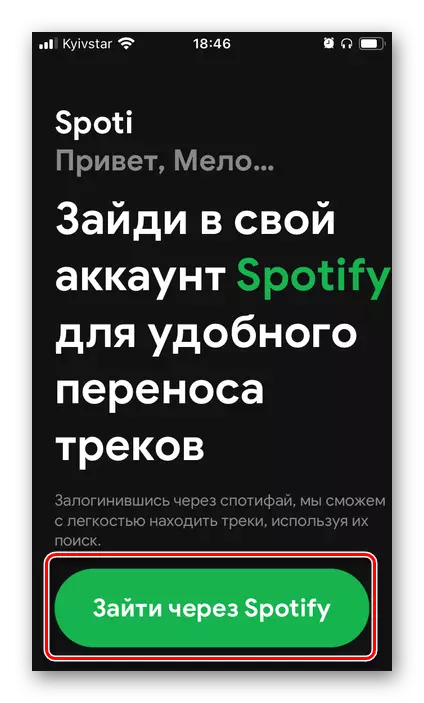
Indtast login og adgangskode fra din konto og bekræft autorisation.
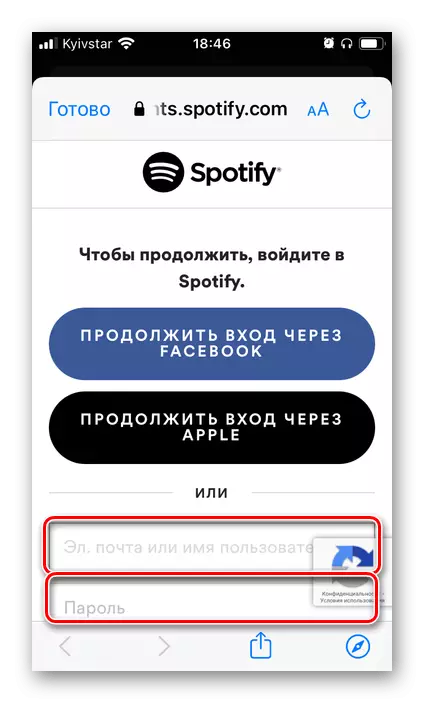
Tjek de ønskede tilladelser og giv dem,
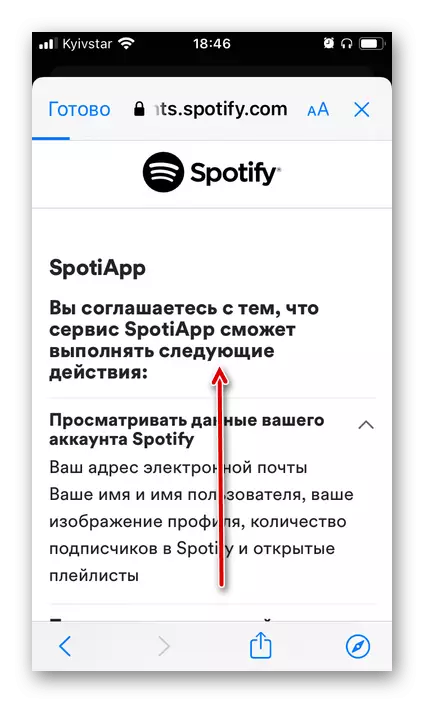
Tapping "Jeg accepterer".
- Tryk på knappen "+" i spotiapp-vinduet.
- Hvis du skal bære afspilningslister i screenshots, "Tillad adgang til alle billeder" app.
- Derefter kan du handle en af to måder.
Eksport ved reference.
- Kør Yandex.music-applikationen på din smartphone og gå til fanen "Samling".
- Åbn afsnittet "Afspilningslister".
- Find i det, den, du vil overføre til pletterne
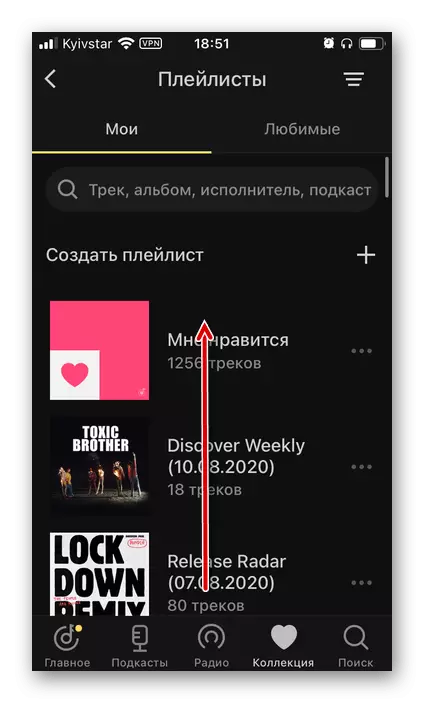
Og ring det menu, tapning på tre vandrette punkter til højre for navnet.
- Tryk på Share-knappen
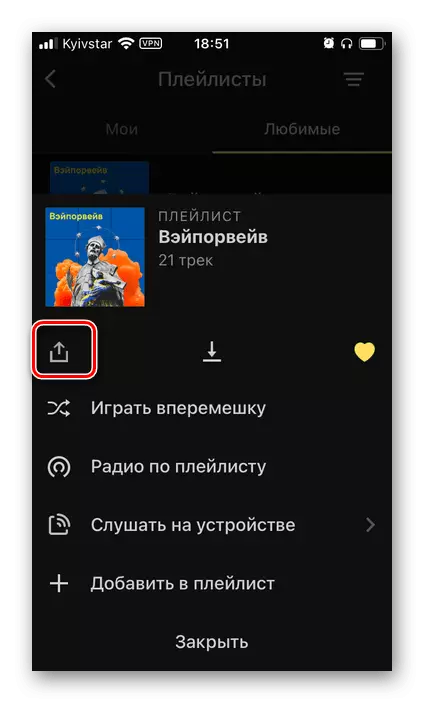
Og vælg "Kopier" i handlingsmenuen.
- Vende tilbage til speotiapp og klik på "pasta",
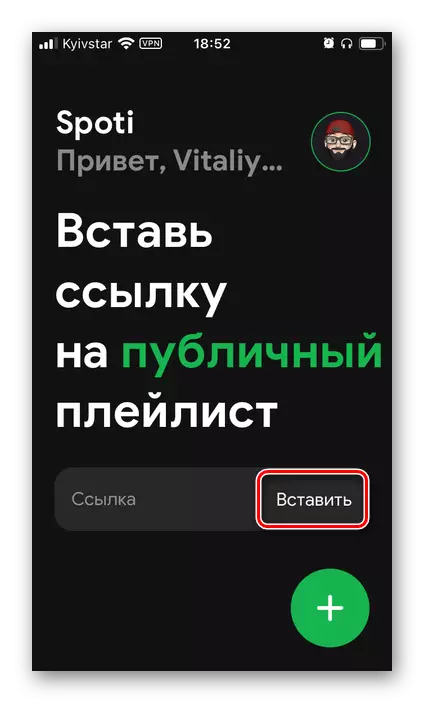
Og derefter "Start søgning".
- Vent, indtil scanningsproceduren er afsluttet.
- Tjek dets resultater og tryk på påskriften "Overførsel til Spotify".
- Hvis det ønskes, takke udviklerne, poserer Storsis i Instagram.
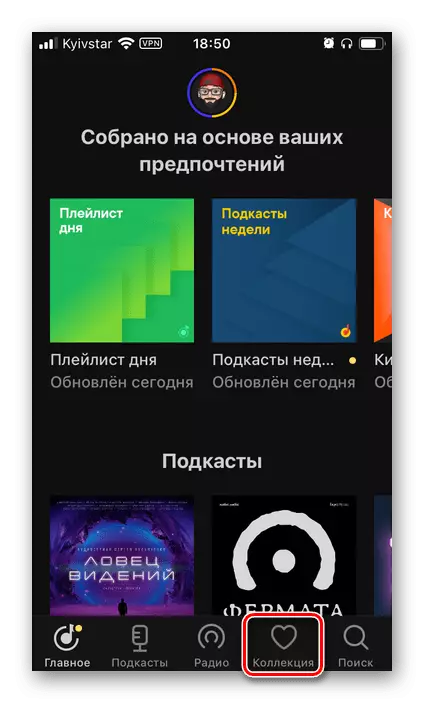
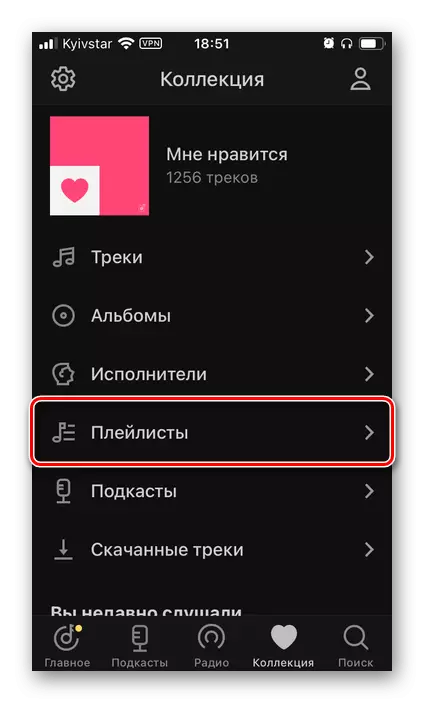
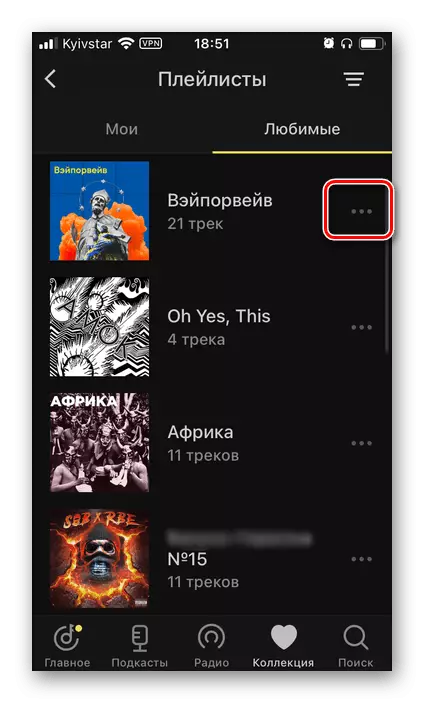
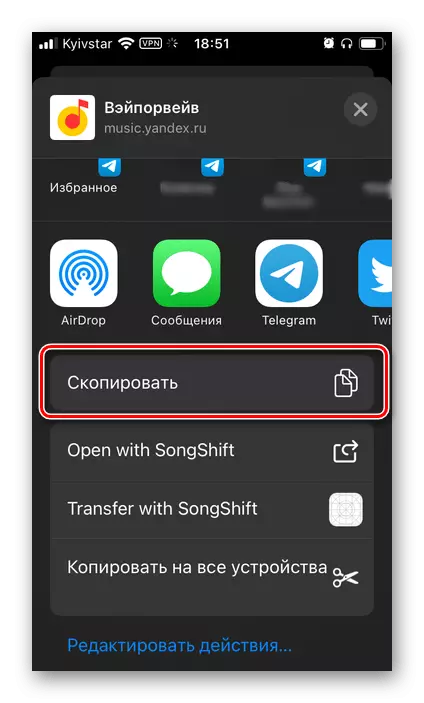
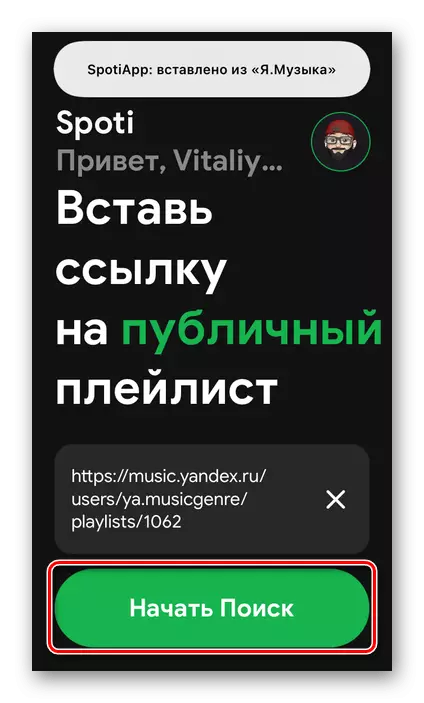
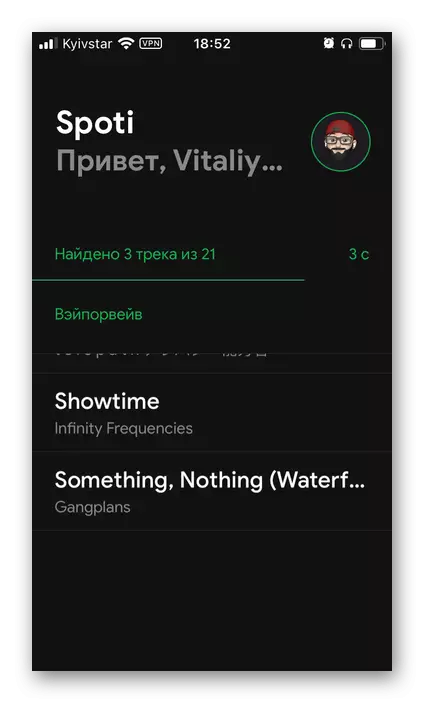
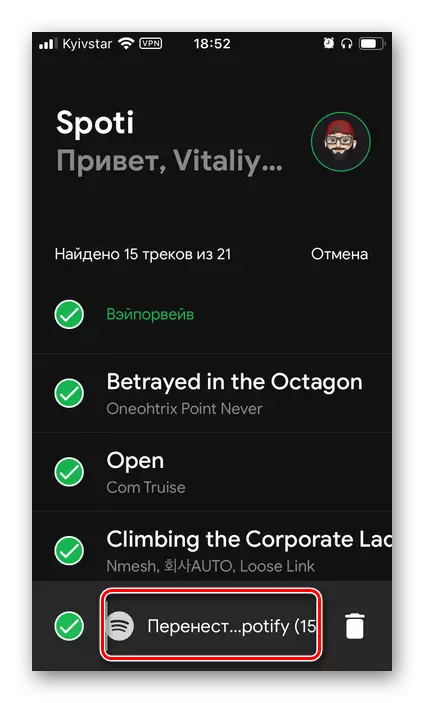
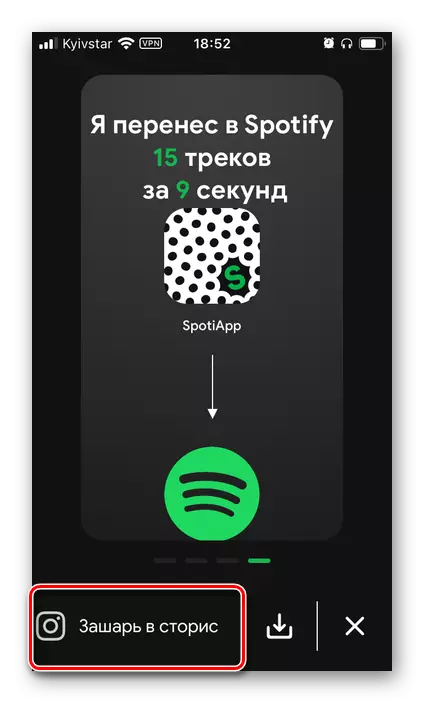
Eksport af screenshots.
- Åbn Yandex.musca og gå til afspilningslisten, albummet eller vilkårlig liste over spor, der planlægger at overføre til pletter.
- Gøre det screenshots.
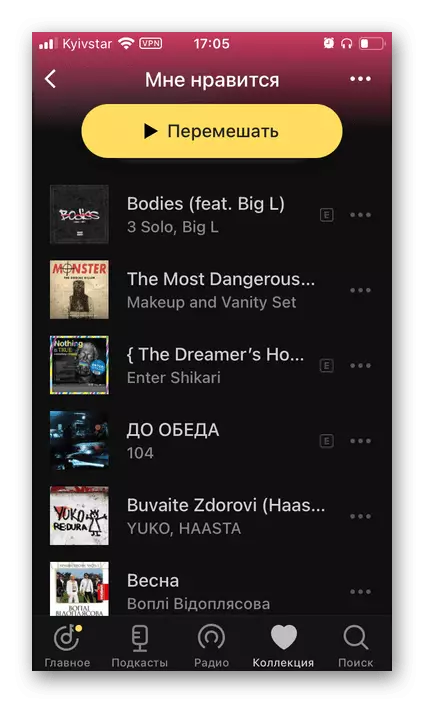
Se også: Sådan tager du et skærmbillede på iPhone og Android
- Næste, gå tilbage til SpeotiapP og klik på knappen "+" i hovedvinduet.
- Vælg de skærmbilleder, der er lavet - de vil blive vist i forhåndsvisningsområdet - markerer dem med checklocks. Hvis det er nødvendigt, kan du bruge "Open Gallery" -genstanden.
- Bemærk de ønskede billeder, tryk på knappen "Scan screenshots".
- Forvent, indtil anerkendelsen er afsluttet.
- Læs derefter sine resultater og tryk på påskriften nedenfor for at flytte til Spotify.
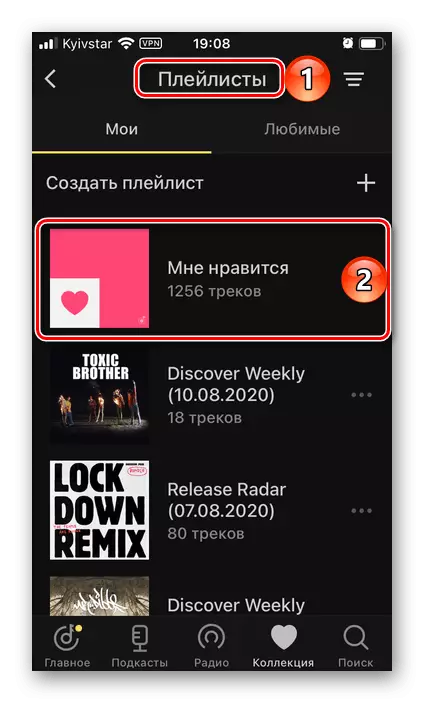
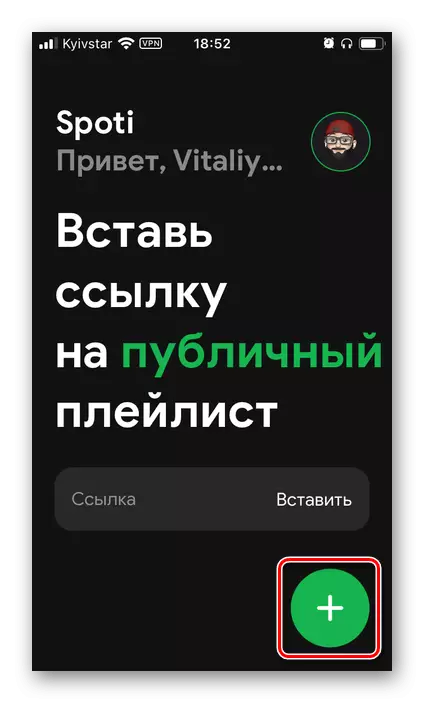
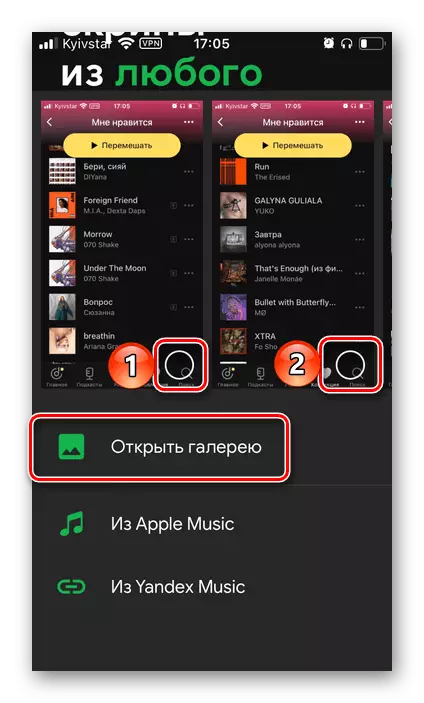
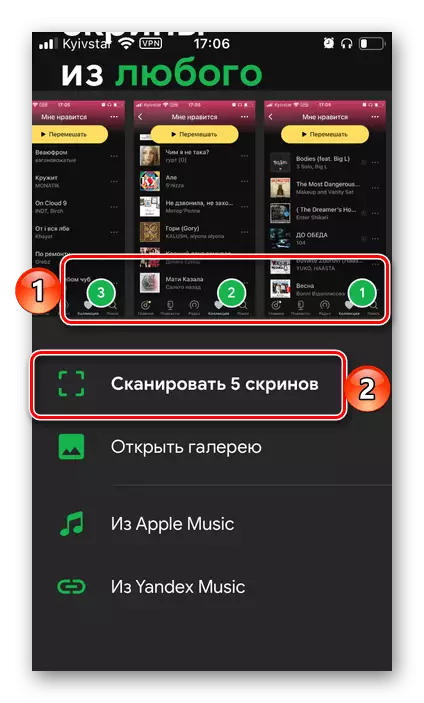
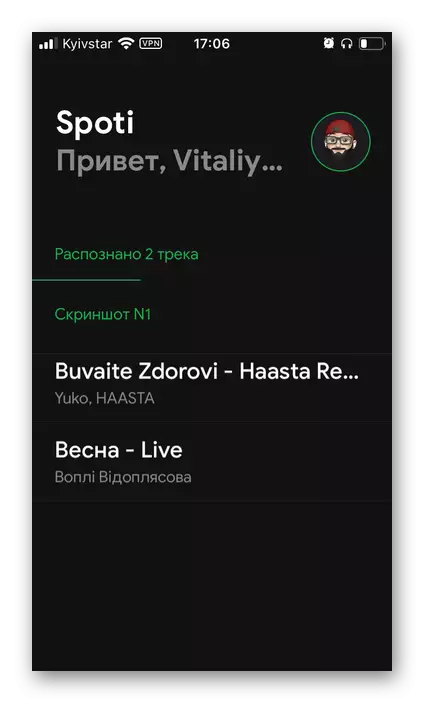
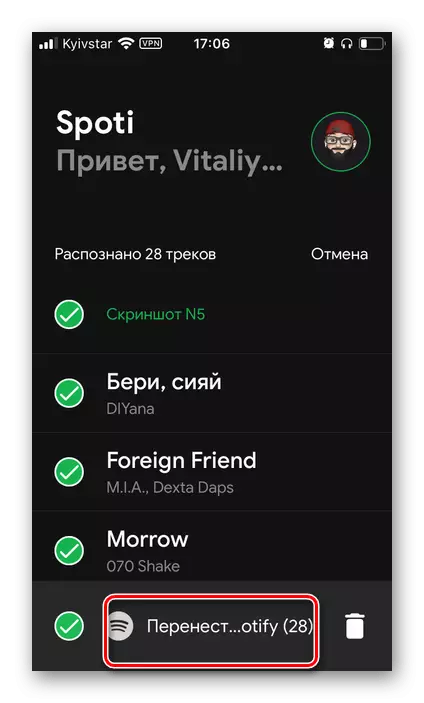
Åbning af listen over "Favorite Tracks" i din Mediator Spotify,
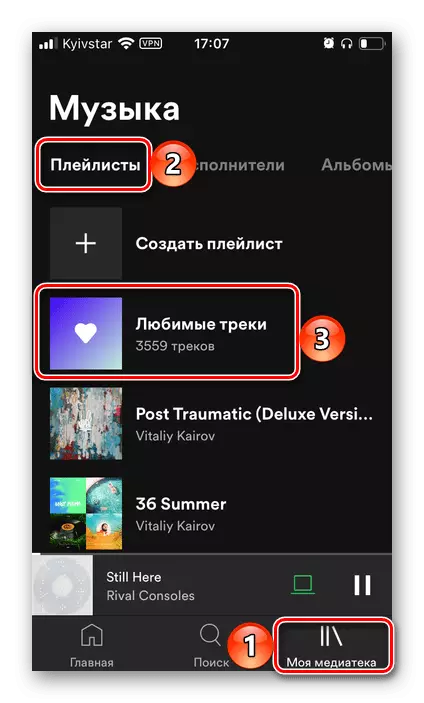
Du vil se de flyttede spor.
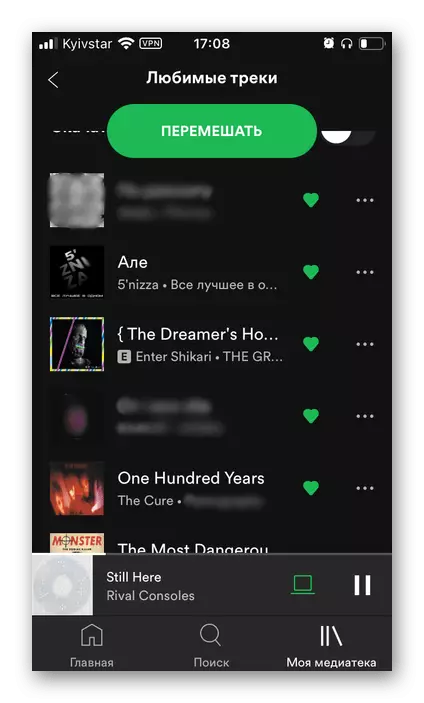
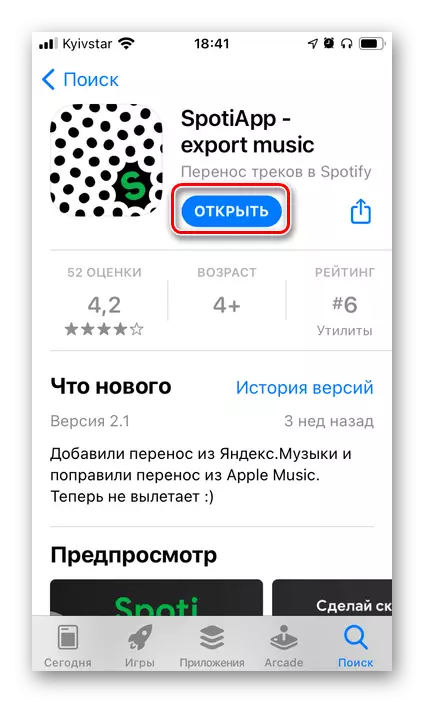
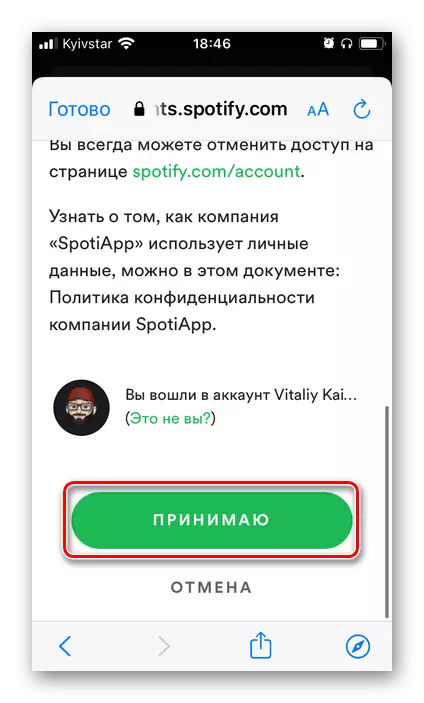
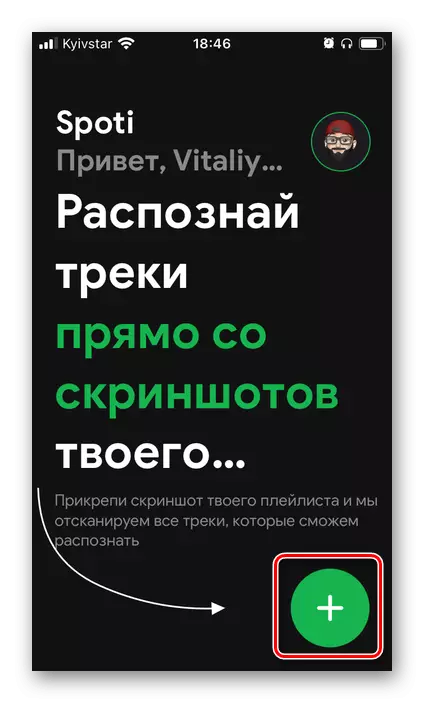
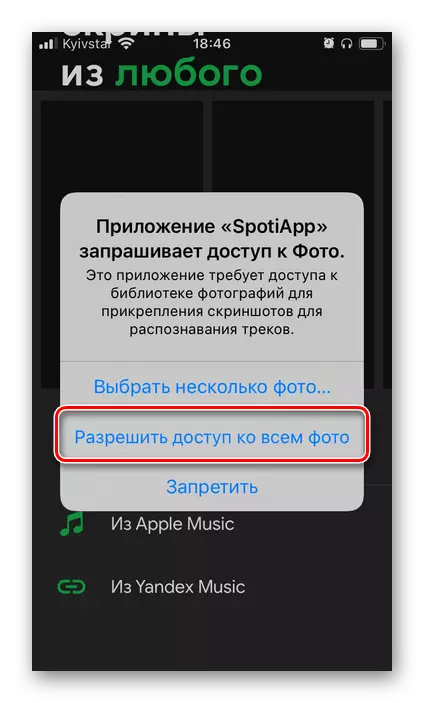
Som i de foregående tilfælde kan nogle af dem ikke overføres, men udover dette spotiapp skaber nogle gange et andet problem - tilsyneladende anerkender tjenesten forkert nogle navne, der udfører helt forskellige spor af andre kunstnere.
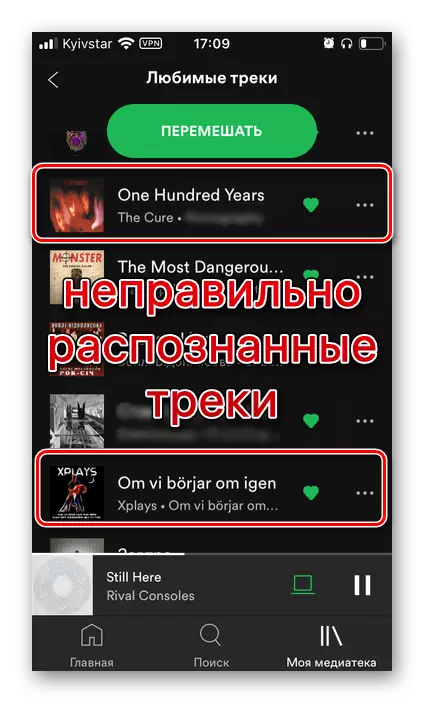
Faced med dette, glem ikke at fjerne mærket "Jeg kan godt lide", hvis dette virkelig ikke er den sammensætning, du er. Vi anbefaler også at opretholde screenshots for at finde og tilføje indhold til din Librah, som ikke er blevet eksporteret til dit bibliotek. Næsten det, og det vil blive diskuteret.
Metode 5: Uafhængig tilføjelse
I nogle tilfælde kan i stedet for automatisk overførsel af musik være nødvendigt at ty til sin uafhængige tilsætning. Overvej flere tilgængelige muligheder.Mulighed 1: Søgning
Hvis dit mediebibliotek er lille i Yandex.music, kan du tilføje det til pletterne manuelt ved hjælp af søgefunktionen. Denne metode er blandt andet god til sager, når det er nødvendigt at overføre individuelle albums og spor, såvel som når de ovenfor beskrevne tjenester udførte eksport med fejl. Sidstnævnte, som du ved, er ofte forbundet ikke relateret til manglen på musikalske sammensætninger service, men med forskelle i deres metadata, først og fremmest i titlen.
Bemærk: Spotify-biblioteket er den største blandt skæretjenesten og overstiger nøjagtigt størrelsen af en sådan i Yandex.Music, så det er usandsynligt, at tilgængelig i de sidste spor vil være fraværende i det første, hvis vi ikke er interesserede i indenlandske kunstnere af de sidste årtier.
- Kør pletter og henvis til søgningen.
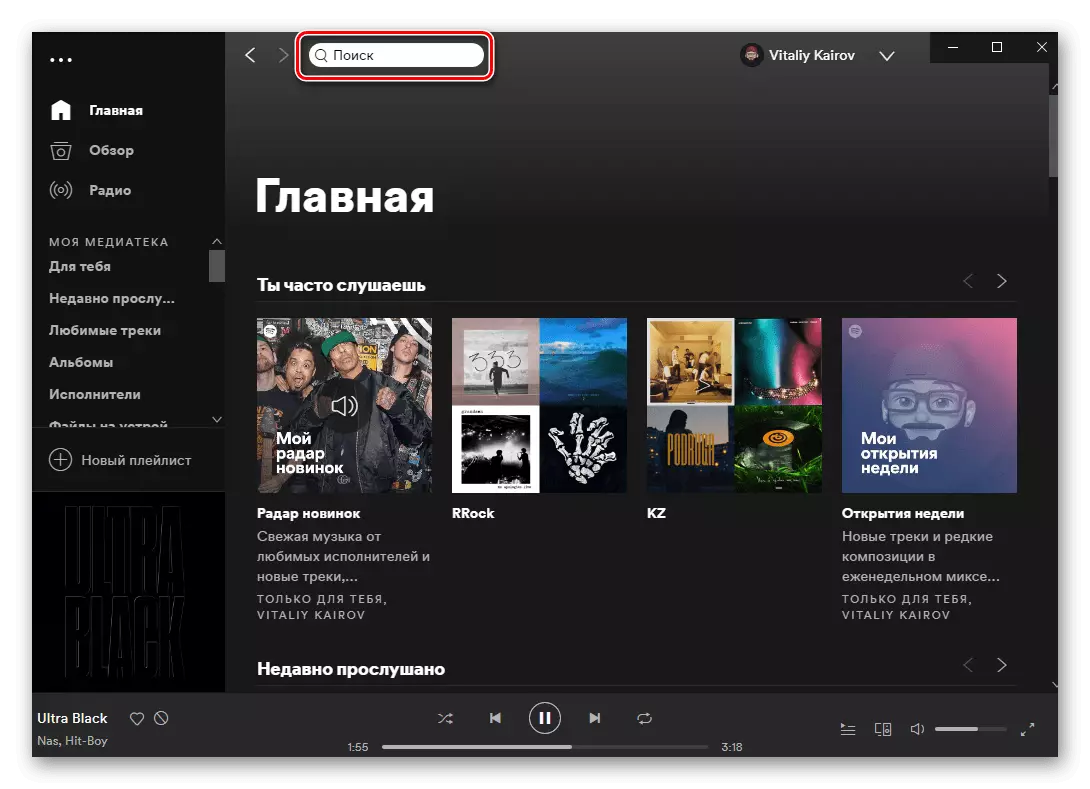
I mobilapplikationer til iOS og Android giver dette en separat fane.
- Indtast navnet på kunstneren eller titlen på det spor, du vil tilføje til dit bibliotek, eller som ikke blev overført med en af de specialiserede tjenester. Gå til sin side.
- Hvis dette er en kunstner, hvis kreativitet du kan lide, abonnerer den på for at få flere personlige anbefalinger og ikke gå glip af nye varer.
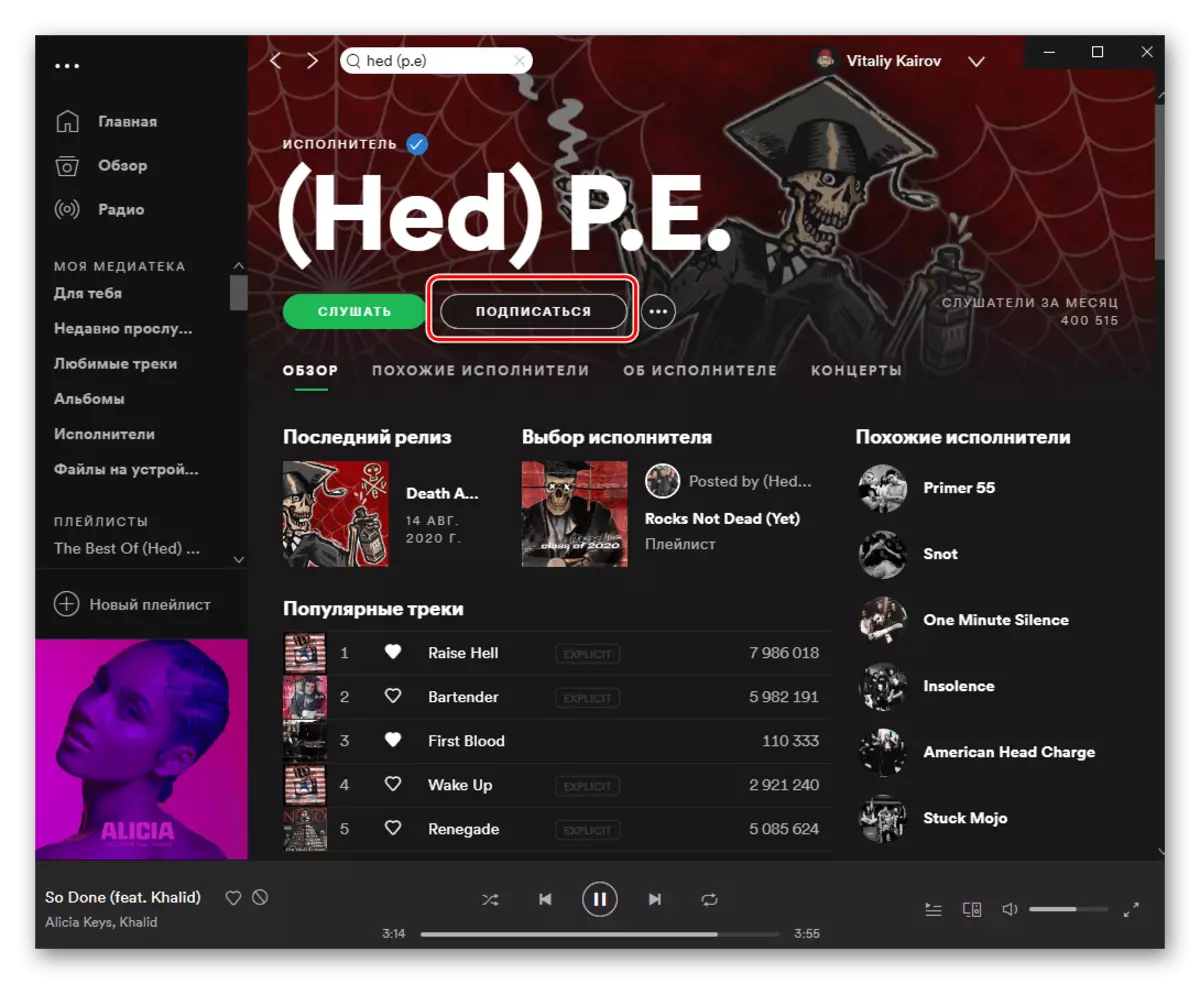
Rul nedad siden ned.
- Find albummet, EP, Single eller det spor, du vil tilføje til dit bibliotek. Ring det med menuen ved at klikke på tre punkter, og vælg "Tilføj til medicin".
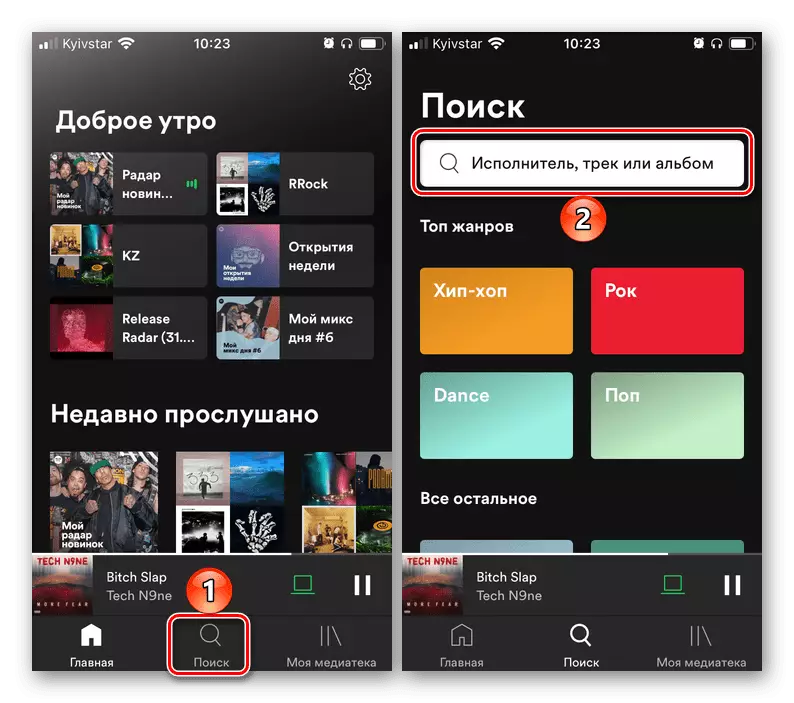
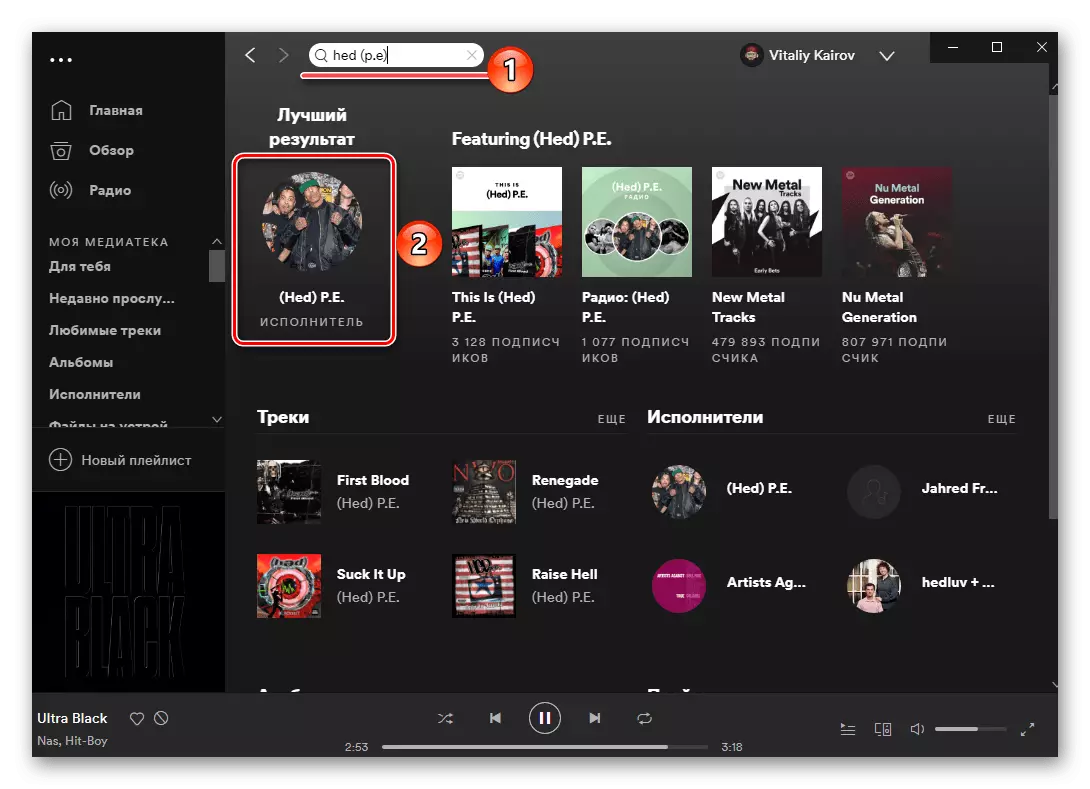
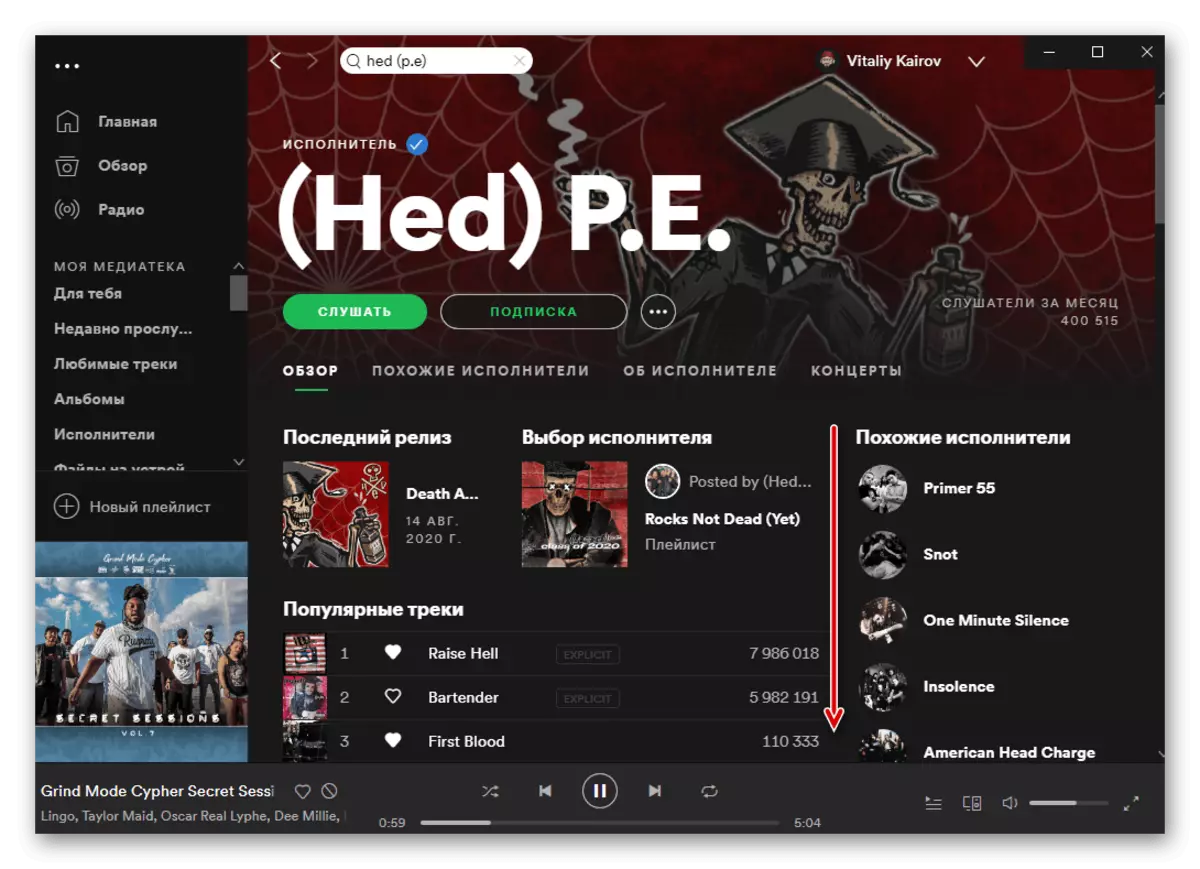
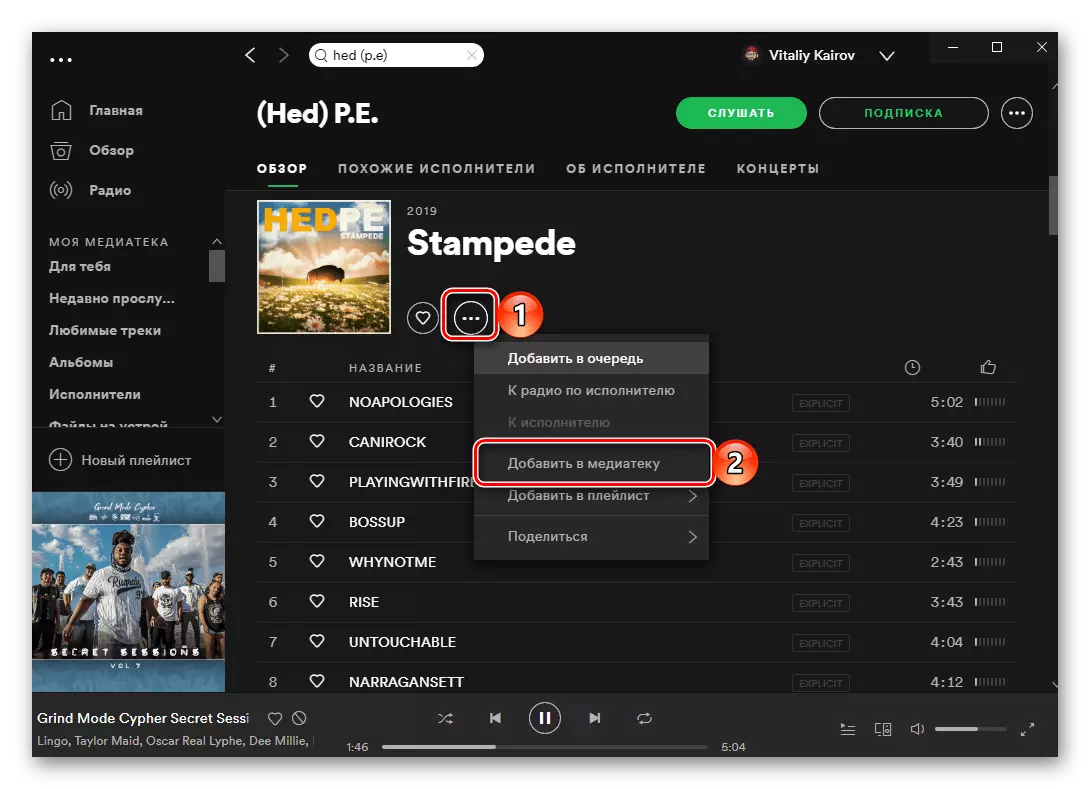
Bemærk venligst, at alle eksekutorudgivelser på sin side er repræsenteret i rækkefølge fra det sidste til den første, og først gå fuldformat album, og derefter EP og singler.
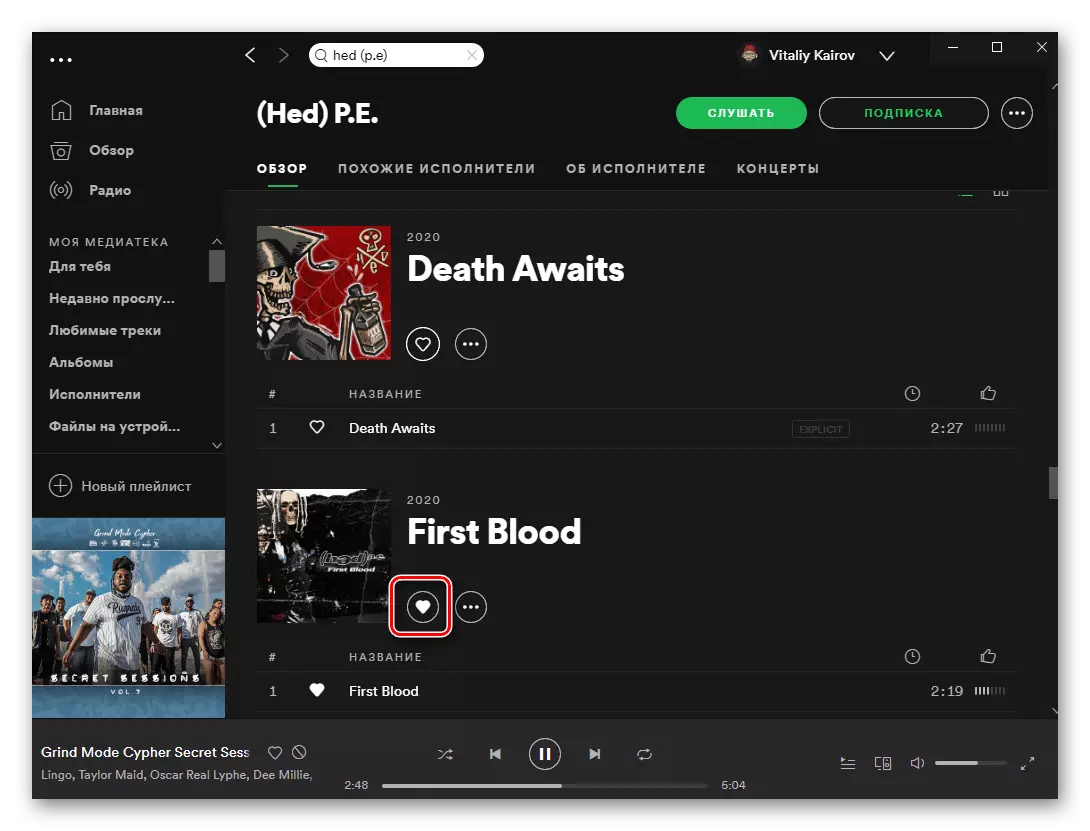
Selv nedenfor er spillelister - det kan være både de spillelister, der er oprettet af forfatteren, og dem, hvor han deltog, er og fælles projekter. Alle kan også tilføjes til sig selv.
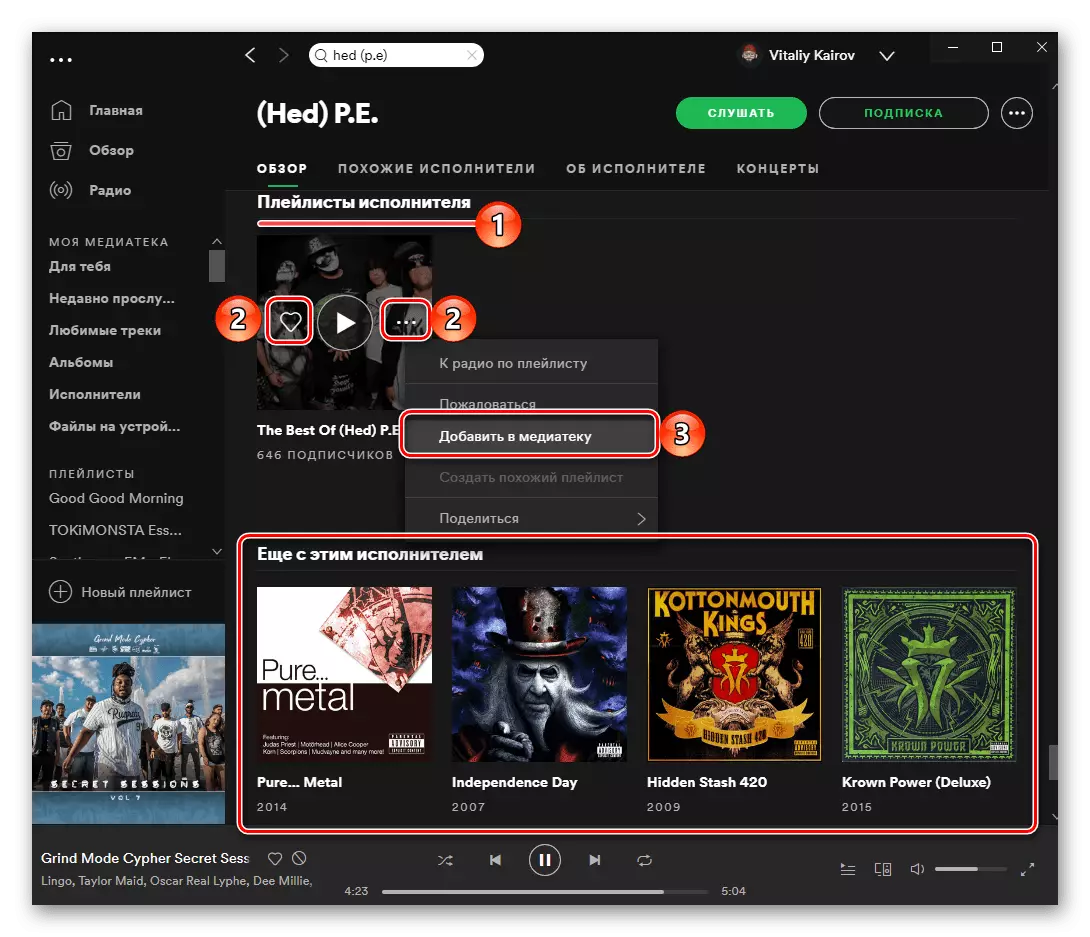
Mulighed 2: Musikindlæsning
Nogle album og / eller spor, og det og alt arbejde i denne eller den kunstner kan være fraværende i pletter. Den eneste løsning i dette tilfælde ud over den indlysende og lavt nøgleforventning er en uafhængig download af filer til tjenesten. Så hvis du har de nødvendige sange på din computer, kan du tilføje dem til programmet, og derefter oprette en separat afspilningsliste eller noget sådan og synkronisere med en mobilenhed. Du kan lære mere om denne procedure og alle tilhørende nuancer fra artiklen præsenteret i henhold til følgende link.
Læs mere: Sådan Uploades musik i Spotify