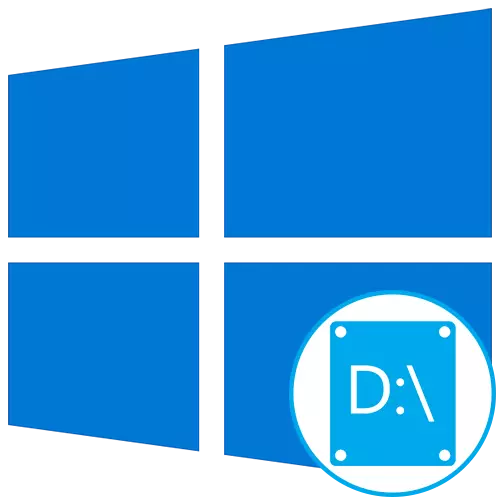
Oplysninger om problemet
Først og fremmest vil vi præcisere, at der er tre hovedårsager, som den logiske disk D muligvis ikke vises i Windows 10:- DVD-drev tager det ønskede bogstav.
- Disken blev nulstillet efter opgradering eller installation af operativsystemet.
- Tilfældig eller forsætlig formatering opstod.
Og selvom de fører til det samme resultat, for at opfylde i træk, behøver alle yderligere anbefalinger ikke: Vælg kun dem, der opfylder din situation. For at finde ud af, hvilken slags "mulighed" vælger, læs beskrivelser for hver af dem.
Mulighed 1: Gentagen skema scanning
Metoden er egnet til de situationer, hvor cd'en eller dvd'en tog det samme drevbogstav, hvorefter den nødvendige logiske sektion simpelthen stoppes. Det vil også være nyttigt, når det logiske volumen forsvandt efter installation eller opdatering af OS. Du skal kun udføre nogle få enkle handlinger:
- Åbn "Start" og find programmet Windows Administration Tools ved hjælp af søgningen.
- I et nyt vindue skal du finde "Computer Management" -mærket og dobbeltklikke på den.
- Gennem panelet til venstre, flyt til afsnittet "Diskhåndtering".
- Klik på knappen "Handling" og i rullemenuen, vælg "Gentag diskcheck".
- Forvent færdiggørelsen af re-checking, hvorefter det vil være muligt at gøre dig bekendt med sine resultater.
- Tjek listen over viste mængder. Hvis der er en tabt sektion med bogstavet D, betyder det, at operationen har været succesfuld.

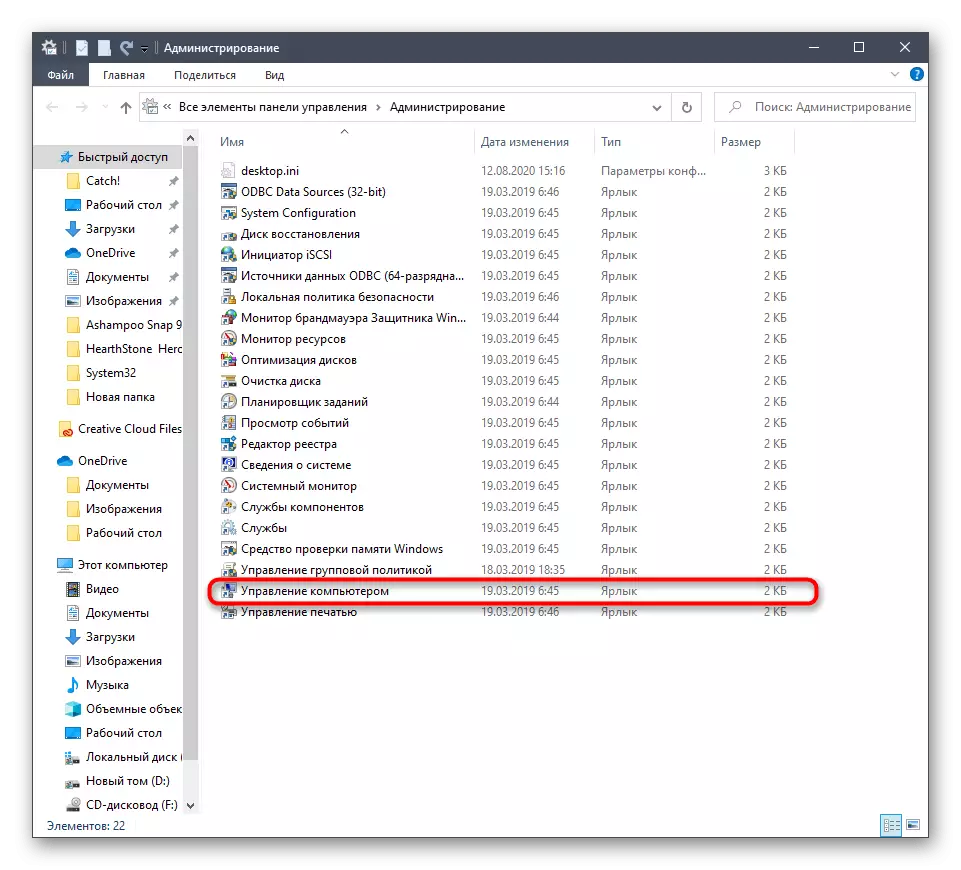

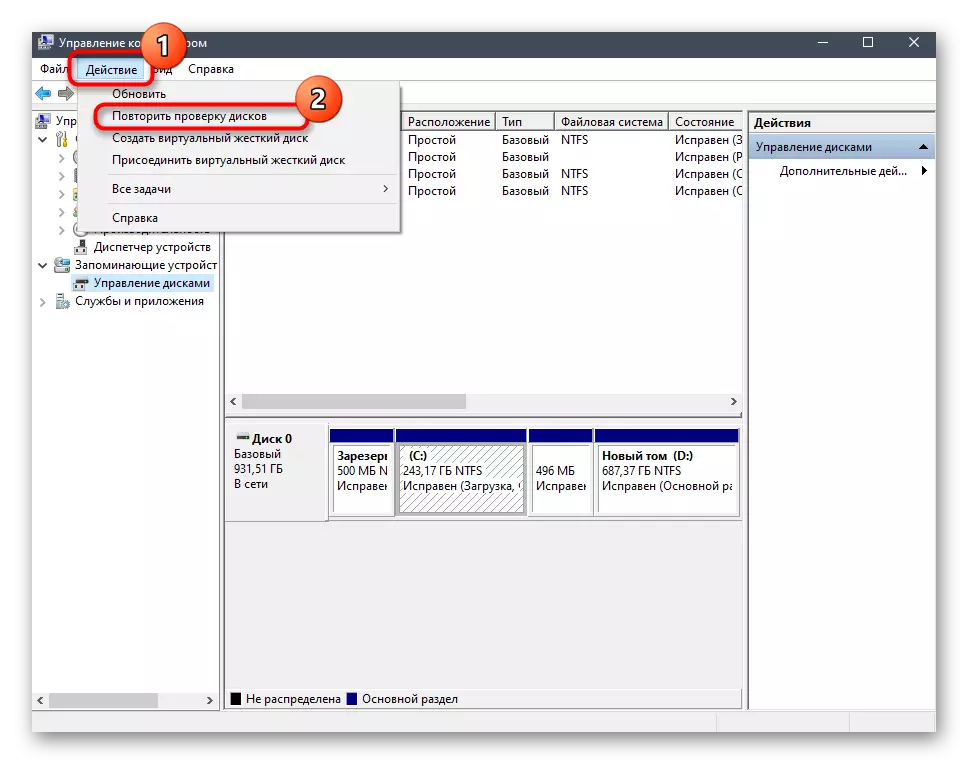
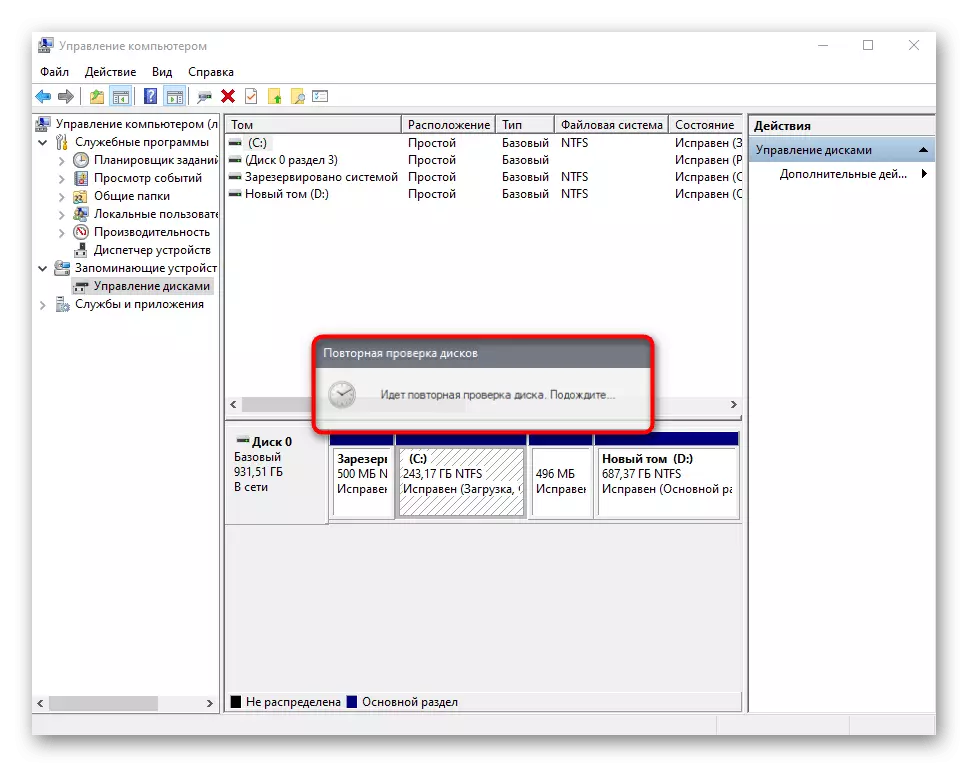
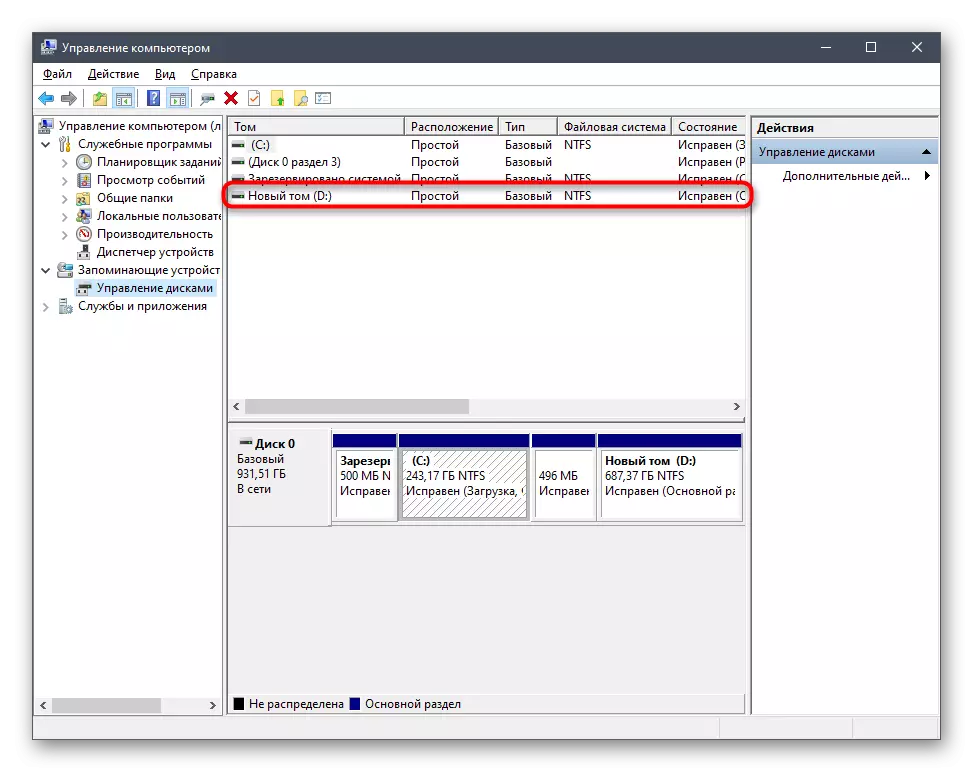
Overvej, at denne mulighed ikke vil medføre det korrekte resultat, hvis disken blev formateret, fordi det brugte værktøj kun scanner rummet og finder tabt, og ikke slettede sektioner.
Mulighed 2: Omplaceringsbreve
Under Windows-installationen kan der forekomme en tilfældig nulstilling af et logisk volumenbrev, hvilket også er relevant for tilfælde, hvor det passeres ind i drevet. Derefter kan du blot drage fordel af omfordelingsfunktionen i brevet for at rette op på situationen.
- Gå til afsnittet "Computer Management" på samme måde som det blev vist i den foregående metode. Gør den rigtige museklik på det afsnit, du vil ændre.
- I den kontekstmenu, der vises, skal du vælge "Skift drevbogstav eller sti til disken".
- Et nyt indstillingsvindue åbnes, hvor du igen klikker på "Skift".
- Drej markøren for at "tildele et brev til bogstavet (A-Z)", og derefter udvide listen over bogstaver og vælg den relevante.

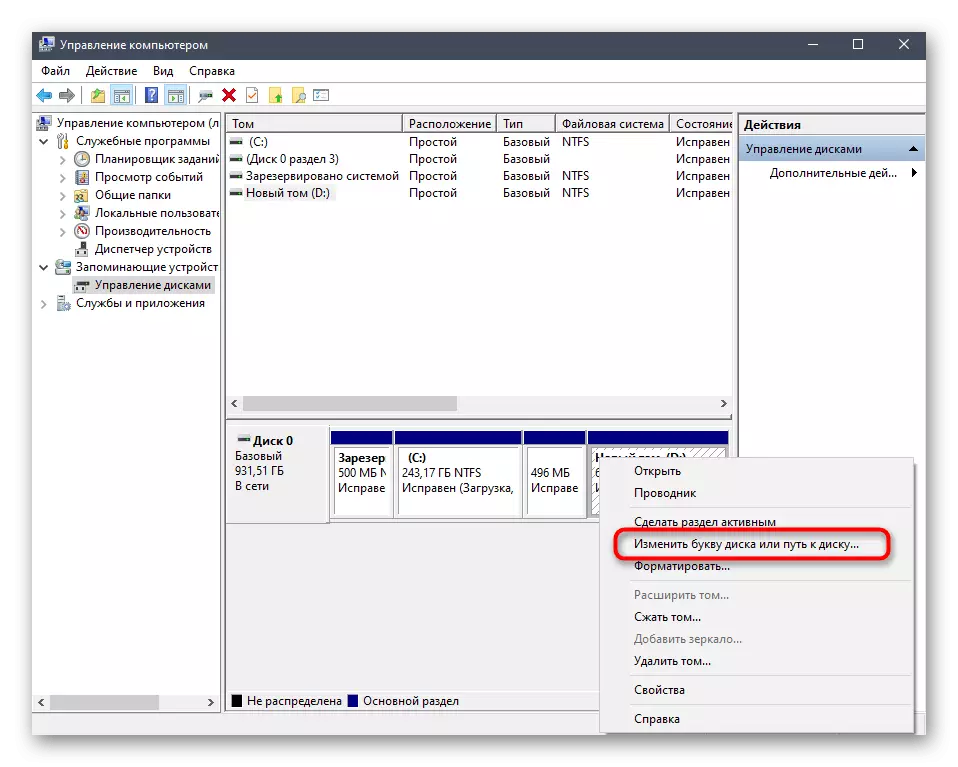
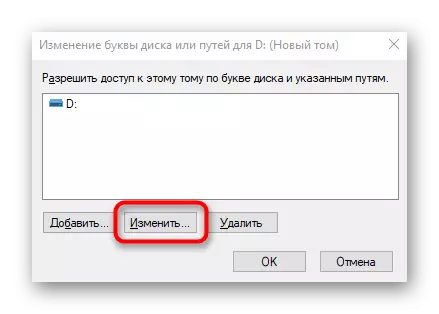

Hvis literaet allerede er optaget, skal du finde den, der indtager den på listen over diske. Dernæst vil det blot ændre det brevet på samme måde som det blev vist ovenfor, og derefter vende tilbage til det ønskede afsnit og tildele ham til literon D.
Mulighed 3: Rollback af Windows
For at gendanne Windows skal du kontakte disse situationer, når D-disken forsvinder efter at have udført specifikke brugeroperationer eller under handlinger på en viruscomputer. Læs vejledningen på nedenstående link for at finde ud af spørgsmålet og klare genoprettelsen af OS.
Læs mere: Vi gendanner Windows 10 til den oprindelige tilstand
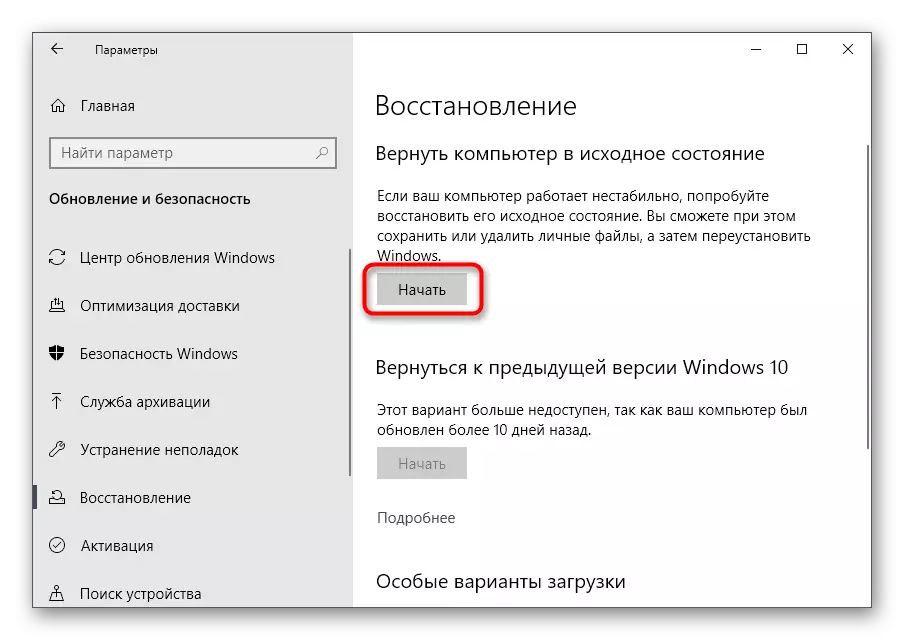
Vi tilføjer, at på grund af viral aktivitet kan drevet formateres, hvilket førte til fjernelsen og alle de oplysninger, der er gemt på det logiske volumen. I dette tilfælde forbliver det kun at bruge speciel software til at gendanne data.
Andre programmer til arbejde med harddiske er egnede til at fuldføre opgaven, men når du vælger, skal du tage hensyn til tilgængeligheden af en passende mulighed. Du kan gøre dig bekendt med populære repræsentanter for sådan software i et separat materiale på vores hjemmeside nedenfor.
Læs mere: Programmer til arbejde med harddisk sektioner
