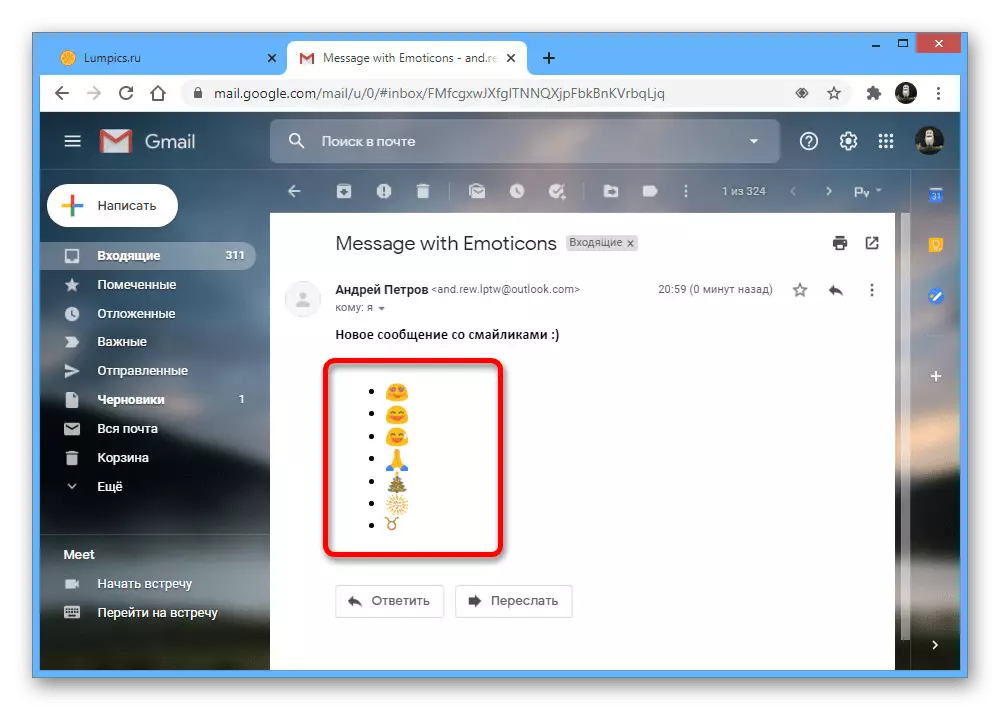Mulighed 1: PC-program
Ved hjælp af Microsoft Outlook-programmet til pc kan du installere humørikoner til nye meddelelser på flere måder. Desværre er de fleste muligheder meget ubelejligt, men gør det stadig muligt at opnå det ønskede resultat uden problemer med kortlægning fra modtageren.Den præsenterede måde, selvom det nogle gange kan fungere forkert, giver dig mulighed for at bruge Emoji, der ikke har problemer med displayet efter afsendelse. Hvis du bruger "Dozen", anbefaler vi at bo på denne mulighed.
Metode 2: Indsætte tegn
I tilfælde af en anden version af Windows vil evnen til at indsætte humørikoner være utilgængelige, fordi det vil være nødvendigt at bruge en alternativ løsning til at bruge symboltabellen. Den største ulempe i dette tilfælde er det udseende, der er meget forskelligt fra den sædvanlige Emmzi og sparer altid, uanset den tjeneste, som modtageren bruger.
- Opret en ny besked ved hjælp af Outlook, og i editoren skal du gå til fanen "Indsæt". Her er det nødvendigt at implementere "Symbol" -listen i samme afsnit med samme navn og bruge knappen "Andre symboler".
- Gennem rullelisten "Font" skal du sætte værdien "Wingdings" for at få adgang til det største antal tekstemotikoner. På samme tid kan du bruge andre skrifttyper.
- Venstre-klik på det ønskede emoticon i den generelle liste over tegn og brug knappen "Indsæt" på bundpanelet. Du kan også klikke på miniaturen to gange for at tilføje et symbol, men lad vinduet stå åbent.

Når du har afsluttet tilføjelsen, skal du sende en besked til den ønskede adresse. Den endelige mulighed beskriver, at den ikke giver mening, da sådanne humørikoner ikke automatisk konverteres til Emoji fra postservicen.

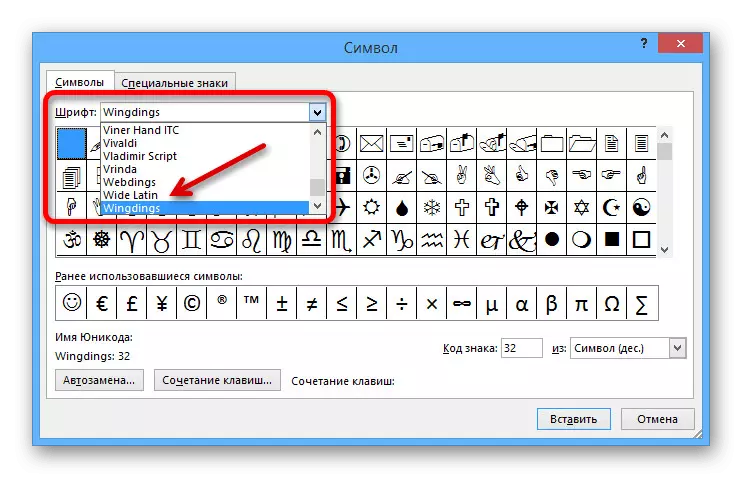

Denne mulighed er et glimrende alternativ til den første metode, der giver den samme alsidighed. Desværre kan det ikke siges om registreringsstilen.
Metode 3: Tredjeparts ressourcer
En anden metode til at indsætte humørikoner til en email via Outlook for en computer reduceres til brugen af eksterne kilder, der giver dig mulighed for at opnå kildekoden for Emdzi. Dette vil igen føre til den korrekte visning af sendt information fra modtageren, men kun når du bruger en anden tjeneste, der understøtter emoticons selv.
Gå til Vemoji Online Service
- Som en tjeneste for at modtage Emoticons kode anbefaler vi at bruge Vemoji tilgængelig på ovenstående link, da du ikke kun kan finde en absolut Emmzi-version, men også bruge editoren. For at starte, skal du først åbne webstedet og klikke på de ønskede humørikoner, skifte mellem sæt ved hjælp af faner.
- Beslutning med valget, på højre side af toplinjen "Visual Editor", der kun indeholder Emoticons, skal du klikke på knappen "Kopier". Hvis en vellykket vil underrette "Copy" -meddelelsen i samme område.
- Gå til den nye besked til Outlook, klik på venstre museknap på det ønskede sted, og tryk på Ctrl + V-tastekombinationen. Du kan også bruge den tilgængelige menu, når PCM trykkes.
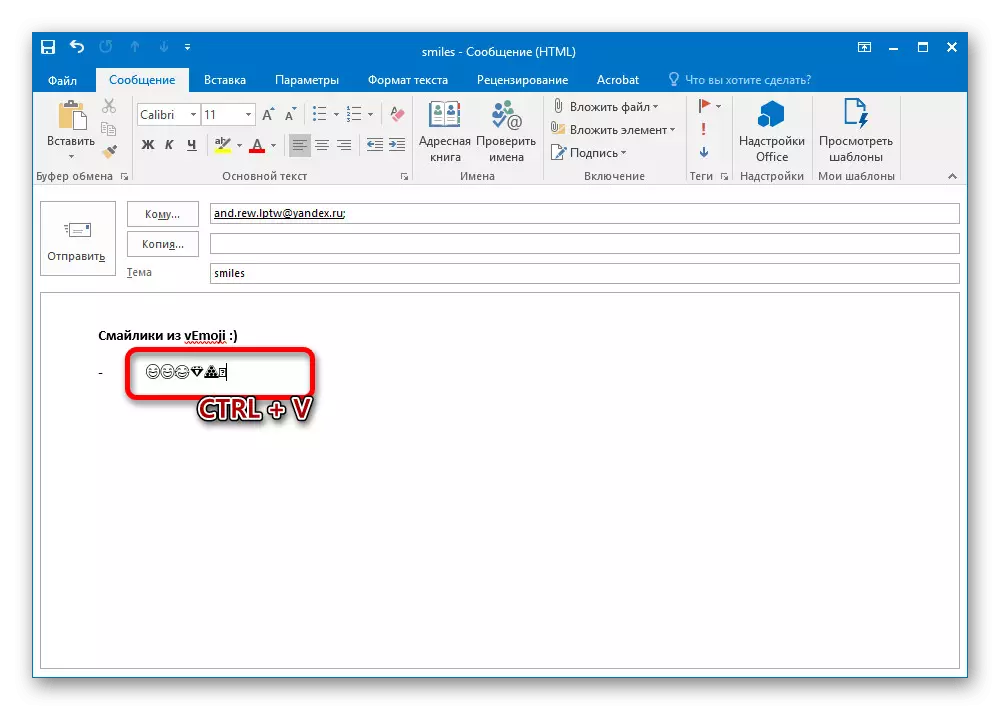


Emoji's endelige udseende vil blive anvendt automatisk, hvis postvæsenet bruges til at læse emotikonerne korrekt understøtter. Når du sparer for det samme design, vil noget ikke gøre noget, da det sandsynligvis er problemet i selve ressourcen.
Metode 4: Tilføjelse af vedhæftede filer
Som et alternativ til konventionelle humørikoner er det helt muligt at bruge grafiske vedhæftede filer for at tilføje Emiji i form af billeder, der er tilbage uændret alligevel. Vi vil kun overveje en enkleste løsning ved hjælp af den samme Vemoji Web Service, men du kan finde andre måder.
- Åbn det angivne websted, find det ønskede emoticon og klik på det med højre museknap. I den præsenterede liste skal du bruge indstillingen "Kopier billede".
Bemærk: I nogle browsere kan det angivne punkt kaldes lidt anderledes.
- Derefter udvid det nye meddelelsesvindue til Outlook og tryk på "CTRL + V" på det ønskede sted.
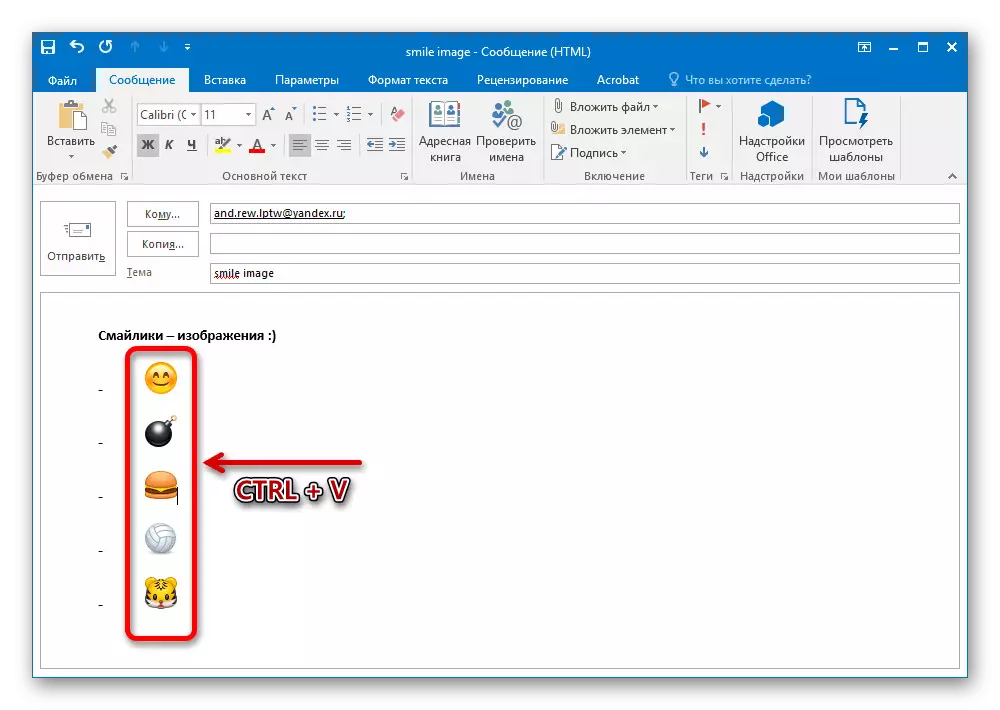
På trods af at en sådan løsning ikke kan kaldes bekvem, men det koster i det mindste på grund af den korrekte visning af humørikoner, uanset posttjenesten.

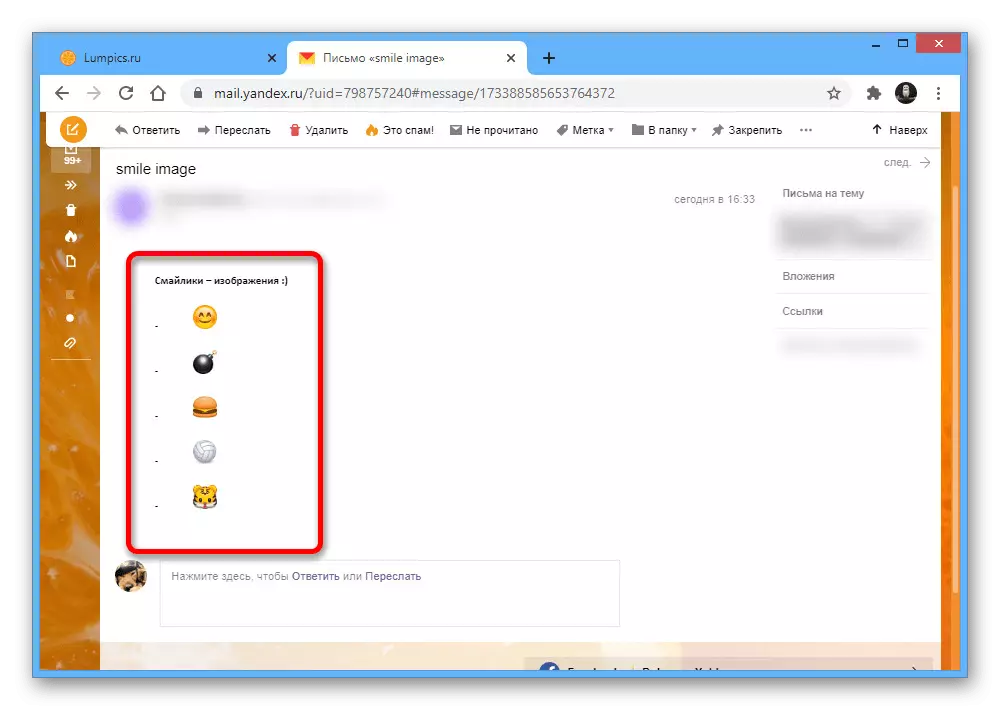
Vi forsøgte at overveje alle tilgængelige løsninger, men nogle af de eneste delvis forskellige muligheder blev stadig savnet.
Mulighed 2: Webversion
Når du bruger Outlook-webversionen, der er tilgængelig fra browseren, leveres evnen til at indsætte full-fledged-emotikoner som standard og kræver et minimum af handlinger. Samtidig er det helt muligt at bruge andre tidligere overvejede metoder, hvilket især gælder for EmoDi fra Windows 10, som vi ikke vil re-overveje.
Gå til Mail Outlook
- Åbn bogstaverne Editor på Outlook Email Service-webstedet, klik på det rigtige sted for at sende venstre museknap og på bundpanelet, klik på "...". Gennem denne liste skal du implementere "Indsæt EmoDi og tegninger i GIF-format".
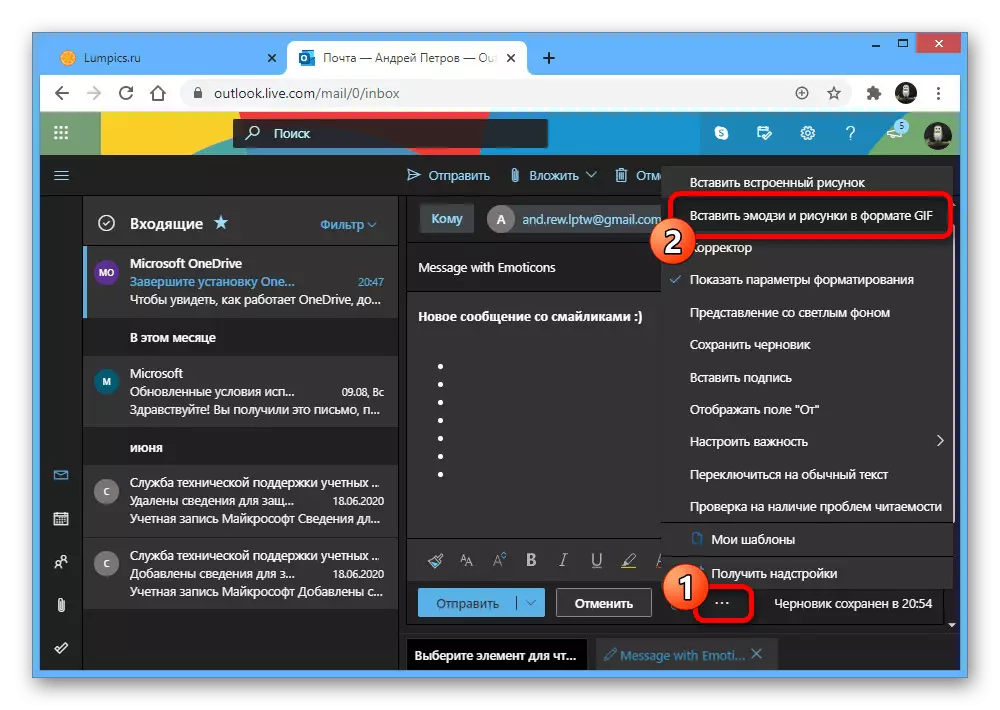
Hvis skærmopløsningen tillader, vil den ønskede knap blive præsenteret straks på bundpanelet med Emoticon-ikonet.
- Gennem menuen på højre side af siden, skal du gå til fanen "EmoDi" og vælge det ønskede emoticon. For at indsætte, vil det være nok at vælge et sted i dokumentet og klikke på LKM.
- Bemærk, at du ikke kan bruge alle humørikoner - nogle af dem må ikke understøttes på enheden.

Når du har afsluttet forberedelsen, skal du sende beskeden. Derefter konverteres de anvendte tegn af modtagerens e-mail-tjeneste i henhold til de tilgængelige sæt der.