
Men når BitLocker-kryptering er aktiveret til systempartitionen på harddisken, støder de fleste brugere en besked om, at "Denne enhed ikke kan bruge et betroet platformmodul (TPM). Administratoren skal indstille parameteren for at muliggøre brug af BitLocker uden kompatibel TPM. " Om hvordan man gør dette og krypterer en systemdisk ved hjælp af BitLocker uden TPM og vil blive diskuteret i denne korte instruktion. Se også: Sådan sætter du et kodeord til et USB-flashdrev ved hjælp af BitLocker.
KORT REFERENCE: TPM - Et specielt kryptografisk hardwaremodul, der anvendes til krypteringsopgaver, kan integreres i bundkortet eller oprette forbindelse til det. Bemærk: Hvis din computer eller laptop er udstyret med et TPM-modul, og du ser den angivne meddelelse, kan det betyde, at TPM af en eller anden grund er deaktiveret til BIOS eller ikke initialiseret i Windows (tryk på WIN + R-tasterne og indtast tpm.msc til kontrollere modulet).
Tillad BitLocker uden kompatibel TPM i Windows 10 nyeste version
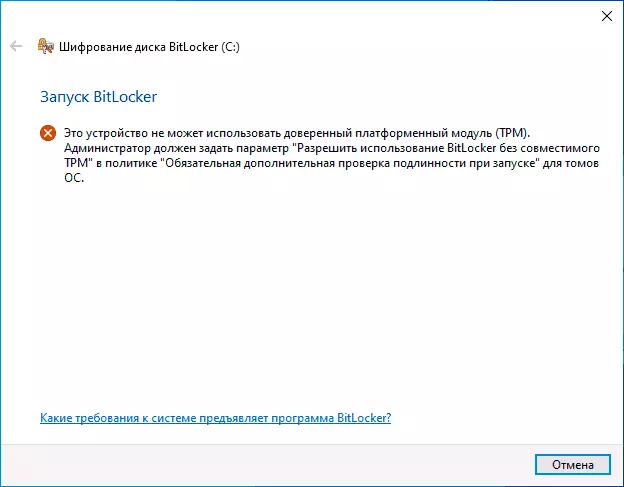
I den nyeste version af Windows 10 (1903 maj 2019 opdatering) er placeringen af den politik, der er ansvarlig for brugen af BitLocker til at kryptere Disksystempartitionen uden TPM-modulet, ændret noget (for tidligere versioner, som placeringen er beskrevet i næste afsnit ).
For at aktivere Bitllocker-kryptering uden TPM i den nye version af operativsystemet, skal du gøre følgende trin:
- Tryk på WIN + R-tasterne på tastaturet, indtast GPEDIT.MSC, og tryk på ENTER.
- Local Group Policy Editor åbner. Gå til: Computerkonfiguration - Administrative skabeloner - Windows Components - BitLocker Disk Encryption - Operativsystem Discs.
- I den rigtige rude i den lokale gruppepolitik editor skal du finde "Denne politikindstilling giver dig mulighed for at konfigurere et yderligere godkendelseskrav ved opstart" og dobbeltklikke på det. Bemærk venligst, at listen har to parametre med samme navn, vi har brug for en, der uden at angive Windows-serveren.
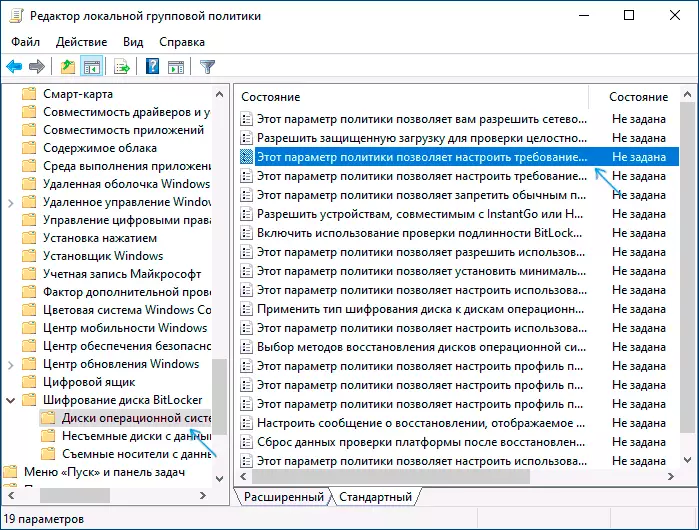
- I vinduet, der åbnes, vælg "Aktiveret" og sørg for, at "Tillad brugen af BitLocker uden kompatibel TPM er tændt". Anvend de indstillinger, der er foretaget.
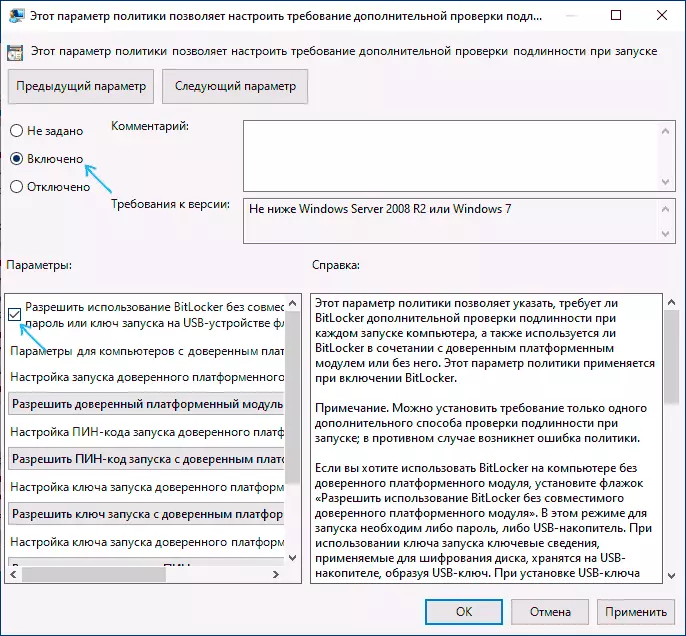
På denne proces er afsluttet, og nu kan du aktivere BitLocker-kryptering til Windows 10-disksystempartitionen.
Dette er den samme tilladelse, du kan aktivere og bruge registreringseditoren: For at gøre dette, i afsnittet HKEY_LOCAL_MACHINE \ software \ Policies \ Microsoft \ Fve, oprettes en DWORD-parameter ved navn AktiverBDEWITHNOTPM og indstille den til 1.
Tilladelse til at bruge BitLocker uden kompatibel TPM i Windows 10, 8 og Windows 7
For at muligvis kryptere systemdisken ved hjælp af BitLocker uden TPM, er det tilstrækkeligt at ændre en enkelt parameter i Windows Local Group Policy Editor.
- Tryk på WIN + R-tasterne og indtast GPEDIT.MSC for at starte den lokale gruppepolitiske editor.
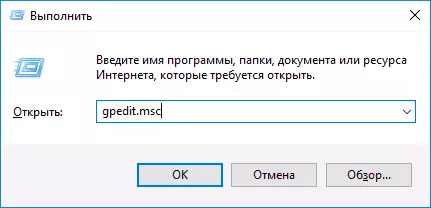
- Åbn sektionen (mapper til venstre): Computerkonfiguration - Administrative skabeloner - Windows-komponenter - Denne politiske indstilling giver dig mulighed for at vælge BitLocker Disk Encryption - Operating System Disks.
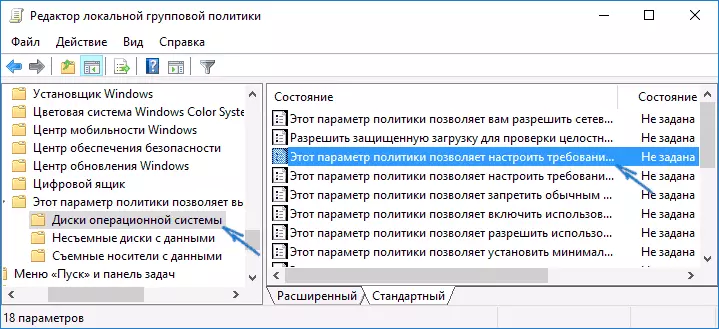
- På højre side skal du klikke på "Denne politikindstilling giver dig mulighed for at konfigurere kravet om yderligere godkendelse, når du starter.
- I vinduet, der åbnes, sæt "aktiveret", og sørg også for, at "Tillad bitlocker uden et kompatibelt betroet platformmodul er indstillet" (se screenshot).
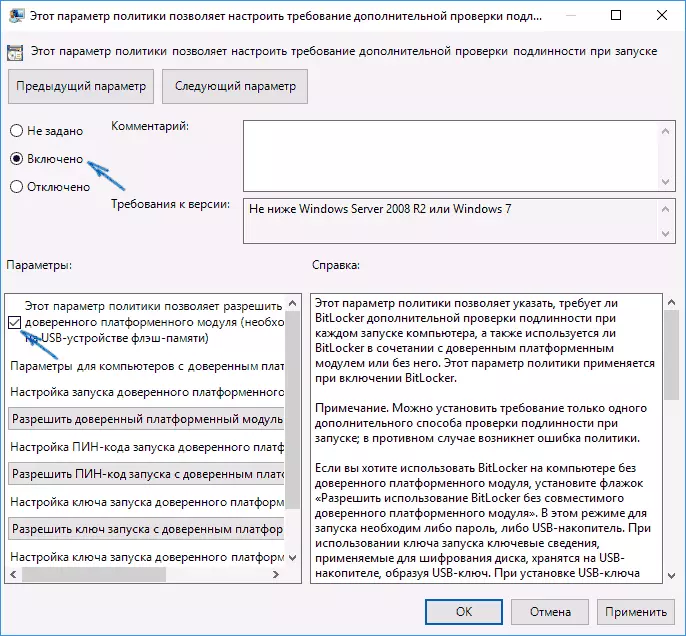
- Anvende de foretagne ændringer.
Derefter kan du bruge kryptering af diske uden fejlmeddelelser: Vælg blot systemdisken i Explorer, klik på den med den højre museknap og vælg "Aktiver BitLocker" kontekstmenuen efterfulgt af instruktionerne fra krypteringsguiden. Dette kan også gøres i "Kontrolpanel" - "BitLocker Disk Encryption".
Du kan enten indstille et kodeord for at få adgang til en krypteret disk eller oprette en USB-enhed (USB-flashdrev), der vil blive brugt som en nøgle.
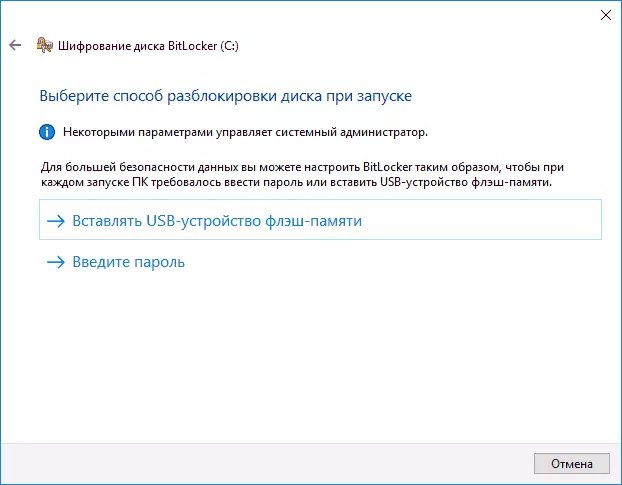
Bemærk: Under diskkryptering i Windows 10 og 8 bliver du bedt om at gemme data for dekryptering, herunder i din Microsoft-konto. Hvis det er korrekt konfigureret af dig, anbefaler jeg dette at gøre - på din egen erfaring med at bruge BitLocker, adgang til diskadgangskoden fra kontoen i tilfælde af problemer kan være den eneste måde at miste dine data på.
