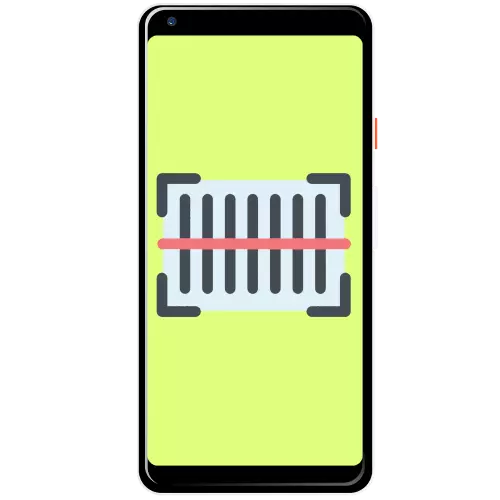
Metode 1: Indbygget applikation
Nogle smartphones, hovedsagelig kinesiske mærker som Huawei og Xiaomi, har enten en separat forudinstalleret software til det formål, der er under overvejelse, eller overbygningen over lagerkammeret. Arbejde med lignende vil vise på eksemplet på AI Lens-løsningen fra EMUI 10.1.
- Kør kameraapplikationen - Standard det er på bundpanelet.
- Tryk derefter på ikonet i øverste venstre hjørne.
- Kodescanneren er fremhævet i en separat knap, ekstremt tilbage, gå til den.
- Flyt kameralinsen til det ønskede emne. Hvis du har brug for, kan du aktivere baggrundslyset eller manuelt skaleres billedet med tweezing med to fingre.
- Få derefter oplysninger om scannede data.
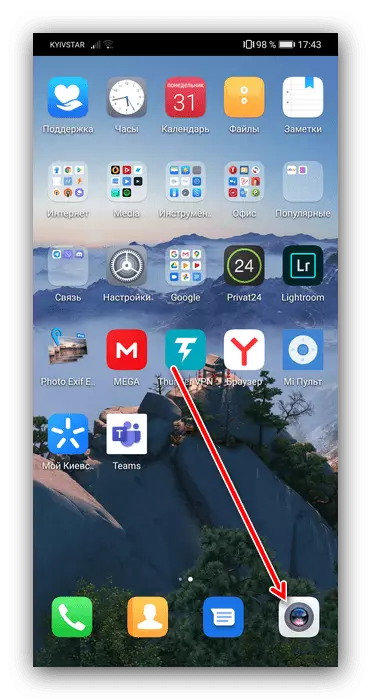
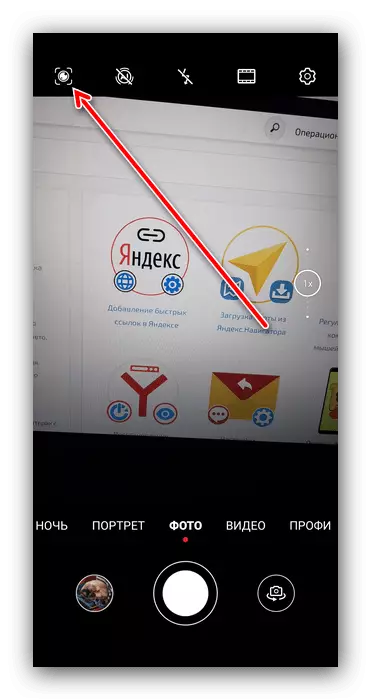
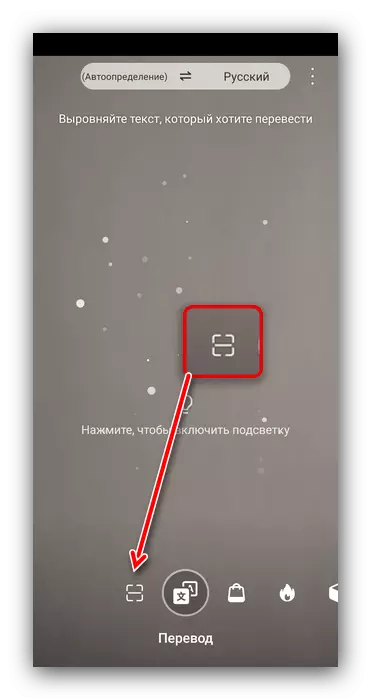
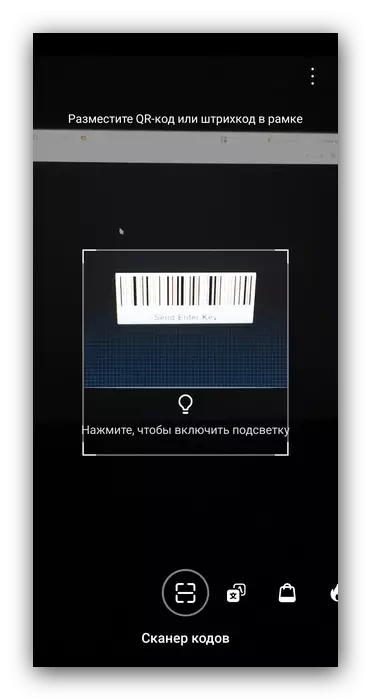
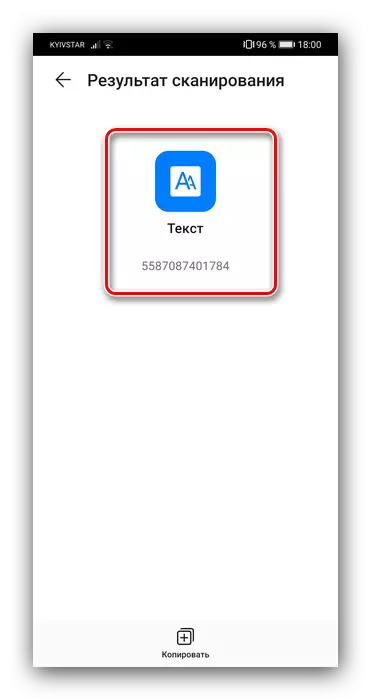
Fordelen ved lageransøgningen er indlysende - ingen grund til at søge og indlæse tredjepart. Ikke desto mindre kan specifikt AI-objektiv genkende langt fra alle typer koder.
Metode 2: QR scanner
For enheder, uden en indbygget stregkodescanningsfunktion, kan du bruge tredjepartsløsninger, hvoraf den ene er QR-scanneren.
Download QR Scanner fra Google Play Market
- Indlæs applikationen, og åben derefter. Først og fremmest udstedelse tillader det at arbejde med kameraet.
- Når grænsefladen vises, skal du gå på billedet til koden, så den er i scanningsområdet og hold i et par sekunder.
- Behandlingsresultaterne vises, at du kan kopiere, straks finde på internettet eller eksportere til TXT- eller CSV-filer.
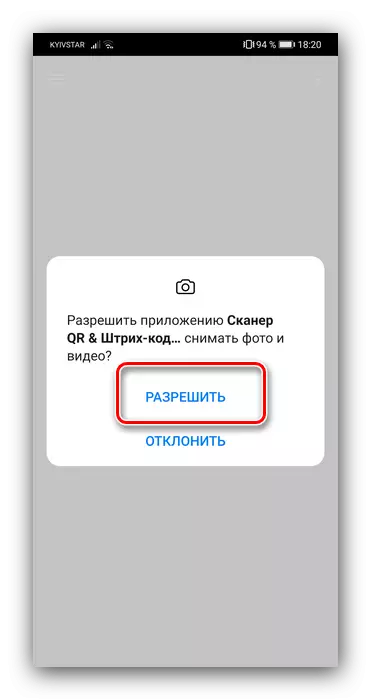
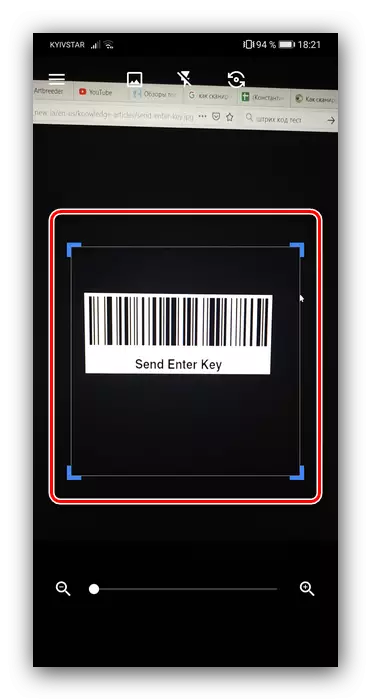
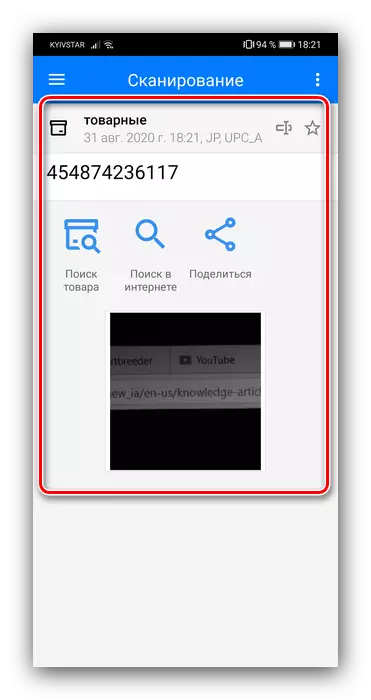
Brug QR scanneren er meget enkel, plus programmet er nemt og ikke kræver en bunke af tilladelser.
Metode 3: Zipper QR scanner
Hvis den tidligere ansøgning ikke kommer til dig af en eller anden grund, kan du bruge et alternativ som en lynlås QR-scanner.
Download Lightning QR Scanner fra Google Play Market
- Traditionelt, efter start, tillade faciliteten at bruge kameraet.
- Flyt området til koden og vent indtil definitionen opstår.
- Efter en vellykket scanning skal du vælge, hvad der skal gøres med resultatet.
- Gå til det foreslåede link, og rul derefter ned på siden ned. Tryk på knappen "Vælg fil", hvorefter det bruger billedet med koden, der er indbygget i din telefon.
- Derefter skal du bruge rullemenuen på genkendelsestypen, hvor angiver indstillingen "kun QR og stregkode".
- Image Posted Tools er bedre ikke at røre, så klik på "OK" for at starte scanningen.
- I slutningen af proceduren får du resultatet som dette:

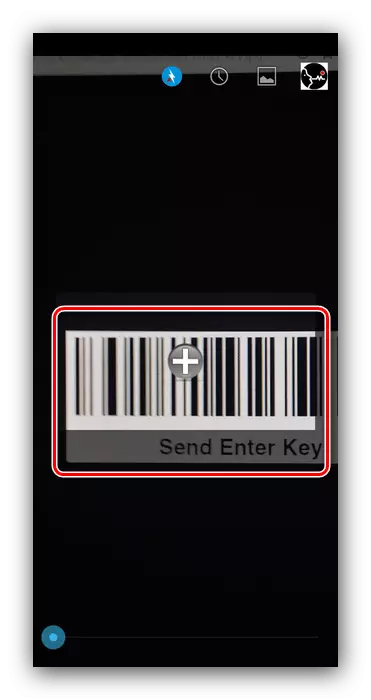
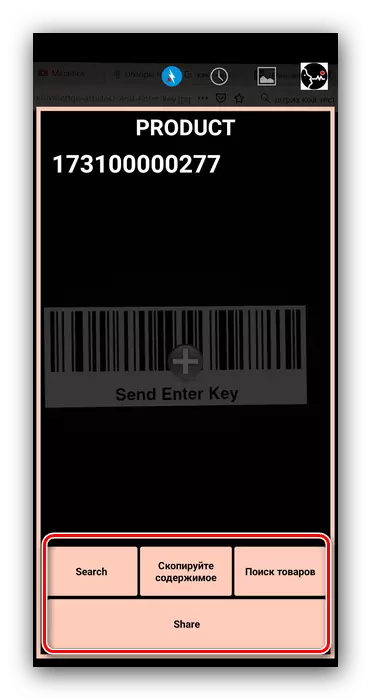
Lyn QR scanner skinner ikke bekvemmeligheden af grænsefladen, men det klare sig godt sammen med sin opgave.
Metode 4: Online-tjenester
I en situation, hvor der ikke er mulighed for at bruge tredjeparts software, kan en løsning være nyttig, tilgængelig via internettet - for eksempel et af Imgonline-serviceværktøjerne.
Imgonline Barcode Recognizer.
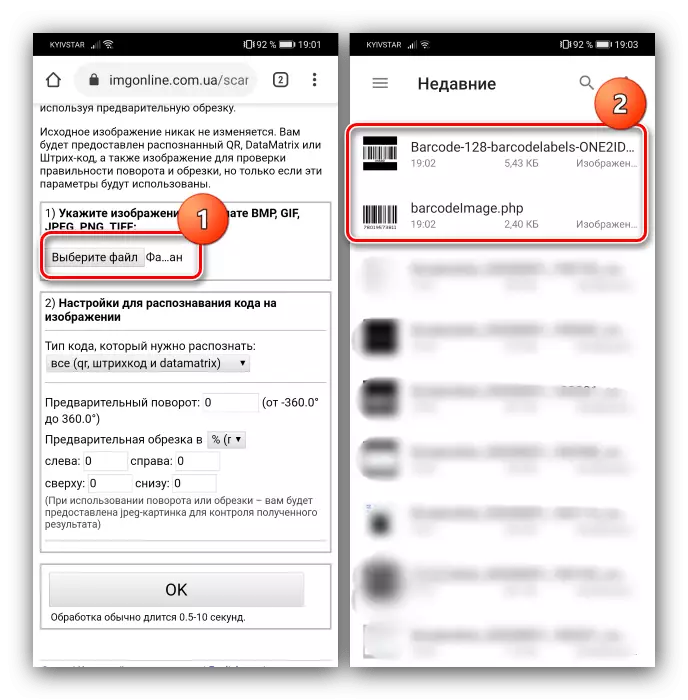
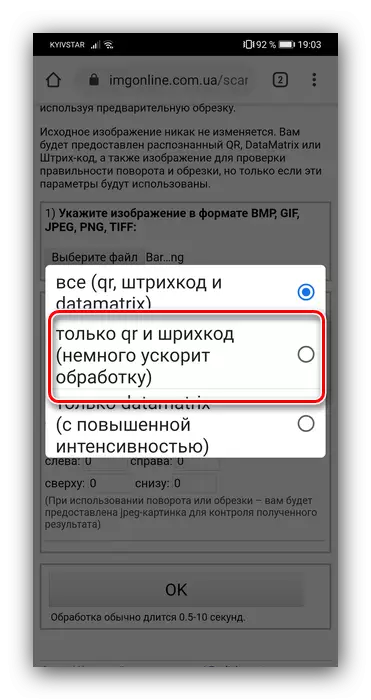
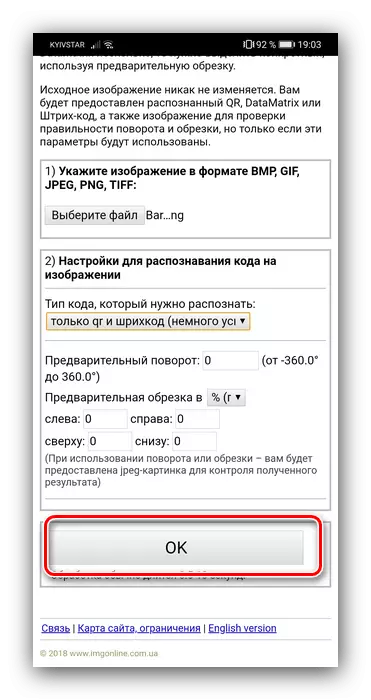
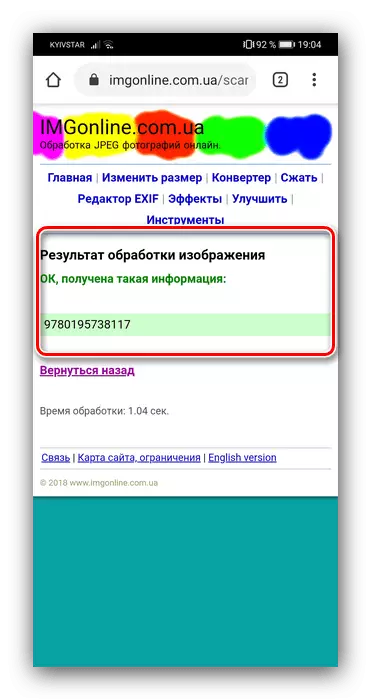
Online-tjenester er mere bekvemme end de tildelte programmer, men det kræver en stabil internetforbindelse.
