
I denne vejledning om, hvad du skal gøre, hvis du forsøger at åbne et USB-flashdrev eller et andet drev i Windows, ser du en besked om, at du nægtes adgang, og placeringen er ikke tilgængelig. Obligatorisk krav, så du kan udføre nedenstående trin - tilgængeligheden af administratorrettigheder i systemet, uden dem, det virker ikke. Hvis du tværtimod, skal du begrænse adgangen til USB-drev, om det her: Sådan forbyder du at bruge Flash Drives og andre USB-drev i Windows.
Aktivér adgang til flashdrev og andre USB-drev i den lokale gruppepolitiske editor

Hvis din computer er installeret på Windows 10, 8.1 eller Windows 7-versioner Professional, Corporate eller Maximum, kan du bruge en måde at rette op på problemet ved hjælp af den lokale gruppepolitiske editor. Til Home Edition skal du gå til næste vej.
Trin for at rette op på "placering ikke tilgængelig" for USB-drev vil være som følger:
- Tryk på WIN + R-tasterne på tastaturet, indtast GPEDIT.MSC, og tryk på ENTER. Local Group Policy Editor åbner.
- Gå til computerkonfiguration - Administrative skabeloner - System - Adgang til aftagelige mindeværdige enheder.
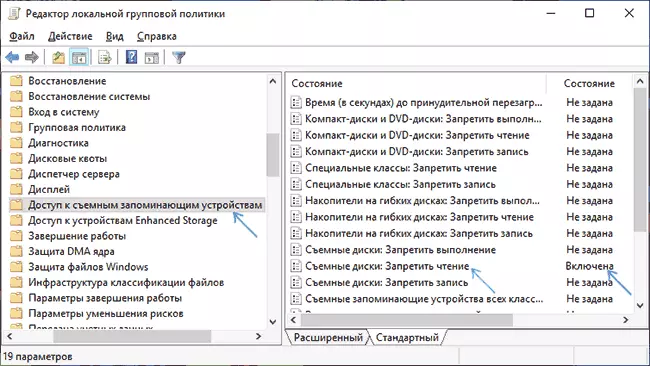
- I højre side af editor-vinduet, se: Om der er nogen politikker, i "Status" -kolonnen, hvoraf den er inkluderet "inkluderet".
- Hvis de er til stede, skal du dobbeltklikke på dem og installere "Ikke specificeret" eller "Disabled". Anvend indstillinger.
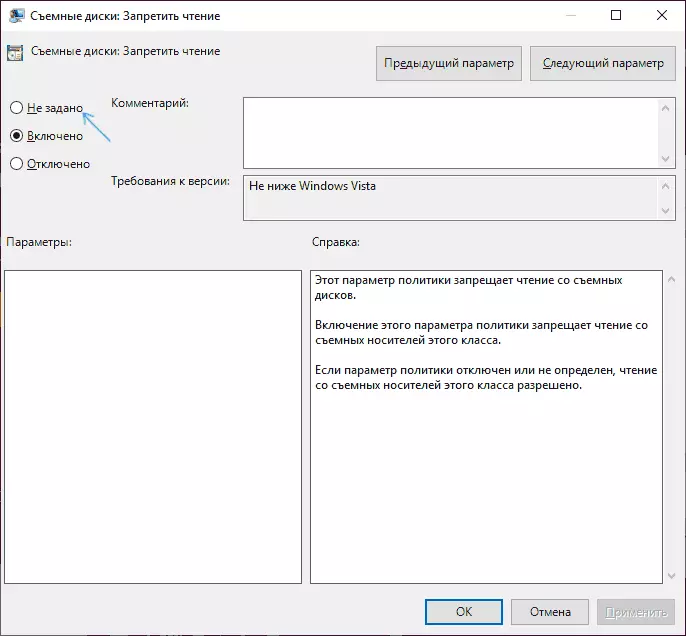
- Gentag trin 2-4 i et lignende underafsnit i "Brugerkonfiguration".
Som regel er en genstart efter disse handlinger ikke påkrævet: Ændringer træder i kraft med det samme, men drevet skal fjernes og vises igen til en computer eller en bærbar computer efter at have udført indstillingerne.
Lås adgang til flytbare diske ved hjælp af registreringseditoren
Hvis du har en hjemmeudgave af Windows på din computer, kan du få adgang til flashdrevet ved at låse den i registreringseditoren:
- Tryk på WIN + R-tasterne på tastaturet, indtast regedit og tryk på ENTER.
- I registreringsnøglen, der åbner, skal du gå til afsnitkkey_local_machine \ Software \ Policies \ Microsoft \ Windows \
- Kontroller, om der er et underafsnit (mapper til venstre) med navnet RemovalStoragedevices. Hvis det er, skal du klikke på det højre museknap og vælge Slet.

- Gentag trin 2-3 i afsnittet Key_current_user \ Software \ Policies \ Microsoft \ Windows \
En genstart efter disse handlinger er normalt ikke påkrævet, men flashdrevet (eller en ekstern harddisk) skal deaktiveres, og derefter oprette forbindelse til adgang til den.
Instruktionerne ovenfor sagen overvejes, når Windows-politikker er forårsaget. Hvis du har et andet tilfælde, skal du beskrive i de kommentarer i detaljer: Under hvilke betingelser og handlinger der vises en meddelelse, og hvad præcist, bogstaveligt talt er det angivet, og jeg vil forsøge at fortælle, hvad de skal gøre.
