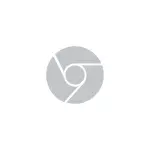
I denne korte instruktion vil det være om dette: Sådan slukker du det mørke krom tema, hvis det er inkluderet i OS. Dette er ikke svært.
Ændring af Chrome Label-parametrene, så det altid bruger lysdesign
Alt, hvad der vil være nødvendigt, er at tilføje opstartsparametre til Google Chrome genvej, hvilket vil slukke for den mørke tilstand, henholdsvis browseren vil altid starte med et lysere design.
En af mulighederne for trin for dette vil være som følger (der er også lidt forskellige tilgange, for eksempel manuel oprettelse af en genvej med de ønskede parametre):
- Gå til mappen (kopier denne sti og indsæt i adresselinjen på lederen) C: \ ProgramData \ Microsoft \ Windows \ Start menu \ Programmer
- Der finder du Google Chrome-genvejen, klik på den Højreklik og vælg "Egenskaber" i kontekstmenuen.
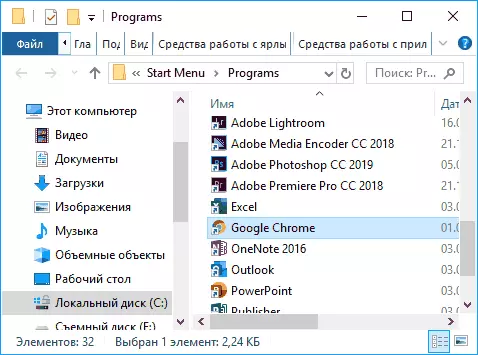
- I genvejens egenskaber skal du i feltet Felt umiddelbart efter lukkede citater, i feltet Felt, og det følgende: - Deaktiver-funktioner = DarkMode
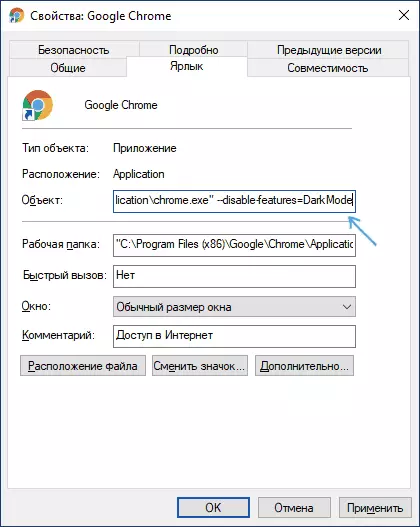
- Klik på OK for at gemme de ændrede genvejsparametre.
Nu, når starten fra startmenuen, vil Google Chrome blive lanceret med lysdesign.
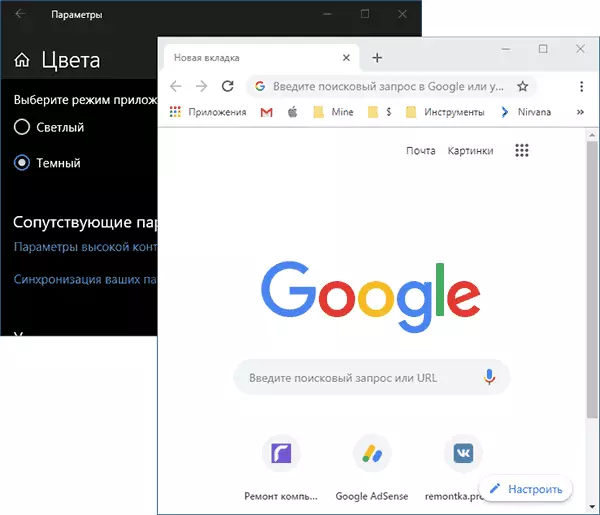
Hvis du bruger en genvej på proceslinjen, skal du fjerne den eksisterende genvej, og derefter højreklik på etiketten i menuen Start, vælg menupunktet "Avanceret" - "Sikker på proceslinjen". Også, hvis det er nødvendigt, kan du kopiere genvejen fra den mappe, hvor vi redigerede det, til skrivebordet, så browseren starter med det med det design, du har brug for.
