
I denne artikel nogle så små kendte funktioner i Windows 10, 8.1 og Windows 7, som er værd at vide. Det kan også være interessant: lidt kendt nyttige indbyggede Windows-systemværktøjer.
Sådan aktiveres åbningen "Denne computer" i stedet for "ofte brugte mapper" og "Nylige filer" i Windows 10 Explorer
Dette er ikke en hemmelighed, men snarere en af de nuancer, med hvilke nybegyndere brugere af Windows 10 ikke altid kan finde ud af: Faktum er som standard, når du åbner lederen, ikke åbne diske og andre steder fra "denne computer", Men de nyeste filer og mapper, der ikke for alle er praktisk.

Det er relativt nemt at deaktivere og straks åbne indholdet af denne computer, når du starter lederen. Desuden kan du deaktivere og gemme historien om de nyeste mapper og filer.
I detaljer Sådan gør du dette i en separat instruktion: Sådan fjerner du ofte brugte mapper, seneste filer og åben "Hurtig adgang" og "Denne computer", når du åbner en leder. Desuden er der en metode til helt at fjerne "Quick Access" -genstanden fra venstre rude i Windows 10 Explorer.
Kontekstmenu med en presset skiftnøgle i Explorer
Når du trykker på højre klikfil, mappe eller tom, ledervinduet, indeholder kontekstmenuen mange hyppige trin. Men ikke alle ved, at hvis du holder Shift-tasten, når du åbner denne menu, vises nye elementer i den. For eksempel, for en fil eller en mappe, kan du kopiere stien til dette element til udklipsholderen.
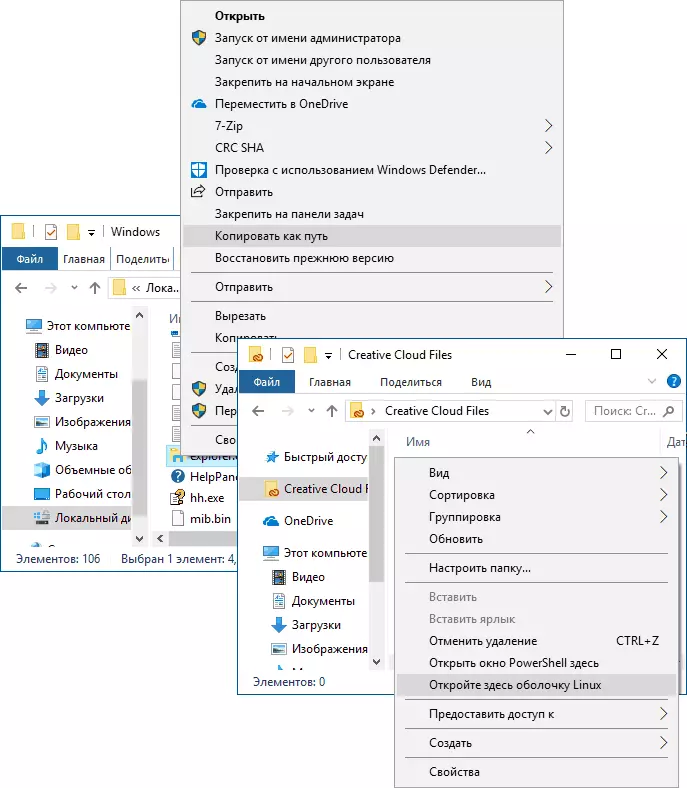
For et tomt sted i mappen eller for den valgte mappe, kan du straks køre PowerShell (Windows 10), kommandolinjen (Windows 7 og 8.1) eller Linux Shell (Windows 10 med Linux-delsystemet installeret) på denne placering.
Forhåndsvisning af billeder i dirigent
Det er ikke altid nødvendigt at inkludere visning af miniaturebilledet for billeder og billeder (derudover sker det, at miniaturebillederne i billederne ikke vises). Når som helst, selv når du vælger "små ikoner" i kontekstmenu "View" af dirigenten, kan du trykke på tasterne Alt + P. Og følgende vil ske:

Forhåndsvisningspanelet, der virker for billeder og dokumenter, vises til højre. Bemærk: Keyboard-tasten fungerer kun, når tastaturlayoutet er valgt.
Drej billeder i lederen
Hvis du ønsker det, kan du rotere et billede eller et andet billede lige i lederen: Vælg blot den ønskede fil, og derefter gå til fanen "Figurer med figurer".

Der vil du finde rotationshandlingerne, samt hurtigt køre et diasshow eller indstille billedet som en baggrund til skrivebordet.
Adresse String og Explorer Search String
Ikke alle brugere bruger to elementer øverst i Explorer-vinduet: En søgning, der kan være nyttigt, hvis du har brug for at finde den ønskede fil i stængerne både ved navn og efter indhold (for dokumenter) og adressestrengen, der kan være nyttig for at:
- Kopier stien til mappen. Vær opmærksom på, at nogle mapper ikke har sådan en måde, som du forestiller dig: For eksempel, hvis du går til C: \ Users \ brugernavn i Explorer, og klik derefter på Direktørens adresselinje , så vil du se, at den "rigtige" sti ser anderledes ud (C: \ brugere \ brugernavn).
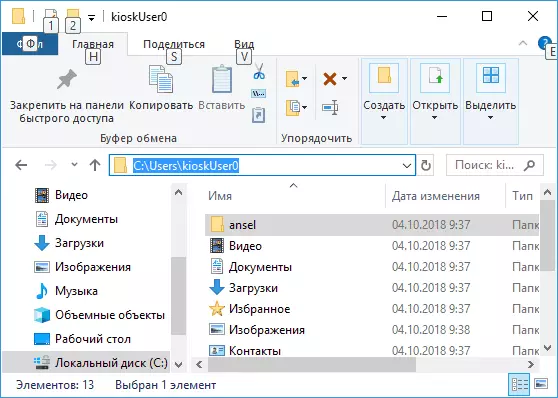
- Gå til den ønskede mappe. For eksempel kan du på mit websted se de stier, som du har brug for til at finde noget, i nogle tilfælde kan de være:% UserProfile%. Hvis du kopierer og indtaster en sådan sti til adresselinjen på lederen, kommer du straks ind i den ønskede mappe uden at skulle flytte "manuelt" der.
- Du kan indtaste adressen på webstedet til ledelsens adresselinje, den åbnes i browseren.
Brug varme ledende nøgler
Varme nøgler i lederen - det er det, der kan være nyttigt og fremskynde arbejdet:
- Win + E. - Hvis du trykker på denne kombination i Windows, åbner Explorer-vinduet (se også: Windows 10-genvejstaster).
- Alt + f4. - Og denne kombination lukker dirigentens aktive vindue (de kan også lukke de fleste andre Windows-programmer).
- CTRL + F1. - gemmer og viser et bånd med handlinger øverst i dirigentvinduet.
- Skift + F10. - Åbn kontekstmenuen for det valgte element.
- Skift + Slet. - Slet en fil eller en mappe helt (ikke i kurven).
- Alt + pile op, venstre, højre - Navigation til niveauer op, tilbage eller fremad.
- ALT + ENTER. - Åbn egenskaberne for den valgte fil eller mappe.
Nå, i konklusion, en, mere hemmelig ting: i Windows 10 er der en skjult leder med et andet design (i stil med almindelige applikationer fra butikken).

For at starte det, skal du trykke på WIN + R-tasterne, ENTER
Explorer Shell: Appsfolder \ C5E2524A-EA46-4F67-841F-6A9465D9D515_CW5N1H2TXYEYY! Æbler Tryk på ENTER. Du kan også oprette en genvej til det, mere detaljeret i en separat anmeldelse: Windows 10 Secrets.