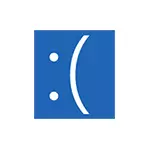
I denne vejledning må måder at rette fejlen 0x000000D1 ndis.sys i Windows 10, 8.1 eller Windows 7 og eliminere udseendet af den blå skærmdriver_irql_not_less_or_equal ndis.sys. Om samme fejl med andre driverfiler i en separat manual: Sådan løser du fejldriveren_irql_not_less_or_equal 0x000000D1.
Ndis.sys 0x000000D1 Fejlkorrektion

De mest almindelige årsager til den blå skærm (BSOD) driver_IRQL_NOT_LESS_OR_EQUAL ndis.sys er den forkerte drift af netværkskortdriverne eller effekten af tredjeparts software, især det kan være tredjeparts antivirus. Listen nedenfor indeholder måder at rette op på problemet fra det enkleste til mere kompleks:
- I nærvær af systemgendannelsespunkter på datoen for udseendet af en fejl, prøv at bruge dem, se Windows 10 Recovery Points (for tidligere versioner af OS, alt er det samme).
- Tag et kig på enhedsadministratoren, åbn egenskaberne for det anvendte netværkskort og kontroller, om knappen "Rollback" er aktiv på fanen Driver. Hvis ja - prøv at bruge det.
- Hvis problemet optrådte efter installationen af den nye version af Windows 10 (efter "Big" -opdateringen), og der var et tredjeparts antivirus på din computer, prøv at fjerne det helt (det er bedre at bruge fjernningsværktøjet fra anti -virusudvikler), sørg for at genstarte computeren og se om fejlen opstår igen. Hvis ikke - du kan installere antivirusen igen, skal den blå skærm ikke vises igen. Fejl i antivirusens arbejde efter opdatering af Windows 10-komponenter - en temmelig almindelig ting.
- Hvis du har installeret programmer til at arbejde med VPN / proxy og anden anonymisering på netværket, skal du prøve at deaktivere eller slette dem og kontrollere, om dette vil afhjælpe problemet.
- Genstart computeren i sikker tilstand (se Sådan går du til sikker tilstand af Windows 10), Åbn enhedsadministratoren og slet netværksadapterne. Så i enhedsadministratoren i menuen skal du vælge "Handling" - "Opdater hardwarekonfigurationen" og vent på driverne. Genstart computeren som sædvanlig.
- Hvis problemet optrådte efter en ren installation af systemet på en computer og den efterfølgende driverinstallation (især ved hjælp af en anden pakke driver), skal du ikke være doven og downloade netværkskortdriveren eller Wi-Fi-adapteren fra den officielle hjemmeside for bundkortet Producent (hvis du har en pc) eller laptop, er det til din model. Og så manuelt indstille det, selvom enhedsadministratoren rapporterer, at føreren ikke har brug for en opdatering, og på den officielle hjemmeside er føreren kun for den tidligere version af OS.
- Hvis Windows 10 er installeret på din computer, og tidligere fungerede det uden en fejl, prøv automatisk nulstilling af netværksindstillinger.
- Hvis du for nylig har installeret virtuelle maskiner (for eksempel VirtualBox) og de virtuelle netværksadaptere, der svarer til dem, kan det forårsage NDIS.SYS-fejl, prøv at fjerne en virtuel netværksadapter.
Normalt giver en af de ovennævnte metoder dig mulighed for at slippe af med den blå skærm forårsaget af ndis.sys, men ikke altid.
I tilfælde af at de ovenfor beskrevne metoder ikke hjalp, prøv at bruge yderligere tilgange, i sjældne tilfælde, de hjælper.
Ekstra metoder Fix fejl
- Brug det indbyggede fejlfindingsnetværk (hvis endnu ikke gjort dette). Som beskrevet i Windows 10 fejlfinding instruktioner (metoden med kontrolpanelet arbejder også for tidligere versioner).
- Prøv at tjekke integriteten af Windows-systemfiler.
- For nogle oplysninger (jeg kan ikke bekræfte eller modbevise) En fejl kan skyldes filsystemets fejl på disken, prøv at tjekke harddisken til fejl.
Nå, endelig den sidste måde, hvis intet hjælper med at løse problemet, og det er ikke en hardware og ikke skyldes problemer med strømforsyning, statisk elektricitet eller beskadigede kabler, forbliver det at geninstallere eller nulstille Windows.
