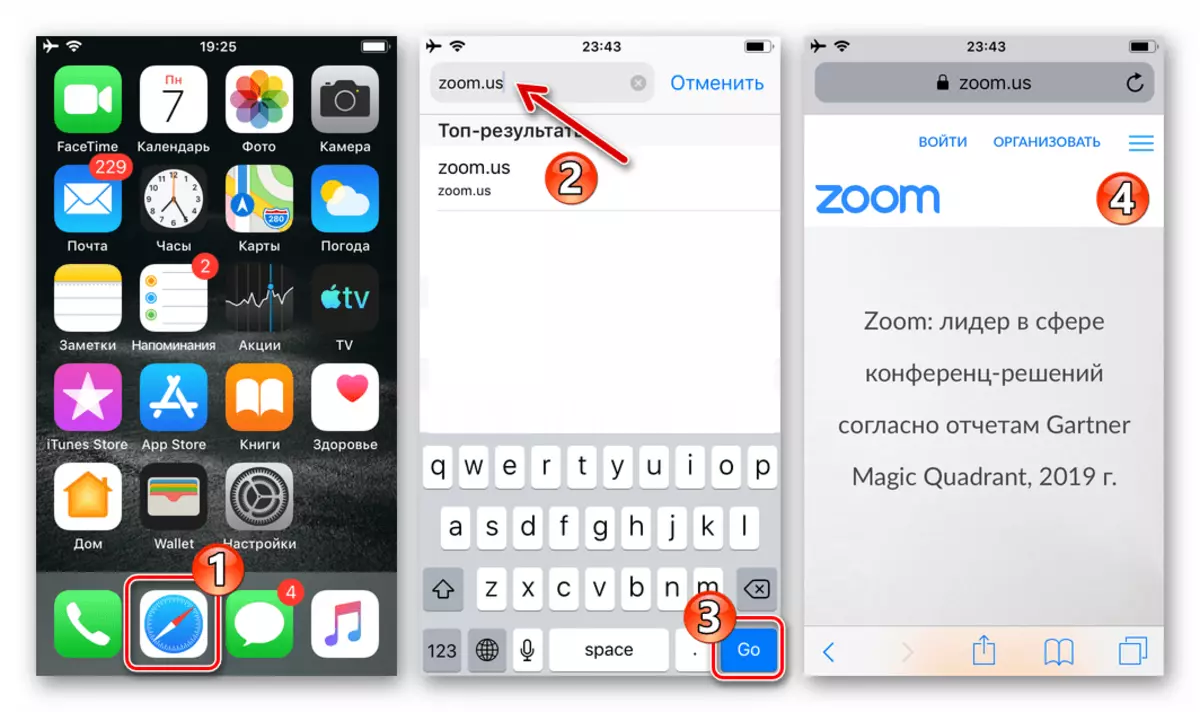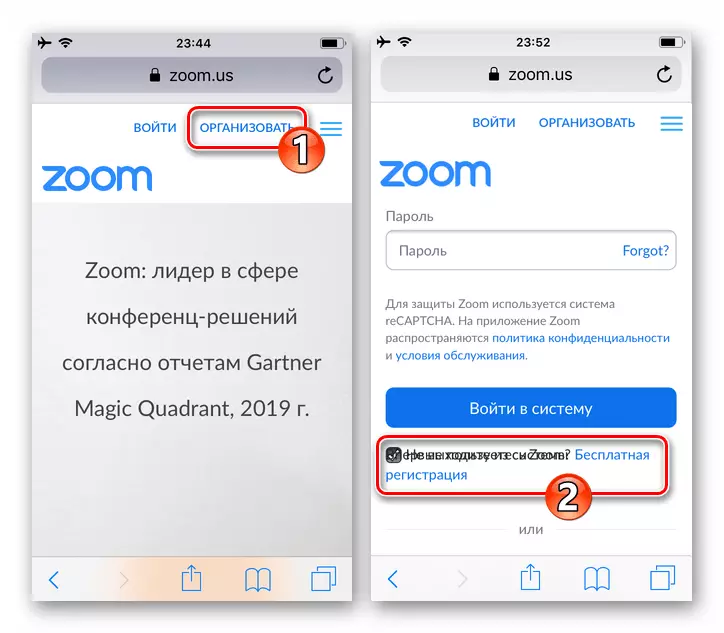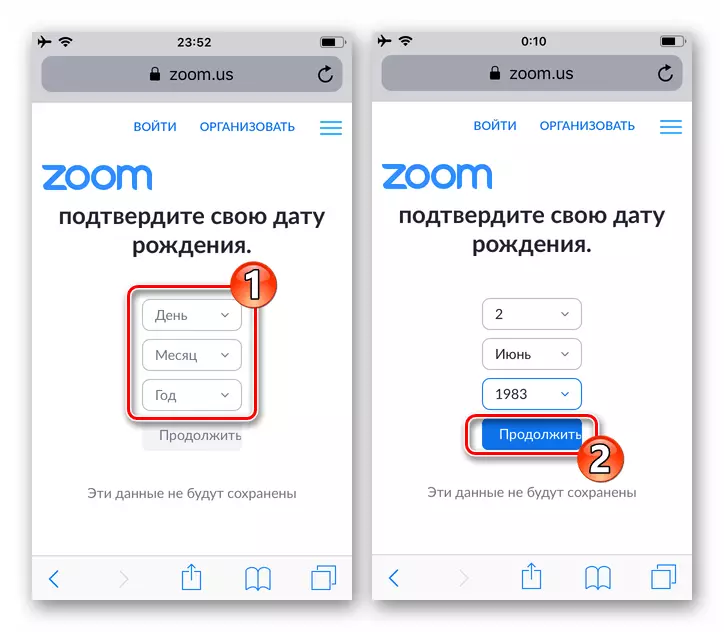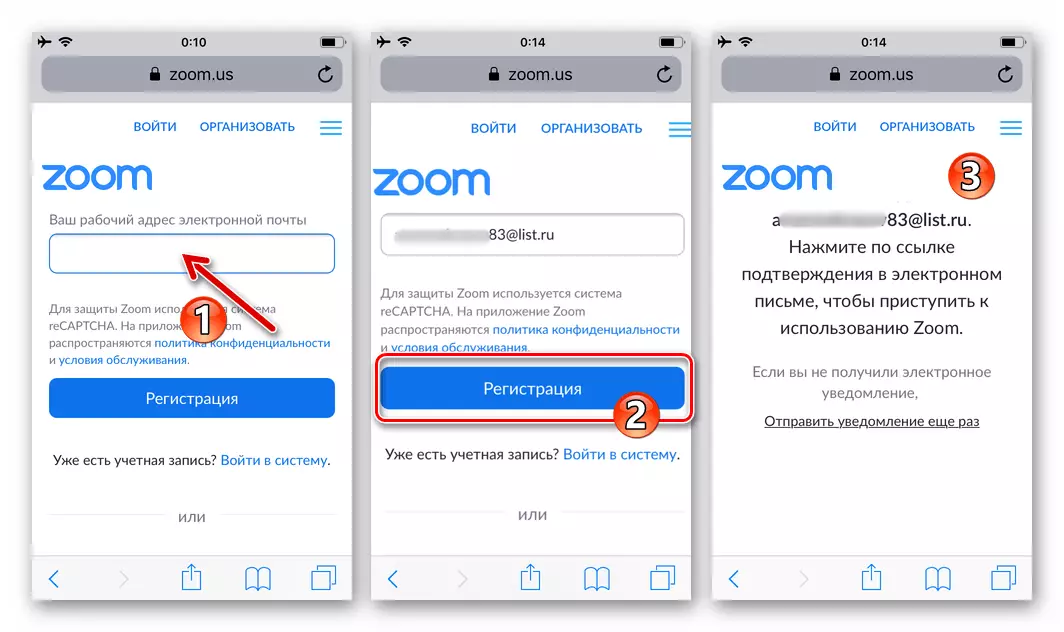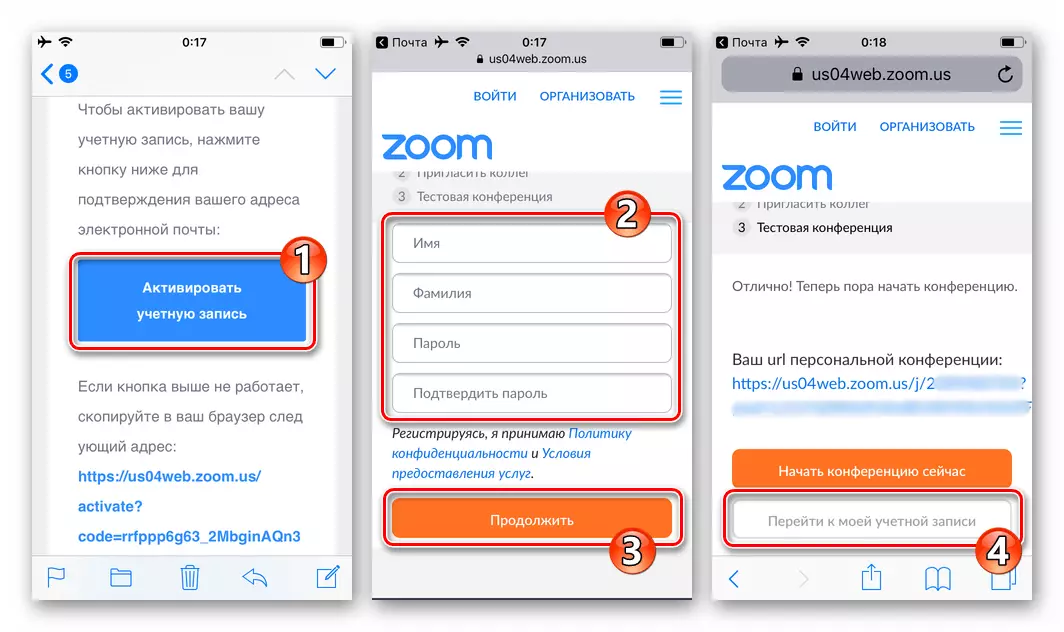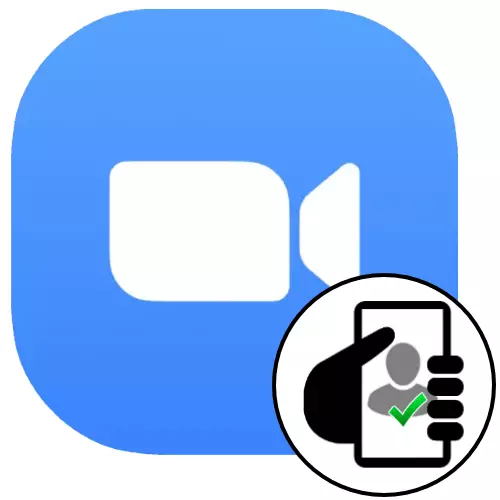
Android.
Oprettelse af en konto i Zoom Video Conferencing Service fra Android Device er en meget enkel betjening og gør det muligt ved en af to metoder. For en effektiv registrering skal du kun bruge en e-mail-adresse og adgang til denne boks for at få en henvisning til at aktivere kontoen.Metode 1: Mobil app til Android
Den mest bekvemme metode til at oprette en konto i Zoom C Android-enheden involverer brugen af en mobilapplikation og giver blandt andet muligheden umiddelbart efter at have registreret sig for at gå til brug af tjenesten.
- Installer på din smartphone og start zoomklienten til Android.
Læs mere: Sådan installeres Zoom-programmet på en Android-enhed
- På den første skærm af applikationen skal du trykke på placeret under "Registration" -forbindelserne. Klik derefter på "Måned / Dag / År" Inscription, ved hjælp af kontakterne, vælg din fødselsdato, tryk på "Set".
- Det næste skridt er at give adressen til din e-mail-adresse, samt navnet og efternavnet. Indtast de angivne data til de relevante felter på skærmen, skal du sørge for, at de er korrekte, og klik derefter på registreringsknappen.
- Yderligere, på en hvilken som helst foretrukket måde, gå til smartphone til postkassen, der er optaget i zoom. Find et brev fra "Zoom" afsenderen med "Aktiver dit konto" tema, åben den.
- Klik på knappen "Aktiver konto" i fjernsynet. Som følge heraf vil webbrowseren starte, og evnen til at gå til det næste registreringstrin vises.
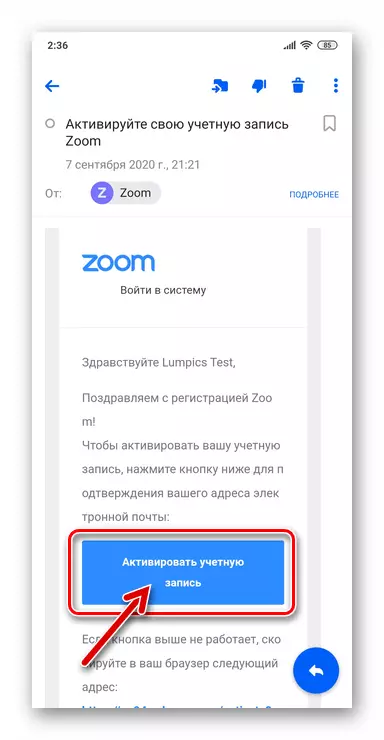
Hvis virkningen på knappen ikke starter browseren, skal du rulle ned teksten i bogstavet ned, kopiere linket, der er tildelt af en fed til enhedsklips, og indsæt derefter den i adresselinjen for enhver webbrowser og overgang.
- På den webside, der blev åbnet i browseren, skal du flytte radioknappen til "NO" -positionen (som den personlige konto i videokonferencesystemet er optaget). Klik derefter på "Fortsæt".
- Kom op med en hemmelig kombination af tegn, som efterfølgende vil fungere som en nøgle for at få adgang til tjenesten, indtast den i feltet "Password" og "Bekræft adgangskoden". Tryk på "Fortsæt".
- På den næste side skal du trykke på "Spring over dette trin" (inviterer andre til systemet senere).
- Klik derefter på "Gå til Min konto". På dette er registrering i ZOOM Video Conferencing-systemet med Android-smartphone faktisk afsluttet. Brug eventuelt det påfyldning og / eller redigering af en eksisterende profil eller udskyder denne operation.
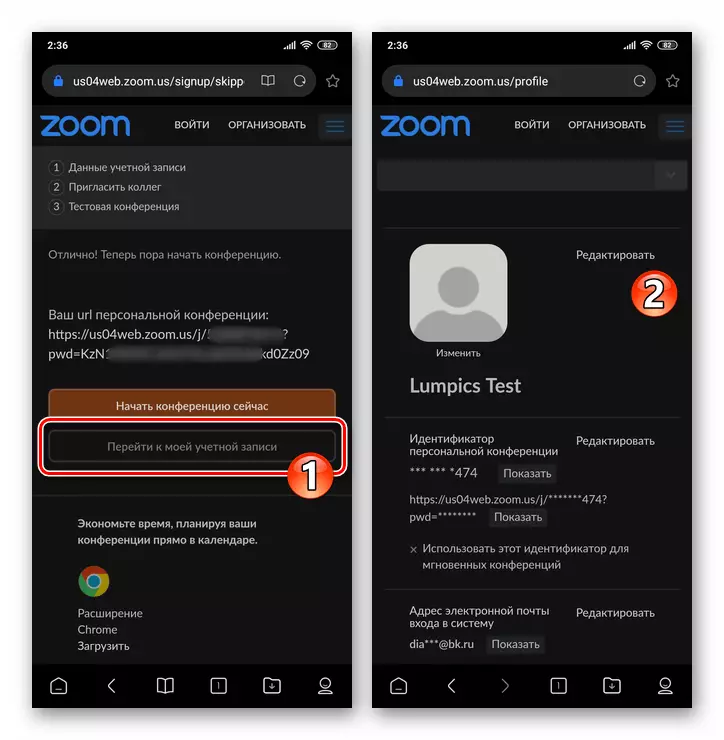
Flyt til mobilprogrammet, tryk på "Log ind" nederst på den viste skærm. Log derefter ind ved hjælp af den e-mail-adresse, der er angivet under registreringsprocessen som et login og adgangskode.
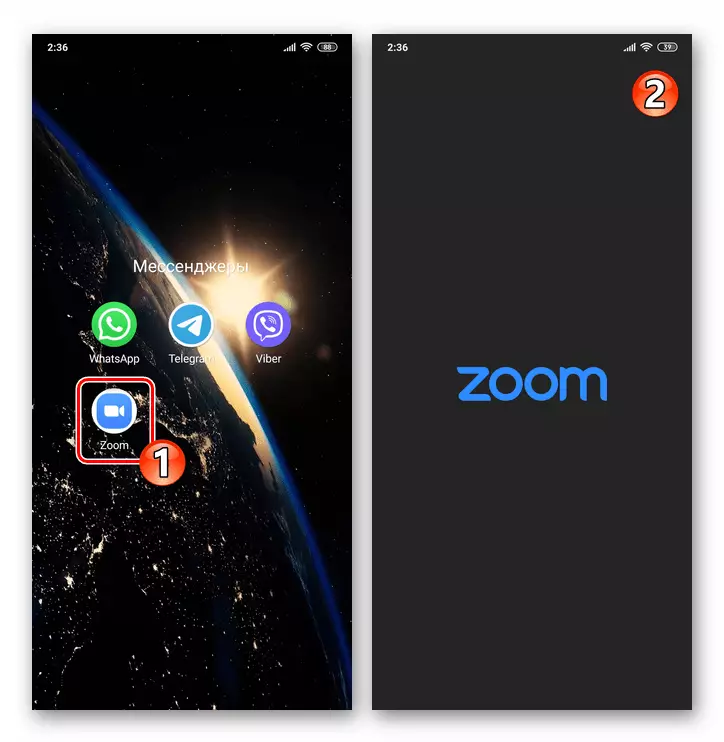
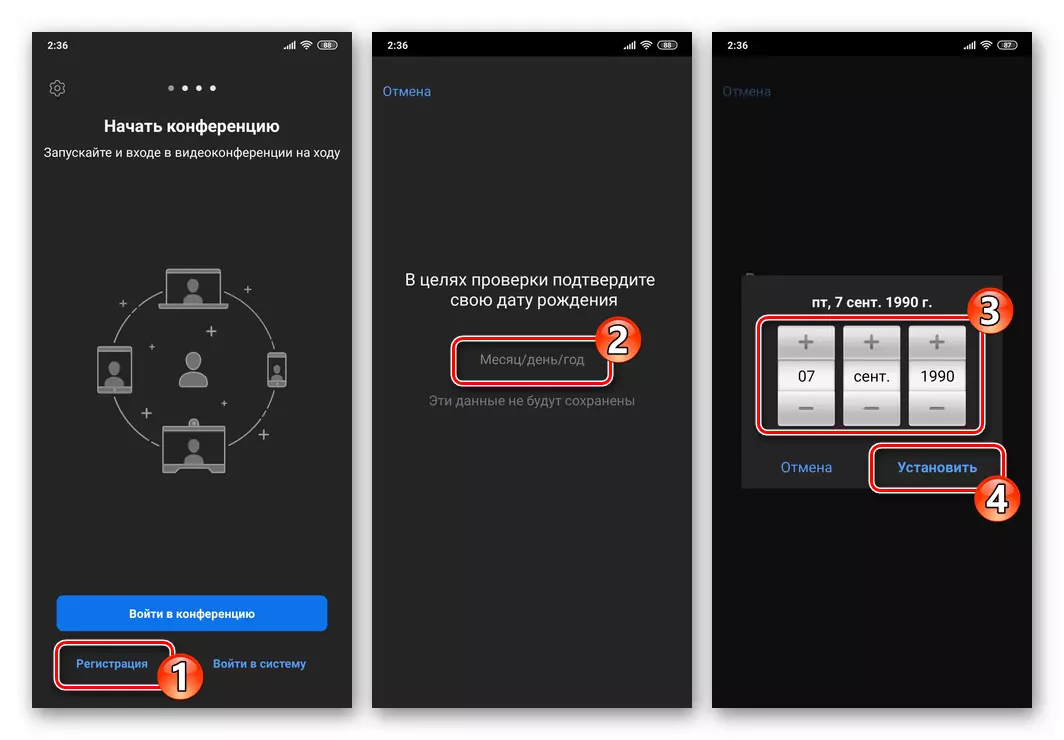
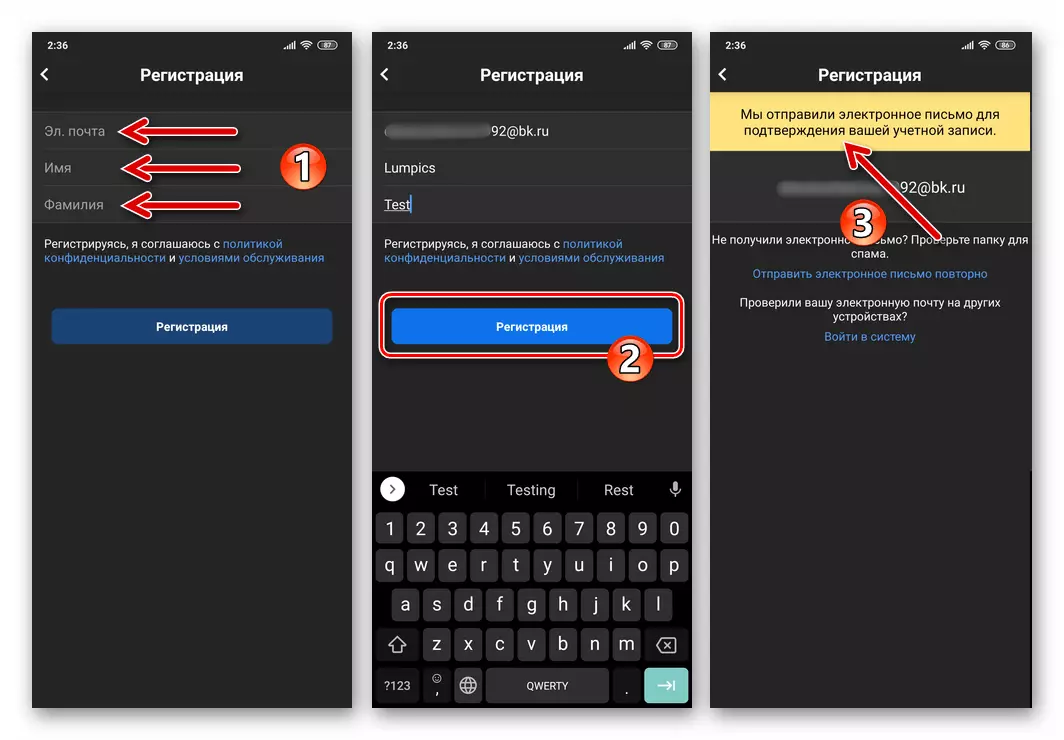
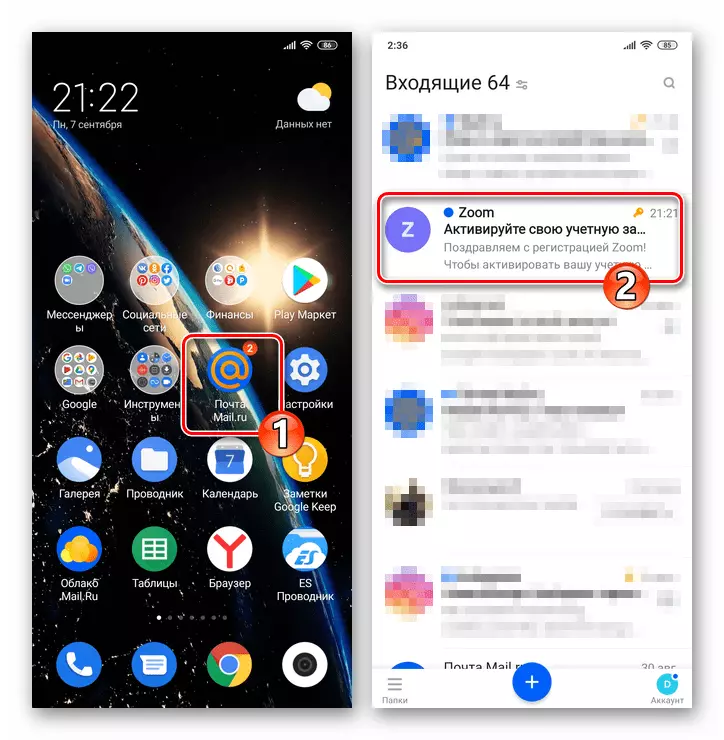
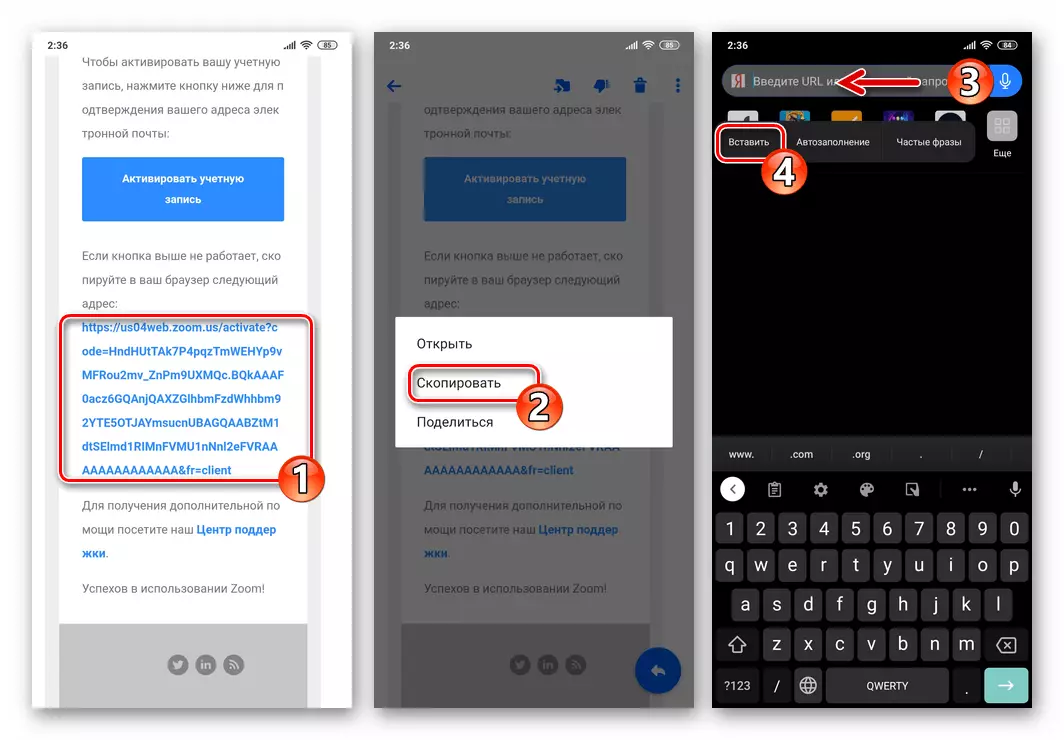
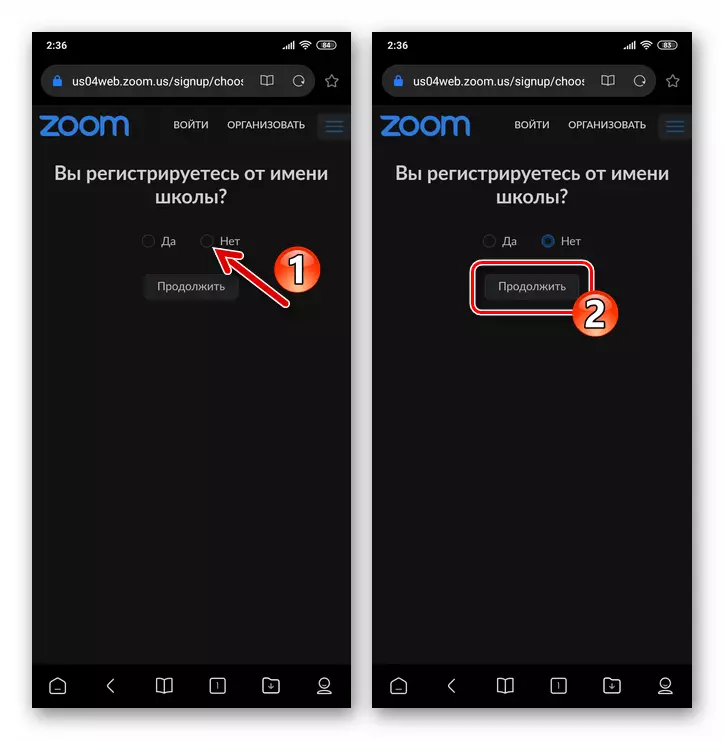
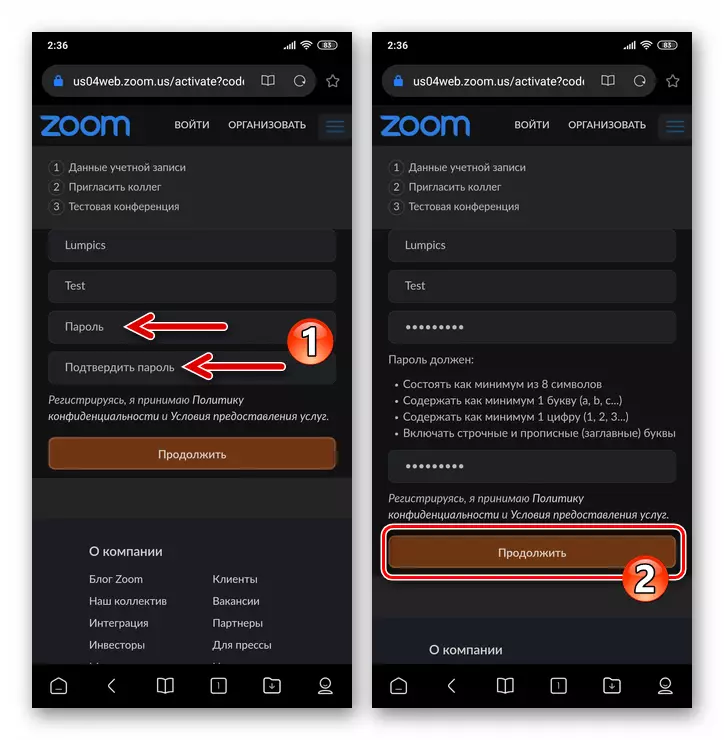

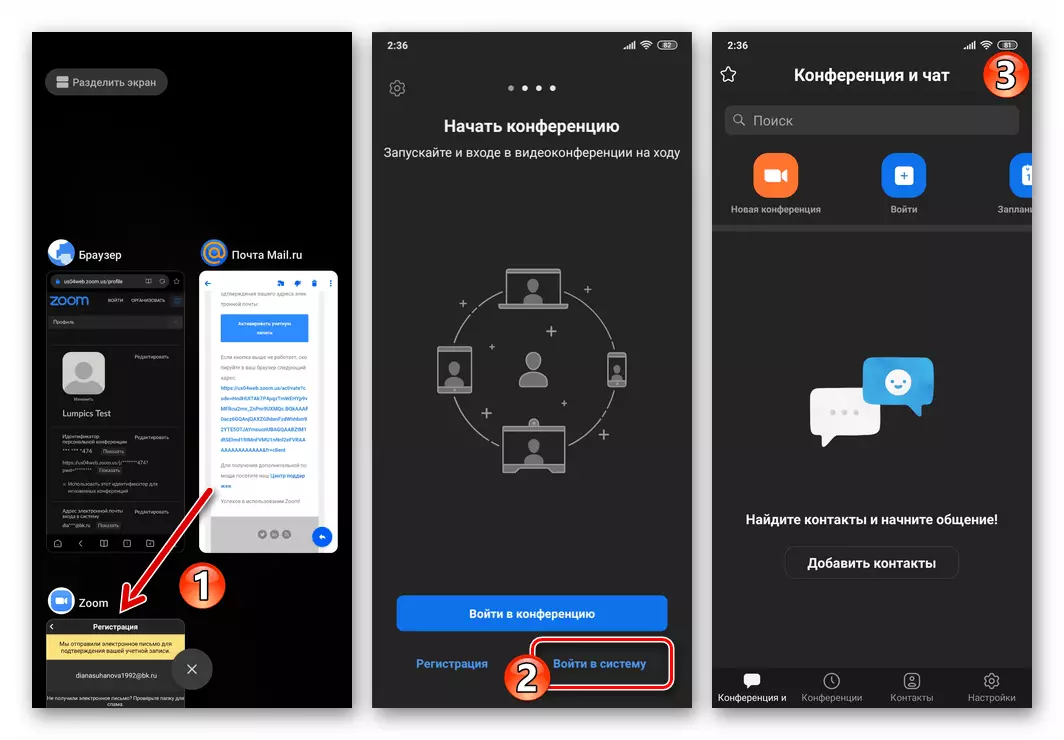
Metode 2: Webbrowser
Hvis zoomprogrammet til Android på smartphone ikke er installeret, og / eller dit mål er at modtage en konto i systemet med at organisere videokonferencer for f.eks. Brug på andre enheder, er det muligt at løse dette problem ved hjælp af en udelukkende webbrowser.
- Åbn din browser foretrukne og brug af linket nedenfor eller ved at indtaste zoom.us i adresselinjen manuelt, gå til den officielle hjemmeside for den pågældende tjeneste.
Officiel side af organisationsorganisationen Video Conferencing Zoom
- På webstedets hovedside er der et felt "Indtast dit e-mail-e-mail" -felt - skriv i det adressen til boksen, der er optaget i videokonference-systemet, og klik derefter på knappen "GRATIS REGISTRER".
- I vinduet, der vises, skal du vælge værdier i tre rullelister, angive datoen for din fødsel, og derefter trykke på "Fortsæt". Sørg for at sikre, at den korrekte og tilgængelige e-mail-adresse tidligere blev indtastet, klik på "Bekræft".
- Følgpunkter № "-8 fra de anvisninger, der præsenteres ovenfor i denne artikel og involverer attraktionen for registrering af zoomprogrammet til Android.
- Så snart en webside med de oplysninger, der er oprettet af den oprettede profil, vises, kan registreringen i videokonferencetjenesten betragtes som afsluttet. I fremtiden kan du bruge de data, der er angivet i processen (e-mail og adgangskode) til at godkende i zoom på en hvilken som helst enhed, der er tilgængelig på et eller andet tidspunkt.
- Hvis dette ikke blev gjort tidligere, skal du installere på iPhone og køre ZOOM ZOOM-programmet.
Læs mere: Sådan installeres en Zoom Online Conference Service Client på iPhone
- Tryk på "Registrering" nederst på skærmen ZOOM Demonstreret af AID-klient. Vælg derefter datoen for din fødselsdag og klik på påskriften "Bekræft".
- På den næste skærm skal du indtaste den e-mail-adresse, der er optaget i systemet, samt dit "navn" og "Efternavn" til de relevante felter, tryk på knappen "Registrering" og bekræft at læse afsendelsesmeddelelsen til den angivne brevboks med henvisning til Aktivering den oprettede konto.
- Næste, på iPhone, der normalt bruges på vej til at åbne den e-mail, hvis adresse angiver, når det foregående trin udføres. Læg brevet fra afsenderzoom, gå for at se indholdet.
- Klik på knappen "Aktiver konto" i kroppen i kroppen eller gå (Kopier og indsæt i browseradresse linjen) i henhold til linket, der præsenteres i meddelelsen.
- Under forespørgslen "registrerer du på vegne af skolen?" På siden, der blev åbnet i webbrowseren, skal du indstille "NO" -mærket, tryk på knappen "Fortsæt".
- Dernæst kommer du op med et kodeord for at få adgang til zoom og indtaste den to gange i de relevante felter på skærmen, og klik derefter på "Fortsæt".
- På den næste side skal du trykke på "Spring over dette trin" (Collegues Invitation er ikke relateret til at løse vores opgave og kan udføres til enhver tid senere).
- For at afslutte oprettelsen af en konto i Zoom Video Conferencing-systemet, skal du trykke på "Gå til Min konto", til den sidste af den foreslåede webside-side-registrering.
- Denne registrering i online-konferencesystemet afsluttet, og intet forhindrer adgang til sine evner. Åbn mobilprogrammet, log ind på det
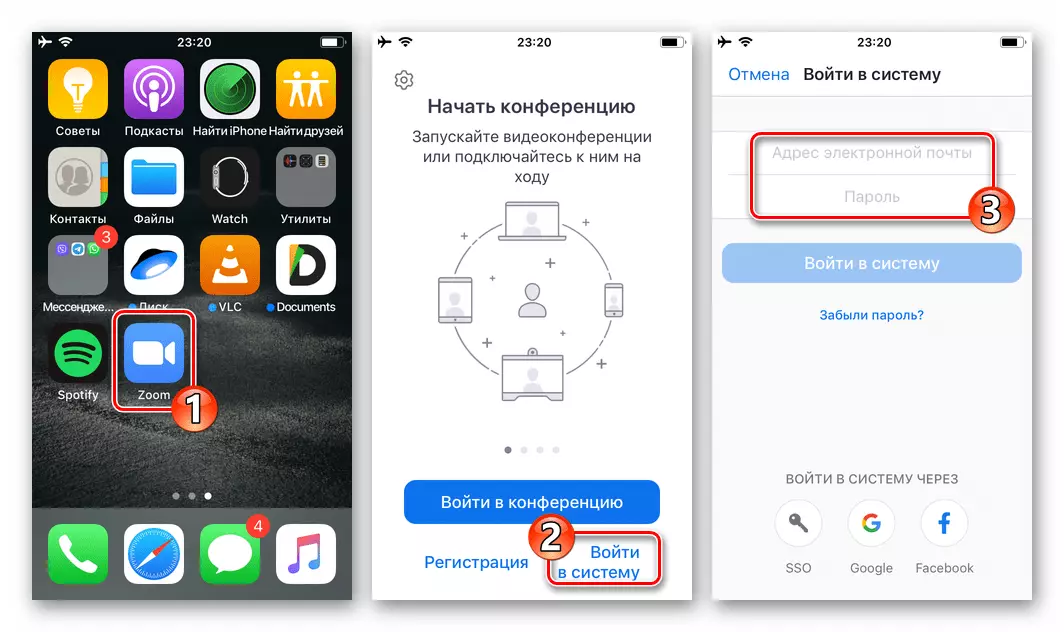
Brug af e-mailen og den angivne adgangskode, der er angivet under registreringsprocessen.
- Kør en Web Page Viewer og gå til den officielle hjemmeside for det pågældende system - zoom.us. Brug enten følgende link:
Officiel site service til at organisere online konferencer zoom
- På toppen af hovedsiden af zoompladsen skal du klikke på "Organiser". Næste under "Log In" -knappen på den side, der åbnes, tryk på "Free Registration" -linket.
- Ved at vælge værdier i tre rullelister, skal du angive din fødselsdato, og derefter trykke på "Fortsæt".
- I feltet "Din arbejdsadresse for e-mail" skal du gøre den e-mail zoom registreret i tjenesten og derefter klikke på Register.
- Følg derefter afsnit nr. 4-9 fra tidligere anbefalinger i denne artikel. Det vil sige, log ind på posten, følg linket for at aktivere kontoen fra meddelelsen ZOOM-tjenesten, angiv dit navn og efternavn, indstil adgangskoden.
- Baseret på udførelsen af alle ovennævnte manipulationer vises du med dataene for de data, der er oprettet i zoomprofilen. Derefter kan du flytte til brugen af login-kontoen, der er angivet under oprettelsen af en konto (e-mail) og adgangskode til autorisation på ethvert foretrukket enten muligt på en eller anden måde eller en anden metode til at få adgang til tjenestenes funktioner.
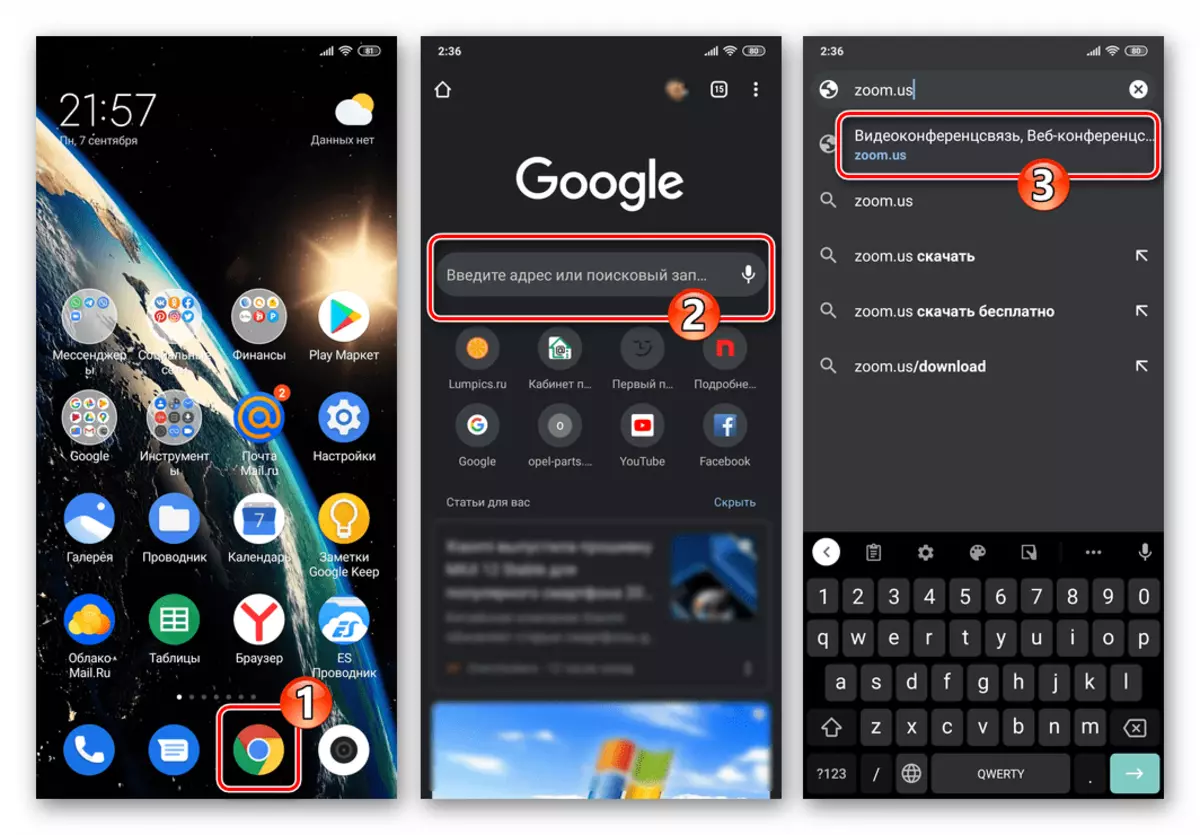
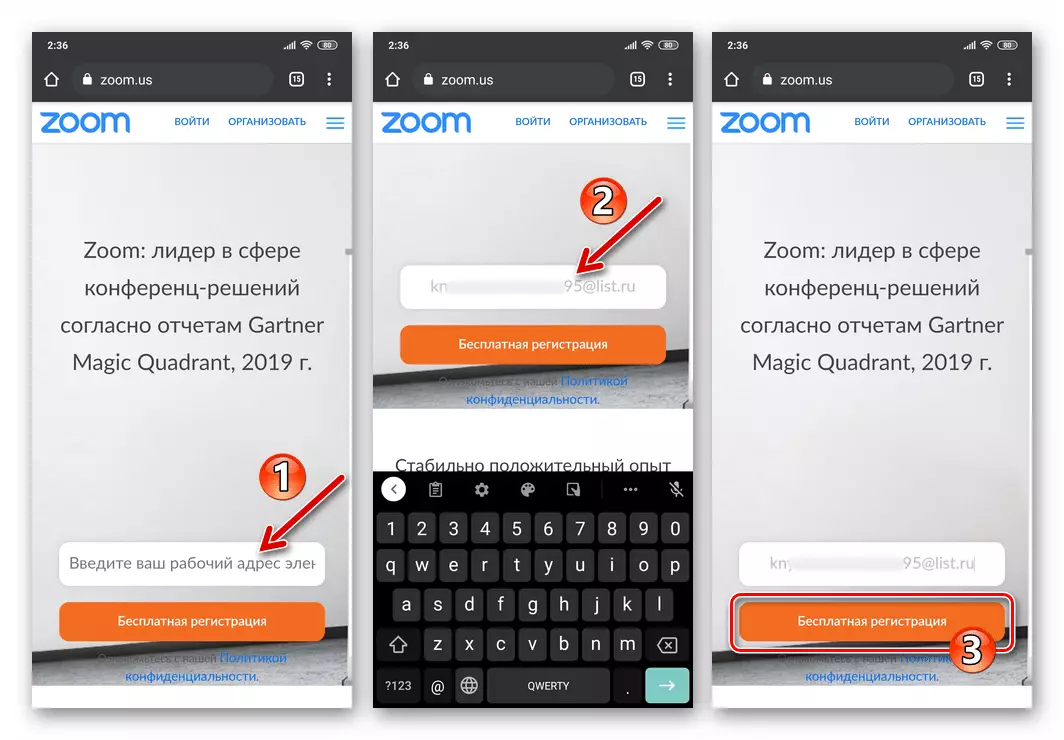
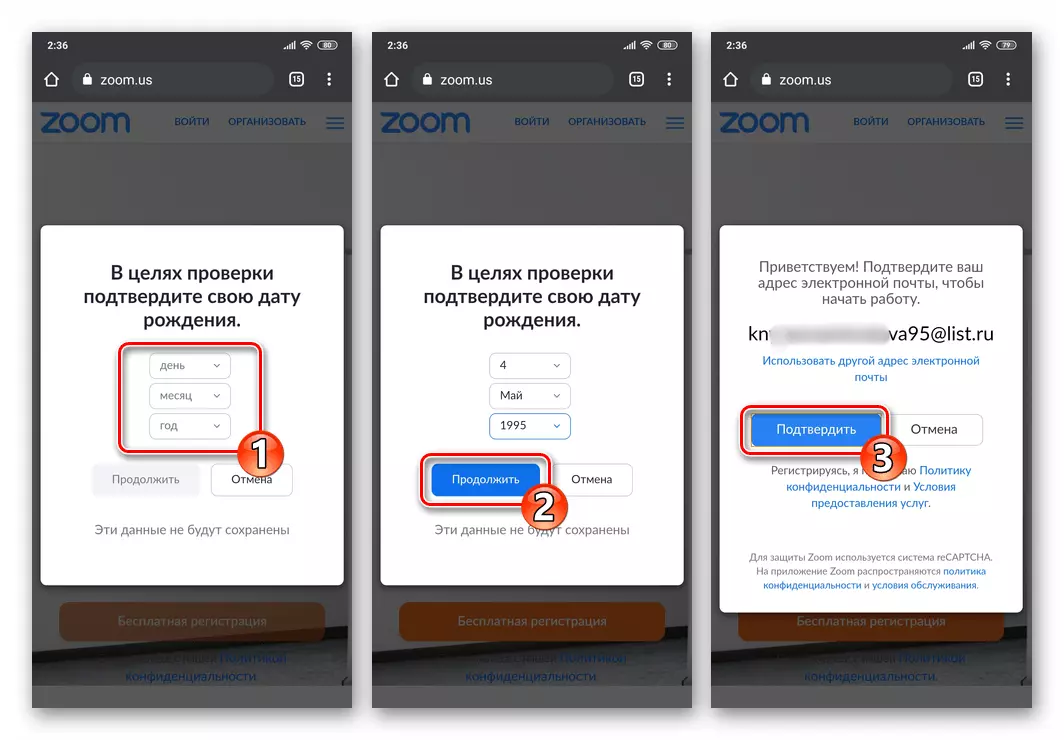
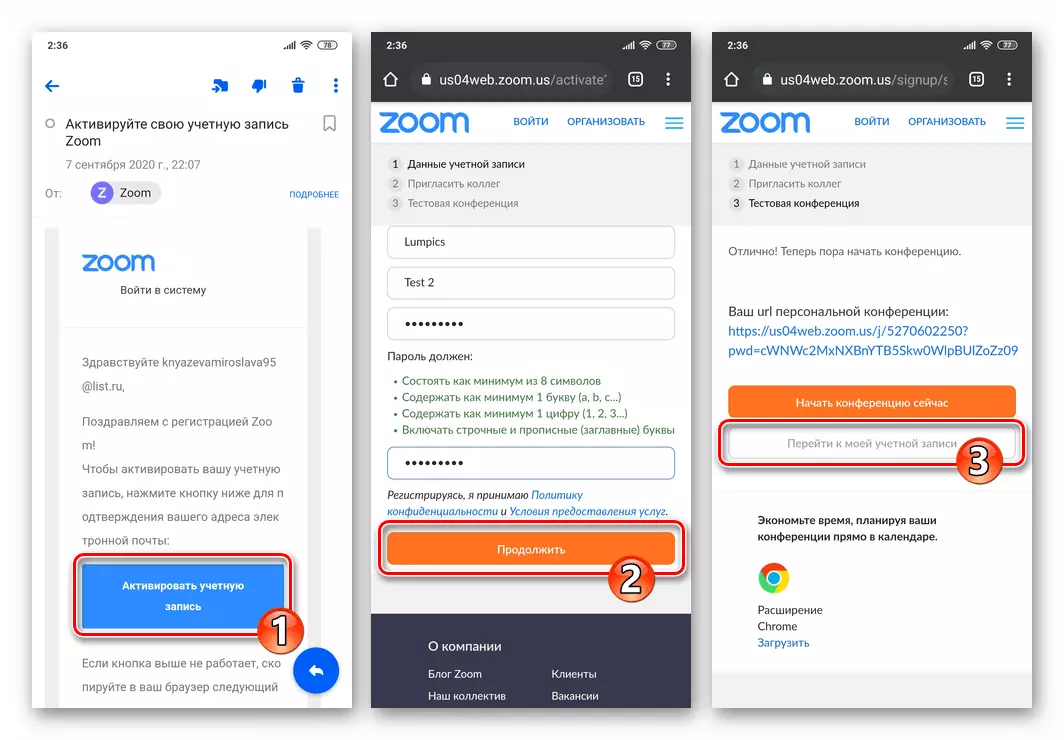
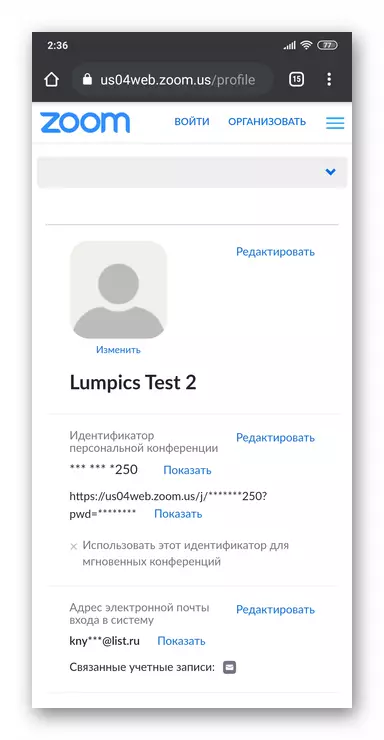
iOS.
Som i miljøet beskrevet ovenfor, Android, registrering af kontoen i Zoom C iPhone eller snarere overgangen til oprettelsen, udøves af to måder - fra mobilapplikationen til iOS og gennem enhver webbrowser.Metode 1: Mobil applikation til iOS
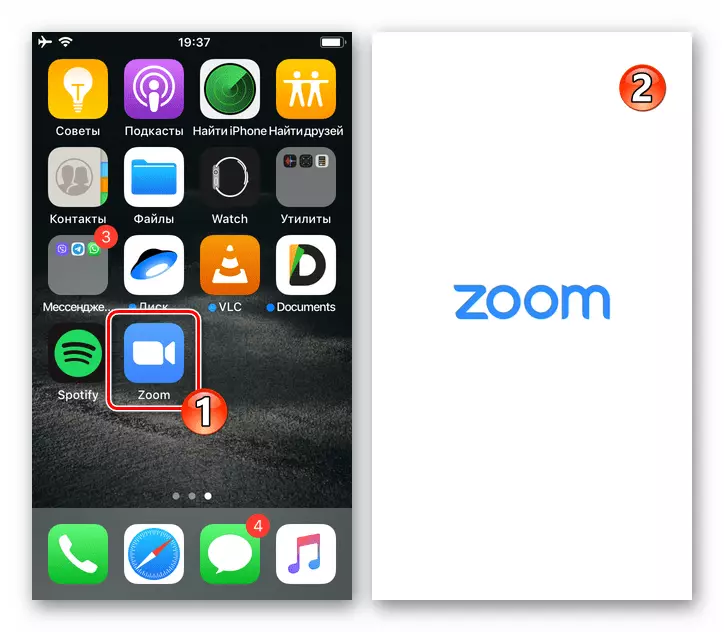
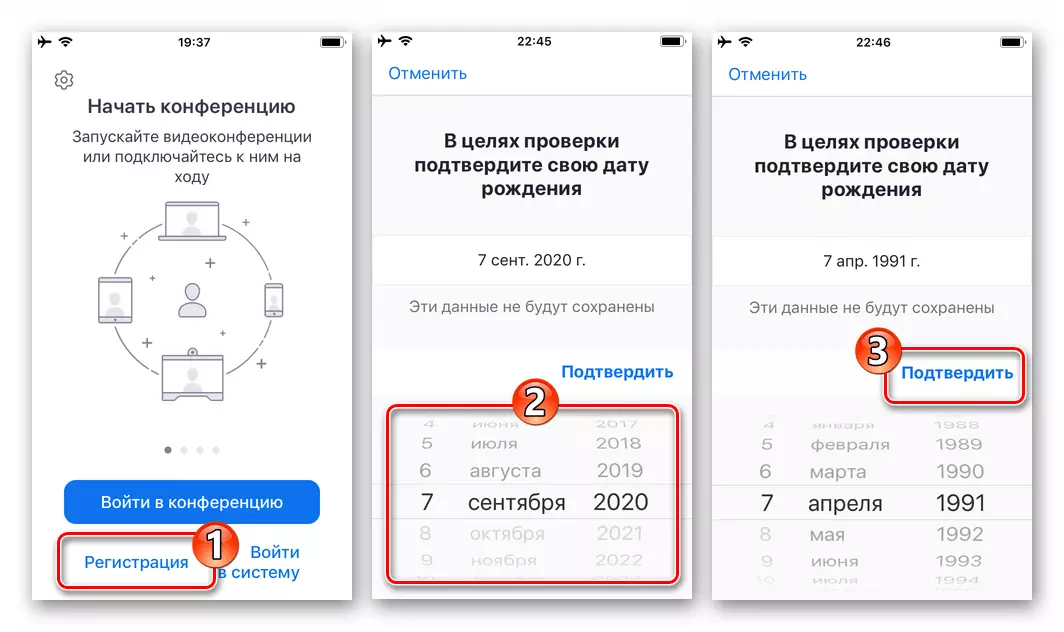
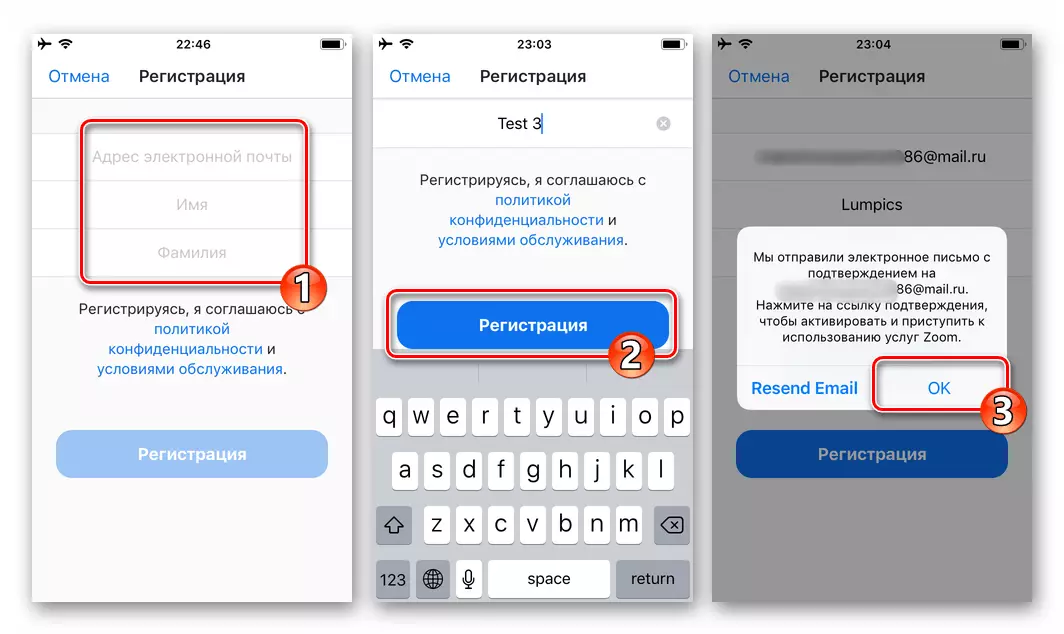
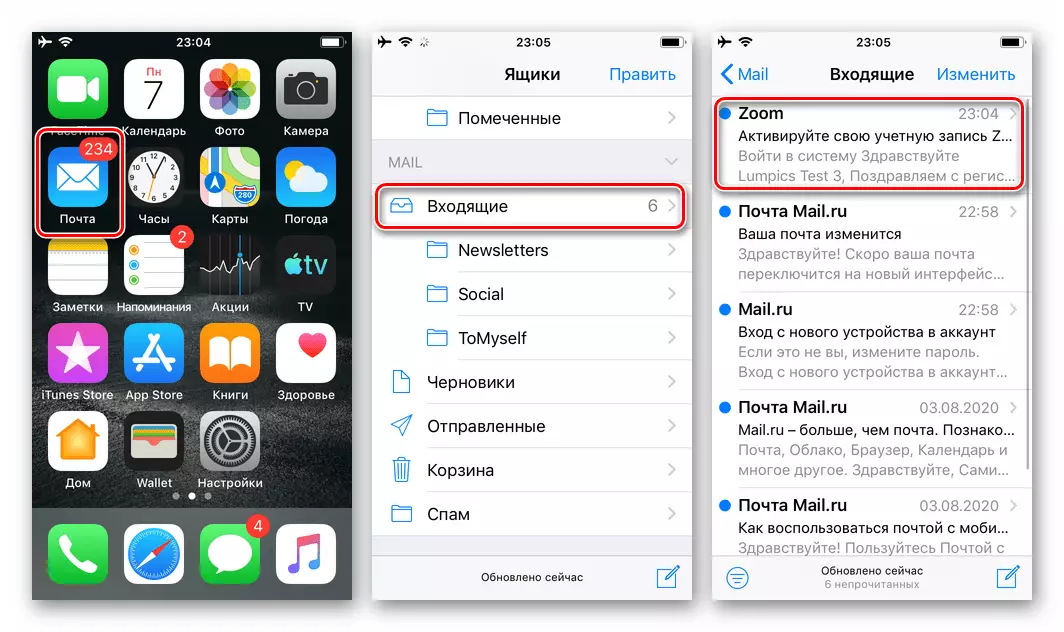
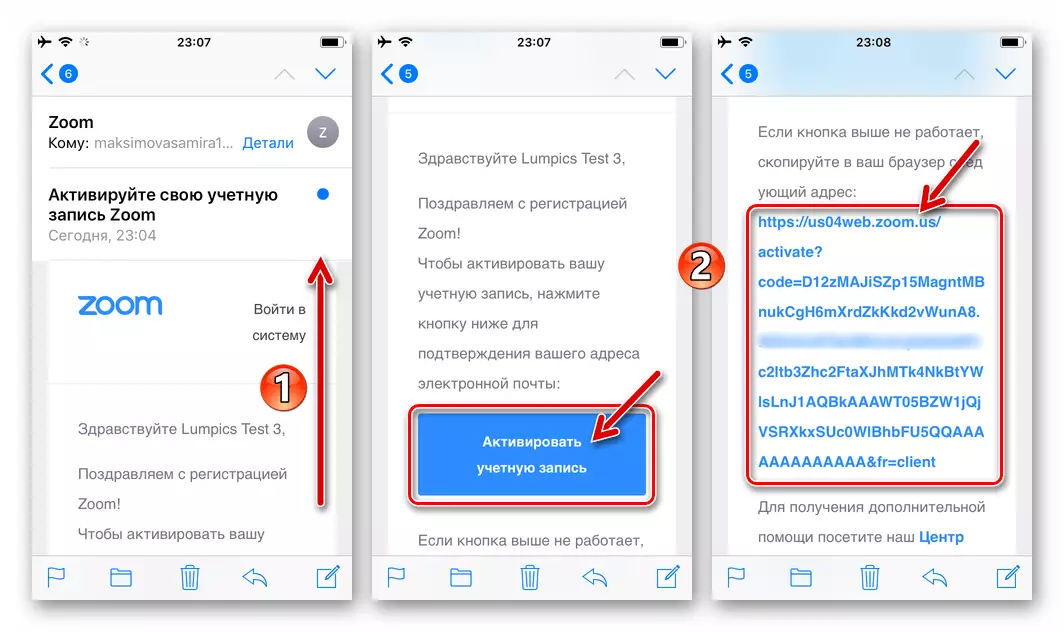
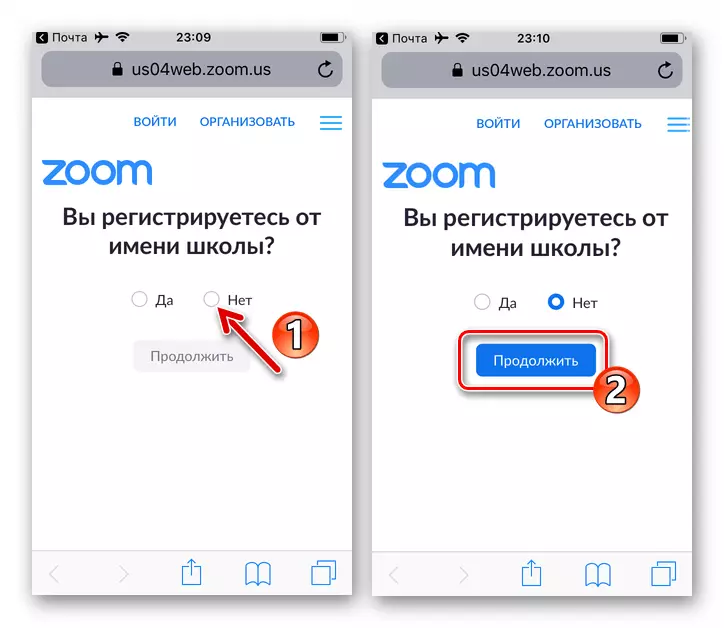
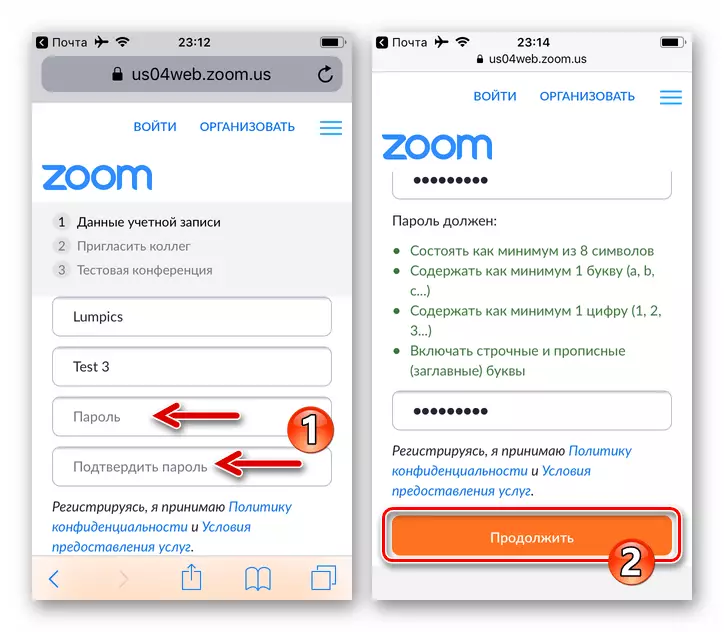
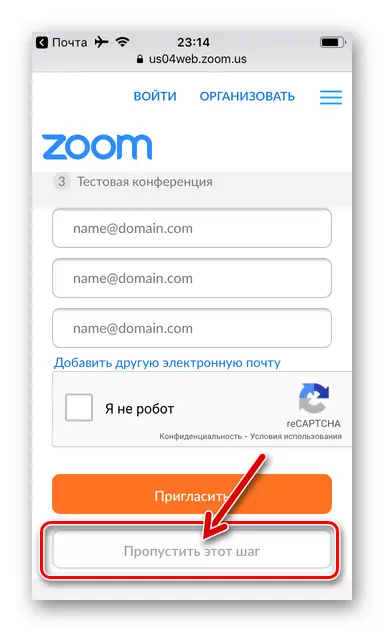
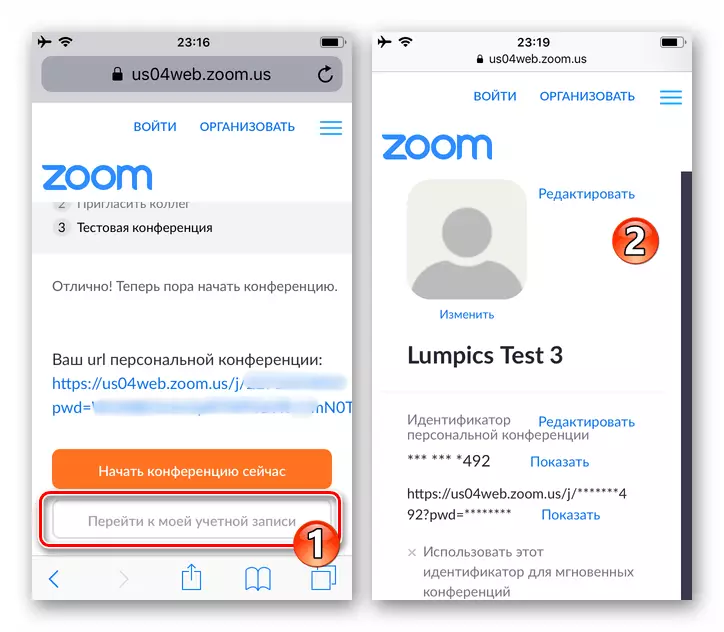
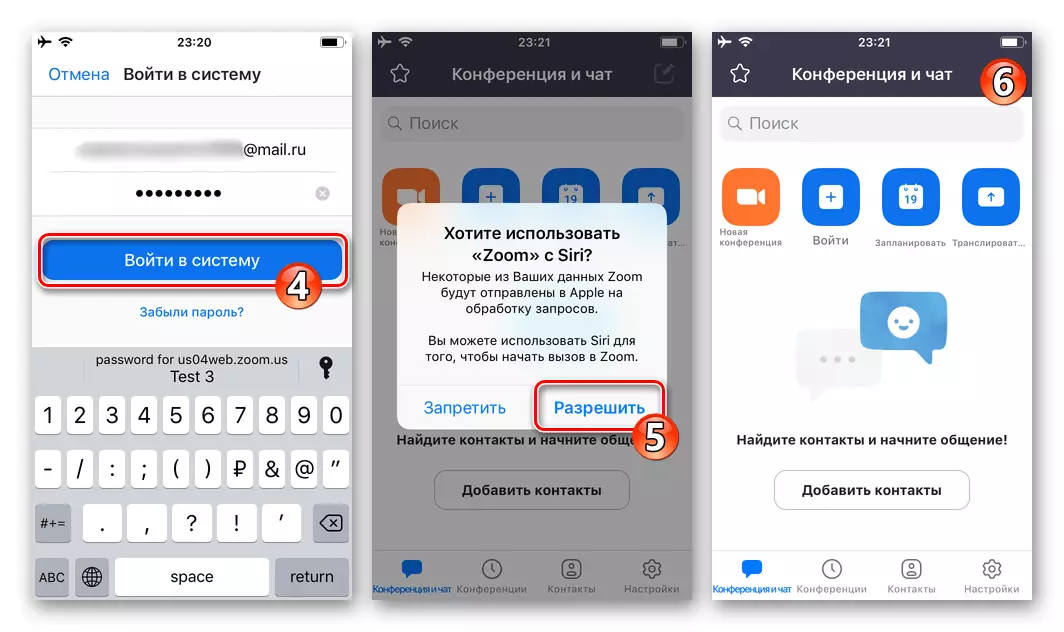
Metode 2: Webbrowser
Tilmeld en konto i Zoom C iPhone er mulig uden serviceprogram. Undervisning, med denne tilgang, praktisk talt gentager de foreslåede ovenfor i denne artikel, vil kun variere i de første trin i vejen for at oprette en konto. Det skal bemærkes, at webstedet for det pågældende system ikke er velegnet til at fungere i IOS-miljøet, så det er behageligt at udføre følgende instruktioner kun med strækningen og anvende det bør udelukkende anvendes i særlige tilfælde.