
I denne vejledning om, hvordan du løser problemet på flere måder og gendannelse af Windows 10 Recovery-miljø (Windows Recovery-miljø), samt yderligere oplysninger om restaureringsmiljøet, der kører fra boot disken eller flashdrevet.
Vi genopretter genoprettelsesmiljøet
Hvis der af en eller anden grund er Windows 10 rapporterer, at det ikke er muligt at finde genoprettelsesmiljøet, kan vi prøve: Aktivér det eller gendan det.
Hvis du ikke har slettet genoprettelsespartitionen fra harddisken, er det helt muligt at aktivere Windows Re:
- Kør kommandoprompten på vegne af administratoren.
- Indtast kommandoen Reagentc / Aktiver og tryk på Enter (bemærk at undertiden udføres af kommandoen "hænger" i et stykke tid).
- Som følge heraf vil du modtage enten meddelelsen "Operation lykkes" eller meddelelsen om, at "billedet af genoprettelsesmiljøet ikke findes."
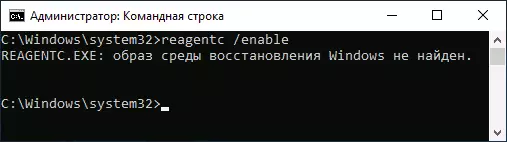
Hvis du er heldig, og resultatet var det første resultat, for at gøre noget andet er ikke nødvendigt. Hvis billedet af genoprettelsesmiljøet ikke findes, skal du fortsætte til søgning og opsving:
- Åbn dirigenten, drej displayet af skjulte filer og frakoble skjulet på de beskyttede systemfiler: Dette kan gøres i menuen Vis - "Parametre" - "Skift mappe og søgemuligheder" - Type "View", fjern " Skjul beskyttede systemfiler "Tab, indstil" Vis skjulte filer, mapper og diske "-mærket.
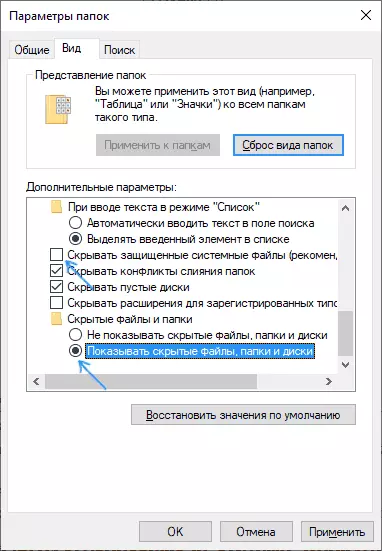
- Gå til C: \ Windows \ System32 \ Recovery-mappen og kontroller, om WINRE.WIM-filen er til stede i den. Hvis ja - gå til det 6. trin.
- I mangel af en fil skal du montere ISO-billedet i systemet med Windows 10 (i fraværet, du kan downloade ISO Windows 10 fra den officielle Microsoft-websted) eller tilslutte USB-flashdrevet / disken med Windows 10.
- På den monterede disk eller tilsluttet flashdrev i mappen "Kilder" skal du finde filinstallationen. Wim eller install.esd, åbne den ved hjælp af arkiveren. For eksempel kan sådanne filer åbne en gratis 7-zip-arkiver.
- Inde i denne fil skal du gå til Windows \ System32 \ Recovery-mappen (eller 1 \ Windows \ System32 \ Recovery \) og fjerne Windre.Wim-filen fra den. Kopier det i C: \ Windows \ System32 \ Recovery på din computer.
- Kør kommandolinjen på vegne af administratoren og indtast følgende to kommandoer: Reagentc / SETRIIMAGE / PATH C: \ Windows \ System32 \ Regentc / Aktiver

Denne gang vil alt sandsynligt lykkes, og rapporterer, at det er umuligt at finde Windows 10 Recovery onsdag, vil du ikke længere modtage. Hvis det er nødvendigt, skal du slukke for visningen af skjulte og systemfiler i Explorer-indstillingerne.
Dette er ikke den eneste måde at genoprette, men måske de hurtigste og mest tilfælde.
En anden måde at rette Windows 10 Recovery-miljøet på, hvis det ikke er fjernet fra en computer eller en bærbar computer
En yderligere metode, der kan fungere i tilfælde af skade på BCD eller filsystemet på et skjult afsnit med et genoprettelsesmiljø (forudsat at du ikke har slettet dette afsnit) består af følgende trin:
- Kør kommandolinjen på administratornavnet og indtast BCDEDIT / ENUM ALL-kommandoen
- I udstedelsen af kommandoen finder du genoprettelsesvælgen, vi har brug for sit alfanumeriske GUID ID.
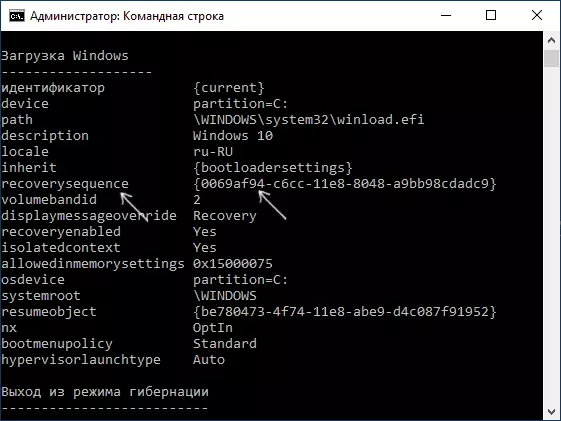
- Find et afsnit, hvor i beskrivelsesfeltet "Windows Recovery Environment" (Ligesom følger, og ikke bare "Windows Recovery" og sammenlign dens identifikator med GUID fra 2. trin.
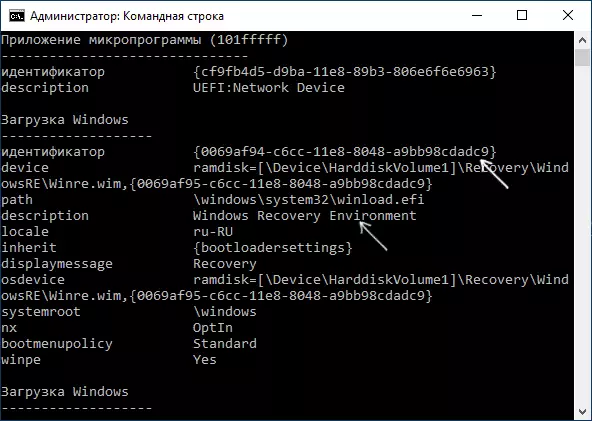
- Hvis de ikke stemmer overens, skal du indtaste to kommandoer (krøllede bøjler i det første obligatoriske): BCDEDIT / SET {Aktuel} RecoveryTequence {GUID_3_3_SHAG} Reagentc / EnableCe} Den anden kommando afsluttede succes, genoprettelsesmiljøet fungerer igen.
- Hvis de matcher, så i sektionen af 3. trin, skal du være opmærksom på "enhedens" punkt i afsnittet i 3. trin. Det kan strengt angive diskbrevet og stien til Windre.Wim-filen, eller få en View Path \ Device \ HardDiskVolume1 \ (partitionsnummer eller lydstyrke kan være forskellige). I det første tilfælde skal du gå til trin 8 og bruge bogstavet i sektionen (i eksemplet vil blive brugt Z).
- Gå til Windows Drives Management (Win + R, indtast Diskmgmt.msc) og sørg for, at sektionen med det angivne nummer er til stede og ikke har bogstaverne.

- Under form af type \ Device \ Hardidskvolume_ner \ Tildel diskpartitionen med dette nummer ved hjælp af Diskpart (eksempel er angivet til sektionen med nummer 1, kan du have noget andet, bogstavet Z er tildelt til bogstavet Z, måske nogen anden, Gratis i systemet): Diskpart Vælg VOLUME 1 ASSAGE LETTER = Z EXIT
- Kontroller filsystempartitionen med genoprettelsesmiljøet ved hjælp af kommandoen (diskbrevet til din, i eksempel - Z): CHKDSK Z: / F / R / X
- Hvis det som følge af udførelsen viste, at diskfejlene blev fundet og korrigeret: Flyt Reagent.xml-filen fra C: \ Windows \ System32 \ Recovery-mappen til et andet sted (bare i tilfælde af at fjerne det: det Skal oprettes automatisk igen, men i tilfælde af problemer, skal du bare gendanne det fra det sted, hvor den blev flyttet), og brug derefter Reagentc / Aktiver kommandoen på kommandolinjen på vegne af administratoren for at muliggøre genoprettelsesmiljøet. Hvis det blev gennemført med succes, skal genoprettelsesmiljøet arbejde.
Efter at have forsøgt at rette op, hvis du blev tildelt brevet til den skjulte partition med genoprettelsesmiljøet, kan det slettes ved hjælp af kommandoer fra det 7. trin, men i stedet for den sidste kommando - fjern bogstav = z (med dit brev).
Brug af genoprettelsesmiljøet fra boot-drevet
Der er en måde at starte genoprettelsesmiljøet, når det ikke har på en computer - brug Windows 10 Boot Flash Drive eller Windows 10 Recovery Disk, og du kan også oprette dem på en anden computer fra det samme OS (biten skal matche).
- Sådan oprettes et bootbart USB-flashdrev 10
- Windows 10 Recovery Disk
Næste - et eksempel på at lancere genoprettelsesmiljøet og nulstille Windows 10 fra Boot Flash Drive (når du bruger en gendannelsesdisk, starter du straks 3. trin):
- Indlæs fra Windows 10 Boot Flash Drive, klik på "Næste" på den første skærm.
- I det næste vindue af installatøren nederst til venstre, tryk på "Gendan system".
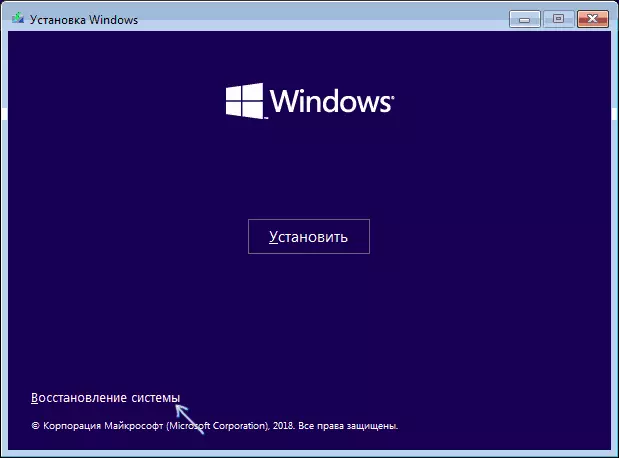
Genvindingsmiljøskærmen åbnes. Imidlertid kan nogle genstande (for eksempel "returnere computeren til den oprindelige tilstand") være fraværende i den. Yderligere nyttige instruktioner om emnet i materialet: Gendan Windows 10.
