
Trin 1: Tilslutning af en router til netværket
Prioriteringsopgaven er at forbinde routeren til netværket, hvis dette ikke blev gjort tidligere. Mener, at kablet fra udbyderen også skal indsættes i "WAN" eller "Ethernet" -porten, for uden det vil det ikke være muligt at foretage yderligere konfiguration. Udpak bare enheden og udfør en standardforbindelse, som vil tage bogstaveligt talt et par minutter.

Trin 2: Definition af standard Wi-Fi data
En computer eller en bærbar computer skal være tilsluttet routeren for at få adgang til indstillingerne. I vores tilfælde skal det ske via et trådløst netværk, som i mange modeller er aktive som standard og har standarddata til godkendelse. De kan findes på routerens bageste klistermærke, der har lært adgangskoden og navnet Wi-Fi. Hvis disse oplysninger ikke er, betyder det, at routeren ikke understøtter den automatiske strøm på det trådløse netværk, og du skal gå til den sidste del af artiklen for at løse den aktuelle situation.

Trin 3: Tilslutning af en computer til Wi-Fi
Adgangskoden fra det trådløse netværk er fundet, så det forbliver kun for at oprette forbindelse til det direkte i operativsystemet. For at gøre dette skal du åbne listen over tilgængelige netværk, vælge det nødvendige, indtaste adgangstasten og bekræfte forbindelsen. Sørg for, at indikatoren nedenfor ændrede visningen og adgangen til adgangspunktet er til stede.

Derudover anbefaler vi at gøre dig bekendt med en separat artikel på vores hjemmeside, som er dedikeret til computerens tilslutning til internettet. Det vil hjælpe med at finde ud af alle mulige vanskeligheder, såvel som der er alternative tilslutningsmuligheder.
Læs mere: 5 Computerforbindelsesmetoder til internettet
Trin 4: Log ind på webgrænsefladen
Når forbindelsen er lavet, kan du gå til autorisation i webgrænsefladen, hvor routeren er konfigureret. For hver model er der visse postregler relateret til standardkonti, samt den adresse, som det er nødvendigt for at gå til browseren. Alle hjælpevejledning om dette emne findes i de tre andre materialer på følgende link.
Læs mere:
Definition af login og adgangskode for at indtaste routerens webgrænseflade
Log ind på Web Interface Routere
Løsning af problemet med indgangen til routerens konfiguration
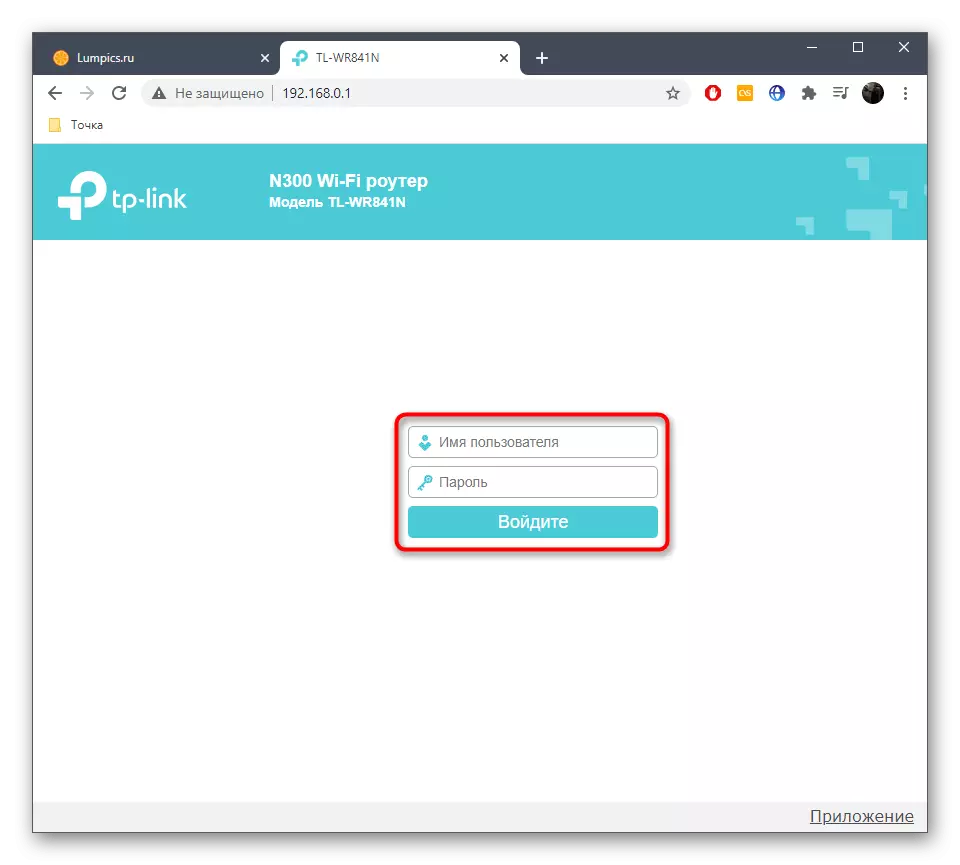
Trin 5: Konfigurer routeren
Efter et vellykket login skal routerens internetcenter straks begynde at konfigurere det, fordi selvom Wi-Fi sandsynligvis ikke er adgang til netværket, da WAN-parametrene ikke er indstillet. Vi vil analysere et eksempel på at bruge konfigurationsguiden til en hurtig indstilling, og du, der skubber ud af webgrænsefladefunktionerne, udfører de samme handlinger.
- Kør guiden ved at klikke på den relevante knap i menuen på internettet.
- Læs beskrivelsen af dette værktøj og gå videre.
- Hvis du er inviteret til at vælge routerens driftstilstand, skal du markere "Wireless Router" markøren.
- Nogle gange giver netværksudstyrsudviklere dig mulighed for hurtigt at vælge typen af forbindelse ved at bestemme landet, byen og udbyderen. Hvis der er en lignende mulighed, skal du blot udfylde de tilsvarende felter.
- I mangel af en sådan konfiguration skal du vælge den forbindelsestype, som udbyderen har angivet. Oftest er det en dynamisk IP, men der kan være en statisk eller PPPOE-teknologi. For at få de nødvendige oplysninger henvises til dokumentationen fra internetudbyderen eller virksomhedens tekniske support.
- Dynamisk IP er ikke nødvendig for at tilpasse, da alle parametre automatisk opnås. Med statisk i felterne er den IP-adresse, som udbyderen, subnetmasken, hovedporten og DNS-serveren, er angivet af udbyderen.
- Hvis vi taler om PPPOE-typen, der er almindeligt i Rusland, er login og adgangskode indtastet i felterne.
- Det næste trin er at ændre de trådløse netværksindstillinger. Angiv det med navnet, ændre beskyttelsesprotokollen og installer en mere pålidelig adgangskode.
- Ved afslutning skal du sørge for, at konfigurationen er korrekt og gem ændringerne. Send en router til at genstarte, og derefter kontrollere, om netværksadgang er optrådt.

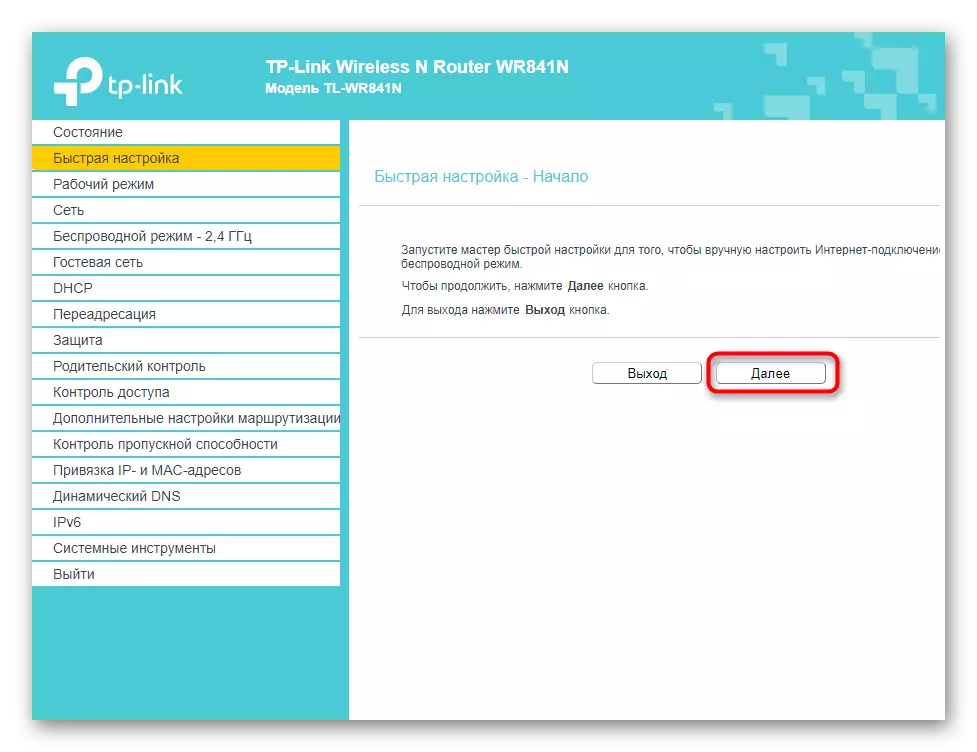
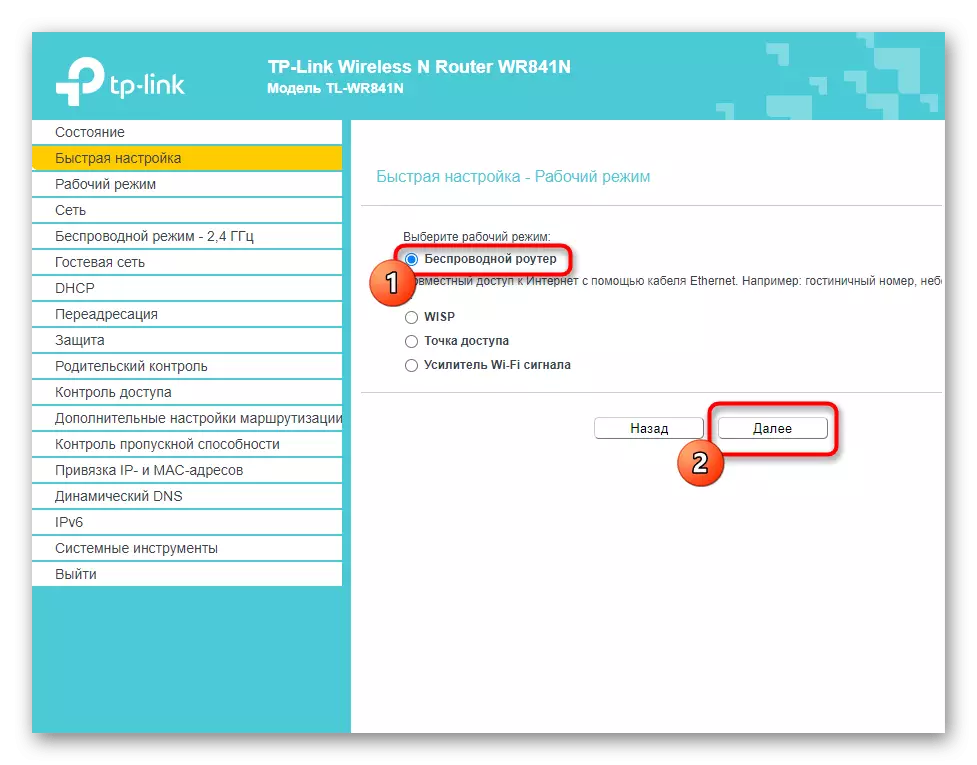
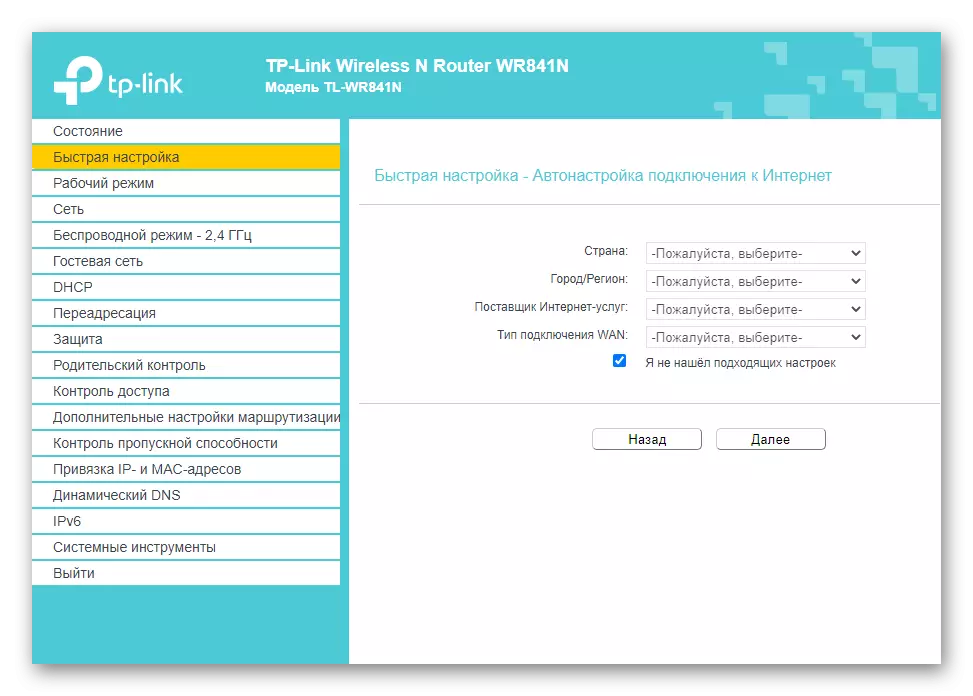
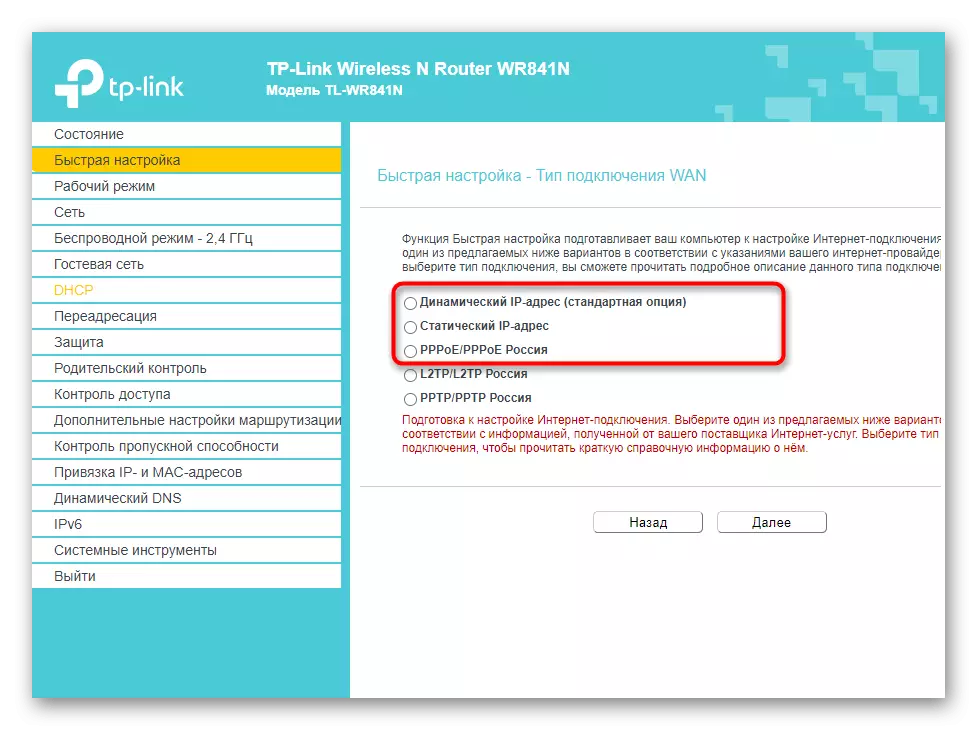
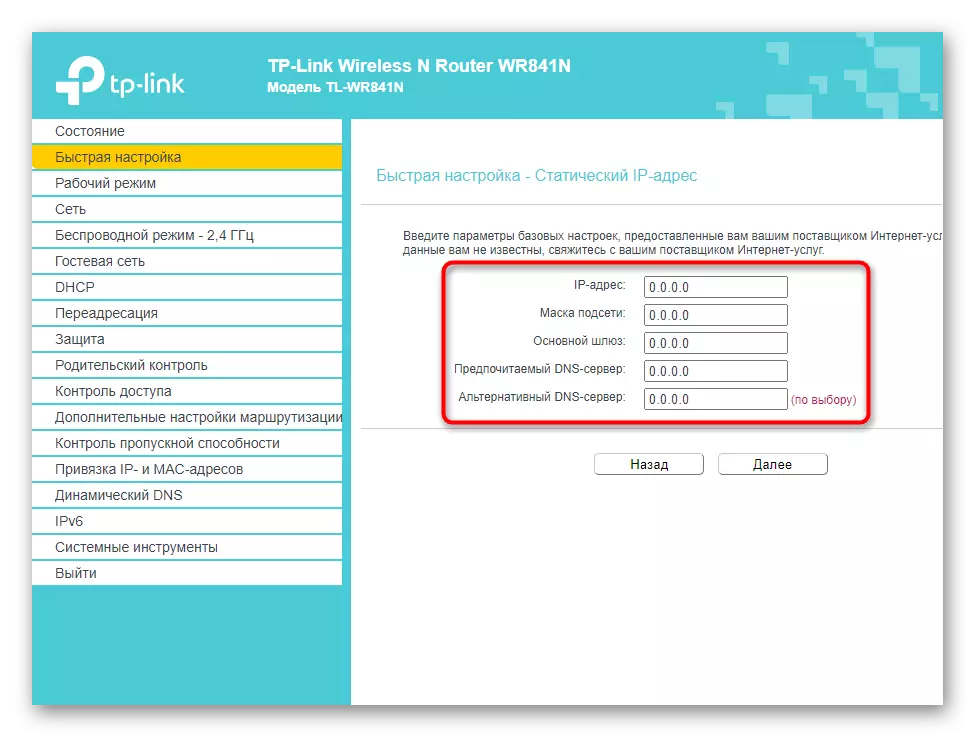
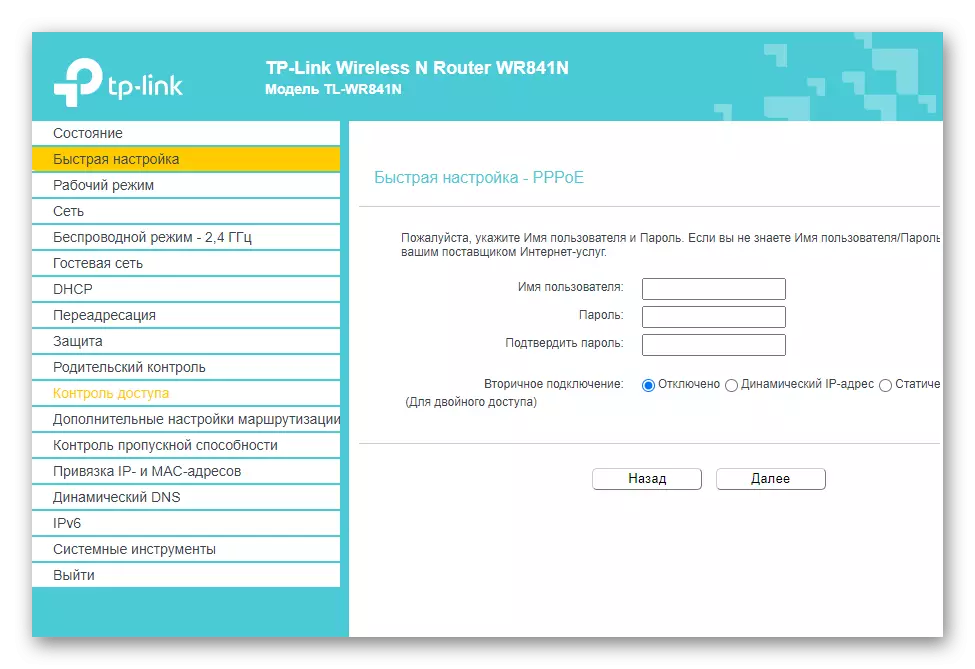

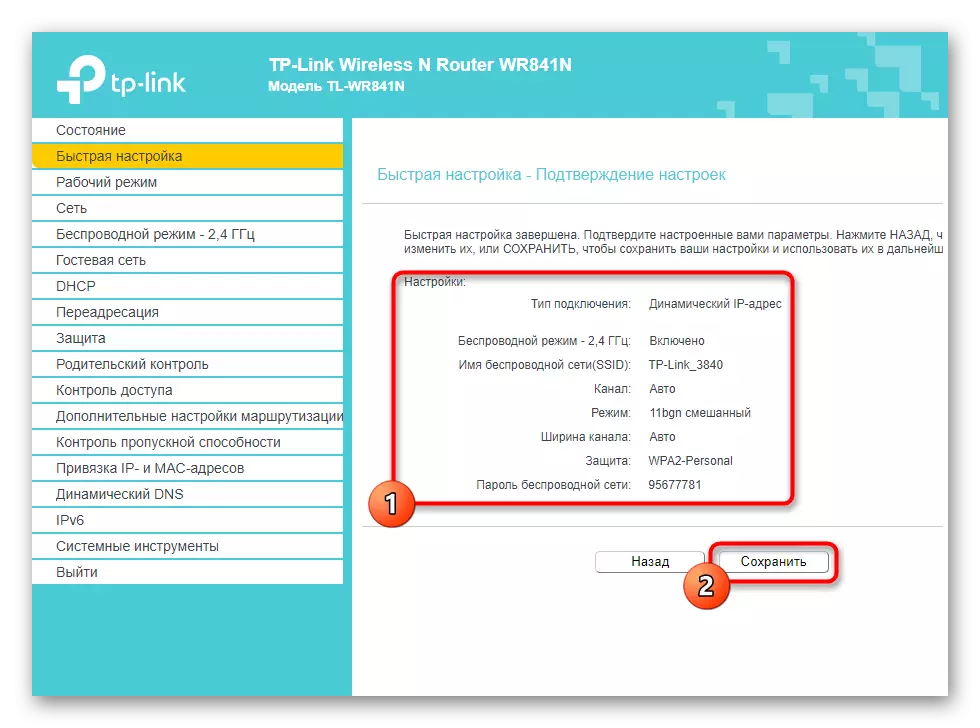
For mere information om fuld konfiguration af netværksudstyr, se gennem søgningen på vores hjemmeside ved at indtaste navnet på modellen af den router, der bruges der. I sådanne instruktioner vil du modtage anbefalinger til konfiguration af sikkerhedsregler, adgangskontrol og andre funktioner, der findes i webgrænsefladen.
Handlinger med Wi-Fi deaktiveret
Denne instruktion vil være nyttig for de brugere, der har stødt på situationen, når der efter at have tilsluttet routeren et trådløst netværk, fungerer simpelthen ikke, og der er ingen oplysninger om klistermærket på posten. Derefter skal du først forbinde routeren til en hvilken som helst bekvem computer eller laptop ved hjælp af et LAN-kabel.

Stripping fra instruktionerne ovenfor, log ind på webgrænsefladen og aktiverer den trådløse tilstand manuelt, hvilket sker:
- Åbn "Wireless Mode" eller Wi-Fi sektionen.
- I menuen med hovedindstillingerne skal du flytte markøren til "Aktiver".
- Installer dit trådløse netværksnavn og anvend Ændre.
- Næste, gå til kategorien "Trådløs beskyttelse".
- Du kan forlade netværket åbent, men bedst for at vælge den anbefalede type beskyttelse og installere en pålidelig adgangskode. Herefter husk at gemme indstillingerne igen.

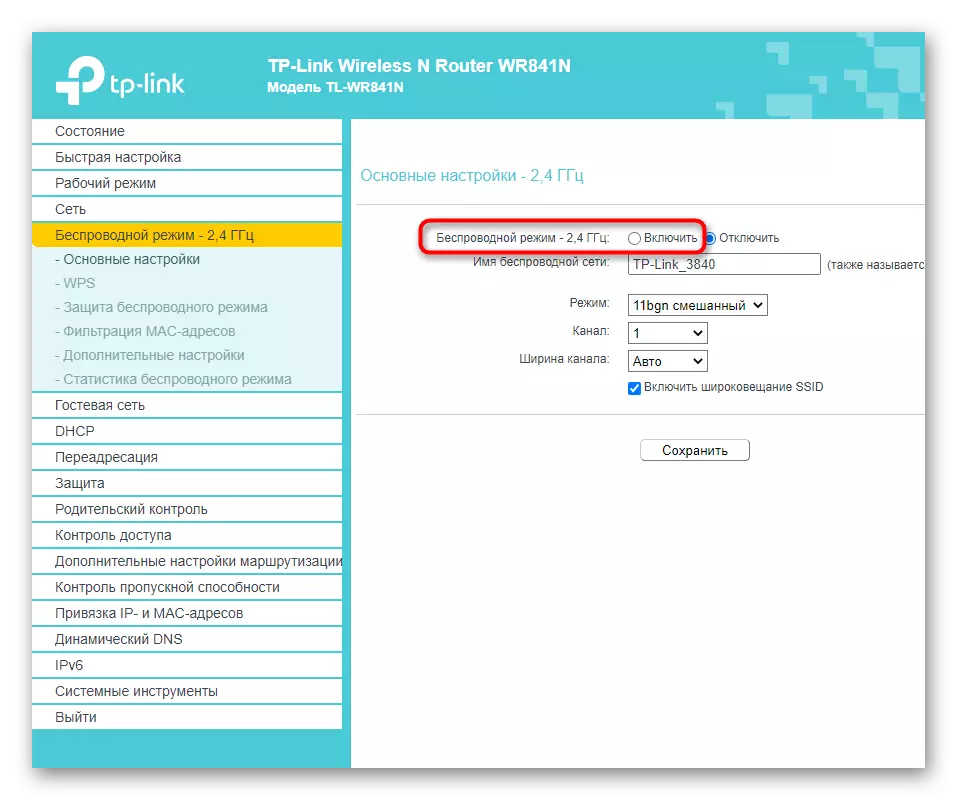


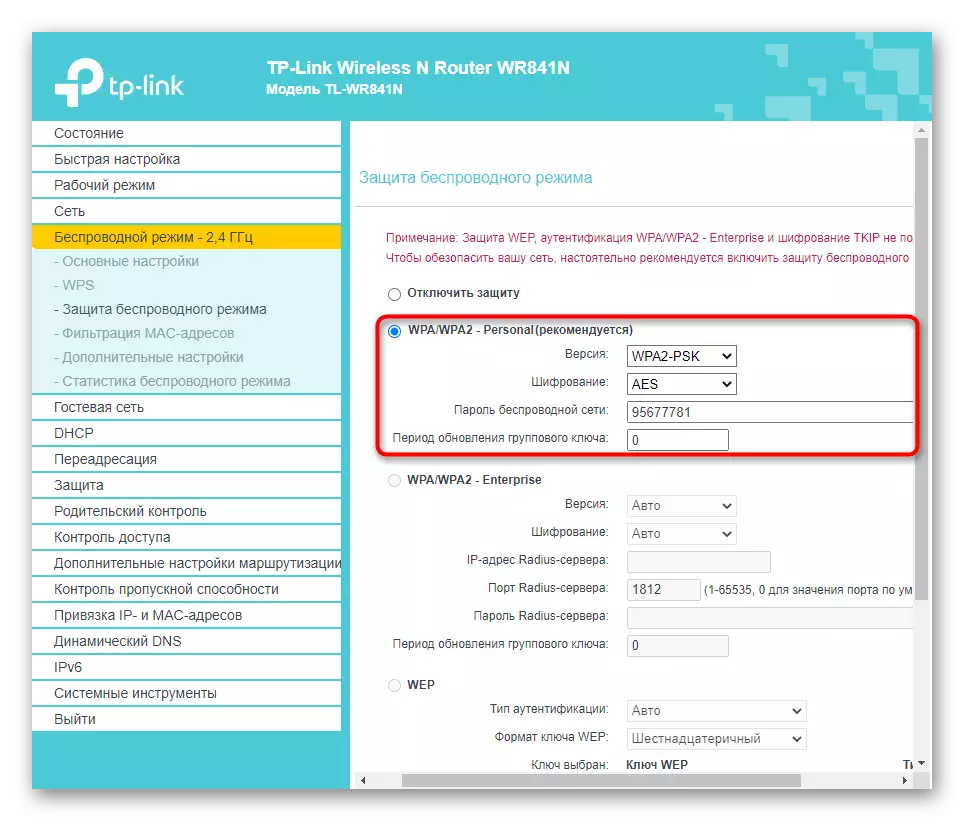
Når adgang til det trådløse adgangspunkt vises, kan du frakoble LAN-kablet og oprette forbindelse til det til efterfølgende routerindstilling. Gå tilbage til de foregående trin og følg dem for at klare opgaven.
