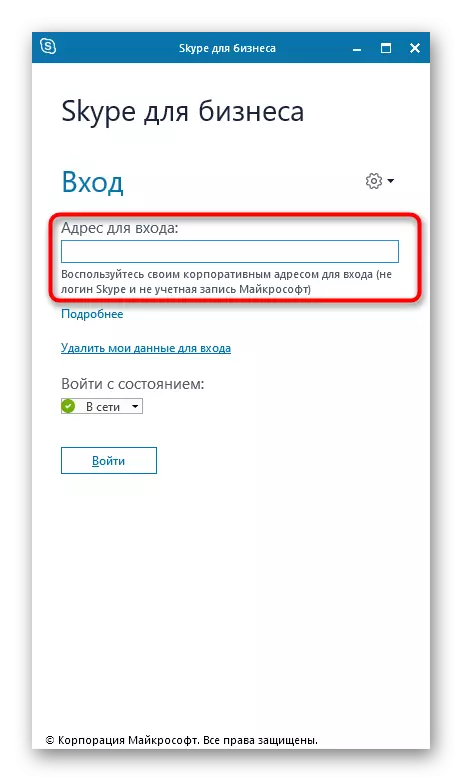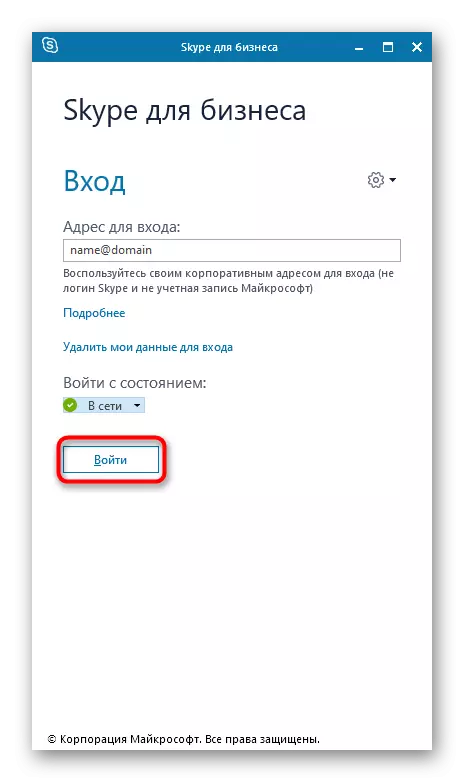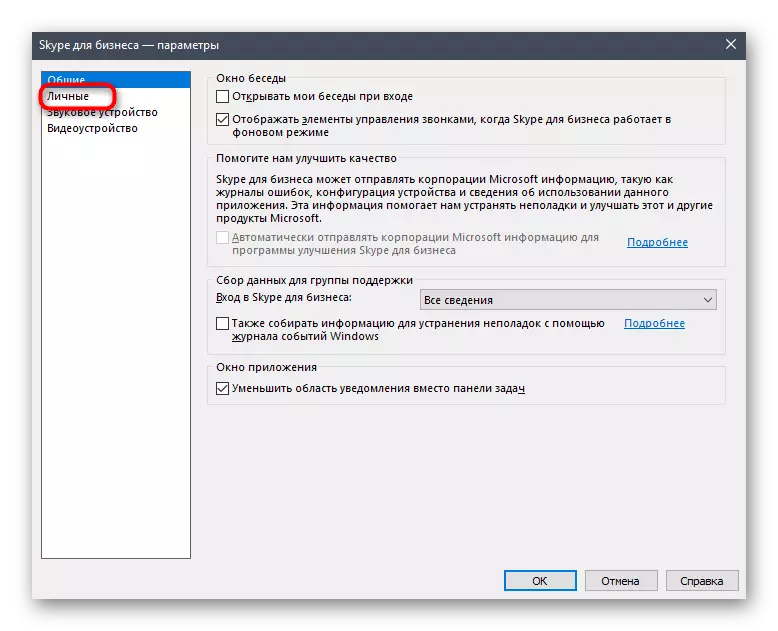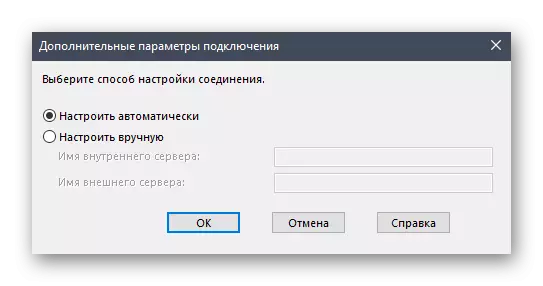Metode 1: Tilsluttet Microsoft-konto
Denne indstilling er egnet til brugere, der ønsker at forbinde en Microsoft-konto, der bruges på Windows 10 til yderligere at købe Office's pakke eller dens aktivering, når de tilsluttes til Skype for Business. Softwaren henter automatisk profilen, så du behøver kun at bekræfte den, når den relevante meddelelse vises på skærmen under den første lancering af programmet.

Hvis Office endnu ikke er tilsluttet til kontoen, eller produktnøglen af en eller anden grund ikke blev aktiveret, vises en særlig besked. Lige gennem dette vindue kan du gå til overtagelsen af en nøgle eller dens aktivering for at fuldføre autorisation i applikationen og begynde fuld brug.
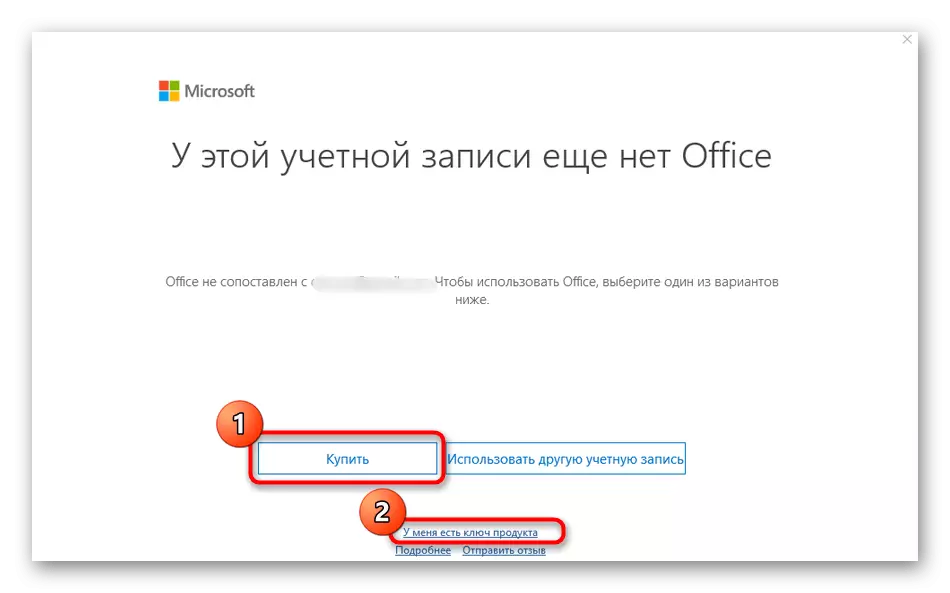
Metode 2: Anden Microsoft-konto
Nogle gange skal du logge ind på en anden Microsoft-profil eller Skype, som ikke bruges i det aktuelle operativsystem eller endnu ikke er blevet tilføjet. I dette tilfælde ændrer algoritmen af handling lidt og ser ud som om dette er vist nedenfor.
- Når du viser et bekræftelsesvindue, skal du klikke på Clicking Inscription "Brug en anden konto".
- Når du har vist det nye vindue, skal du klikke på "Login".
- Forvent den login side download, der kan kræve et par sekunder.
- I det relevante felt skal du indtaste den e-mail-adresse, der bruges af telefonen eller login Skype.
- Angiv adgangskoden, der er knyttet til den aktuelle konto for at bekræfte indgangen.
- Du vil blive underrettet om beskyttelse af Windows Hej, hvis den var konfigureret i OS tidligere.
- Bekræft om nødvendigt identiteten ved at indtaste PIN-koden installeret i systemet.
- Forberedelse af kontor vil begynde, hvorefter du kan gå til overtagelsen af nøglen, og i tilfælde af dets tilstedeværelse udføres indgangen automatisk.

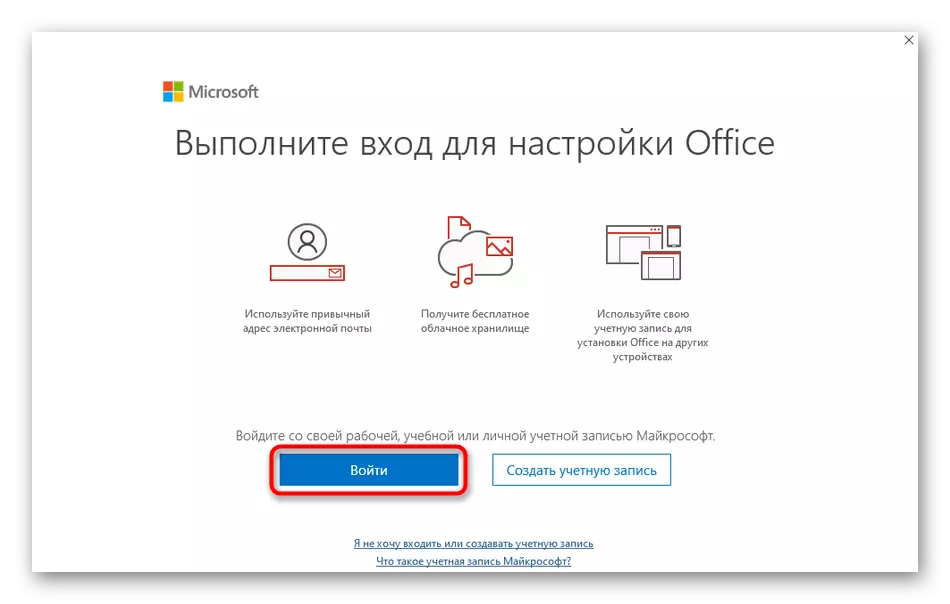






På samme måde udføres login for andre Microsoft-konti. Skift mellem dem er til enhver tid tilgængelig og forekommer nøjagtigt på samme måde som det blev vist ovenfor.
Metode 3: Produktnøgle
Fra titlen på denne metode er det allerede klart, at det er egnet til de brugere, der har erhvervet en licensnøgle til kontor, men kan ikke logge ind på en tæisk konto. Derefter kan nøglen selv introduceres som et alternativ, og programmet henter profilen.
- For at gøre dette på login-siden, klik på den samme knap.
- Klik på Klik på klikket "I stedet skal du indtaste produktnøglen."
- I feltet skriv tasten selv, som blev købt tidligere.
- Hvis den er indtastet korrekt, vises en separat knap "Aktivering af Office", hvor du skal klikke på.
- Forberedelsesprocessen vil begynde, hvilket kan tage et par minutter.
- Tag vilkårene for licensaftale, når meddelelsen om vellykket aktivering.
- Hvis et ekstra aktiveringsguide vindue pludselig vises, skal du vælge en bekræftelsesmulighed over internettet og køre denne proces, hvorefter du straks kan gå videre til brugen af Skype for Business.







Metode 4: Virksomhedsadresse
Under afslutningen skal du overveje loginet under adressen, som systemadministratoren leveres, når systemadministratoren anvendes, når du implementerer Skype for erhvervslivet i virksomhedens kontor. Her behøver du ikke at gennemgå nogen registreringsprocedurer eller bruge din personlige profil, da godkendelsesprocessen er væsentligt forskellig fra den, du så ovenfor.
- Hvis en Microsoft Profile-bekræftelse er meddelt, skal du annullere den for at vise standardindgangsvinduet. Indtast adressen modtaget fra administratoren, og i tilfælde af dets fravær angiv dataene.
- Et eksempel på den korrekte indgang, du ser i følgende screenshot. Det er vigtigt at angive både den interne server og det eksterne navn.
- Før du indtaster valg af status, som vil blive vist som standard.
- Så snart du er klar, skal du klikke på "Login".
- Operation af organisationsorganisationen vil begynde, hvorefter loginet straks bliver logget.
- Hvis den angivne postadresse ikke er egnet, og af en eller anden grund ikke ændres, skal du klikke på ikonet med gearikonet for at gå til indstillingerne.
- Der skal du vælge afsnittet "Personlig" gennem menuen til venstre.
- Skift feltet "Adresse for INPUT" eller Åbn de avancerede indstillinger.
- De har evnen til at konfigurere den interne og eksterne server, når de er tilsluttet, hvis den er påkrævet.