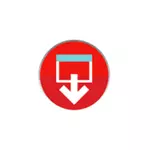
Hvis der ikke er noget billede, kan det downloades fra Lenovos officielle websted og bruge mærketværktøjet til at oprette et bootbart flashdrev for at gendanne vinduer med alle drivere. I denne vejledning skal du gøre det. Det kan også være nyttigt: Sådan nulstilles den bærbare computer til fabriksindstillingerne.
BEMÆRK: For at nulstille den bærbare computer ved hjælp af specielle downloadindstillinger, kan du klikke på Windows 10-låseskærmen på tænd / sluk-knappen, der vises på højre nedenfor, og hold på skiftet, klik på "Reboot". I menuen, der åbnes i afsnittet "Fejlfinding", er der et emne til nulstilling af systemet. Også nogle Lenovo-modeller ved at trykke på F8, F9, F4-tasten (nogle gange i forbindelse med ALT eller FN, på forskellig forskelligt) under Tænd på skærmen med en fejl, hvorfra du kan gå til avancerede parametre og finde vare for at nulstille der.
Sådan downloades et gendannelsesbillede til Lenovo
Det officielle websted Lenovo tilbyder downloads af genoprettelsesbilleder, der indeholder OS og drivere specifikt til din bærbare computer. Desværre, i modsætning til Dell, giver Lenovo sådanne billeder ikke for hver model af deres bærbare computer, dog forsøger at downloade det er værd: Siden oplyste, at billederne er tilgængelige for ThinkPad, "Valgte IdeaPad-modeller", såvel som til pc og monoblocks lenovo.
Først og fremmest skal du have et serienummer, som findes på bunden af din Lenovo-laptop, hvor det er angivet med bogstaverne "S / N". Derudover kræver Lenovo ID-kontoen oprettelse, som du kan på https://account.lenovo.com/ru/ru/. Når serienummeret er fundet, og kontoen opmuntres, skal du følge disse trin:
- Gå til https://pcsupport.lenovo.com/ru/ru/lenovorecovery/ og indtast serienummeret på din bærbare computer.
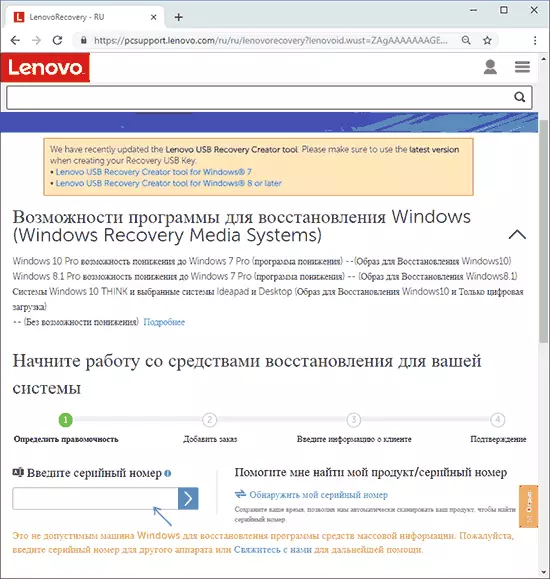
- Hvis du ser en besked "Dette er ikke en tilladt vinduer til genopretning," det betyder for din bærbare computer at downloade billedet ikke tilbydes.
- Hvis der er et billede, vil du se modellen på din bærbare computer og evnen til at vælge landet og sproget i det downloadede billede. Markér "Jeg accepterer regler" -genstanden og klik på "Næste".
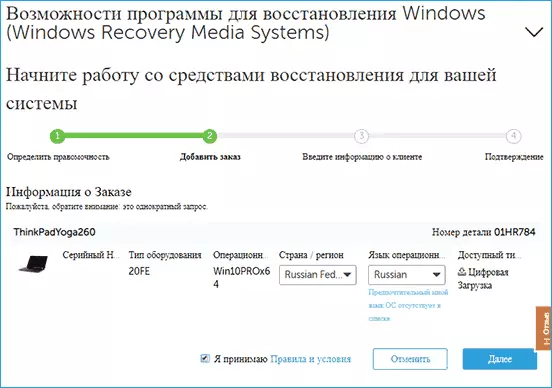
- På næste fase skal du angive dit navn, efternavn, land og e-mail-adresse.
- Du vil se en besked om, at indlæsning af Lenovo Recovery er tilgængelig og link til det.
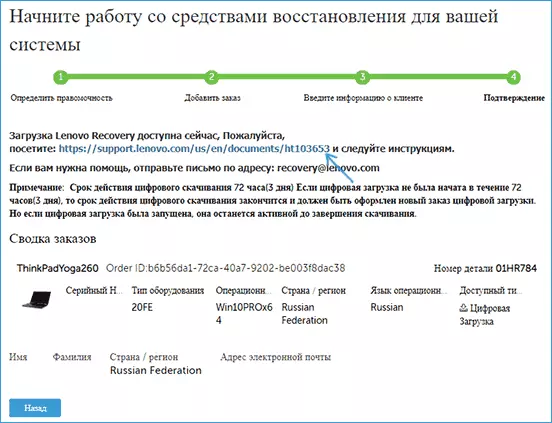
- På den næste side bliver du bedt om at downloade en af de to versioner af Lenovo USB Recovery Creator, download det ønskede afhængigt af versionen af Windows.
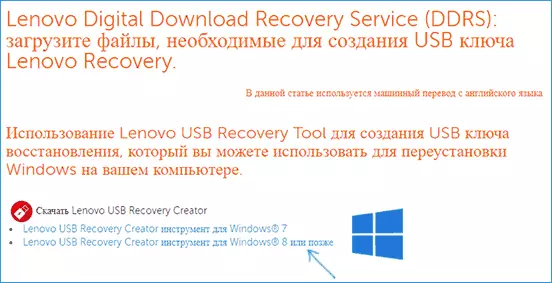
- Tilslut USB-flashdrevet (bedre end 16 GB og mere, vil data fra den blive slettet) til en computer eller en bærbar computer, start Lenovo USB Recovery Creator Utility, indtast dine Lenovo ID-data, og den næste skærm er det ønskede billedgendannelsesbillede .
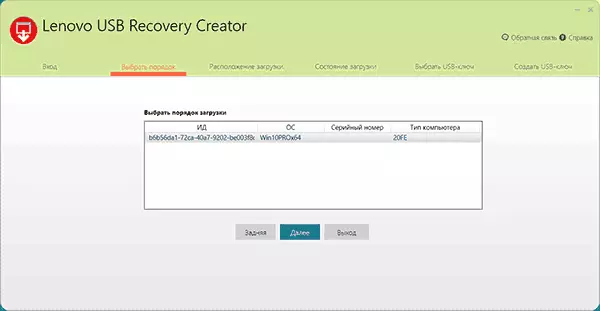
- Alle andre trin er klare nok: Du skal angive placeringen af filerne, og efter at du har downloadet dem - vælg et flashdrev, som Lenovo Recovery-billedet optages.
Efter afslutningen af processen modtager du et færdigt boot flashdrev til din bærbare computer, som du nemt kan gendanne fabrikssystemet med alle drivere og af Lenovo.
Hvis der ikke er noget billede til din bærbare computer, og systemgendannelsen ikke virker med nogen måder, beskriver situationen i kommentarerne: Den nøjagtige model af den bærbare computer er indlæst, om systemet er indlæst til hvilket trin og hvilken version af systemet - Jeg vil forsøge at bede løsningen.
Det kan være nyttigt at være nyttigt: Sådan nulstilles Windows 10 eller en automatisk geninstallations OS.
