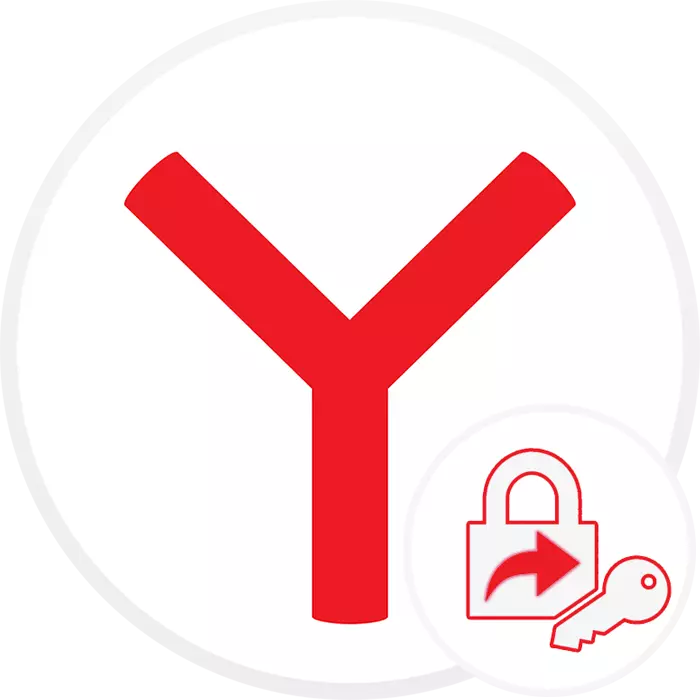
Der er ingen direkte måde at eksportere adgangskoder fra Yandex.bauraser til sikkerhedsformål, så alle dem, der har brug for at indse denne opgave, skal bruge alternative metoder.
Metode 1: Synkronisering
Ejerne af Yandex-kontoen eller dem, der ønsker at starte det, kan udnytte synkroniseringsfunktionen, der involverer adgangskodeoverførsel til en anden Yandex.Browser, det være sig en bærbar computer, smartphone eller tablet. Alt, hvad der er nødvendigt for dette, er at registrere i Yandex, der er godkendt under denne konto i Yandex.Browser og konfigurerer synkroniseringsparametre (hvilke data vil blive synkroniseret, og hvilket - nej). Derefter vil den forblive på samme konto i den anden Yandex webbrowser og vente, indtil du overfører synkroniserede data fra skyen til enheden. Minus En sådan tilgang - Synkronisering begrænser dig ved at vælge en browser: Ud over mærket andet er det umuligt at bruge henholdsvis i den betingede Google Chrome og andre programmer, der indtaster din Yandex-konto, virker ikke. Om, hvordan du registrerer og opretter synkronisering, har vi allerede fortalt tidligere.Læs mere: Sådan konfigureres synkronisering i Yandex.Browser
Metode 2: Filoverførsel
Desværre er den normale metode til at løse denne opgave kun den foregående måde: I modsætning til de fleste andre browsere i Yandex.Browser kan du ikke eksportere adgangskoder i form af en speciel fil, import til de resterende browsere gennem deres indstillinger understøttes heller ikke. Selv om for eksempel i Opera formelt eksisterer en sådan mulighed i indstillingerne, men på tidspunktet for skrivning af denne artikel virker det ikke.
Arbejdsmuligheden, der kan være ubehagelig, er overførslen af en fil med adgangskoder, der er gemt på computeren. Ulempen ved denne metode er, at når du ændrer filen, gemte alle adgangskoder i browseren, hvor du planlægger at udføre overførslen, blive slettet, så du skal gøre flere handlinger for at holde alt i integritet og afslutte her to:
- Hvis browseren overføres til adgangskoder, skal du bare installeres, og der stadig ikke er gemt der, vil processen ske uden problemer.
- For den lange brugte webbrowser, med sin database over adgangskoder, skal du oprette en separat profil, hvor adgangskoder vil blive overført, og derefter vil den blive efterladt for at bruge eksportfunktionen derfra.
Alle handlinger, vi vil blive overvejet på eksemplet på Google Chrome, da disse to browser er så meget som muligt med hinanden på grund af motorens identitet, og Chrome bruger mange mennesker. Denne instruktion passer til brugerne af andre browsere på denne motor (Opera, Vivaldi, Edge osv.), Men i Mozilla Firefox for at overføre filen på grund af programmernes manglende overholdelse. Firefox-brugere skal udføre import, for eksempel fra Google eller EDGE, det vil sige at bruge den tredje browser i denne procedure.
- Åbn "Explorer" i Windows og gå langs stien C: \ Users \ brugernavn \ AppData \ Local \ Yandex \ Yandexbrowser \ Brugerdata, hvor brugernavn er navnet på din systemkonto. Hvis du ikke kan se mappen "Appdata", betyder det, at visning af skjulte filer og mapper er deaktiveret. Du kan aktivere det i henhold til instruktionerne fra referencen nedenfor.
Læs mere: Viser skjulte mapper i Windows
- Find mappen til din profil der. Hvis i Yandex.Browser kun er en profil, vil denne mappe være "standard", hvis der er flere af dem, nedenfor vil du se en liste over mapper med profiler og nummerering. Hvis din profil er oprettet sekund, skal du gå til mappen "Profil 1", hvis den tredje er "Profile 2" og så videre.
- Find en fil kaldet "Ya Passman Data" og kopier det der.
- Nu, hvis for browseren, hvor du planlægger at flytte adgangskoder, skal du oprette en ny profil, men kun hvis den allerede har en grundlæggende. I kromet er dette nok til at klikke på kontoikonet til højre for adressestrengen og klikke på knappen Tilføj. I en anden webbrowser skal du gøre det samme på samme måde ifølge dens interne grænseflade. For bare en installeret browser, behøver du ikke at oprette noget, bare køre det, så brugermappen genereres automatisk.
- Efter at have oprettet nogen profil, skal du lukke alle vinduer med krom og yandex.browser.
- Gå til mappen til den nyoprettede profil, chrommen er følgende adresse: C: \ Users \ user_name \ AppData \ Local \ Google \ Chrome \ Brugerdata. Det samme er det samme: Hvis profilen er den eneste, skal du gå til mappen "standard", hvis yderligere - "profil 1" eller med det ciffer, som den højeste blandt disse mapper.
- Find webdatafilen (i andre browsere kan den kaldes forskelligt), og slet det. Du kan også gøre det backup, omdøbt til det for eksempel til "Web Data1", så i tilfælde af noget at slette nummeret og vende tilbage til filen med de samme adgangskoder.
- Indsæt de kopierede "YA Passman Data" og omdøbe det til "Webdata". Åbn Chrome-vinduet (og med samme profil, for hvilken filen er udskiftet), skal du gå til adgangskodelisten og se dem: Du skal se en liste over alle de logins og adgangskoder, som holdt i Yandex.Browser. Herfra kan du yderligere eksportere eller åbne Firefox og allerede gennem sine indstillinger for at importere kromimport.


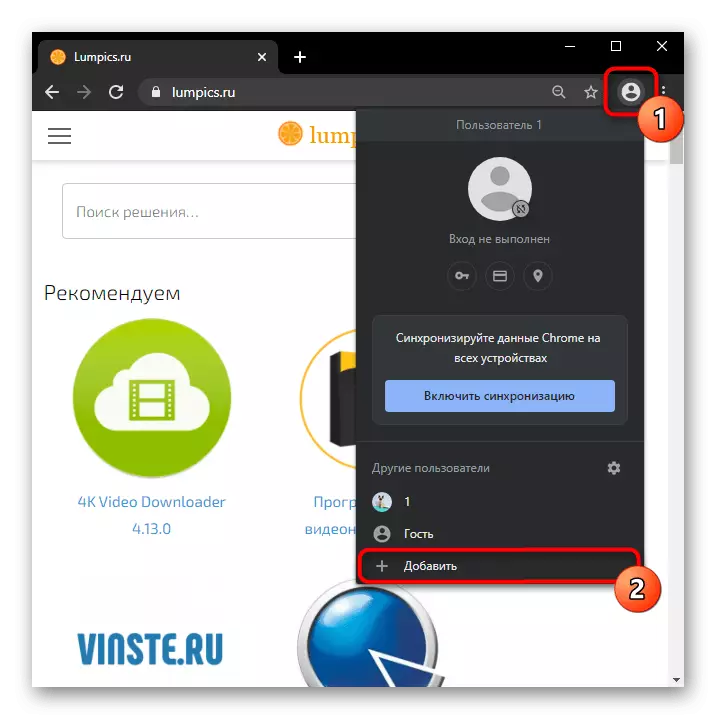

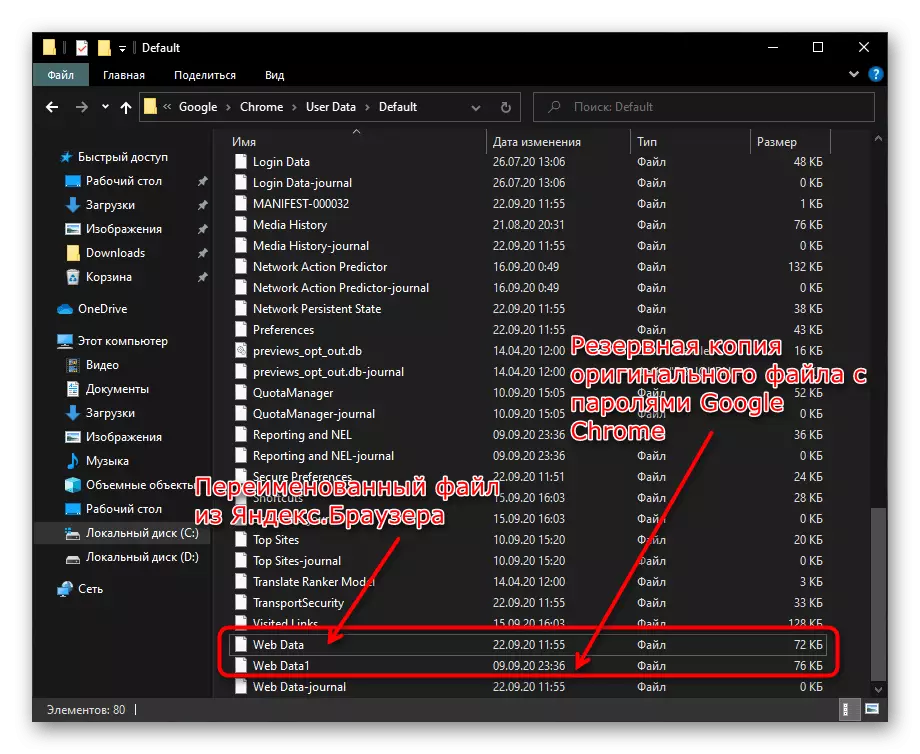
Overførsel af fil til overførsel til en anden Yandex.Browser, så mange trin behøver ikke: Du behøver kun at kopiere filen fra en profil og overføre den til en anden, ved at omdøbe en eksisterende fil for at oprette en backup. Eller optag "YA Passman Data" på USB-flashdrevet / sted i overskyet opbevaring, for at indsætte videre til en anden computer.
Metode 3: Udvidelse
For at overføre alle adgangskoder tilbydes mange til at udnytte specielle udvidelser, der sparer dem i skyen og krypterer dem. Sådanne ledere eksporterer dog kun en fil med adgangskoder, når du selv tilføjer deres hukommelsesgodkendelse. Med andre ord skal du være logget ind på websteder selv, så udvidelsen husker adgangskoderne, men den eksisterende base i browseren med disse data vil kopiere og indsætte i lederen vil ikke fungere. Muligheden er således velegnet til alle dem, der ikke fundamentalt gør overførslen øjeblikkeligt og nemt at afslutte fra konti på websteder, og derefter indtaste der igen for at gøre disse data i udvidelsen.
Et af de dokumenterede år og anbefalede Yandex.Browser-tillæg er LastPass. Det kan nemt installeres i en moderne webbrowser, samt på en mobilenhed, den understøtter adgangskodeeksport som en fil. Før du bruger, anbefaler vi dig selv at fortælle dig med anmeldelser og anmeldelser - du vil måske vælge en alternativ løsning.
- Åbn menuen "og gå til" tilføjelser ".
- Fra udvidelseslisten finder du "LastPass" og klik på installationsknappen.
- Chrome Online Store-siden åbnes, hvorfra du skal installere LastPass dig selv.
- Udvidelsesikonet vises til højre for adresselinjen - klik på det, og derefter på påskriften "Opret en konto".
- Indtast e-mail for at registrere.
- Indtast adgangskoden og bekræft det korrekt Input, observere alle kravene til tjenesten vedrørende længden, symbolerne og registre, og kom også op med en prompt i tilfælde.
- Åbn nu det websted, du planlægger at gemme i LastPass. Hvis du er logget ind, skal du afslutte kontoen og gentage - Data for godkendelse under alle omstændigheder vil allerede blive erstattet automatisk.
- Når du har trykket på indgangsknappen, vises et vindue, der tilbyder Gem login og adgangskode, svar bekræftende.
- Således skal du tilmelde dig alle websteder, de adgangskoder, hvorfra du vil overføre.

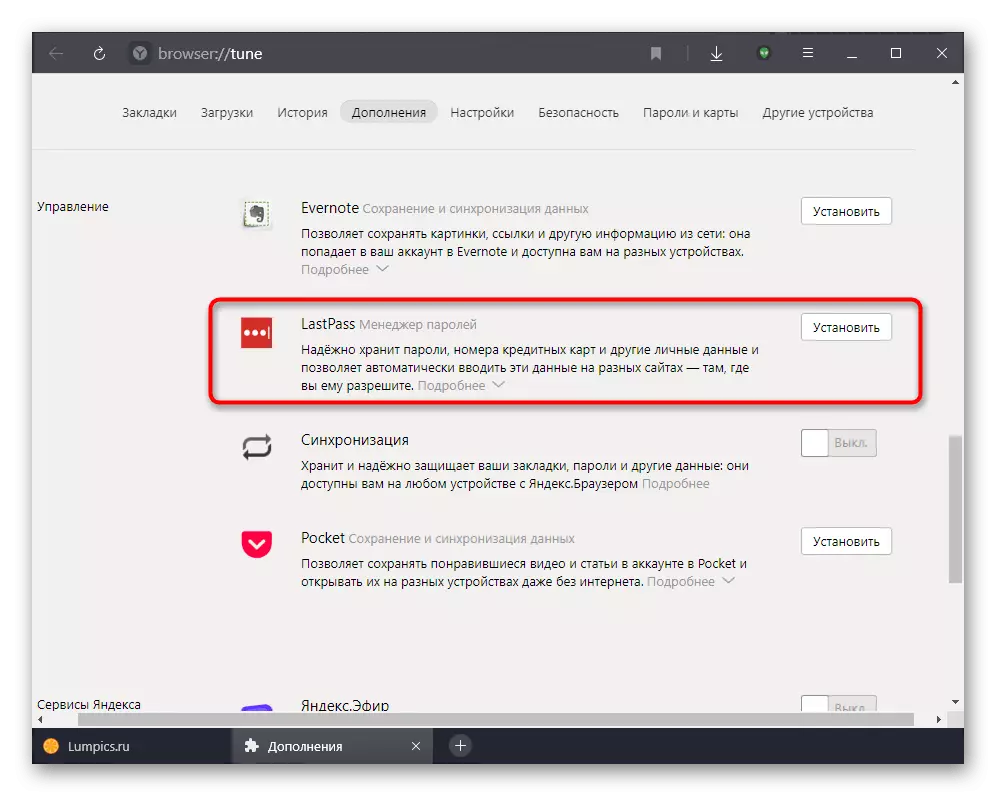
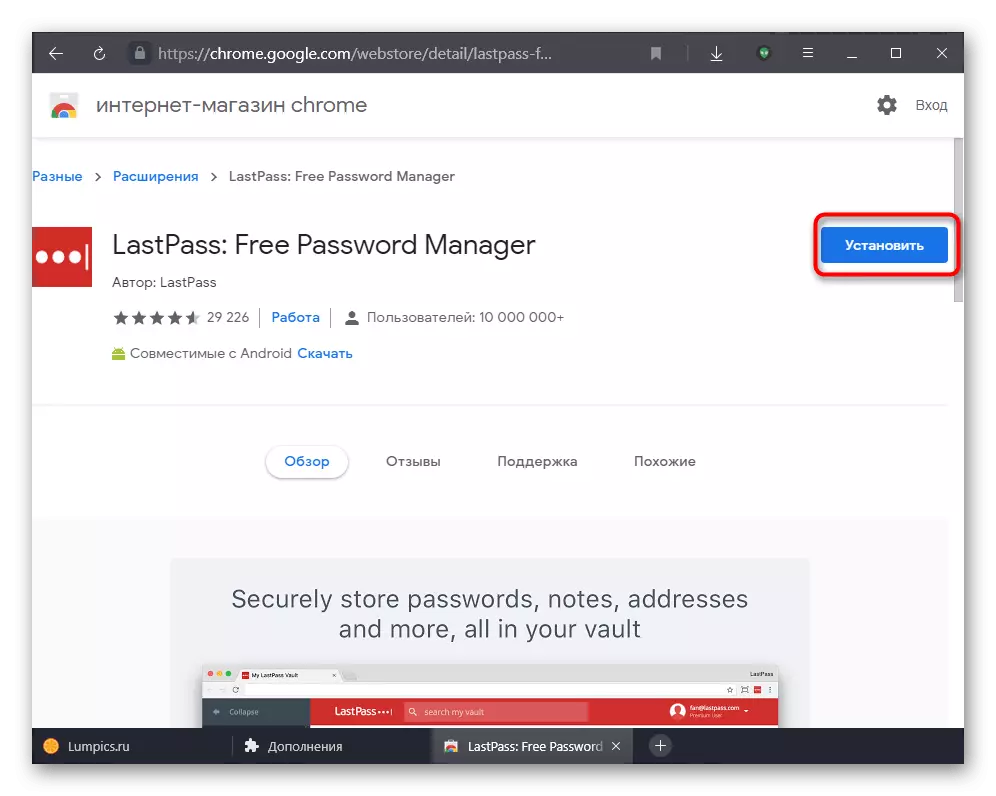
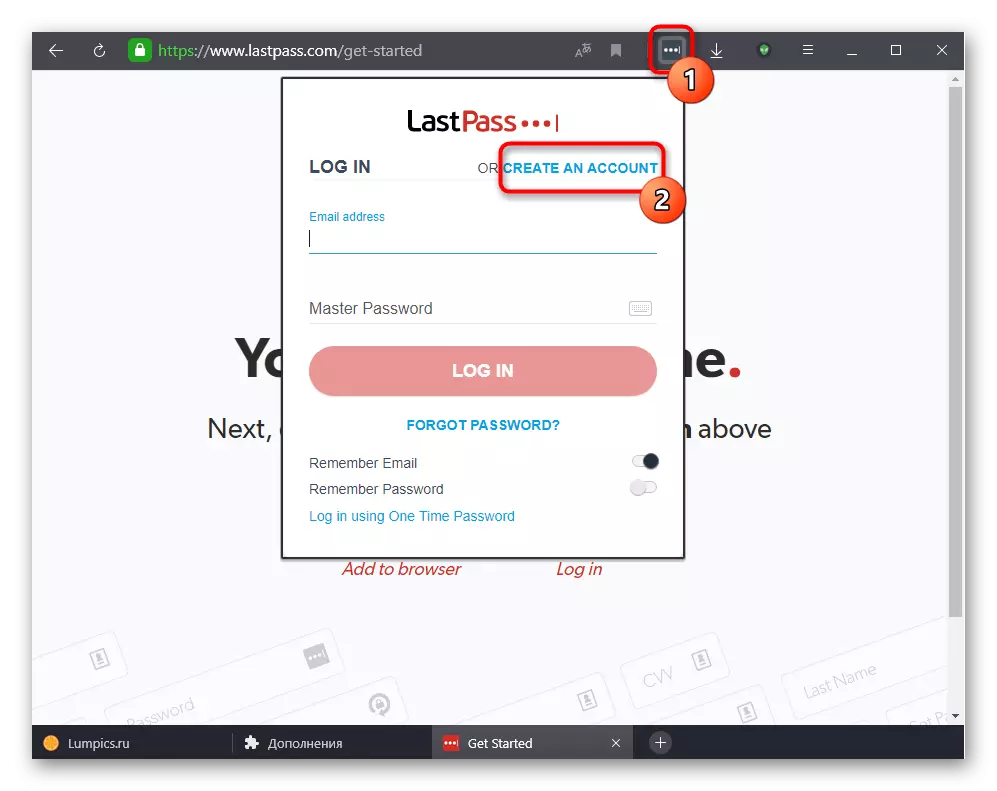
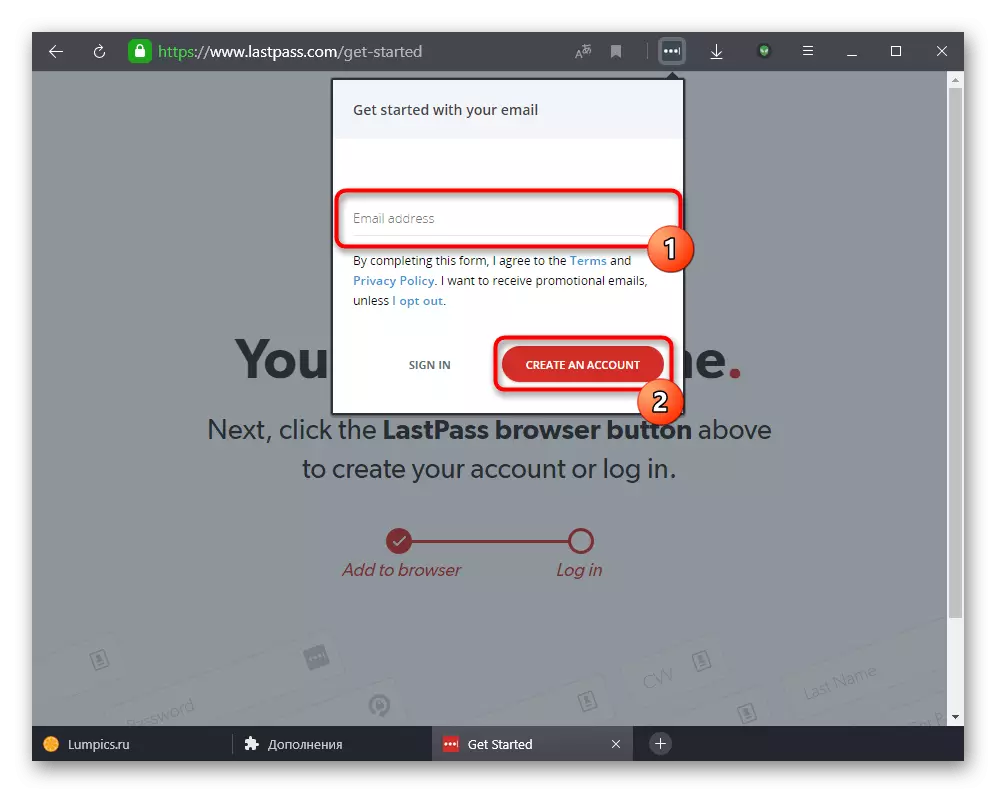

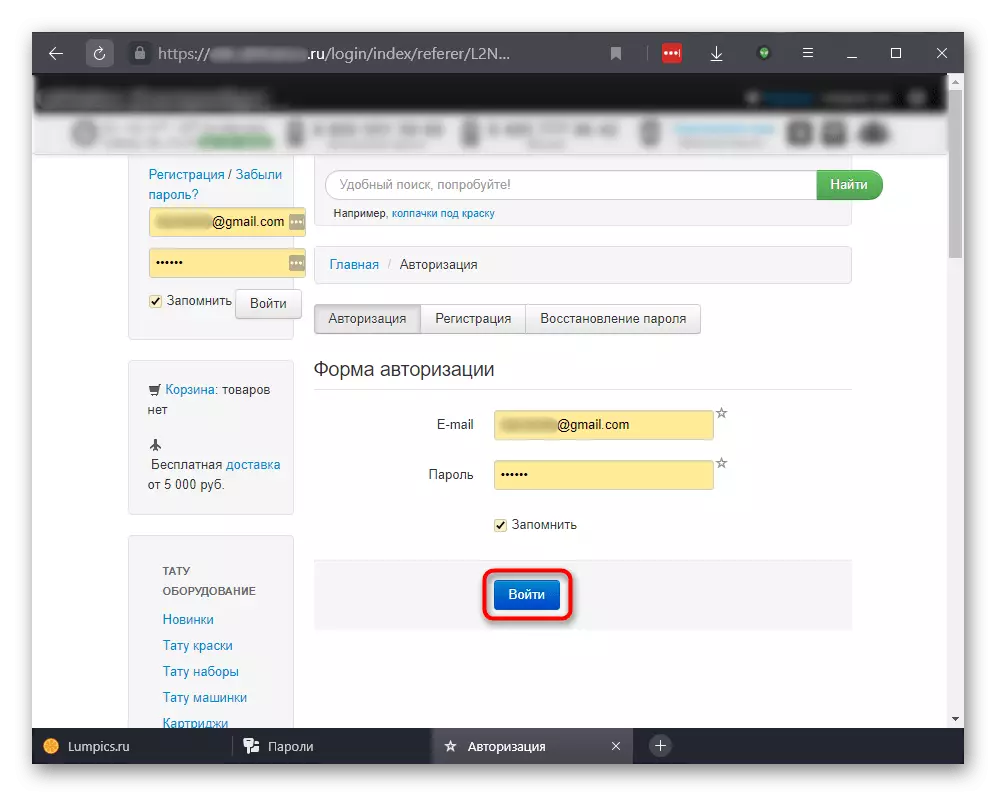
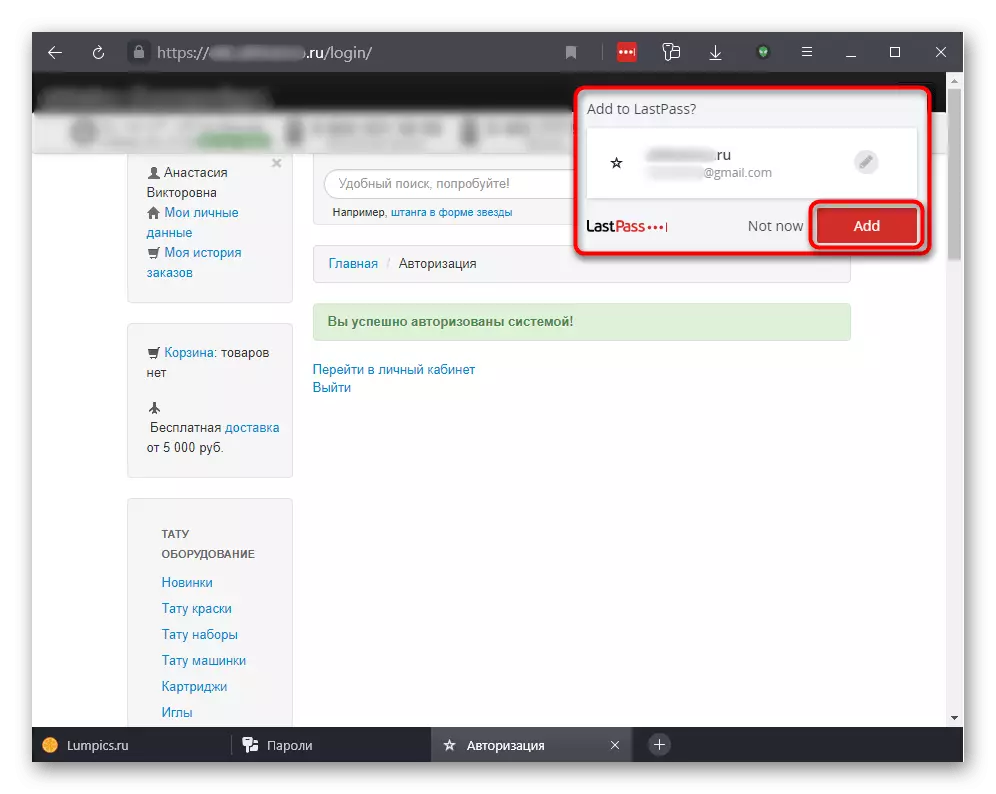
Derefter er der to muligheder for at udvikle begivenheder: Du installerer samme udvidelse på en anden computer, indtast denne konto og erstatter blot adgangskoder ved hjælp af AutoFill fra LastPass eller eksporterer en fil med adgangskoder. Vi vil analysere de to muligheder, og den første - brugen af en anden enhed med indgangen til LastPass.
- Ved at indstille tilføjelsen til en anden browser og sende den til godkendelse i din LastPass-konto, skal du åbne webstedet, hvis adgangskode er gemt i tilføjelsen.
- Bemærk: Udvidelsesikonet på værktøjslinjen lyser gul, hvilket betyder tilstedeværelsen af gemte data for input for dette websted. I feltet Login- og adgangskodeindtastning, de samme knapper med et nummer, der angiver antallet af konti for denne URL. Klik på nogen af dem og klik på flisen med kontoen. Begge felter vil blive fyldt automatisk, og du vil kun holde tryk på indgangsknappen.
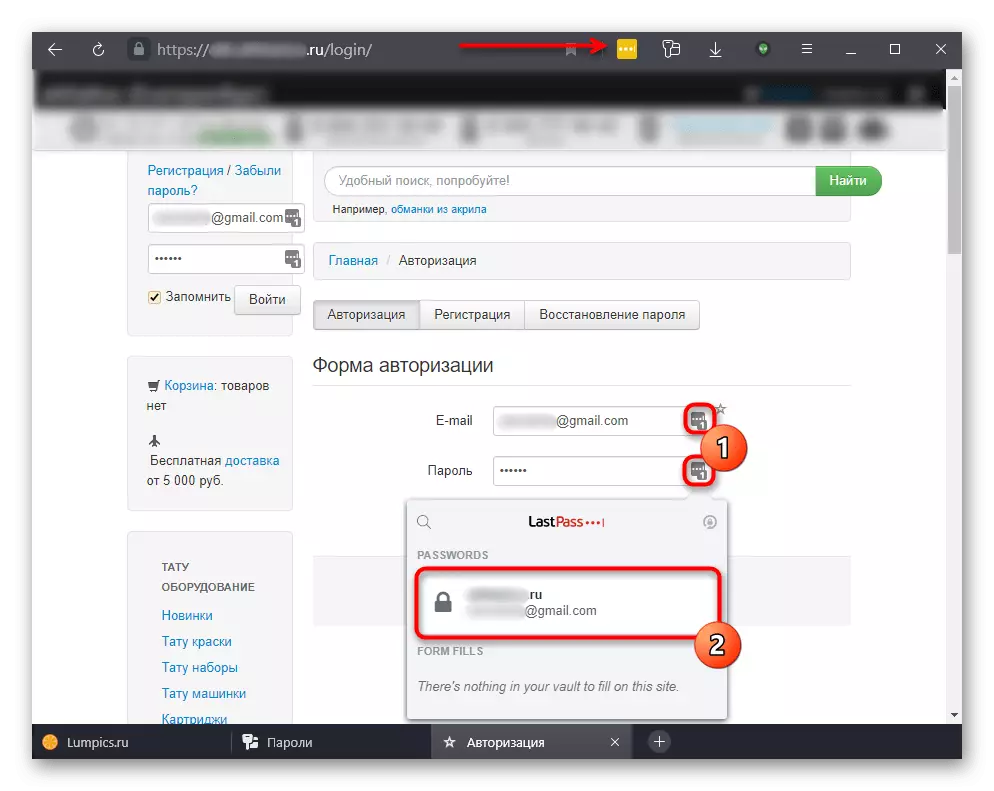
For eksport skal du gøre følgende:
- Klik på udvidelsesikonet og gå til kontoindstillinger.
- Fra listen over muligheder har du brug for et afsnit "Avanceret".
- Klik på "Eksport".
- Indtast adgangskoden fra kontoen.
- Angiv din foretrukne indstilling - normalt "LastPass CSV-fil", hvis du vil have en universel fil, der er egnet til at importere til andre browsere, eller "LastPass-krypteret fil", hvis du ønsker at downloade et krypteret dokument.
- I det første tilfælde er det nok kun for at angive gemmelsesmappen på computeren. Bemærk, at en sådan fil er usikre til opbevaring og videresendelse, da adgangskoder er der i en tilgængelig visning - åben via standardprogrammet "Notepad" og sørg for det.
- I det andet tilfælde skal du selv komme med krypteringsnøgle. Sørg for at huske eller skrive den ned: Uden denne nøgle vil den krypterede adgangskode-fil være ugyldig, og den opfundne nøgle vil ikke gendanne. Når du har prøvet en anden enhed for at importere dette dokument, skal du indtaste nøglen, der er oprettet tidligere.

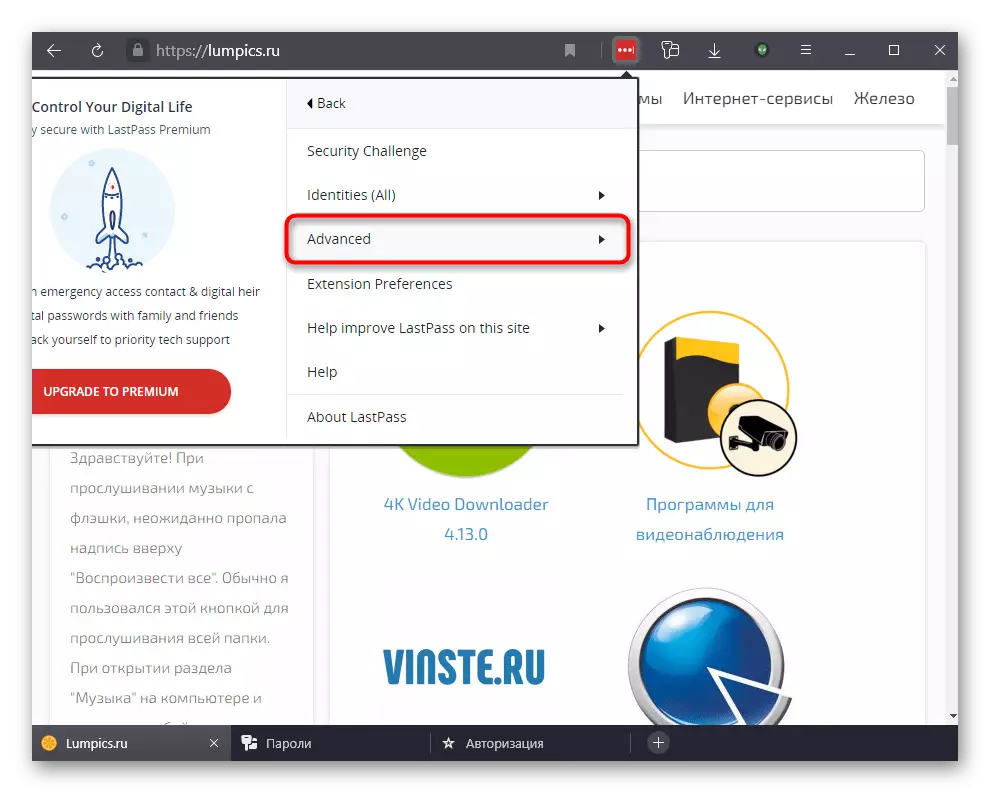
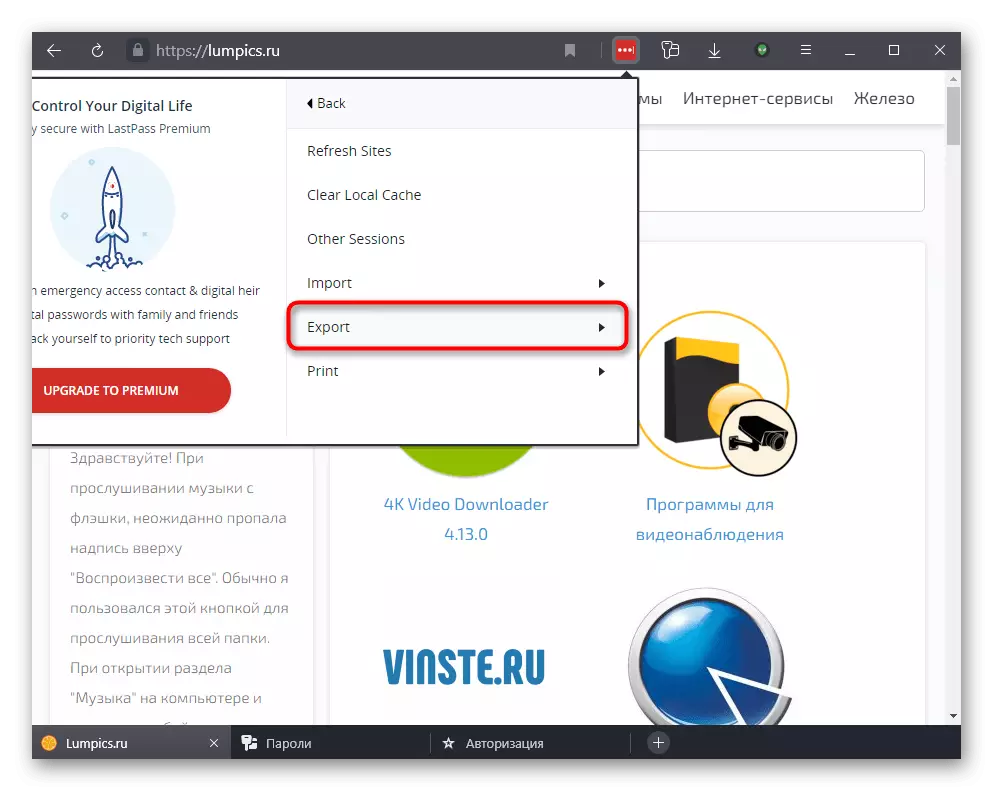




Denne udvidelse er ikke den eneste - udviklerne af Yandex.Bauser tilbyder samme brug af 1Password eller Kaspersky Password Manager Web Service. Du kan vælge et websted eller tilføjelse til din smag, og princippet om brug vil være ens.
