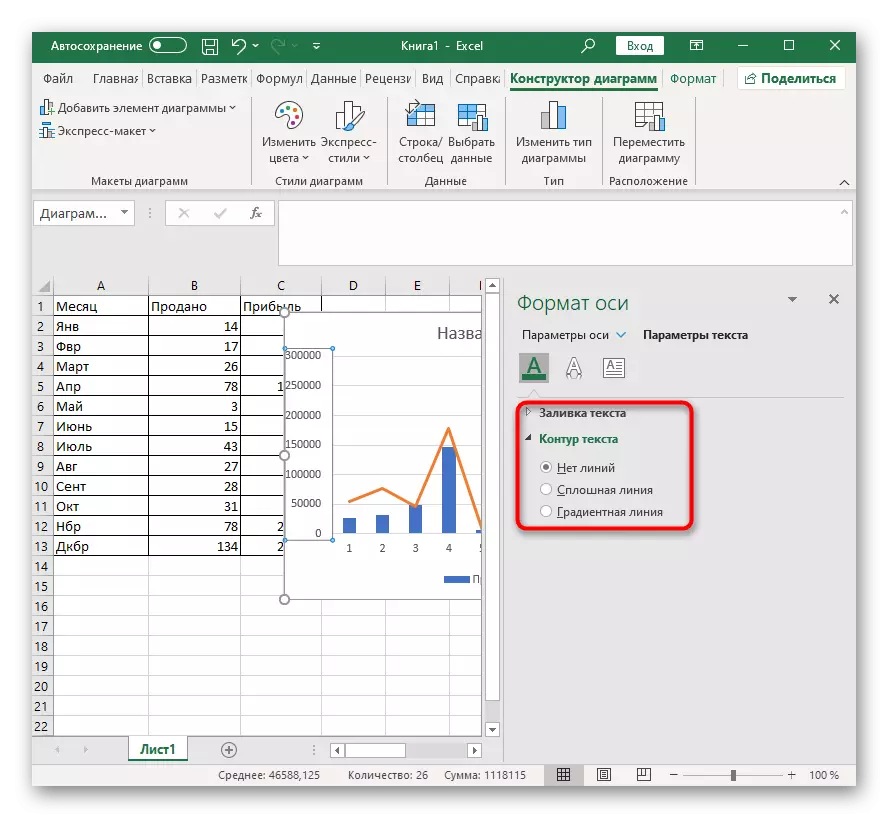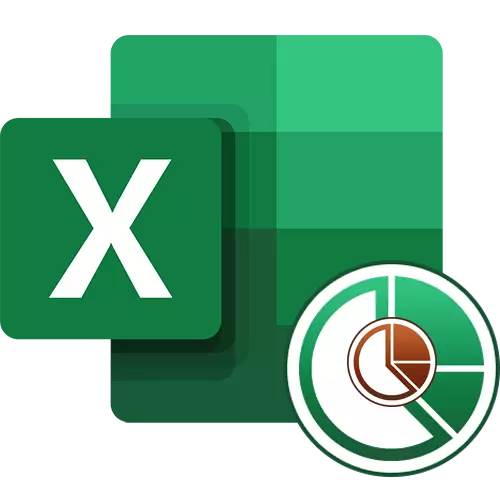
Placer et eksempel.
Som et eksempel skal du tage et bord med to forskellige resumé af værdierne omkring, og du skal bygge to diagrammer. Det vil være antallet af varer solgt for hver måned, samt et samlet overskud. Det er logisk, at for at lette forståelsen skal diagrammerne være forskellige, og ikke identiske, som standard, tilbyder Excel-programmet selv.
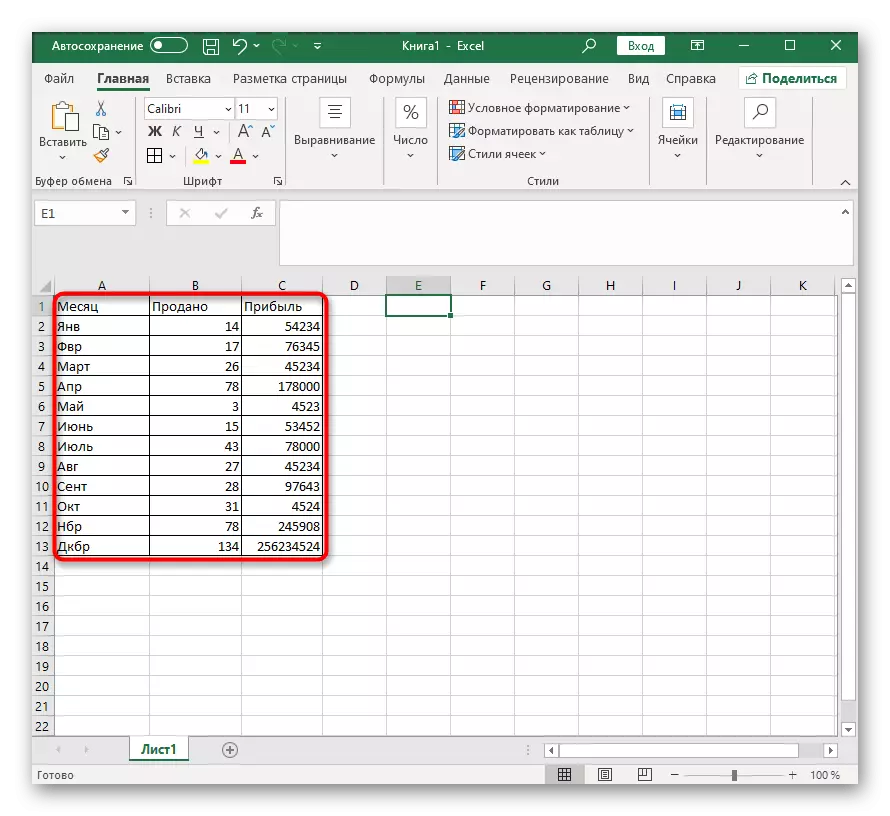
Du kan have helt forskellige resuméer af værdierne såvel som et mere voluminøst bord, men det ændrer ikke essensen - tilføjelsen af diagrammet i diagrammet er altid det samme, og de ekstra akser justeres simpelthen separat. Hvis du ikke er bekendt med den standard måde at opbygge grafer og andre rapporter, skal du gøre det ved hjælp af en anden vejledning på vores hjemmeside.
Læs mere: Sådan laver du et diagram i Excel
Opret et diagram i Excel-diagrammet
Vi vil fortsætte med at udføre hver handling produceret ved opbygning af kombinerede grafer, histogrammer eller andre typer diagrammer. Det er vigtigt at forstå absolut med hvert trin, fordi rigtigheden af visning af værdier og bekvemmeligheden ved yderligere konfiguration afhænger af dette.
- Indførelsen af diagrammet udføres, efter at alle værdier er fremhævet, hvilket betyder at du skal gøre det lige nu ved at holde venstre museknap og bruge markøren over alle blokke. Capture og navnene på kolonnerne, så de svarer til navnene på akserne.
- Når alle celler fremhæves, skal du gå til fanen "Indsæt".
- I afsnittet "Diagrammer" bestemmer, hvordan den første tidsplan vil være.
- Implementér hele listen, se de tilgængelige indstillinger og klik på det relevante.
- Diagrammet passer straks i tabellen, og du kan ændre størrelsen og udvælgelsen af en passende placering.

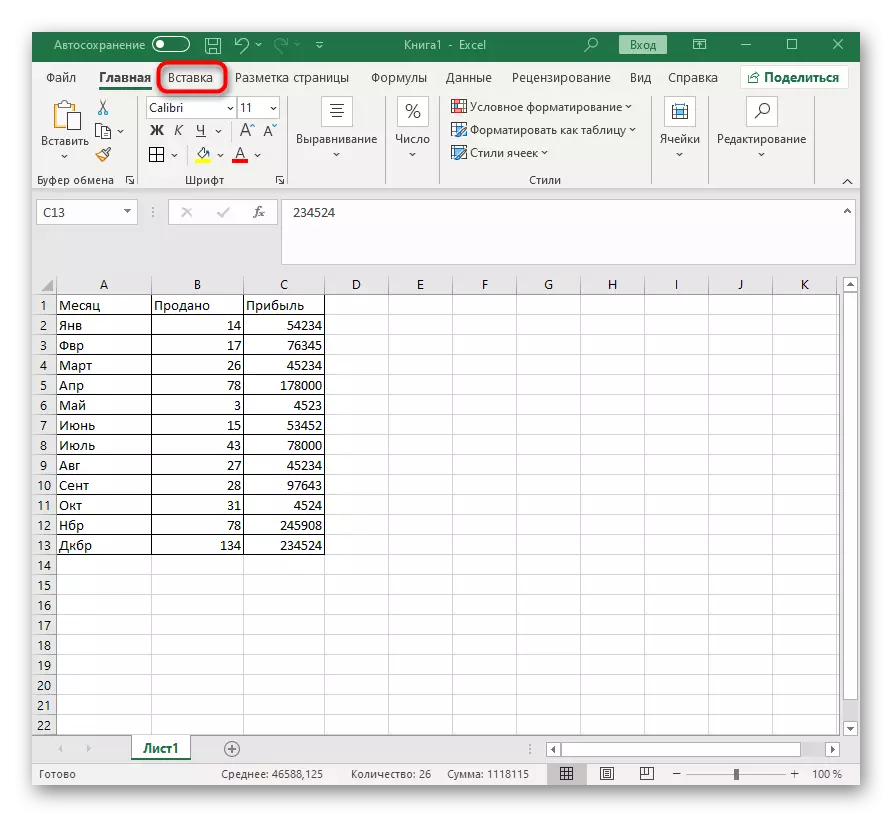

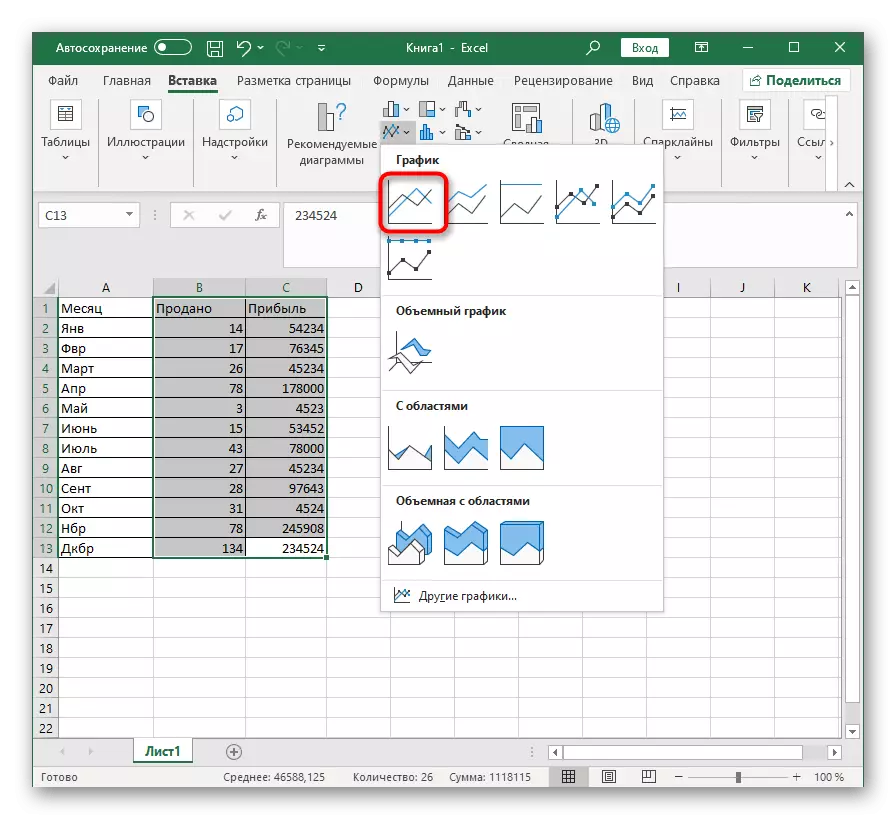
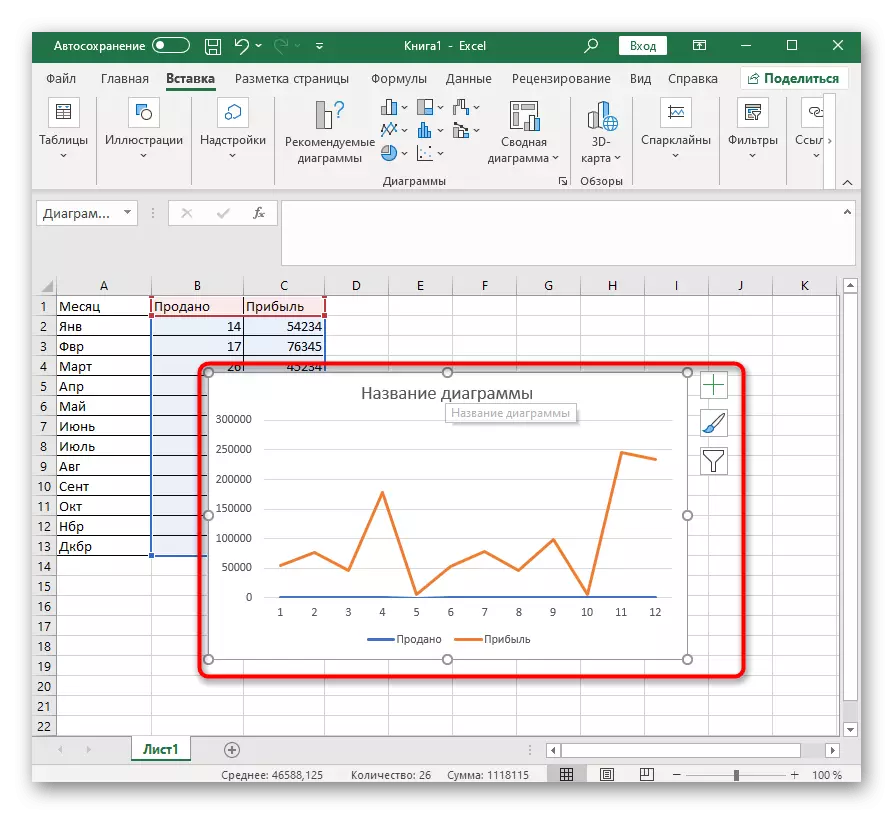
Vi vil håndtere de værdier, som du har brug for til at oprette et diagram, der adskiller sig fra den første. I første omgang kan en sådan situation opstå, at dens akse ikke er synlig i diagrammet, så det er nødvendigt at konfigurere det.

- Klik på højre museknap og i kontekstmenuen, vælg "Skift diagram type til række".
- Marker elementet "Auxiliary Axist", som giver dig mulighed for at normalisere displayet.
- Setup-vinduet kan ikke lukkes, fordi det stadig er nyttigt, men ændringerne er tilgængelige for visning lige øverst.
- Nu forbliver det kun for at ændre typen af diagram, for hvilken udvidelse af rullemenuen "Diagram".
- På samme liste, som vist på fanen Tab, finder du det relevante diagram og anvend det.
- Gå tilbage til tabellen for at kontrollere ændringerne i diagrammet.
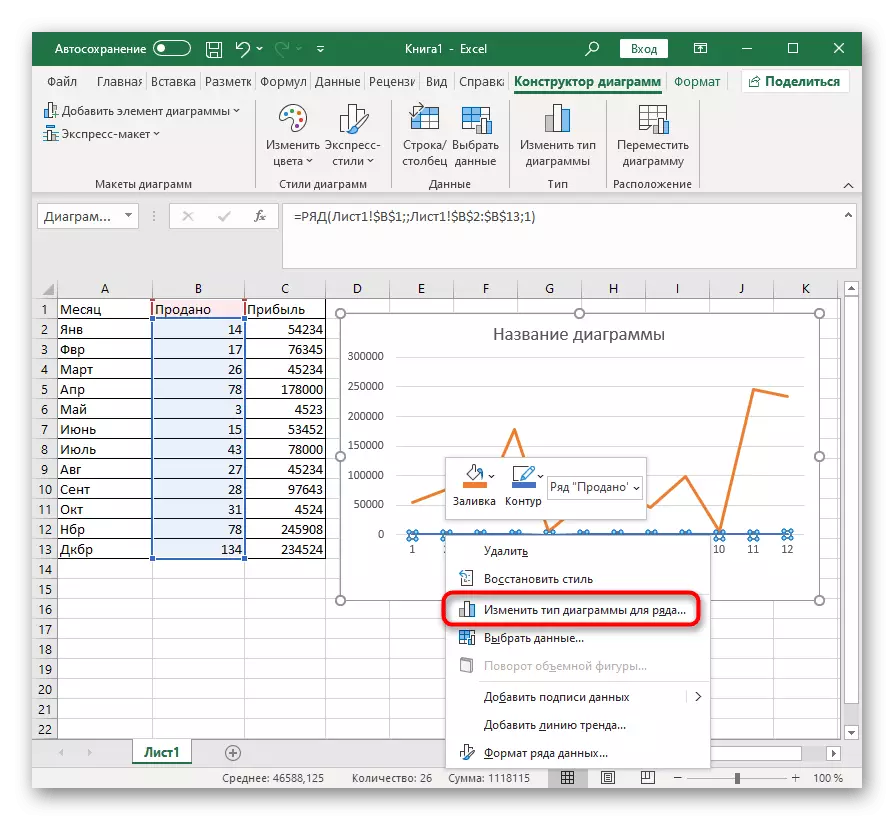
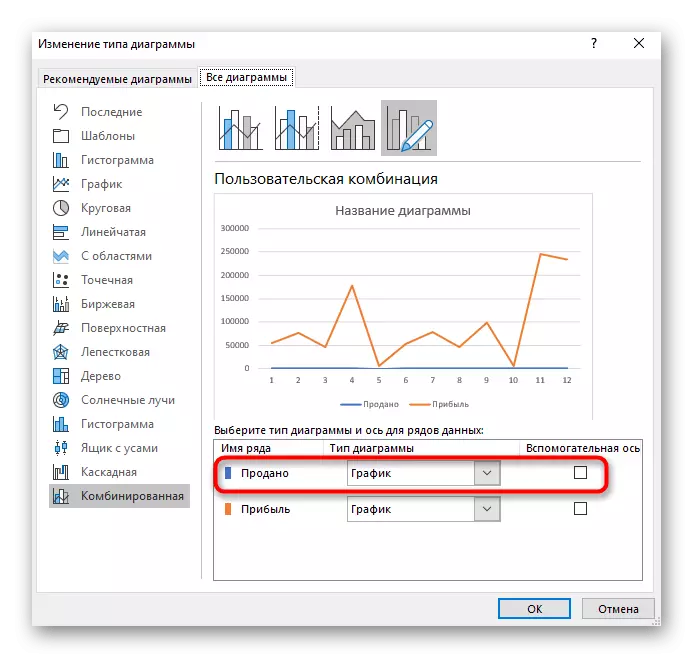
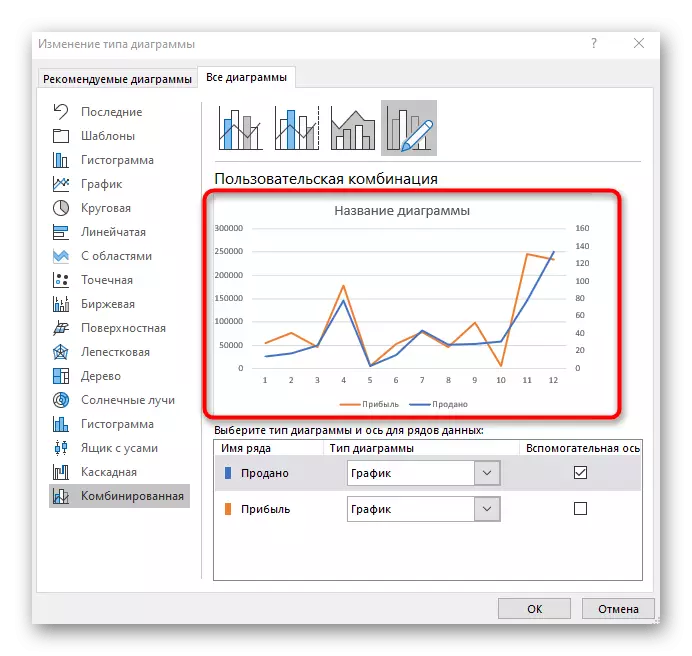

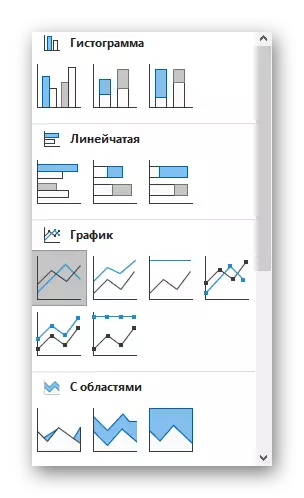
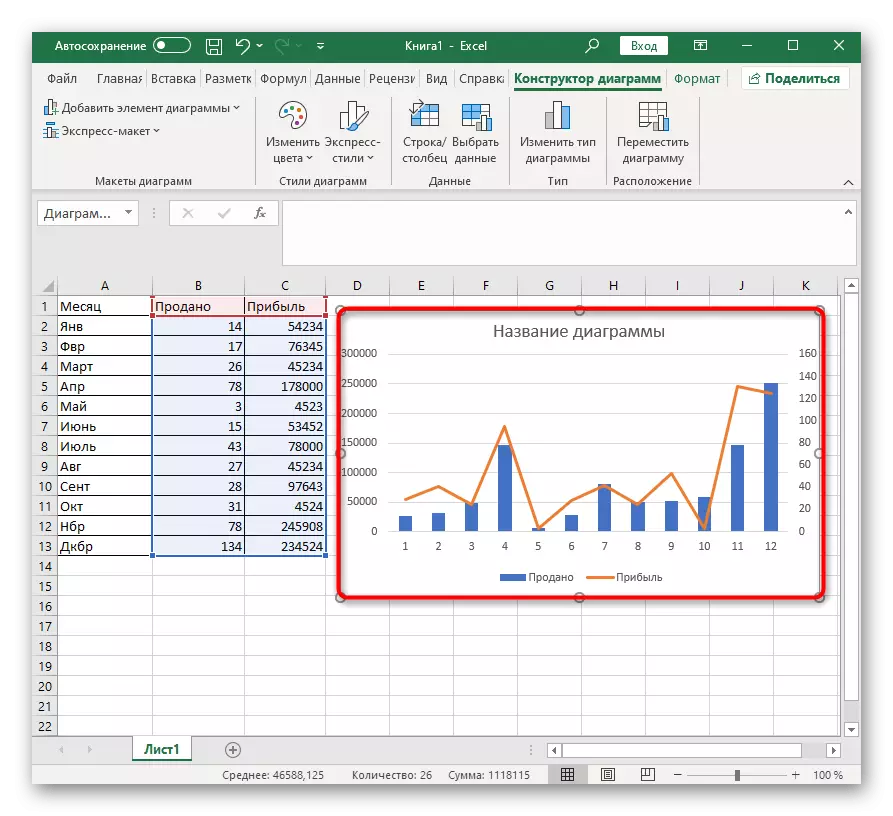
Hvis resuméet af værdierne er mere end to, skal du gøre den samme operation med andre rækker efter at have tilsluttet hjælpakserne for dem i tilfælde af problemer med den korrekte datavisning. Vær ikke bange for at bruge helt forskellige typer diagrammer, så hver række skiller sig ud, og alle oplysningerne var tydelige ved første øjekast.
Yderligere indstillinger.
Endelig kan vi måske på de vigtigste indstillinger, der kan ændres i det oprettede kombinerede diagram. For eksempel er du ikke tilfreds med rækkevidden af tal, der vises af en af akserne. For at redigere skal du dobbeltklikke på den.

I vinduet, der vises, skal du se indstillingerne for fanen OSI-parametre. Ud over visuelle ændringer er der også et valg af slukning i værdierne, det er muligt at arbejde med linjer eller kolonner til stede.

Et særskilt afsnit kaldes "Tekstindstillinger", hvor påskrifternes farve, den overordnede stil og andre muligheder ændres. Se alle de indstillinger, der er her for at justere det eksterne display af diagrammer for dig selv.