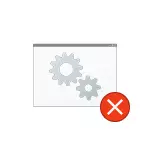
I denne vejledning beskriver detaljer om årsagerne til fejlen "Manglende fjerntliggende procedurer" i forskellige situationer og på metoderne til løsning af dette problem i Windows 10, 8.1 og Windows 7.
Før du starter, anbefaler jeg stærkt at kontrollere: og om der er et system til at gendanne systemet til datoen på din computer, når selve fejlen endnu ikke har vist. For at gøre dette skal du trykke på WIN + R-tasterne på tastaturet (WIN-Key med Windows-emblemet), indtast rstrui.exe i vinduet Kør og tryk på Enter. I vinduet, der åbnes, skal du klikke på "Næste" og se, om genoprettelsespunkterne er tilgængelige. Hvis det er tilfældet, brug dem - det vil være den hurtigste og mest effektive måde at rette fejlen i de fleste scenarier. Læs mere - Windows 10 Recovery Points.
Windows-tjenester relateret til eksterne udfordringsprocedurer
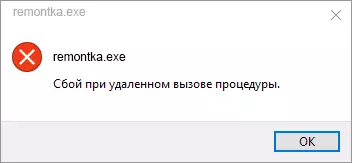
Til at begynde med er det værd at kontrollere, om den korrekte opstartstype er indstillet til, at Windows Remote-kommandoer skal ringe. Men hvis fejlen om fejl, når proceduren er eksternt, kaldes Windows 10, når du åbner et foto- eller PDF-filer, er det normalt ikke i dette (men det er værd at tjekke alligevel).
- Tryk på WIN + R-tasterne på tastaturet, indtast tjenesterne.msc og tryk på ENTER. I den serviceliste, der åbnes, skal du finde følgende tjenester og se på deres egenskaber, er de korrekte opstartsparametre, der er indstillet for dem (ved hjælp af et dobbeltkliksklik). Skift om nødvendigt opstartsparametrene.

- Fjernopkaldsprocedurer (RPC) - Type opstart "automatisk".
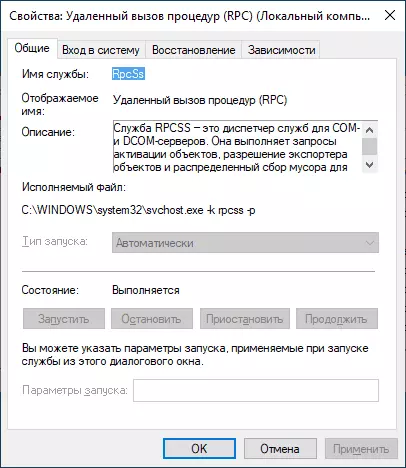
- RPC-endepunktet sammenlignelig prik er automatisk.
- Locator for fjernopkaldsproceduren (RPC) manuelt.
- DCOM-serveren starter køre modul - automatisk.
Hvis værdierne er forskellige, men du ikke kan ændre typen af opstart i tjenesterne.msc (for eksempel det kan være i Windows 10), skal du gøre følgende:
- Kør registreringseditoren (Win + R, indtast regedit og tryk på Enter).
- Gå til HKEY_LOCAL_MACHINE \ SYSTEM \ CurrentControlSet \ System \ CurrentControlSet \ Services og i dette afsnit finder du følgende underafsnit, i hver af dem, hvis du ændrer startparameteren til det angivne nummer (ved at trykke på Start-parameteren i højre del af vinduet Registreringseditoren ).
- RPCLOCATOR - Startparameteren skal være lig med 3.
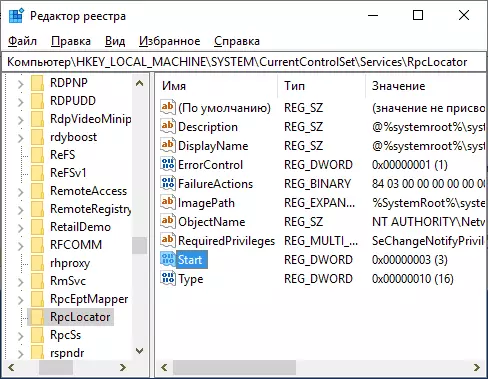
- DCOMLaunch, rpceptmapper, RPCSS - Den samme parameter skal være 2.
- Når du har ændret parametrene, skal du lukke registreringseditoren og genstarte computeren.
Hvis fejlen ikke forsvinder og ikke vises, når du åbner filer i programmer fra Windows 10-butikken, anbefaler jeg at kontrollere integriteten af systemfiler - beskadigelse af individuelle filer relateret til disse tjenester kan være årsagen til problemet.
Fejl, når du eksternt kalder en procedure, når du åbner billeder af JPG og PNG, PDF-filer i Windows 10
Hvis meddelelsen om fejlen, når proceduren er eksternt, kaldes, når du åbner filer i nye Windows 10-programmer, er årsagen normalt beskadiget af brugerregistreringsposterne (på grund af tweaks, programmer for "registry cleaner", og nogle gange som en simpel insekt). Hurtig løsning - Opret en ny Windows 10-bruger, som regel, vil alt fungere korrekt, det vil kun overføres til oplysningerne fra de gamle brugers mapper.
Andre løsninger, der ikke altid udløser:
- Kør indbyggede fejlfinding for programmer fra Windows Store (Indstillinger - Opdater og Sikkerhed - Fejlfindingsprogrammer fra Windows Store).
- Duuelt geninstaller problemprogrammet: Kør PowerShell på vegne af administratoren, og indtast derefter kommandoen for at geninstallere det specifikke program. Næste - en kommando for at geninstallere "Photos" applikationen .get-appxpackage * Billeder * | Foreach {add-appxpackage -Disabledevelopmentmode -Register "$ ($ _. InstallLocation) \ Appxmanifest.xml"}
- Prøv at nulstille problemprogrammet: Parametre - applikation - Vælg programmet i afsnittet "Programmer og funktioner" - klik på "Avancerede indstillinger" - Brug knappen "Reset".

Og endelig, hvis det ikke hjælper, kan du blot etablere et alternativt program for at åbne typen af filer, der forårsager et problem, for eksempel: de bedste programmer til visning af fotos og billeder, og du kan også aktivere gamle billeder i Windows 10.
