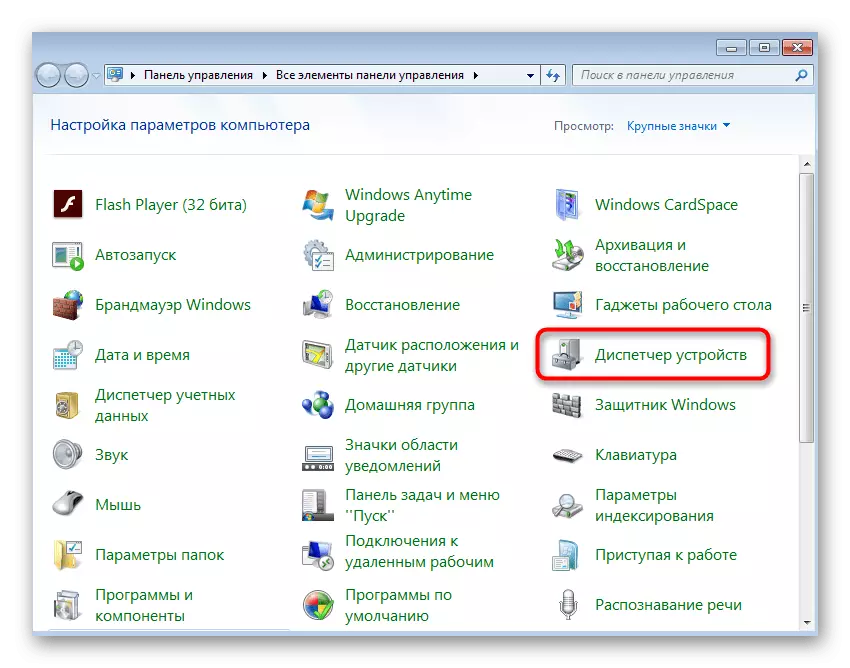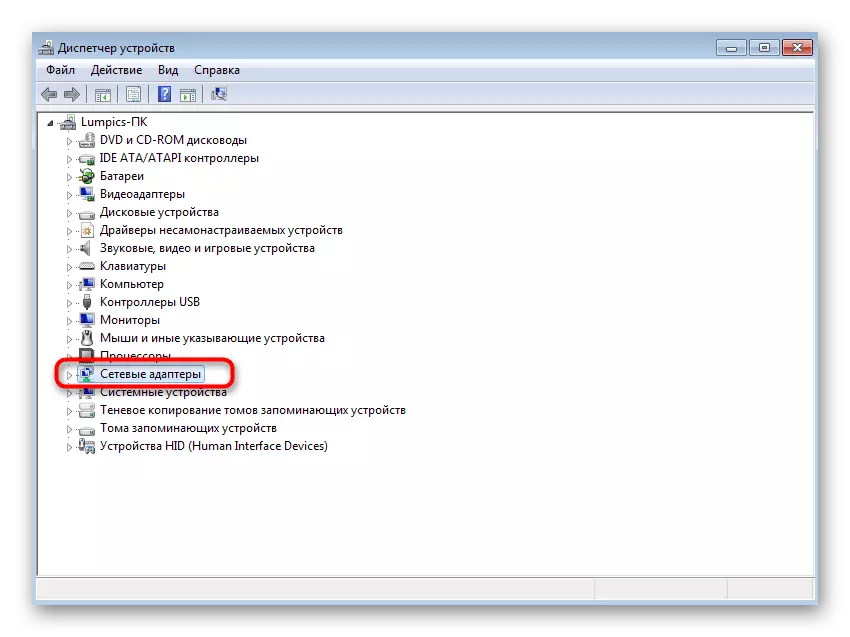Før du skifter til instruktionerne, skal du sørge for, at din pc understøtter Wi-Fi. Hvis alt er klart med laptops, er de personlige computere sjældent udstyret med en indbygget trådløs adapter. I tilfælde af dets fravær på bundkortet skal du købe Wi-Fi-adapteren på egen hånd og efter tilslutning til at justere fordelingen af det trådløse netværk.
Metode 1: "Kommandolinje"
I Windows-operativsystemet er der et indbygget værktøj, der giver dig mulighed for at justere distributionen af det trådløse netværk. I de følgende versioner er denne funktion blevet forbedret og opnået grafisk implementering, men de "syv" indehavere skal bruge konsollen og indtaste den relevante kommando der.
- Først skal du finde "kommandolinjen", for eksempel gennem menuen Start.
- Klik på højre-klik på programmet, og vælg "Kør på administratornavnet".
- Indtast NETSH WLAN SET HETTETNETWORK MODE = Tillad SSID = "Lumpics.ru" -tast = "12345678" Key = "12345678" og bekræft det ved at trykke på Enter-tasten. Overvej desuden, at Lumpics.ru - ethvert navn på adgangspunktet og 12345678 - et kodeord, der skal bestå af mindst otte tegn.
- Hvis du har modtaget en meddelelse om, at Auto-Tuning-tjenesten på det trådløse netværk ikke kører, skal du tjekke den.
- Derefter Åbn "Start" og gå til afsnittet "Kontrolpanel".
- Implementér "Administration" -kategorien.
- I listen finder du "Services" og klik på denne linje to gange LKM.
- Det er fortsat at finde måltjenesten og åbne dens egenskaber ved at fordoble den venstre museknap eller ring kontekstmenuen med højre museknap.
- Kør WLAN-Auto-Tuning ved at klikke på knappen, der er specifikt tildelt dette.
- Der vises et separat vindue, hvor der vil være en anmeldelse af et forsøg på at starte tjenesten. Vent, indtil denne proces er afsluttet.
- Gå tilbage til konsollen igen, indtast den samme kommando, bekræft det og læs den modtagne besked. Denne gang skal SSID oprettes med succes.

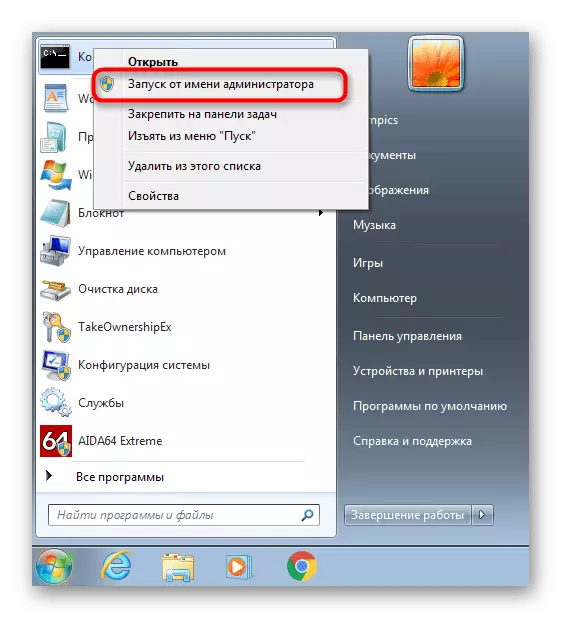
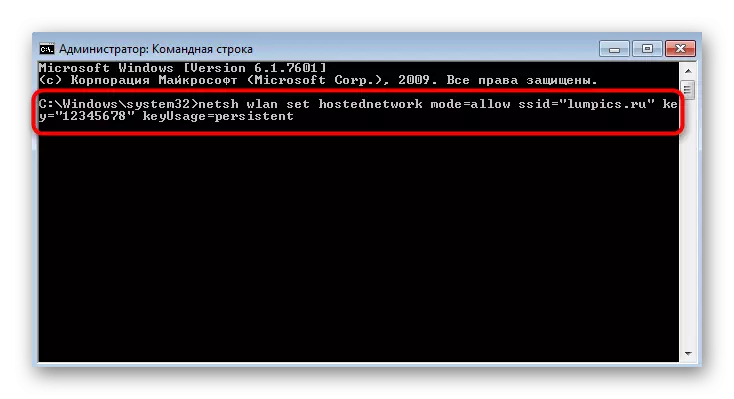

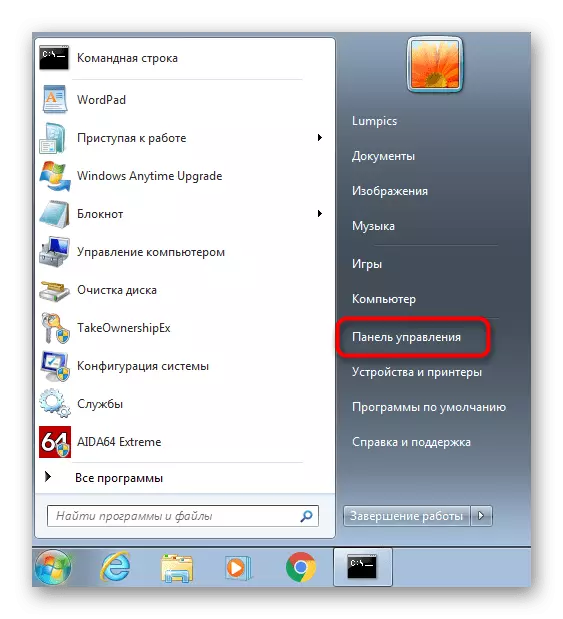
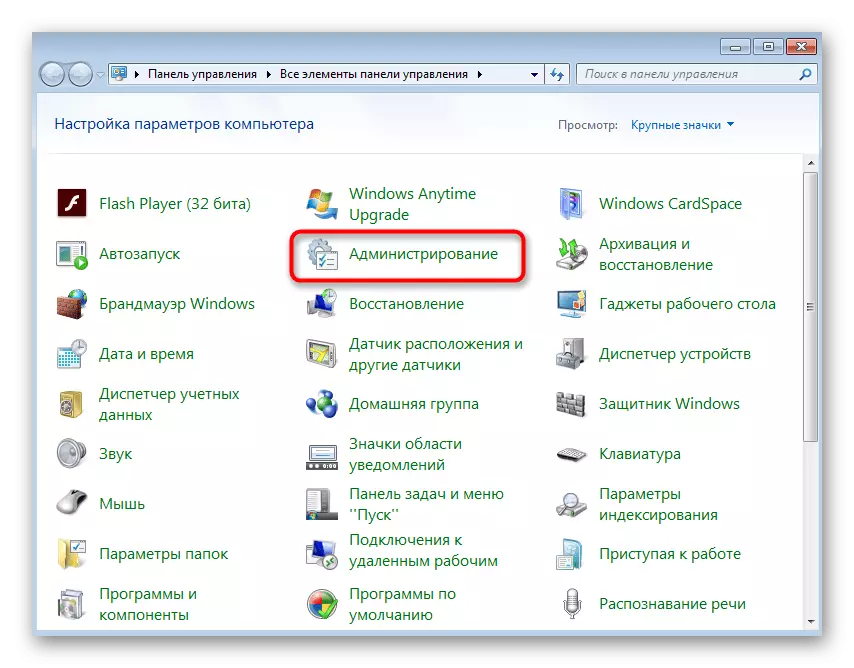
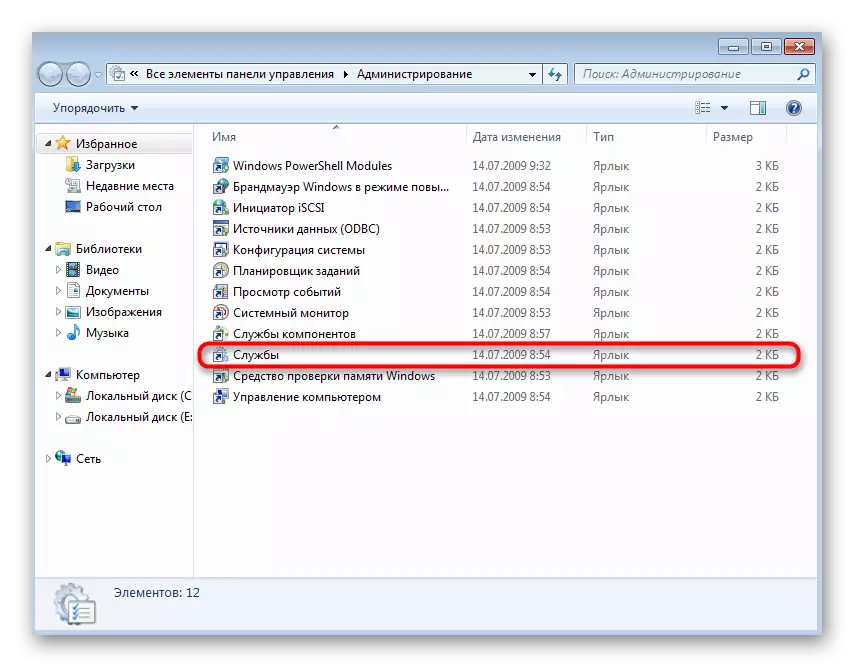




Nu kan du tage en smartphone eller en anden bærbar computer for at kontrollere netværksadgangen. Hvis det stadig mangler, skal du se indstillingerne for netværksadapteren ved at ændre en parameter i den.
- Åbn "Kontrolpanelet" igen.
- Flyt til afsnittet "Netværk og Shared Access Center".
- Fra menuen til venstre skal du klikke på et klik på "Ændring af adapterindstillinger".
- Klik på den oprettede adapter med højre museknap og gå til 'Egenskaber'.
- Skift til fanen "Access" og kontroller afkrydsningsfeltet for at "tillade andre netværksbrugere Brug forbindelsen til internettet på denne computer", og anvend derefter ændringerne og tjek forbindelsen til Wi-Fi igen.
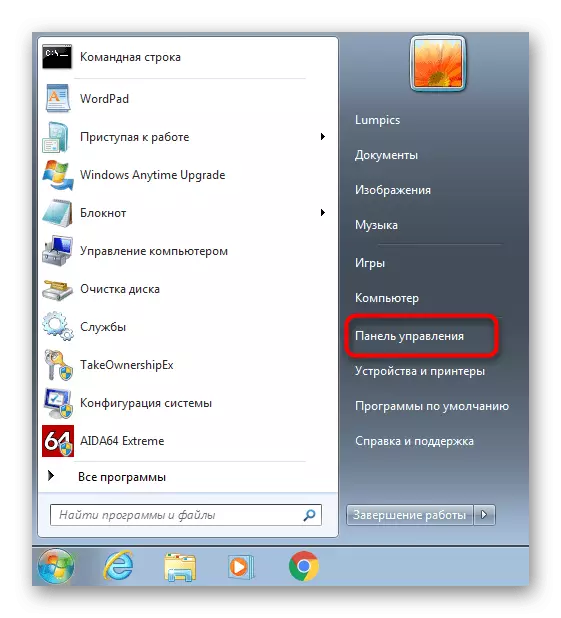
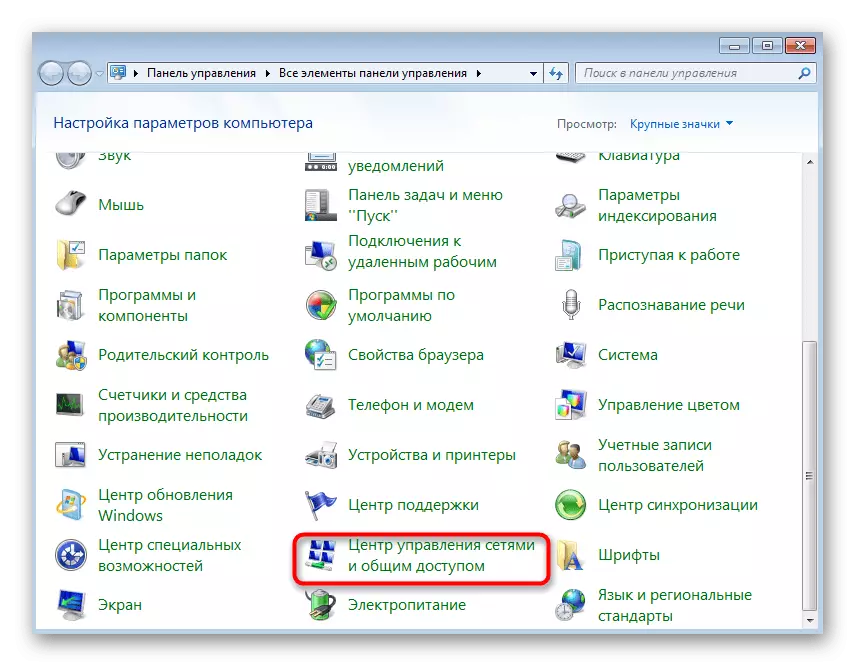


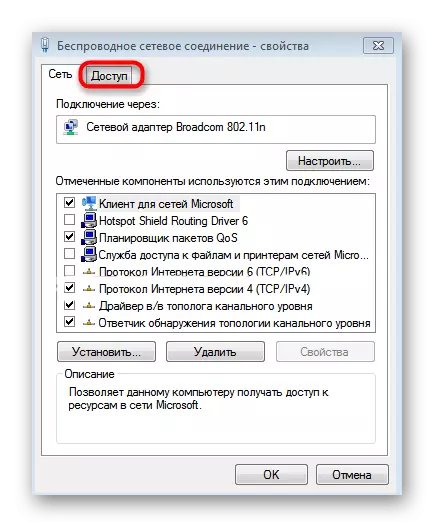
Metode 2: Tredjepartsprogrammer
Hvis den første metode af en eller anden grund ikke er egnet til dig, kan software fra uafhængige udviklere bruges som et alternativ. I de fleste tilfælde er det nødvendigt at indtaste kun de grundlæggende parametre for netværket og straks køre det, i fremtiden, der browser listen over tilsluttede enheder og styrer dem på alle måder. Detaljeret oversigt over alle sådanne programmer søger i en separat artikel på vores hjemmeside som følger.
Læs mere: Wi-Fi distributionsprogrammer fra laptop og computer
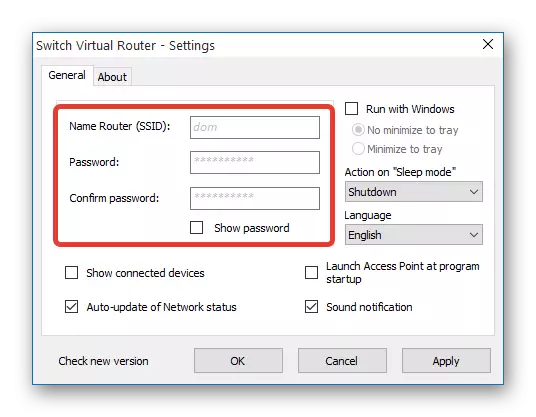
Hvad angår den korrekte konfiguration af en sådan software, kan du også kontakte vores instruktion, hvor et af disse programmer er taget som et eksempel i en gennemgang. Denne vejledning betragtes som universel, og i andre beslutninger vil handlingsprincippet forblive det samme.
Læs mere: Sådan bruger du MyPublicWifi-programmet

Løsning af problemer med WORK Wi-Fi
I fuldstændigheden vil vi analysere de lidt mest almindelige problemer, der er forbundet med distributionen af det trådløse netværk fra en computer eller en bærbar computer, der kører Windows 7.
- Hvis, når du forsøger at gå til "Egenskaber" af det oprettede netværk, gennem adapterens parametermenu, åbner vinduet selv ikke, ring til kontekstmenuen via PCM, sluk, og derefter genaktivere netværksadapteren. Dette vil opdatere IT-konfigurationen og giver dig mulighed for at fortsætte til Setup Access.
- I mangel af fanen "Access", som blev diskuteret ovenfor, skal du kontrollere meddelelsen i "kommandolinjen" og sørge for, at den nye netværksadapter, der synker Wi-Fi, blev oprettet. Hvis det er i den frakoblede tilstand, vil det derfor ikke være muligt at konfigurere det. Overvej samtidig, at alle routere understøtter en sådan funktion, men med USB-modemer kan der være problemer, der ikke vil blive løst på grund af den specifikke funktion af et sådant netværksudstyr.
- Nogle brugere støder på en fejl "Kunne ikke køre det indsendte netværk. Gruppen eller ressourcen er ikke i den rigtige tilstand ... "Når du indtaster NETSH WLAN Start HostedNetwork-kommandoen. Hvis dette skete med dig, betyder det, at netværksadapterdriveren ikke understøtter denne teknologi. Alternativt kan du bruge tredjeparts software. Men nogle gange er det i den frakoblede tilstand, så for at kontrollere disse handlinger:
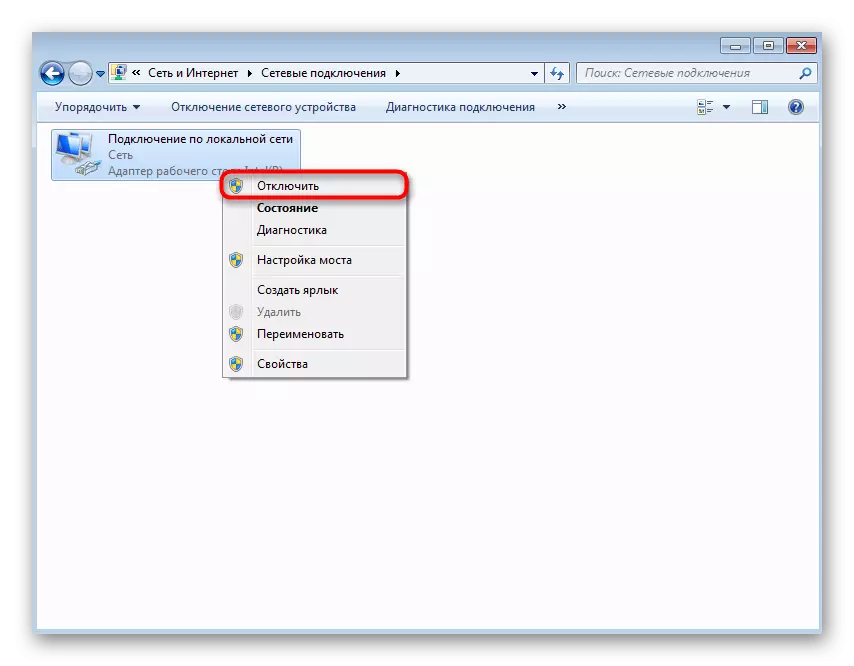
- Gennem kontrolpanelet skal du åbne enhedsadministratoren.
- Klik på menuen "View" i rullemenuen.
- Udvid enheden med "Netværksadaptere", find der "Microsoft Hosted Network Virtual Adapter" eller "Virtual Adapter of the Point Network (Microsoft)". Klik på denne PCM-adapter og vælg "Aktiver". Vend tilbage til konsollen igen og prøv at køre Wi-Fi distribution.