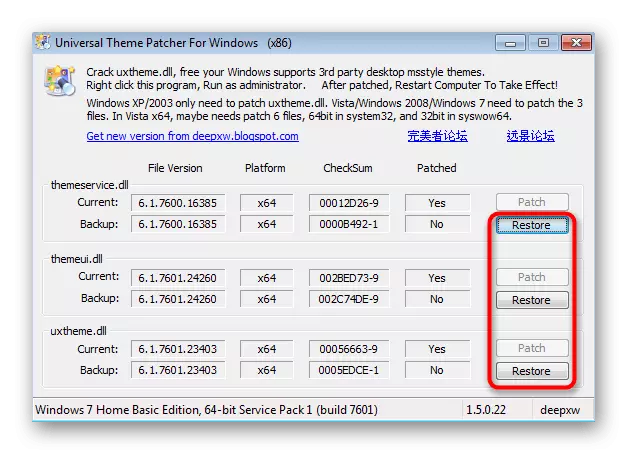Metode 1: Personaliseringmenu
Den første metode er den nemmeste at bruge, fordi den ikke kræver nogen sekundære handlinger, undtagen farvindstillingerne. Men han har en funktion forbundet med Aero-tilstand, som ikke er tilgængelig i Windows 7 Home og Initial. Vi anbefaler ejerne af disse udgaver af OS, vi anbefaler straks at flytte til metoden 3, da det i deres situation er den eneste arbejdstager.
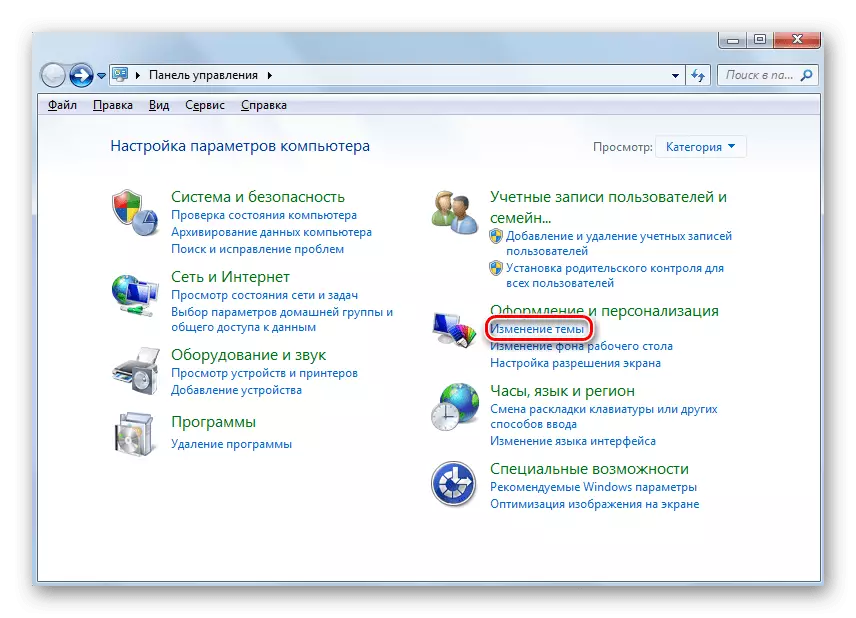
Brugerne, som i OS Der er menuen Personalisering, kan du aktivere Aero-tilstand og flytte til ændringen i emnet. Læs mere om at fuldføre opgaven i et separat materiale fra en anden af vores forfatter, klikke på linket herunder.
Læs mere: Aktivér Aero-tilstand i Windows 7
Derudover noterer vi sig tilstedeværelsen af en avanceret instruktion, som beskriver det komplette design af temaerne i designet i Windows-operativsystemet 7. Klik på overskriften nedenfor for at læse manualen og forstå, hvordan du ændrer farven på vinduerne .
Læs mere: Skift tema for registrering i Windows 7
Metode 2: Redigering af registreringsindstillinger
Dem, der har en personaliseringsmenu, men det passer ikke til indstillingen beskrevet ovenfor ved metoden, anbefaler vi at bruge registreringsdatabasen, hvis parametre kan ændres for at indstille en anden farve til aktive og inaktive vinduer. For at gøre dette skal du kun gøre et par enkle trin.
- Åbn "RUN" -værktøjet ved at holde Win + R nøglerekombinationen. I feltet Indtast regedit og tryk på Enter for at bekræfte handlingen.
- Gå langs HKEY_CURRENT_USER \ software \ Microsoft \ Windows \ DWM, hvor alle de nødvendige nøgler er gemt.
- Der er flere forskellige parametre der, men ikke alle skal ændres.
- Først og fremmest har du brug for en nøgle kaldet "ColorizationColor". Klik på det to gange med venstre museknap for at åbne egenskaber.
- Ændre værdien til RGB til den farve, du vil markere Windows. Farvekoden selv kan nemt findes via Google-søgemaskine ved at indtaste den relevante anmodning.
- Den følgende parameter er "ColorizationAbterGlow" - er ansvarlig for farven på inaktive Windows, som også vil ændre nogle brugere. I dette tilfælde skal du på samme måde klikke på linjen to gange og ændre værdien.
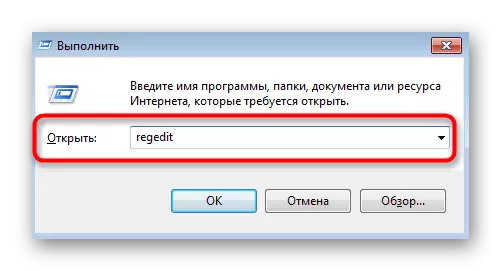
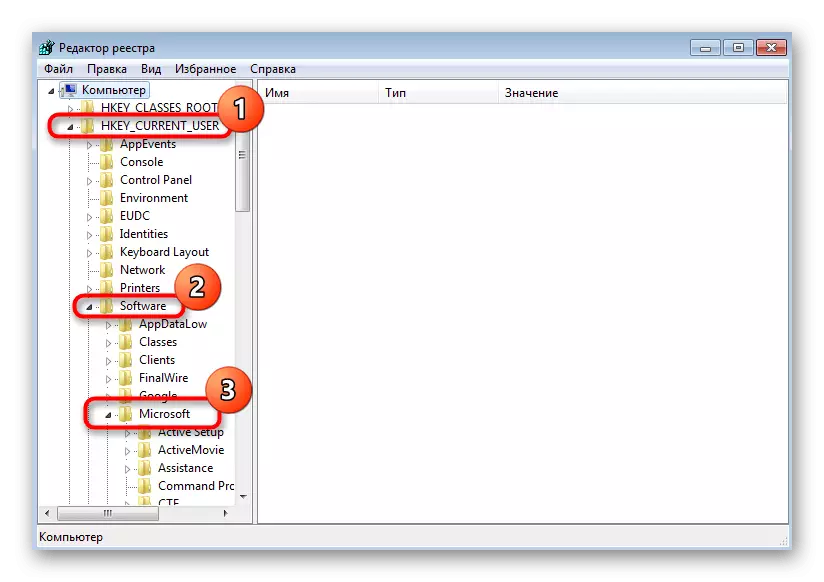
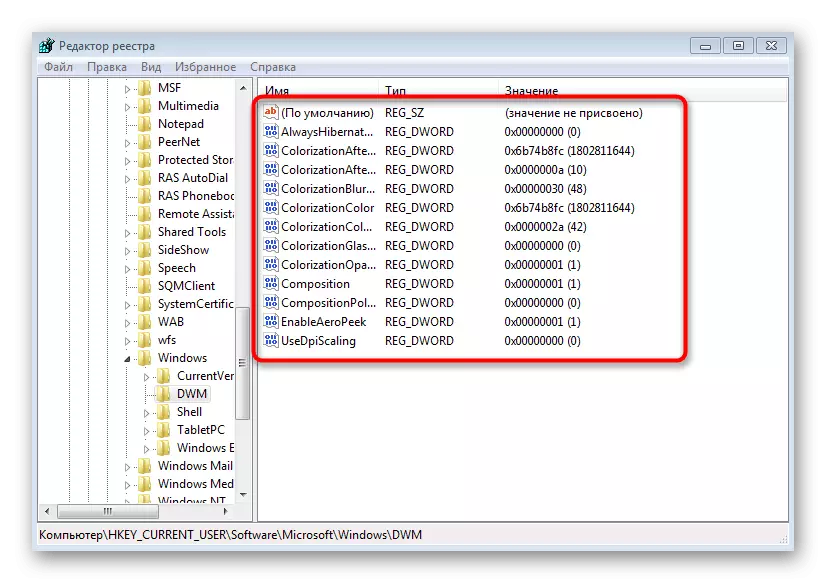
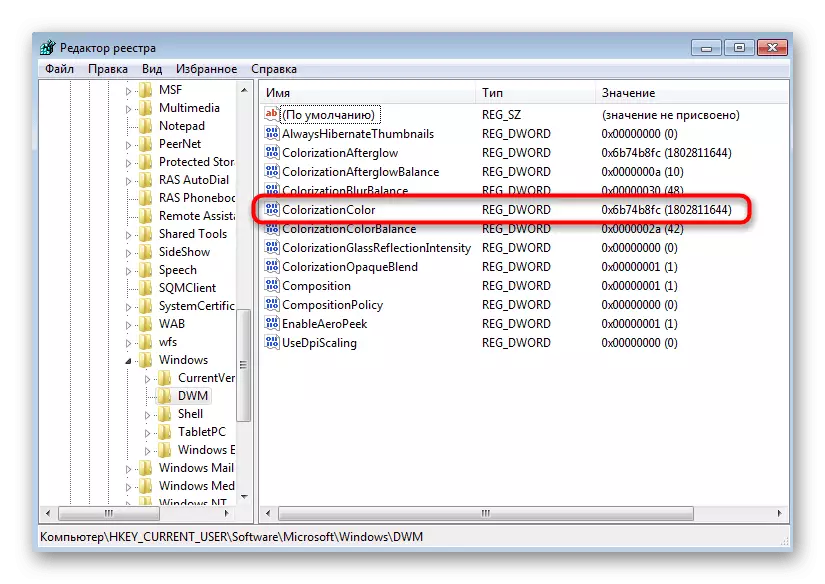

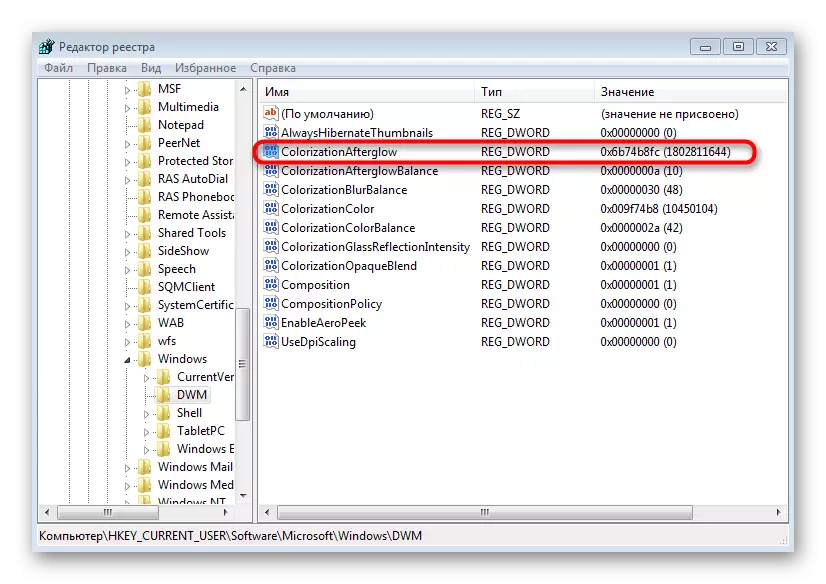
Efter afslutning skal du genstarte computeren, så alle ændringer træder i kraft. Næste gang du indtaster operativsystemet, skal du mærke forskellen. Se også på "ColorizationAbterglowbalance" og "ColorizationBluralance" og "ColorizationBluralance" parametre, hvis du vil styre farvemætningen eller ændre effekten af sin sløring.
Metode 3: Tredjeparts patches
Den sidste mulighed vil være egnet til alle, men især brugere, der har mulighed for intern konfiguration af personalisering (Elementary Editions "Sevenki"). Særlige patches giver dig adgang til tredjepartsinstallation, hvoraf mange erstatter standardfarve- og Windows-grænsefladen.
- I starten skal du finde i universalhemepatcher-netværket og downloade dette program. Før du downloader, skal du sørge for, at den valgte kilde er sikker. Brug Kontroller filer online for at undgå computerinfektionsvirus. Efter modtagelse skal du køre den relevante eksekverbare fil.
Patchen er installeret med succes, hvilket betyder at du sikkert kan gå videre til søgen efter tredjeparts emner. Nu er den vigtigste og vanskelige ting at finde den, der gør minimale ændringer i udseendet og påvirker kun vinduets farve, men det er stadig i stand til at klare denne opgave. For mere information om installation af sådanne emner, læs i en separat artikel på vores hjemmeside som følger.
Læs mere: Installer tredjeparts design temaer i Windows 7
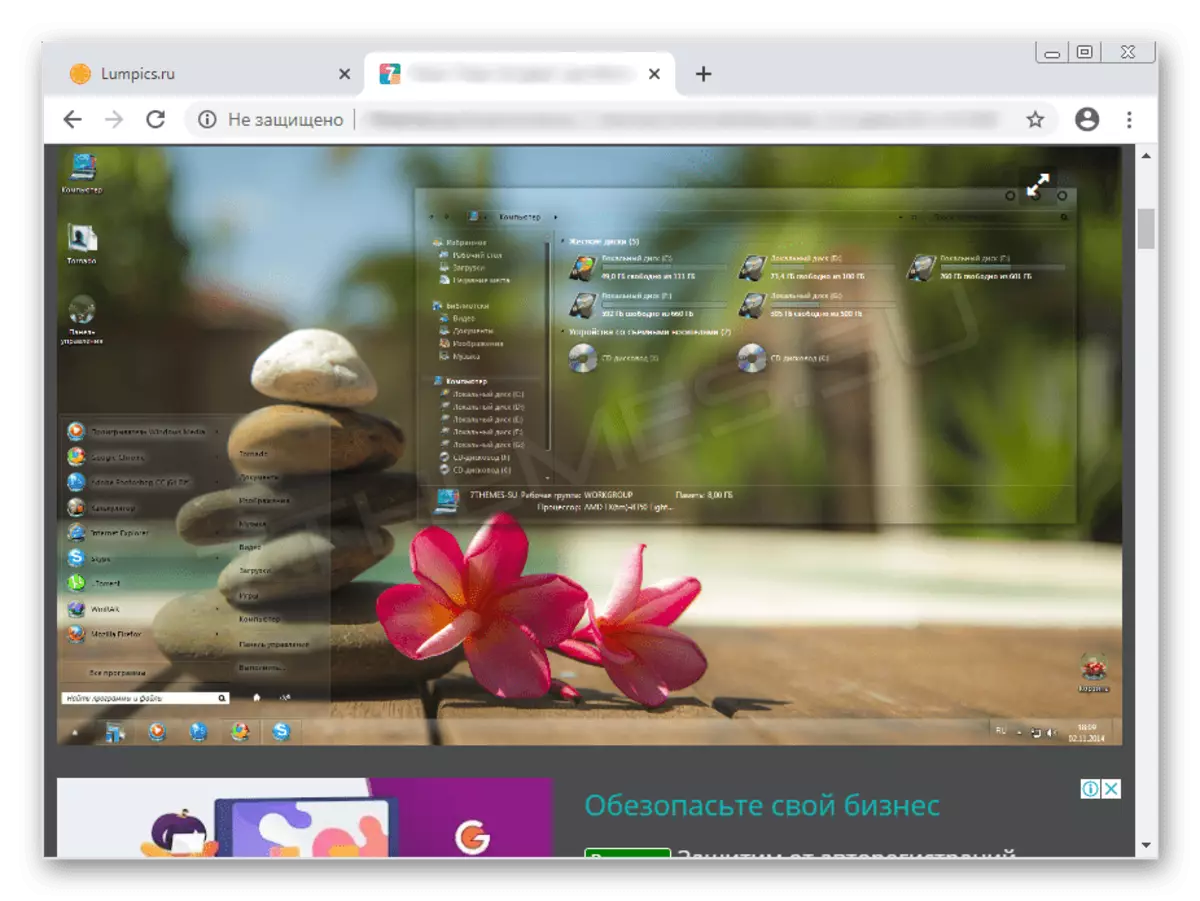
Hvis du er bange for at sætte lappen beskrevet ovenfor, skal du være opmærksom på, at der er tre separate knapper med "Gendan" i dets grafikvindue. De kan bruges i tilfælde, hvor noget gik galt, eller du vil annullere ændringerne. Systemfiler genoprettes straks, og der vil ikke opstå problemer i den efterfølgende interaktion med OS.