
Komponent Beskrivelse.
Den "autonome installatør af opdateringer" i Windows 7 er designet til at installere de opdateringer, der ikke kan hentes fra standard Windows Update Center. Normalt starter denne komponent med manuel installation af filer, der downloades fra den officielle hjemmeside for Microsoft eller andre dokumenterede kilder. Sådanne objekter i titlen har en KB-konsol, og derefter går antallet af selve opdateringen. På skærmbilledet nedenfor ser du grænsefladen i standardvinduet på "autonome installatør af opdateringer".

Installation af opdateringer gennem "Autonori installatør af opdateringer"
Forsigtet forstå, hvordan brugerne interagerer med den pågældende komponent, når man manuelt indstiller typen af opdateringer, der er beskrevet. Normalt udføres en standard algoritme for dette:
- Åbn den officielle hjemmeside for Microsoft eller søg efter opdatering af dens kode via en søgemaskine i browseren. Hvis hovedsiden er åben, skal du klikke på forstørrelsesglasikonet for at vise søgestrengen.
- Indtast navnet på opdateringen og klik på det relevante resultat fra udstedelsen.
- Gå til opdateringssiden via en ny fane med resultaterne.
- Klik på knappen "Download" for at begynde at downloade opdateringen til din computer.
- Den eksekverbare fil kører, som skal lanceres.
- Et "Autonome Windows Update Installer" -vindue vises, og kontrol af den mulige tilgængelighed af denne opdatering på computeren begynder. Vent til slutningen af denne operation uden at lukke det aktuelle vindue.
- Når du viser meddelelsesmeddelelses- og opdateringsindstillinger, skal du bekræfte installationen.
- Det forbliver kun at vente på færdiggørelsen af installationen, efter fremskridt i et separat vindue. Hvis eventuelle fejl pludselig vises, vil du straks blive underrettet om dem.








Så snart operationen går med succes, skal du sende en computer til en genstart ved at bekræfte meddelelsen om behovet for at gøre dette. Når du starter næste session, aktiveres alle opdateringer allerede.
Slet opdateringer.
Begyndende med Windows 7, kan "Autonome Update Installer" ikke kun installere dem, men også slette. Afinstallation udføres også manuelt gennem "kommandolinjen", som udføres som denne:
- Åbn "Start", find konsollen der, klik på programmet Højreklik og i kontekstmenuen, vælg indstillingen "Kør fra administratoren".
- Fjernelse af opdateringen med en kendt sti er lavet af kommandoen Wusa.exe / Afinstaller, hvor den fulde sti er angivet i slutningen af linjen. Hvis du trykker på ENTER-tasten, aktiveres kommandoen.
- Hvis du kun kender opdateringskoden, skal du indsætte Wusa.exe / Afinstaller / KB-kommandoen: og efter kolonen uden plads, angiv koden for denne pakke.
- I tilfælde af en fejl i kommandoen, eller når du indtaster WUSA.EXE / HJÆLP, startede en separat liste med alle tilgængelige funktioner, der løber manuelt. Tjek dem og afgøre, hvilke af dem der kan være nyttige.



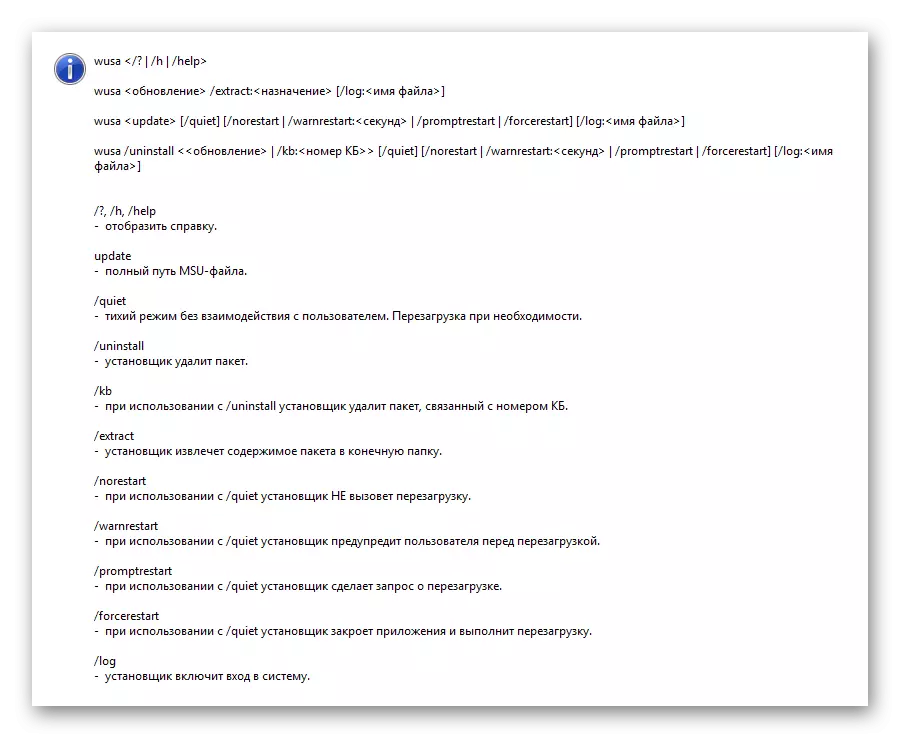
Deaktiver komponent.
Komponenten, der betragtes som i dag, er tæt forbundet med "Windows Update Center" og afhænger af status. Derfor er det muligt at slukke det kun helt, at slippe af med muligheden for automatisk at modtage opdateringer. Hvis du er tilfreds med denne indstilling, og du vil deaktivere funktionerne af funktioner, så andre brugere ikke kan køre eksekverbare opdateringsfiler, skal du følge disse trin:
- Åbn "Start" og gå til menuen "Kontrolpanel".
- I det er du interesseret i et afsnit kaldet "Administration".
- Blandt værktøjslisten finder du "Service" -elementet.
- I listen over tjenester skal du finde "Windows Update Center". Dobbeltklik på varen for at åbne dens egenskaber.
- Vælg den manuelle starttype, og stop derefter tjenesten.





Nu kontrolleres opdateringer automatisk, og den autonome installatør vil heller ikke finde opdateringer, når den starter. Hvis du vil gøre tjenesten aktiv igen, skal du blot åbne den samme menu og tænd den.
Løse mulige problemer
Det mest almindelige problem, når du bruger en "autonom installatør af Windows-opdateringer" - Fejl i processen med at installere opdateringer. De vises på grund af forskellige grunde, for eksempel passer ikke udledningen af downloadede filer, eller på computeren har allerede denne pakke. Mindre hyppige problemer er forbundet med systemfejl og fejl med automatisk søgning efter opdateringer. Du kan finde oplysninger om at løse denne situation i en separat artikel på vores hjemmeside som følger.
Læs mere: Løsning af problemer med installation af Windows 7 Update
