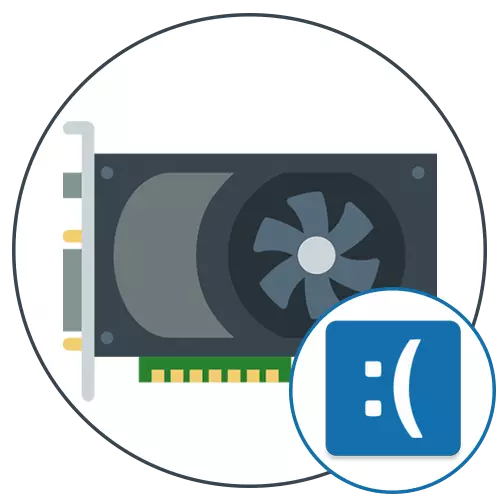
Tilbagekaldelse af ændringer
Den prioriterede handling, der skal gøres, hvis en blå skærm vises (BSOD) efter installation af videokortdriverne, - Rul tilbage alle ændringer. Dette gøres ved at fjerne software. Start af operativsystemet i sikker tilstand vil undgå fejl, og dette kan gøres ved hjælp af følgende instruktion.
Læs mere: Sikker tilstand i Windows 10
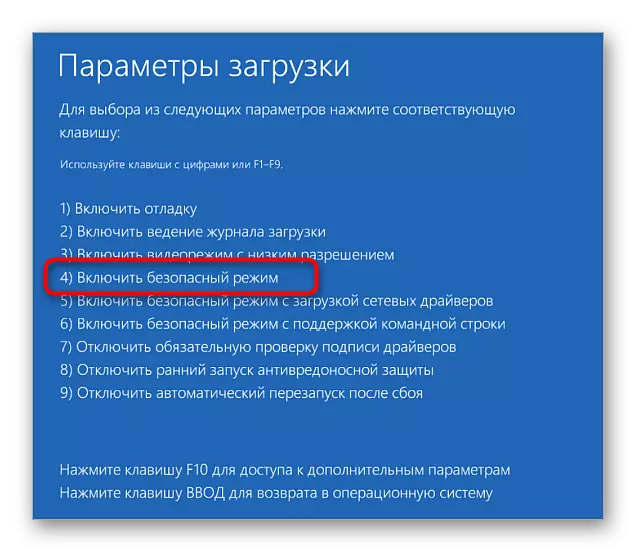
Det næste trin er at slette Grafikadapterdriveren. For at gøre dette er der en indbygget mulighed i Windows, så du hurtigt kan annullere alle ændringer, og du kan bruge det sådan:
- Højreklik på Start-menuen, og i den kontekstmenu, der vises, skal du vælge Enhedshåndteringsindstillingen.
- Udvid afsnittet "Video Tapaers" for at finde det nødvendige videokort der.
- Klik på PCM Graphic Adapter og gå til Egenskaber.
- I vinduet, der vises, er du interesseret i fanen "Driver", hvor du skal klikke på "Roll Back" og bekræfte ændringerne.
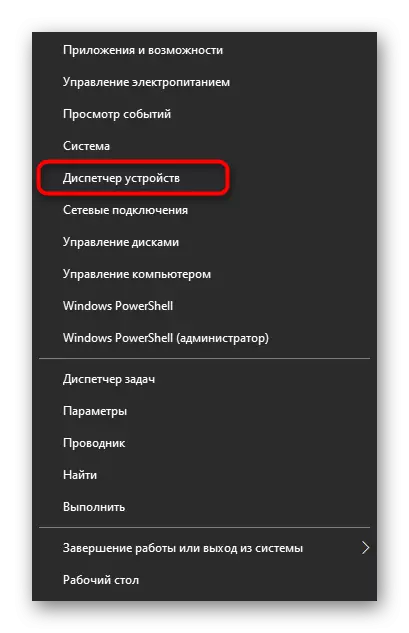
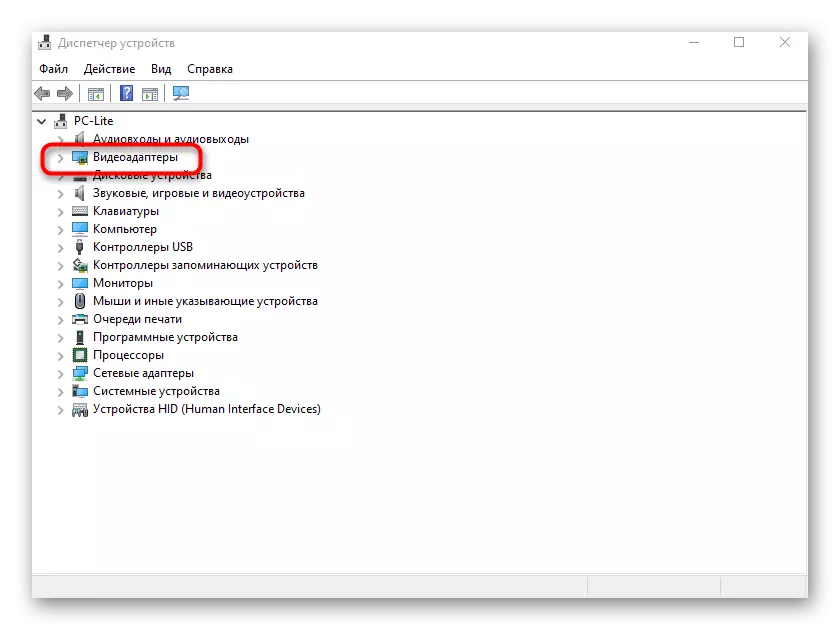
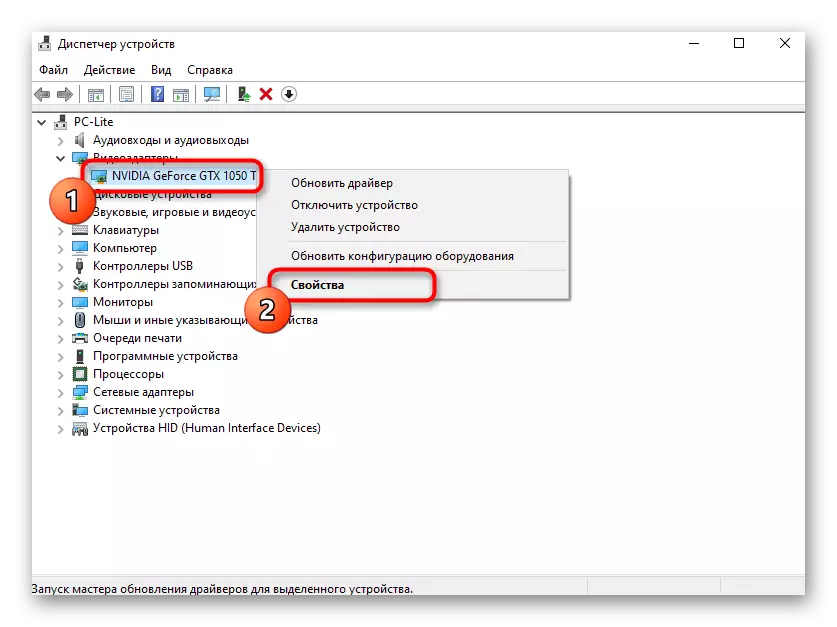
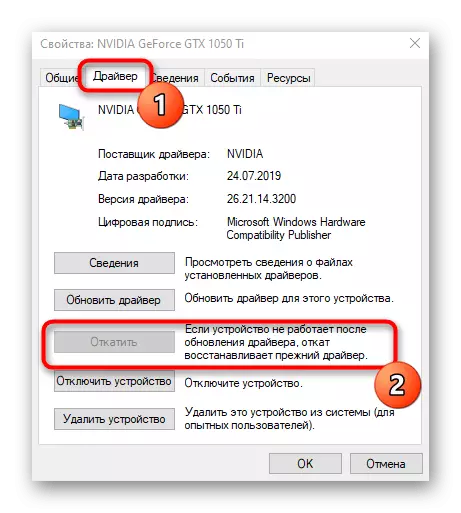
Du vil blive underrettet om en vellykket fjernelse af grafikdrivere, hvilket betyder at du kan forsøge at opfylde yderligere anbefalinger fra dette materiale. Før det må du ikke glemme at komme ud af den sikre tilstand, da den næste start af operativsystemet allerede vil blive holdt uden udseende af den blå skærm af døden.
Ikke altid processen går glat: ofte, når man forsøger at installere opdateringen, udsteder systemet en fejl. I dette tilfælde har vi fulde materialer, der fortæller om eliminering af denne type funktionsfejl.
Læs mere:
Installation af Windows 10 opdateringer
Vi løser problemet med at downloade opdateringer i Windows 10
Hvad hvis Windows 10 opdateringen var afhængig
Metode 3: Kontrol af integriteten af systemfiler
Mangler i driftssystemets funktion kan også påvirke udseendet af en blå dødsskærm efter installation af en grafikdriver, selvom den korrekte version oprindeligt blev valgt. Det er ikke svært at begynde at tjekke integriteten af systemfiler, fordi processen er ansvarlig for denne proces indbygget i Windows. Læs om denne operation i en separat artikel på vores hjemmeside. Der finder du en guide til en situation, hvor checken er afsluttet med en fejl.
Læs mere: Brug og Gendannelse af systemfil Integrity Check in Windows 10
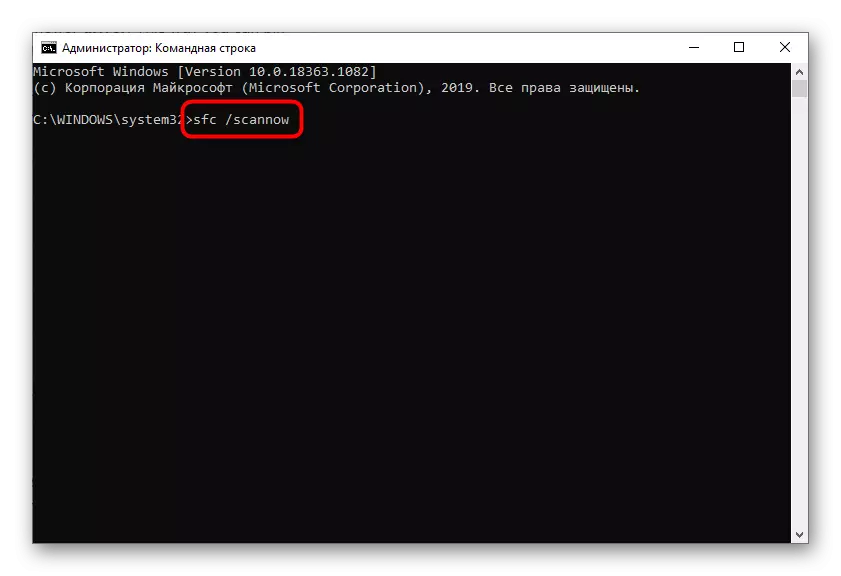
Metode 4: Computercheck for vira
Du kan sikkert springe over denne metode, hvis du installerer driveren til videokortet umiddelbart efter installation af operativsystemet. Ellers er situationen ret sandsynligt, at pc'en er inficeret med vira, hvilket forårsager udseendet af en blå skærm. Efter tilbagekaldelse skal du køre et bekvemt testværktøj, slette de trusler, der findes, og prøv at geninstallere software til grafikadapteren.
Læs mere: Bekæmpelse af computervirus
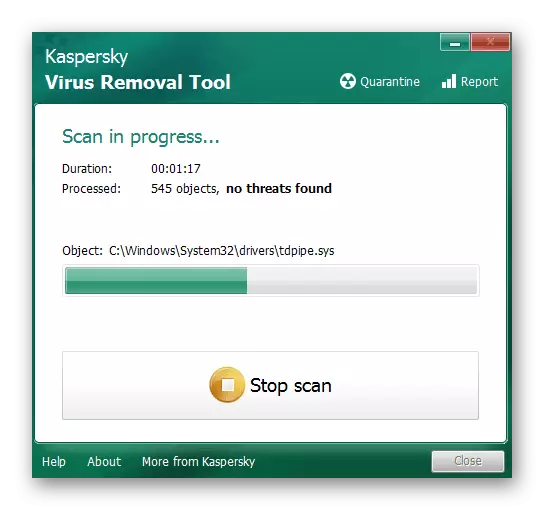
Metode 5: Verifikation af videokortet til ydeevne
Fra simpel flytning til mere komplekse metoder, der er forbundet med videokort hardwarefejl. Til at begynde med skal det kontrolleres for ydeevne, og den nemmeste måde at forbinde den til en anden computer, forsøger at installere drivere. Hvis fejlen ikke vises, betyder det, at alt er i orden med komponenterne.
Læs mere: Verifikation af videokortet

I en situation, hvor den blå skærm dukkede op på en anden computer, skal du sørge for, at videokortet ikke er brændt ned og stadig kan reanimeres. Der er nogle tilgængelige kontroller, som du kan finde ud af i en anden artikel på vores hjemmeside.
Læs mere: Sådan forstår du, hvad videokortet brændte ned
Den grafiske adapter kan gendannes, hvis årsagen til dens brud er chipdumpen. Dette refererer til den hardware, der allerede er i drift sidste gang, ejerne af nye videokort behøver ikke at gøre dette. Til genopretning er der en hel opvarmningsprocedure derhjemme. Det anbefales at gøre dette kun for erfarne brugere, nøjagtigt efter ledelse.
Læs mere: Varmt videokort derhjemme

Hvis intet af ovenstående hjælper med at hjælpe, skal du prøve at geninstallere operativsystemet og kontrollere, hvordan føreren installeres denne gang. Hvis intet hjalp, skal du kontakte butikken, hvor du er blevet købt, og videregiver den under garanti, og hvis enheden er blevet købt i lang tid, skal du selv finde servicecenteret.
