
I denne vejledning - i detaljer om ændring af størrelsen af skrifttypen på Windows-interfacelementerne 10. Jeg bemærker, at i tidligere versioner af systemet var der separate parametre for at ændre størrelsen af skrifttyperne (beskrevet i slutningen af artiklen), Der er ingen sådan i Windows 10 1803 og 1703, sådan (men der er måder at ændre skriftstørrelsen ved hjælp af tredjepartsprogrammer), og i Windows 10 1809 opdateret i oktober 2018 har nye værktøjer vist sig at justere størrelsen af teksten. Alle metoder til forskellige versioner vil blive beskrevet nedenfor. Det kan også være nyttigt: hvordan man ændrer Windows 10-skrifttypen (ikke kun størrelse, men også for at vælge skrifttypenet), hvordan man ændrer størrelsen af Windows 10 ikoner og underskrifter til dem, hvordan du løser sløret skrifttyper Windows 10, skiftende Skærmbilledet til Windows 10.
Ændring af tekststørrelsen uden at ændre skaleringen i Windows 10
I den sidste opdatering af Windows 10 (version 1809 oktober 2018 opdatering) blev det muligt at ændre skriftstørrelsen uden at ændre skalaen for alle andre elementer i systemet, hvilket er mere bekvemt, men tillader dig ikke at ændre skrifttypen For individuelle elementer i systemet (som kan gøres ved hjælp af tredjepartsprogrammer, som yderligere i instruktionerne).
For at ændre størrelsen af teksten i den nye version af operativsystemet, skal du gøre følgende trin.
- Gå til startparametre (eller tryk på Win + I-nøgler) og åbn de "Særlige funktioner".
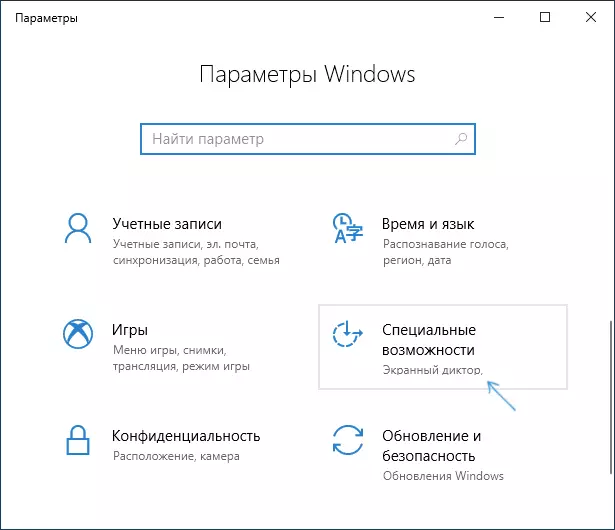
- I afsnittet "Display" vælges den ønskede skriftstørrelse på toppen (indstillet som en procentdel af strømmen).

- Klik på "Anvend" og vent et stykke tid, indtil indstillingerne anvendes.

Som følge heraf vil skriftstørrelsen blive ændret for næsten alle elementer i systemprogrammer og de fleste tredjepartsprogrammer, f.eks. Fra Microsoft Office (men ikke i alt).
Ændring af skriftstørrelsen ved at ændre skalaen
Skalering ændrer ikke kun skrifttyper, men også størrelsen af andre elementer i systemet. Du kan oprette skalering i parametre - system - display - skala og mærkning.
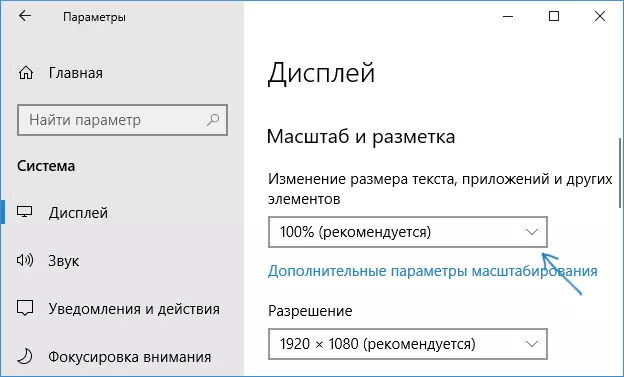
Men skalering er ikke altid, hvad du har brug for. For at ændre og konfigurere individuelle skrifttyper i Windows 10, kan du bruge tredjeparts software. Især kan dette hjælpe et simpelt gratis system skrifttypestørrelse skifterprogram.
Skrifttype skifter til individuelle elementer i System Font Size Changer
- Når du har startet programmet, vil du blive foreslået for at gemme de aktuelle tekststørrelsesindstillinger. Det er bedre at gøre dette (gemmes som en REG-fil. Hvis det er nødvendigt, returner de oprindelige indstillinger, skal du blot åbne denne fil og acceptere ændringerne i Windows-registreringsdatabasen).
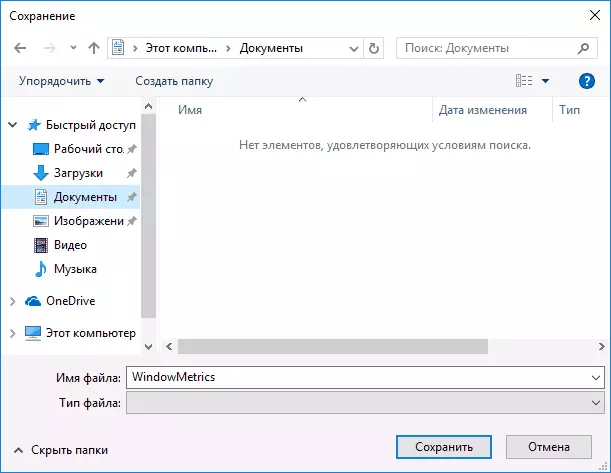
- Derefter kan du i programvinduet separat konfigurere dimensionerne af forskellige tekstelementer (i det følgende giver oversættelsen af hver vare). Det "dristige" mærke giver dig mulighed for at gøre skrifttypen til det valgte element fed.

- I slutningen af opsætningen skal du klikke på knappen "Anvend". Du vil blive tilbudt at forlade systemet for at foretage ændringer i kraft.

- Når du har flyttet i Windows 10 igen i Windows 10, vil du se de ændrede tekststørrelsesparametre for grænsefladelementerne.

I hjælpeprogrammet kan du ændre størrelsen af skrifttypen for følgende elementer:
- Titel Bar - Vinduesoverskrifter.
- Menu - Menu (Main Program Menu).
- Meddelelsesboks - Meddelelsesvindue.
- Palette Titel - Panel navne.
- Ikon - Signaturer under ikonerne.
- Værktøjstip - Tips.
Du kan downloade System Font Size Changer Utility fra Developer Site https://www.wintools.info/index.php/system-fon-size-Chering (SmartScreen Filter Can "Swear" til programmet, men det er rent) .
Et andet kraftfuldt værktøj, der tillader ikke kun særskilt at ændre størrelsen af skrifttyperne i Windows 10, men også vælge skrifttypen selv og dens farve - Winaero Tweaker (skrifttypeparametre er i de udvidede designindstillinger).
Brug af parametre til at ændre størrelsen på Windows 10-tekst
En anden måde fungerer kun for Windows 10 versioner til 1703 og giver dig mulighed for at ændre størrelsen på skrifttypen for de samme elementer som i det foregående tilfælde.
- Gå til parametrene (Win + I nøgler) - Systemskærmen.
- I bunden skal du klikke på "Avancerede skærmindstillinger" og i det næste vindue - "Yderligere ændringer i størrelsen af teksten og andre elementer".

- Kontrolpanelvinduet åbnes, hvor i afsnittet "Ændring af kun tekstpartitioner" kan du indstille parametre til vinduet Headers, menuer, underskrifter til ikoner og andre elementer i Windows 10.

På samme tid, i modsætning til den forrige metode, er output og re-logo ikke påkrævet - ændringerne påføres straks efter at have trykket på "Apply" -knappen.
Det er alt. Hvis du har spørgsmål, og måske yderligere måder at udføre den pågældende opgave på - lad dem være i kommentarerne.
