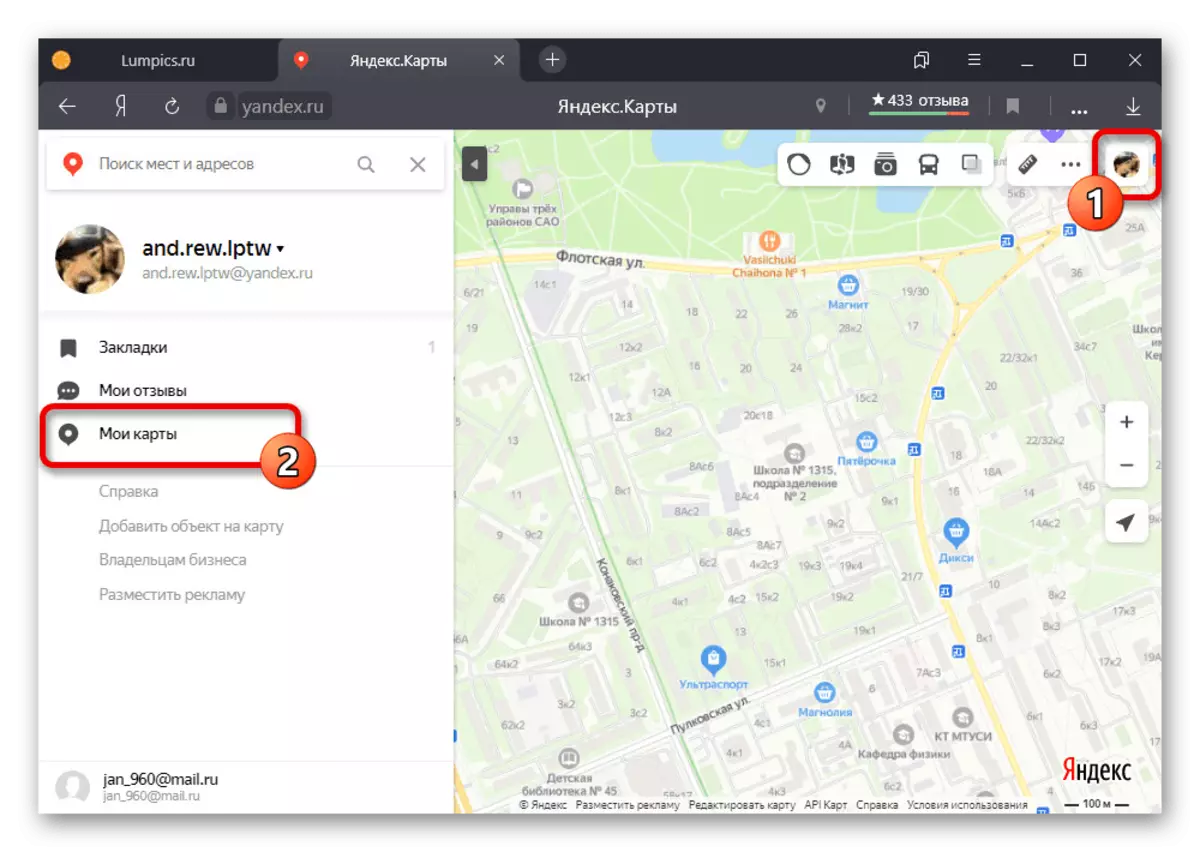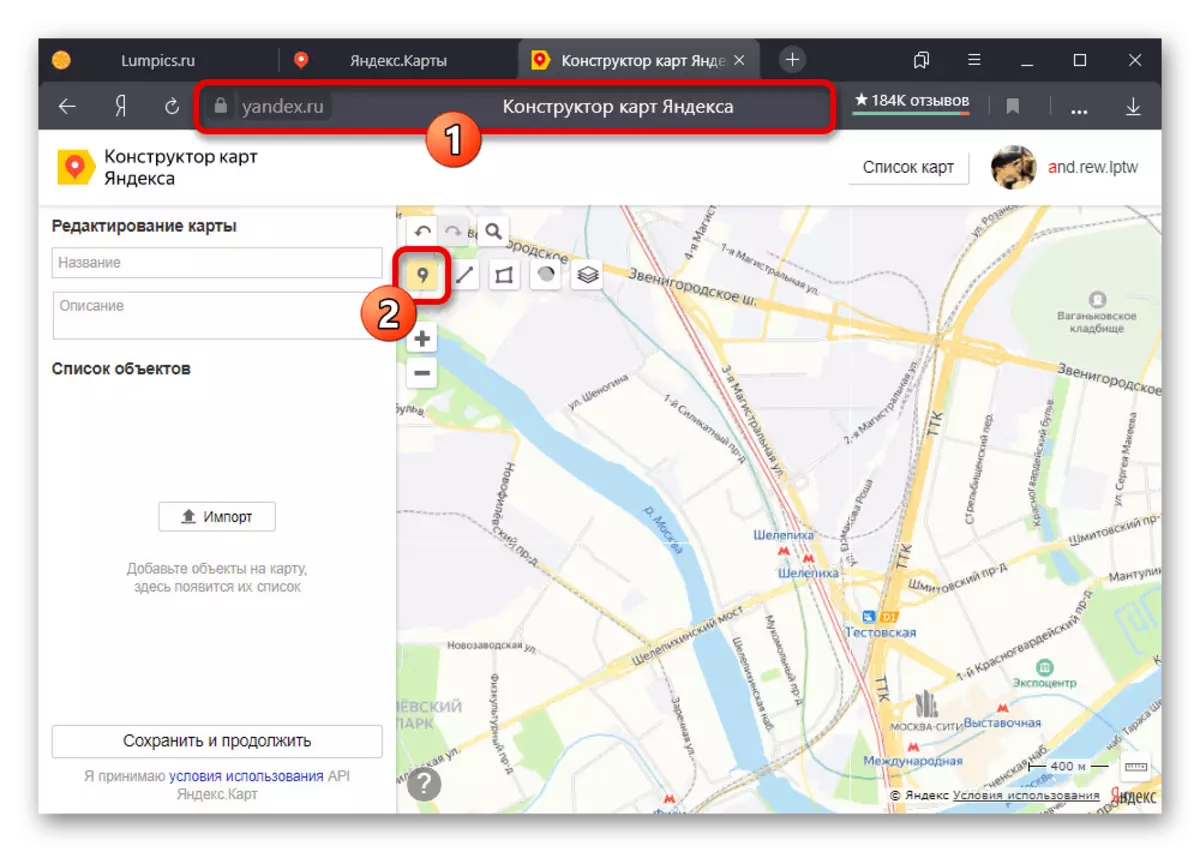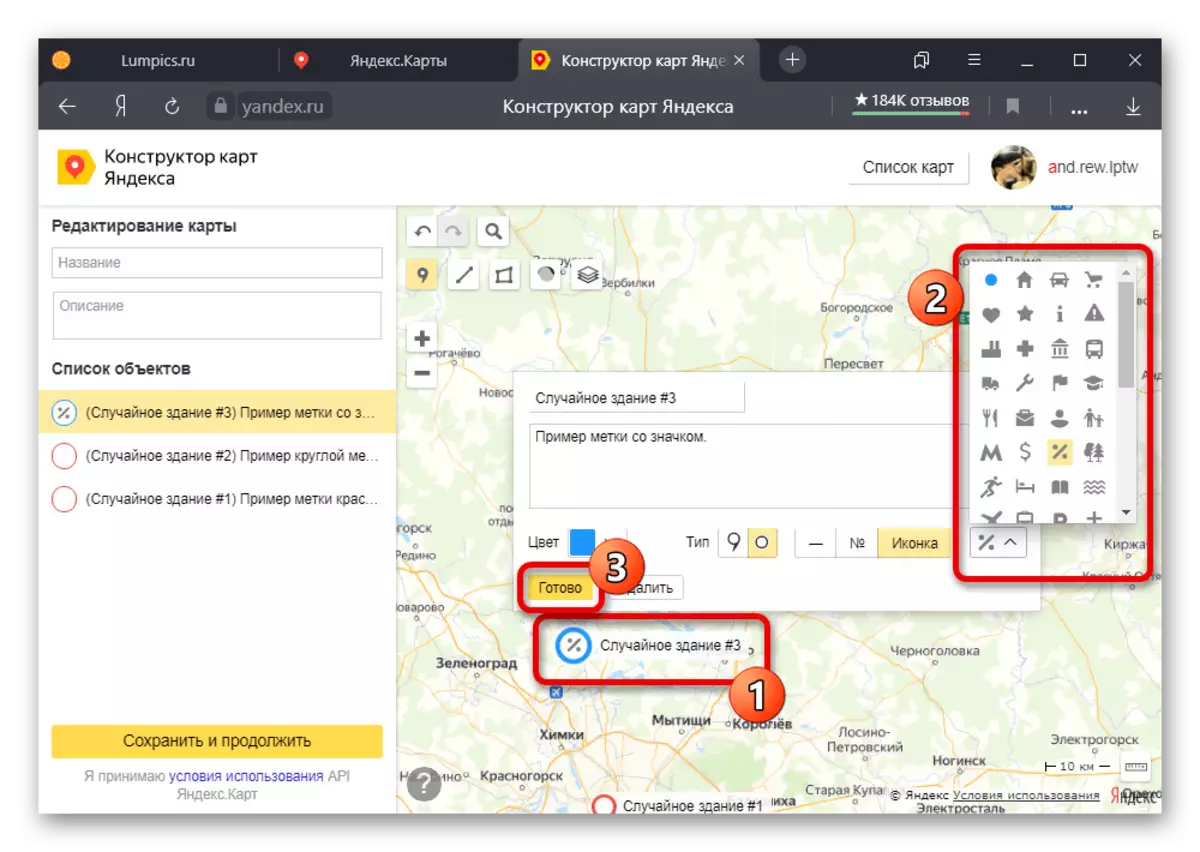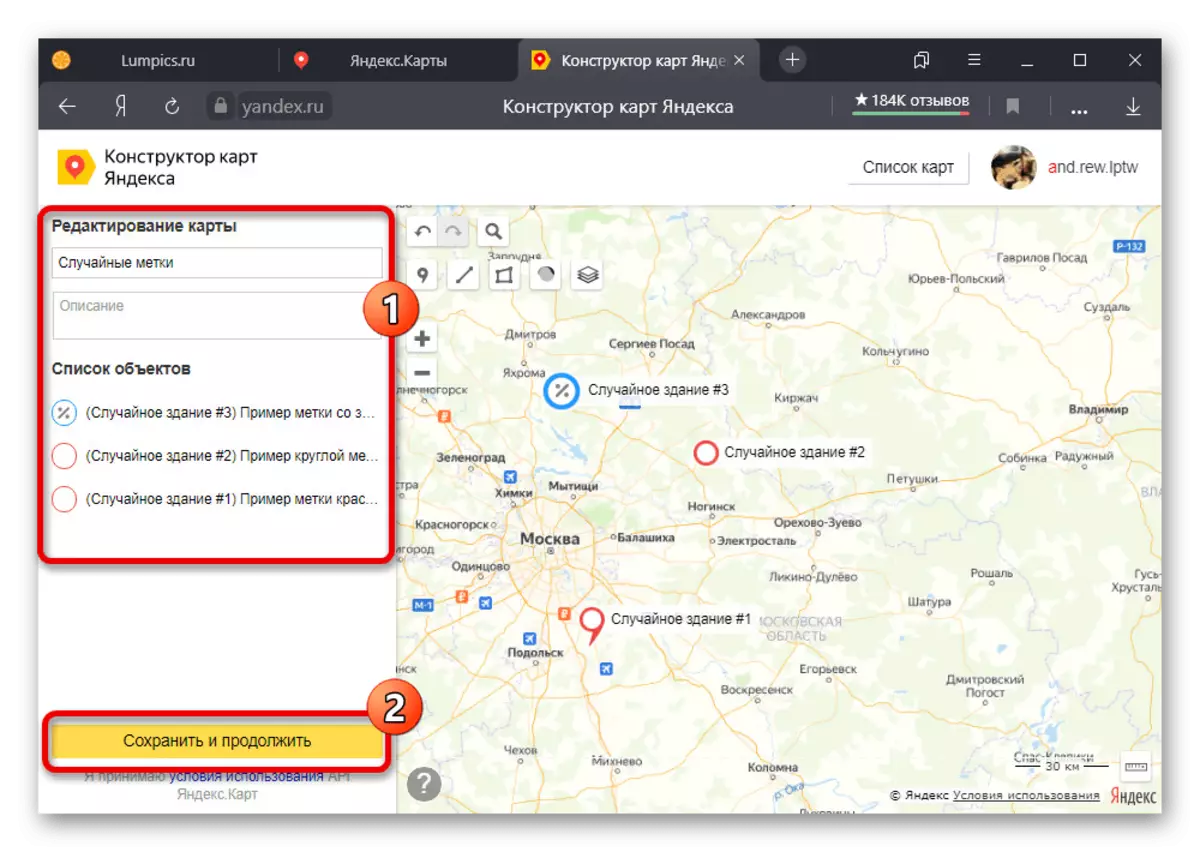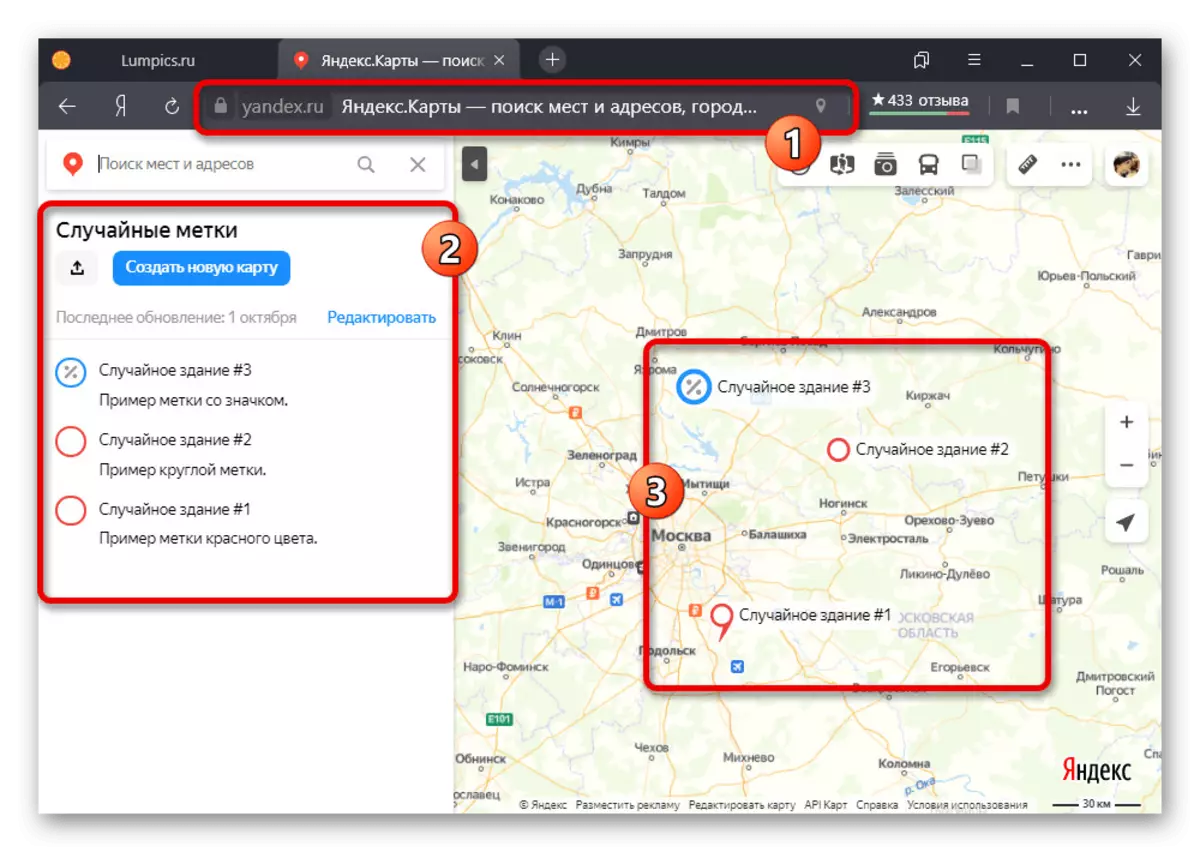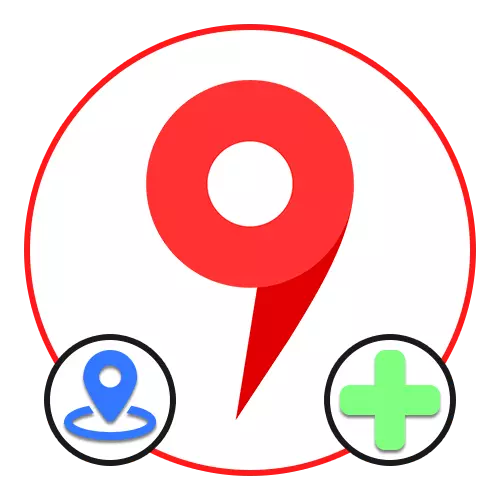
Metode 1: Vælg sted på kortet
På webstedet og i den officielle mobilapplikation yandex.cart kan du for eksempel installere dine egne etiketter, for eksempel ikke at miste noget sted ude af syne eller dele med en anden bruger. Denne metode er at bruge hovedværktøjet.Gå til Yandex.Maps.
Download Yandex.maps fra Google Play Market
Download Yandex.maps fra App Store
Mulighed 1: Website
- På webstedet for den pågældende tjeneste skal du klikke på venstre museknap på et hvilket som helst sted, så et lille kort vises på skærmen. Derefter er det nødvendigt at udnytte linket med titlen på området.
- På samme måde kan du vælge et bestemt objekt. I dette tilfælde vises en etiket og et kort med detaljerede oplysninger uden et mellemliggende trin umiddelbart.
- Det eneste du kan gøre er at trykke på "Del" knappen i blokken til venstre, og brug en af mulighederne for at sende en dedikeret position, det være sig nøjagtige koordinater eller link.
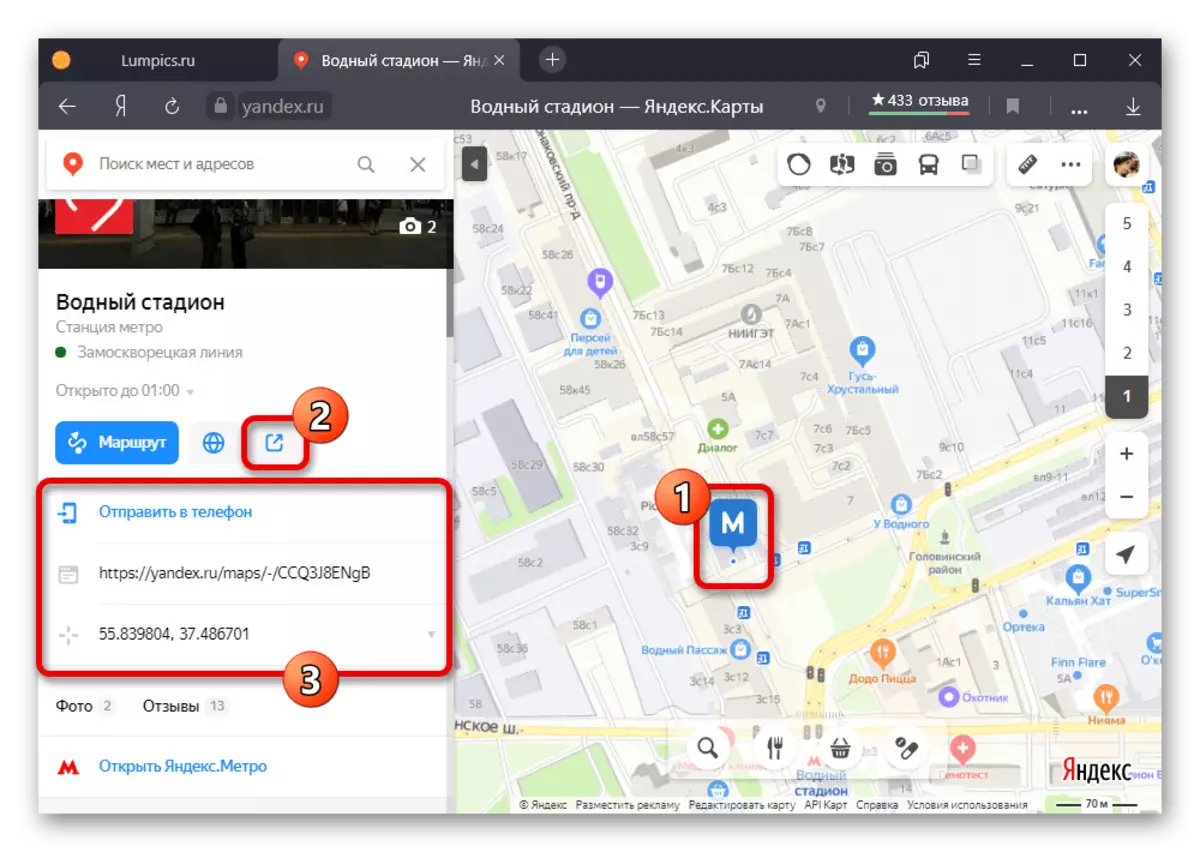
Der er også mulighed for direkte at sende link til telefonen, herunder brug af QR-koden. Hvis du ty til dette, åbnes den officielle ansøgning på samme sted øjeblikkeligt på enheden.
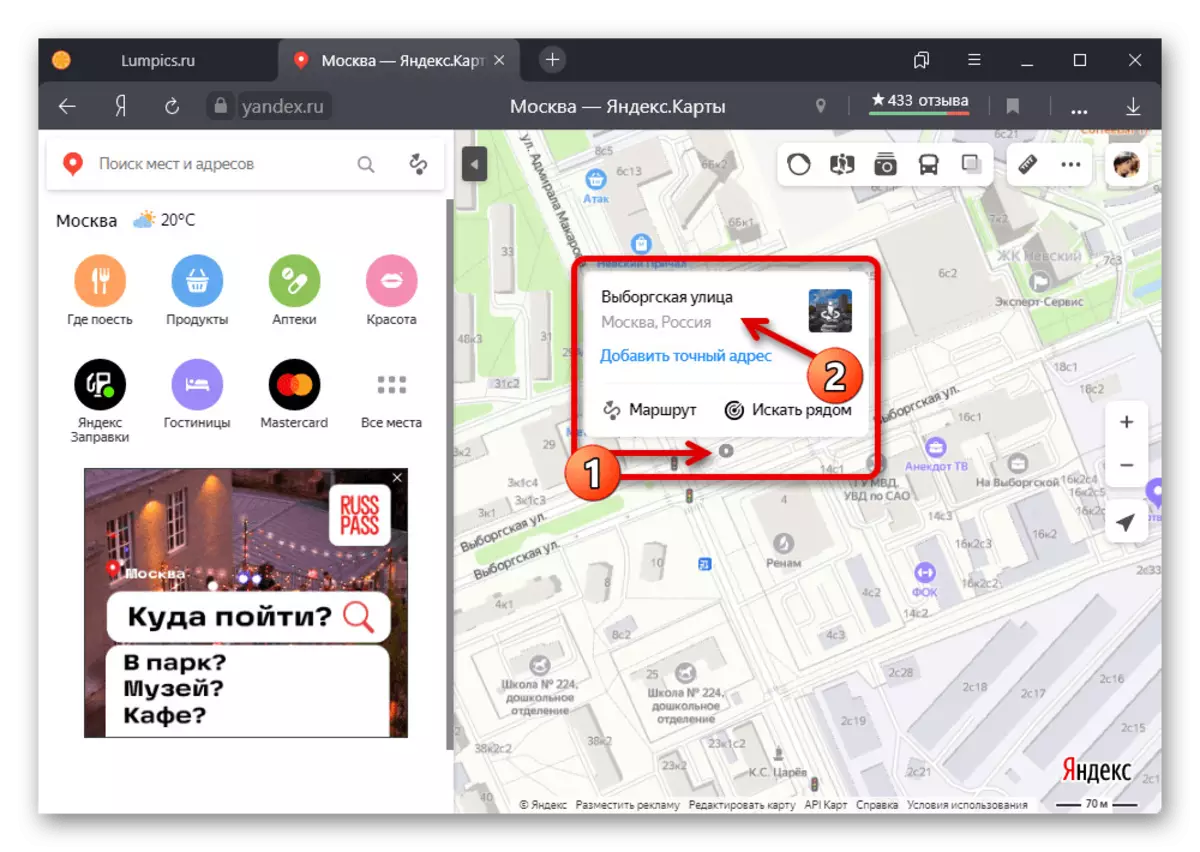
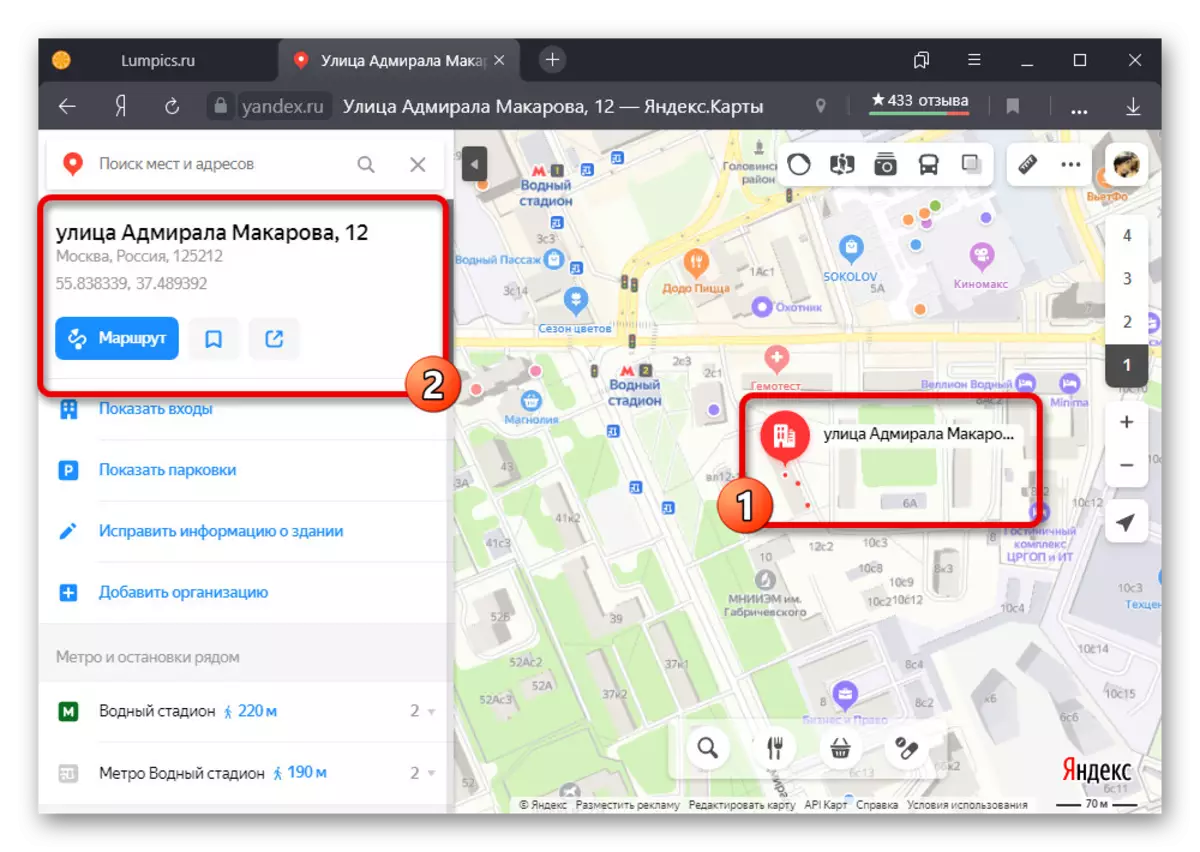
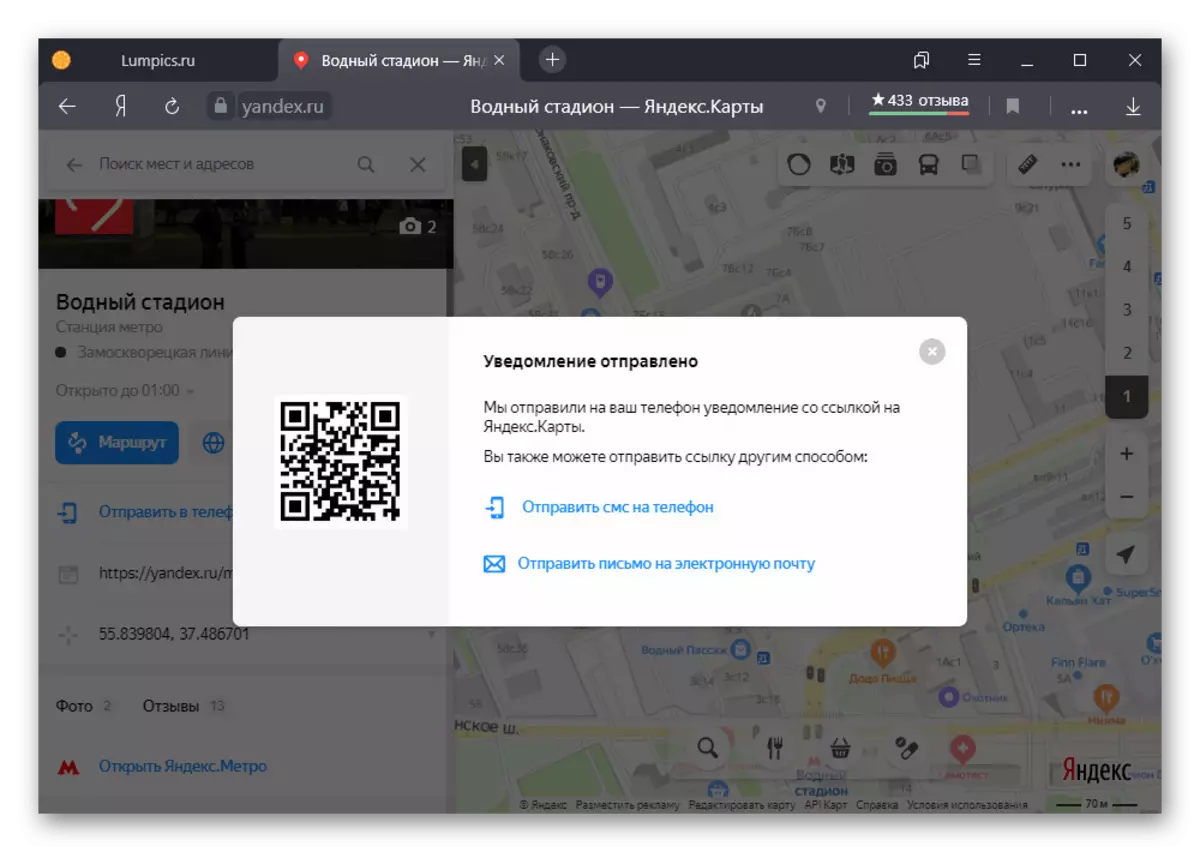
Mulighed 2: Appendiks
- Ved hjælp af Yandex.cart-klienten på smartphone kan du installere etiketten med en lang klemme på et hvilket som helst punkt på kortet. For at få adgang til flere detaljer, tryk på "Hvad er her".
- Som følge heraf skal webstedskortet åbnes, hvis indhold afhænger af de tilstedeværende objekter. Eventuelt kan du finde ud af koordinaterne modsat den tilsvarende underskrift eller klikke på "Del" nederst på skærmen.
- Ved afsendelse kan næsten enhver messenger bruges, men uanset indstillingen vil de sendte oplysninger altid blive repræsenteret ved henvisning til kortet. Du kan bruge den på enhver platform.
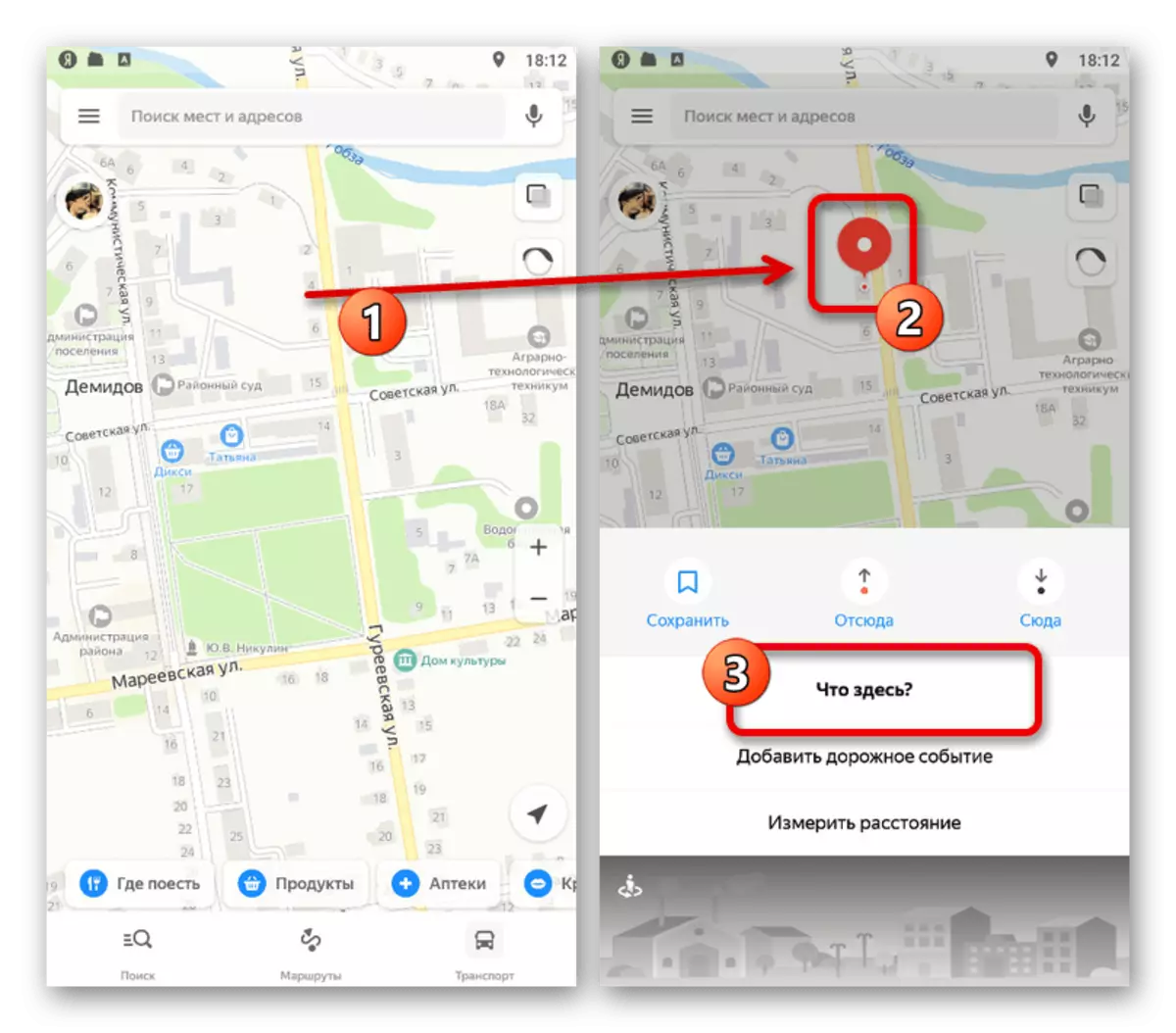
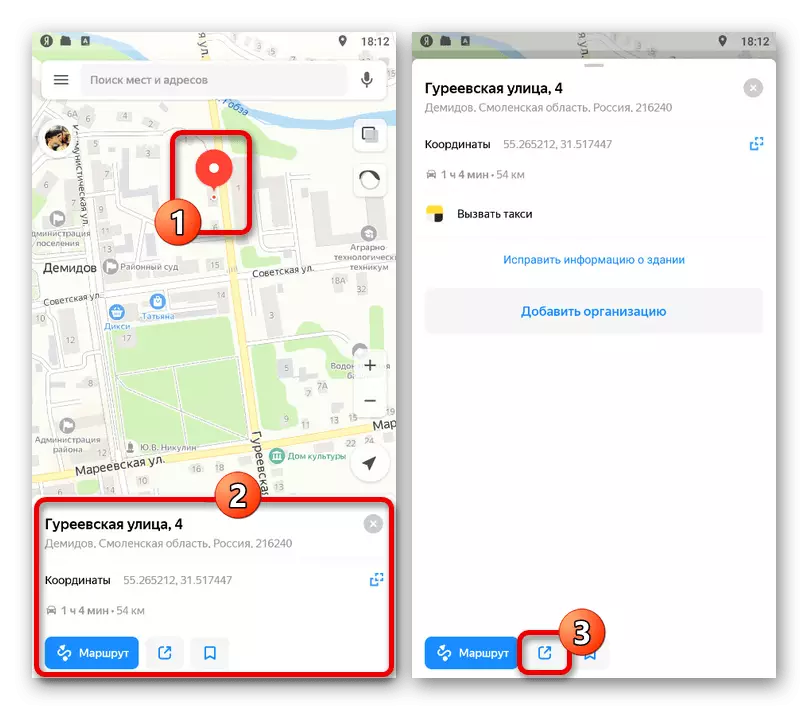
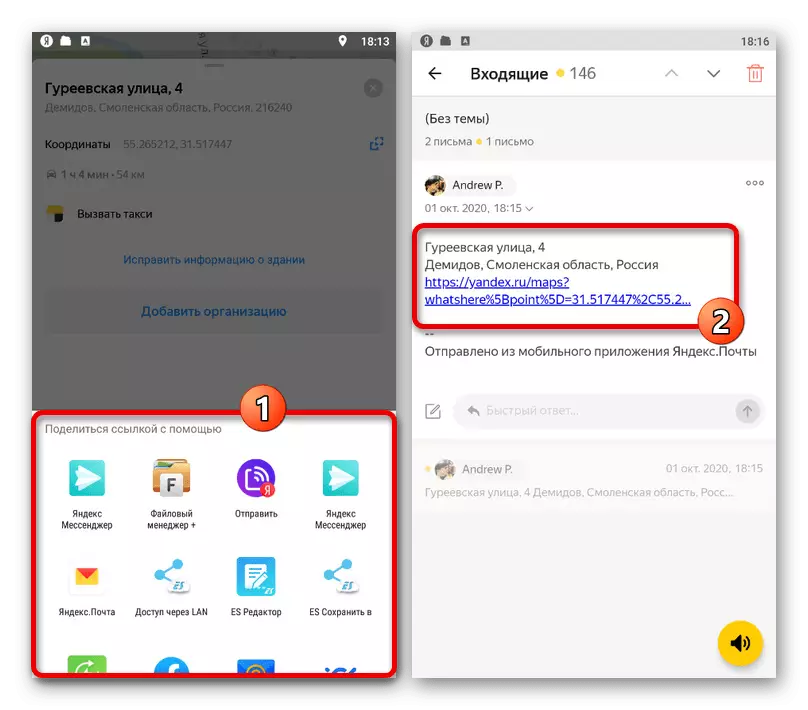
Denne metode giver et minimum af muligheder, men med sine opgaver - vil etiketten blive etableret i begge tilfælde.
Metode 2: Gem bogmærker
Udvalgte objekter på kortet kan ikke kun sendes, men også tilføjes til konto bogmærker til brug i fremtiden. Denne tilgang er direkte relateret til den tidligere løsning på grund af meget lignende handlinger.Mulighed 1: Website
- Du kan kun gemme etiketten i det pågældende afsnit, efter at du har valgt noget sted. Umiddelbart efter det skal du bruge knappen med Gem "Signaturen, der hedder objektkortet.
- Hver version tilføjet, så markøren automatisk falder ind i en særlig sektion. For at få adgang til den ønskede side skal du klikke på profilfotoet i hjørnet af vinduet og vælge "Bogmærker".
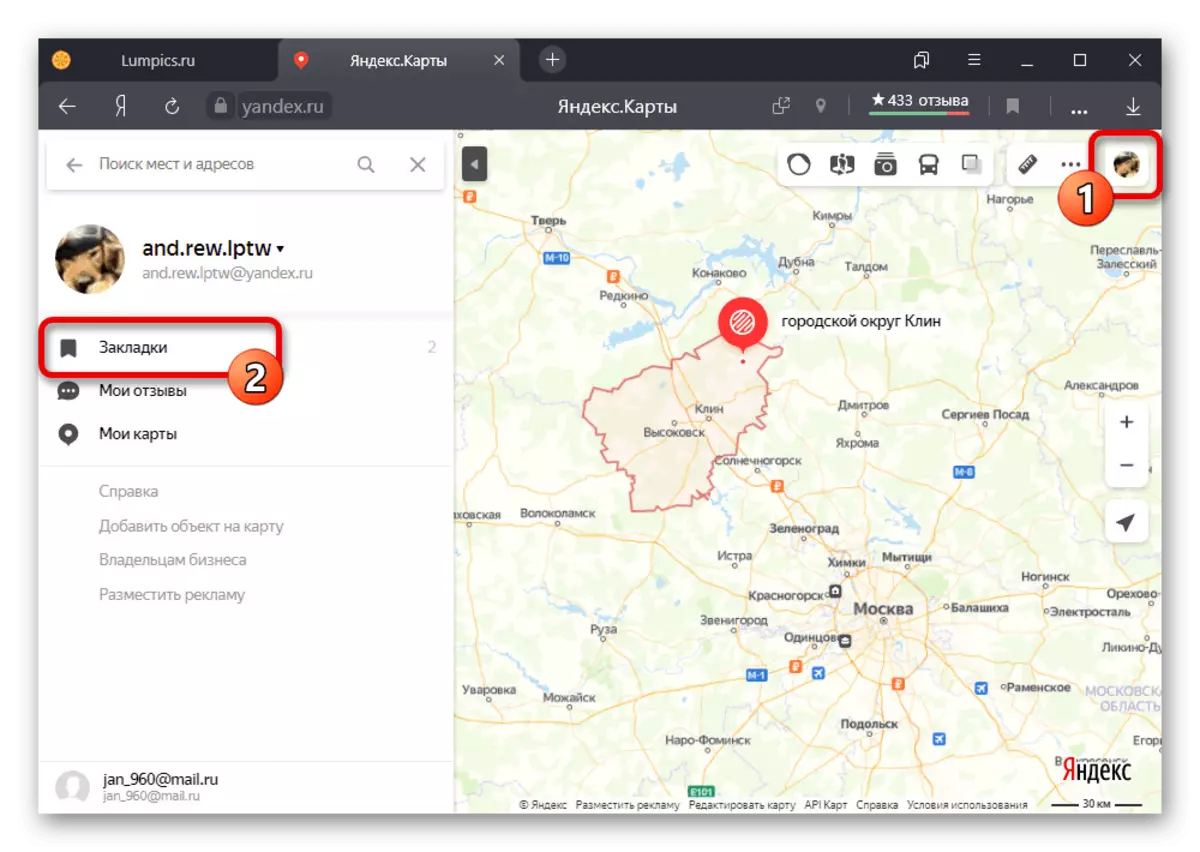
Det er her, at listen "Favoritter" indeholder gemte adresser, der vises på kortet, når der svæver på den relevante streng. På samme tid kan ordren samt division efter kategori konfigureres på egen hånd.
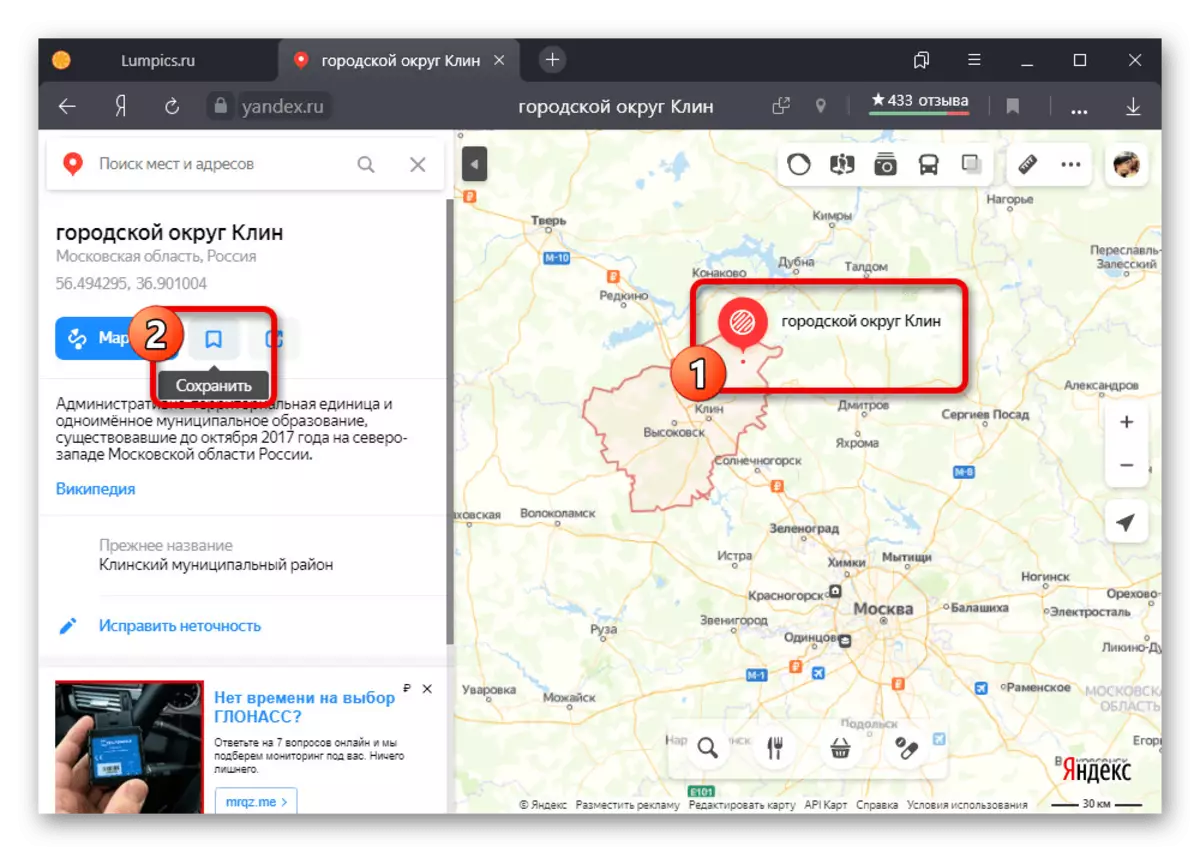
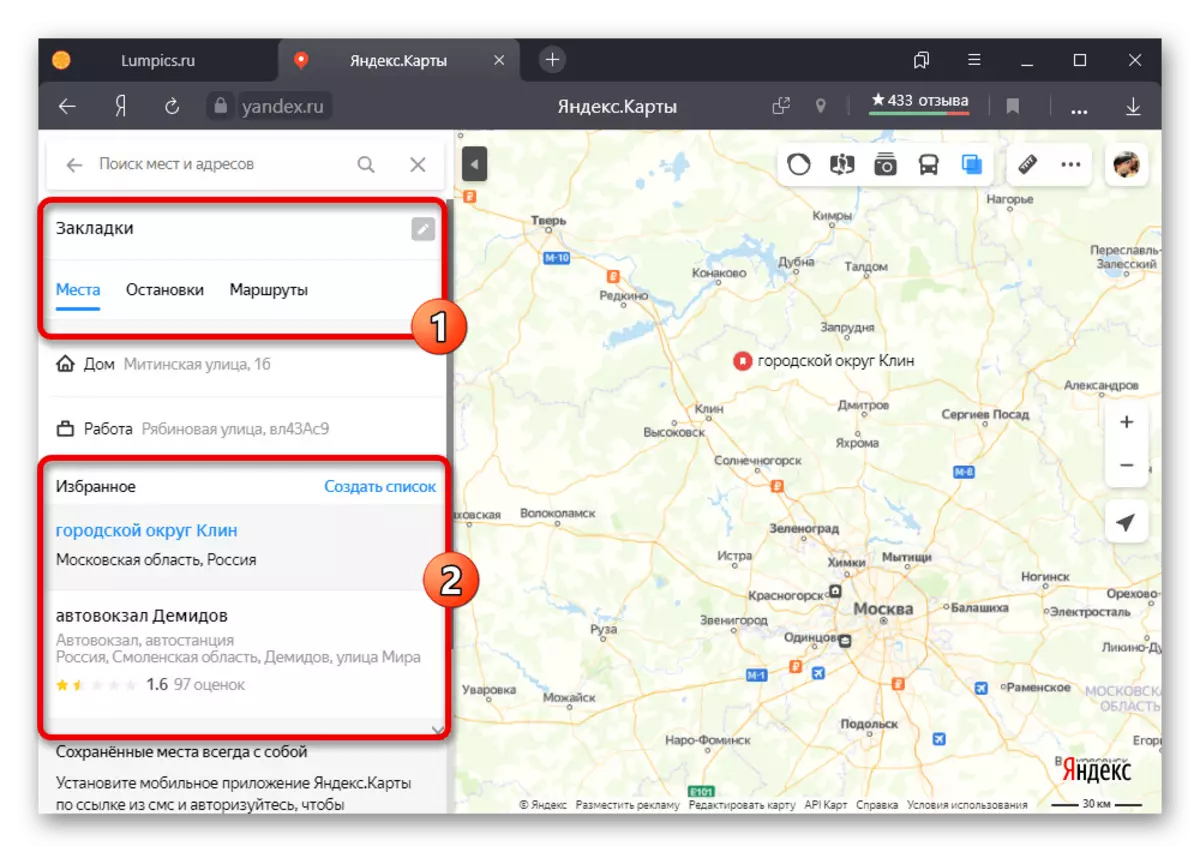
Mulighed 2: Appendiks
- For at tilføje en etiket i "Bogmærker" fra en smartphone, skal du trykke på det ønskede punkt på kortet og i det åbne kort, klikke på "Gem".
- Du kan udføre en lignende opgave ved at fremhæve ethvert sted på kortet ved at åbne detaljerede oplysninger og derefter ved hjælp af bogmærkeikonet. Uanset hvilke muligheder blev brugt, mens du gemmer, skal du også angive den mappe, som adressen vil blive placeret på.
- For at få adgang til de gemte steder, skal du åbne hovedmenuen i programmet på toppanelet og gå til "Bogmærker" gennem menuen. Afhængigt af sorten vil etiketterne være placeret på en af fanerne i den tidligere angivne mappe.
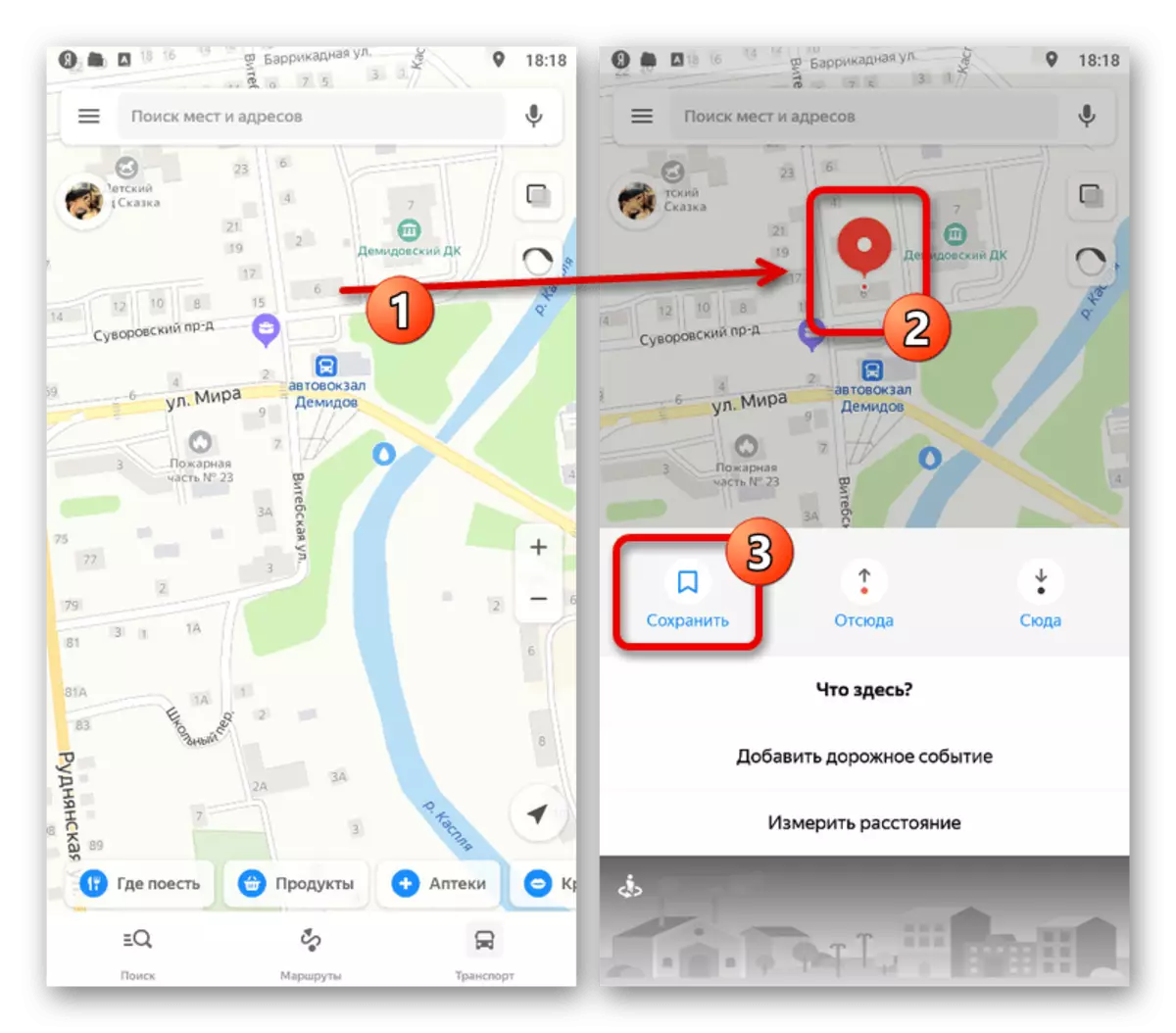
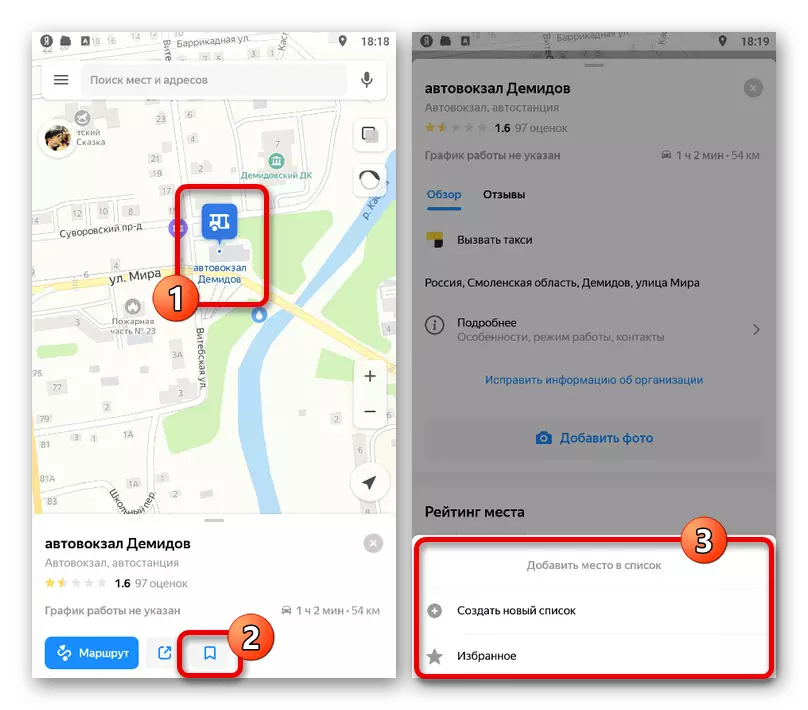
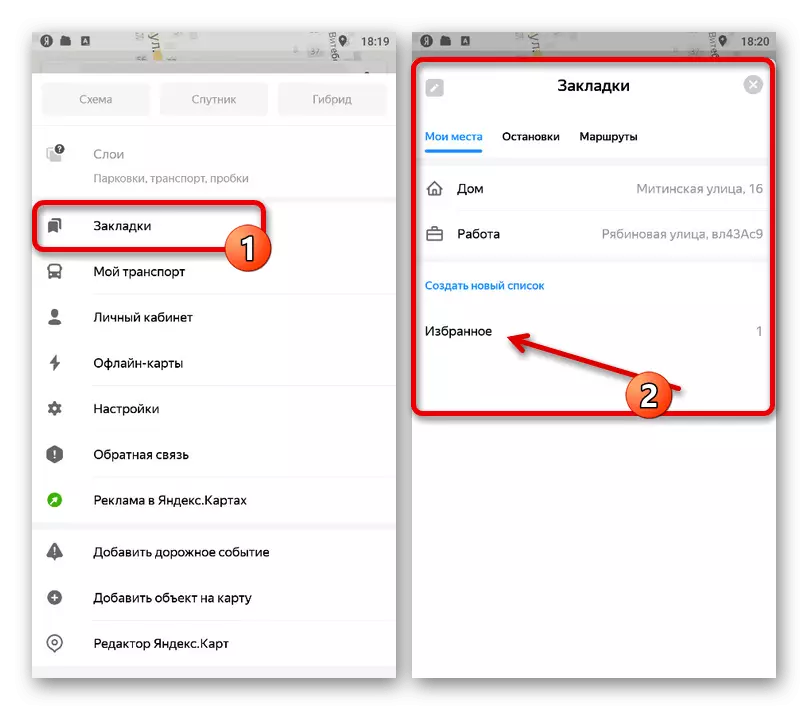
Bemærk venligst, at tilføjelsen af to personlige adresser, der skaber konstante tags, også er tilgængelige. Dette blev diskuteret mere detaljeret i nedenstående artikel.
Metode 3: Tilføjelse af objekter
Hvis der ikke er noget vigtigt sted på Yandex.maps, kan du drage fordel af flere flere muligheder. I dette tilfælde tilføjer fælles genstande som adresser eller hele organisationer, men med den obligatoriske passage af oplysninger gennem verifikation af ressourceadministrationen.
Læs mere: Tilføjelse af objekter på Yandex.Map
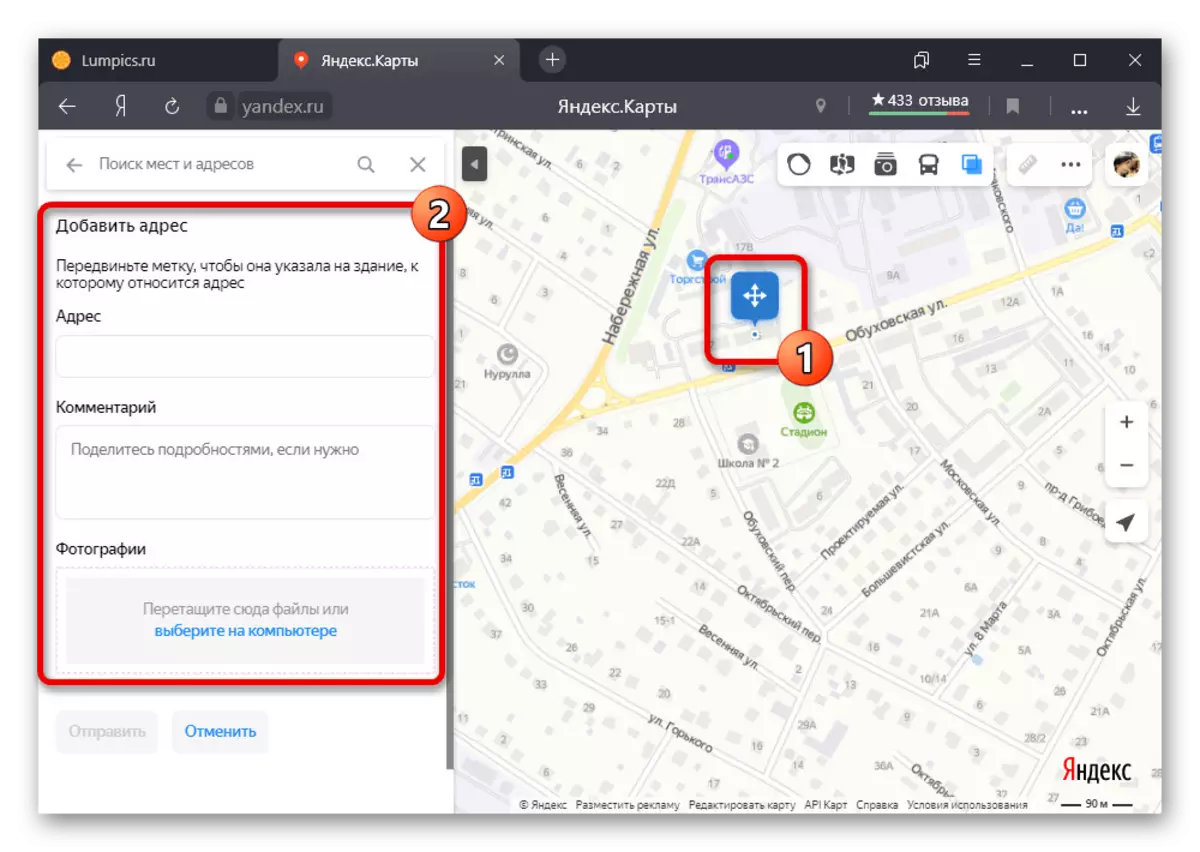
Metode 4: Oprettelse af et brugerdefineret kort
En af de vigtigste fordele ved den fulde version af Yandex.cart er en brugereditor, der tager det originale kort som grundlag og giver dig mulighed for at tilføje dine egne tags. Derefter kan hver tilsat markør let overlejres oven på hovedkortet, såvel som om nødvendigt frem til en anden bruger.
- For at få adgang til editoren skal du åbne Yandex.Maps, klikke på profilbillederne i øverste højre hjørne og gennem hovedmenuen, gå til afsnittet "Mine maps".
- At være på stedet for den angivne tjeneste, klik på det markerede ikon med signaturen "Draw Tags" på værktøjslinjen. Alternativt kan du bruge tasterne "Alt + P", samtidig med at du udfører vejen for at tænde og slukke for den ønskede tilstand.
- Klik på venstre knap på det ønskede sted på kortet for at oprette en ny etiket. Her kan du ændre navnet, tilføje en beskrivelse og vælge en af flere farver.
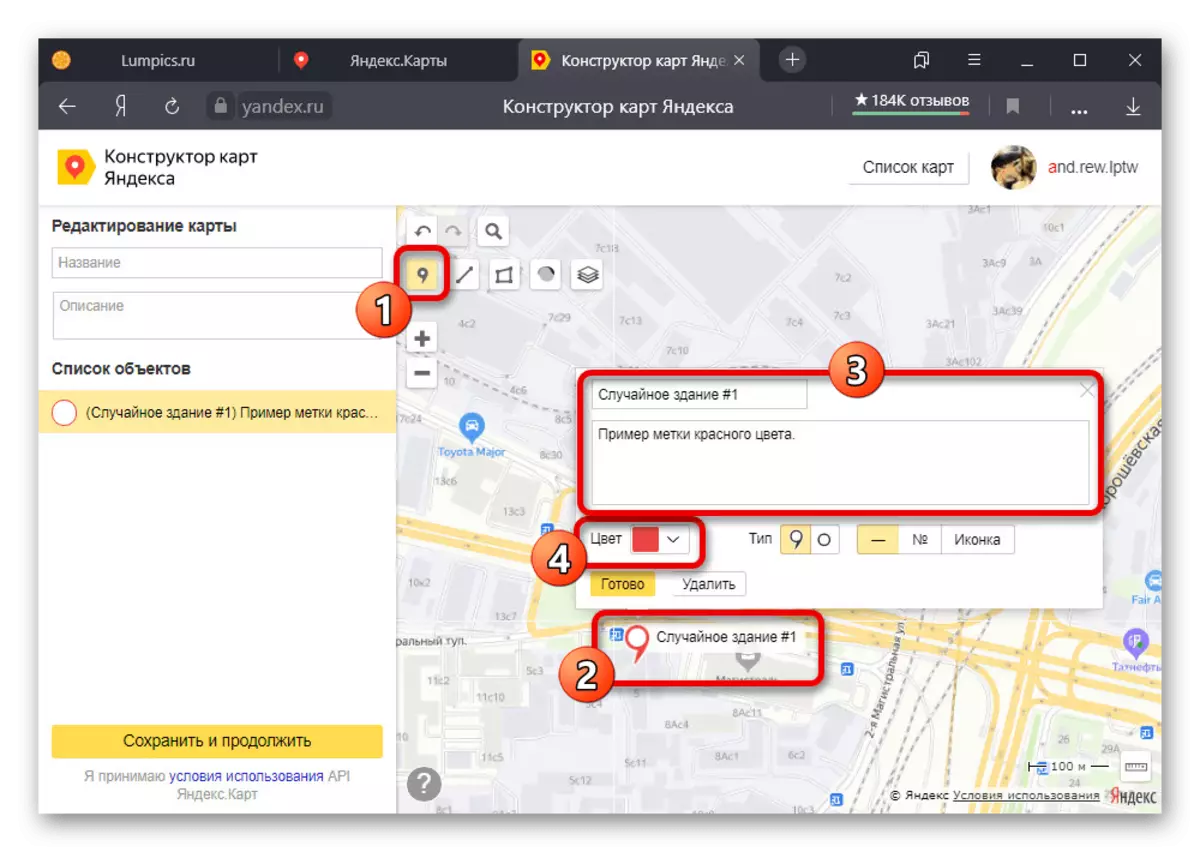
Om nødvendigt kan du ændre formularen af markøren i "Type" -sektionen og inkludere automatiske bindingsnumre. Gem ændringer foretages ved hjælp af knappen "Afslut".
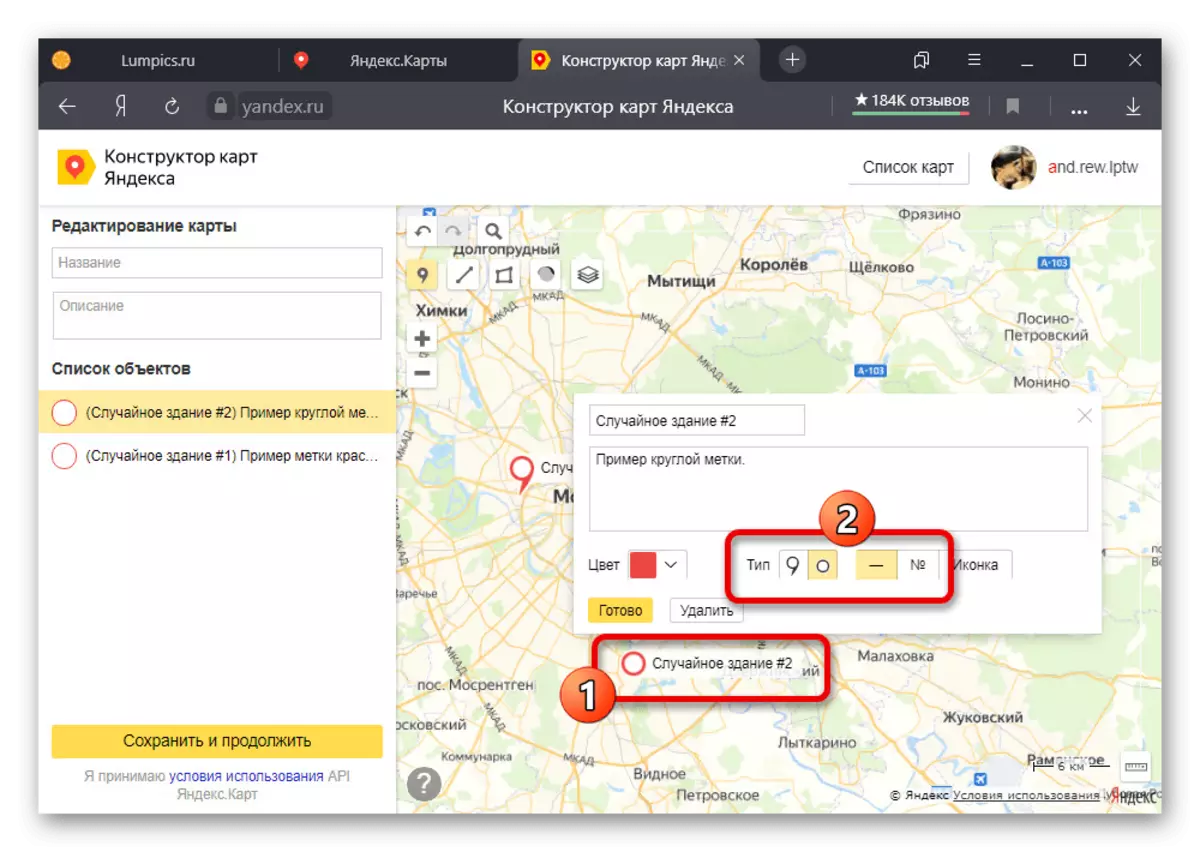
Som en anden mulighed for hvert mærke kan en betinget betegnelse anvendes desværre fast farve. For at gøre dette skal du klikke på "Ikon" i blokken, der beskriver, og vælg den relevante indstilling.
- Efter afslutningen af indstillingen af markører i venstre kolonne skal du udfylde feltet "Navn" og på anmodning af "Beskrivelse". Derefter klik på "Gem og fortsæt" nederst på siden.
- Valget af integrationen af kortet til webstedet med evnen til at vælge størrelser og hurtig udskrift. Du kan også fremhæve og kopiere indholdet af "linket til kortet" for at få adgang til etiketterne på en anden enhed.
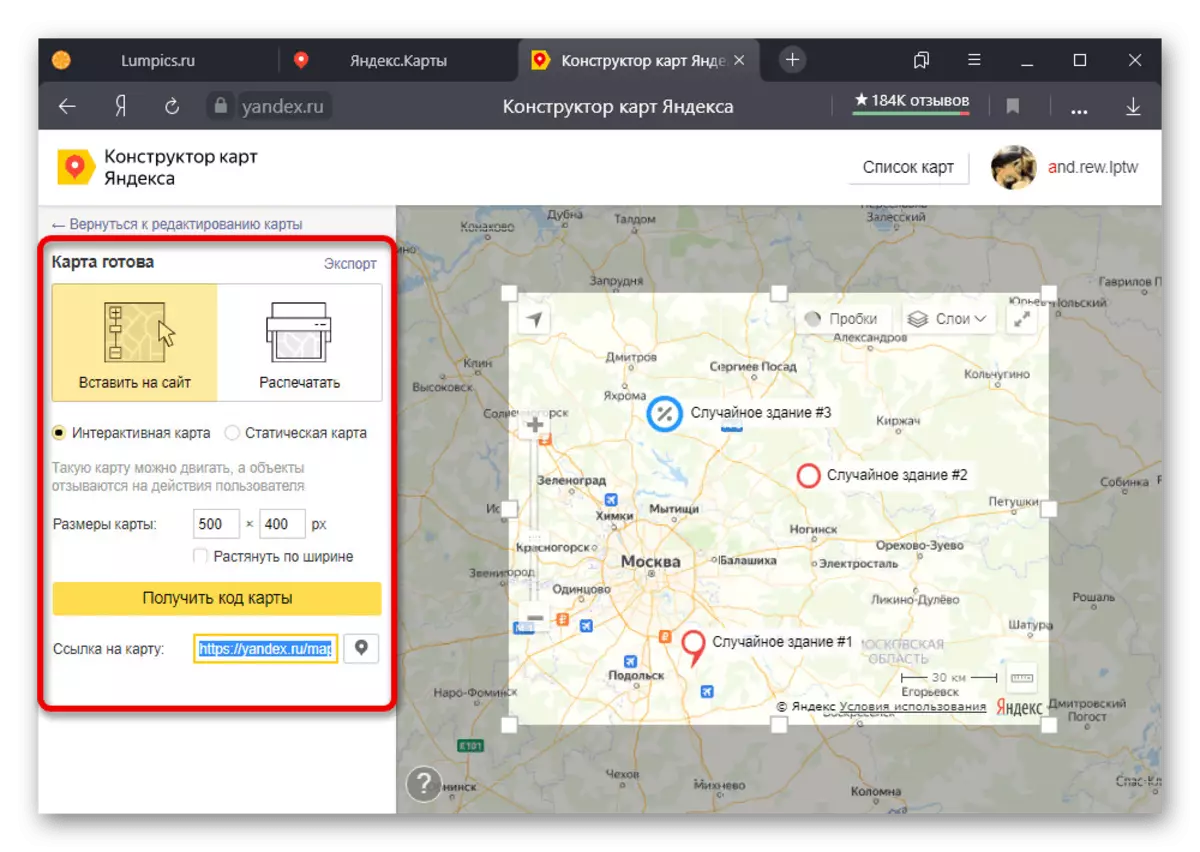
Når du bruger den angivne webadresse, åbnes hovedtjenesten, men med pålæggelse af markører.