
Trin 1: Udpakning og forbindelseskabler
Prioritetsopgaven er at udpakke printeren, vælge en passende placering til den, tilslutte kabler. Hvis der ikke opstår problemer med strømtråden, da det er standard, så er levering af tilslutning mellem udskrivning udstyr og uerfarne brugere vanskelig. Dette kræver et kabel, der også er inkluderet.
En af hans side har en usædvanlig USB-type B-stik, hvis repræsentation du ser i det følgende billede. Denne side skal du indsætte i porten på selve printeren. Normalt er det bagved eller fra siden af recessen, så du skal inspicere de eksterne dele af enheden for at finde den.

Endvidere er den anden side af ledningen med standard USB-stik i gang. Indsæt det i en hvilken som helst egnet port på den bærbare computer, og efter at du har tændt printeren ved at trykke på knappen i operativsystemet, skal en meddelelse underrettes om påvisning af en ny enhed.
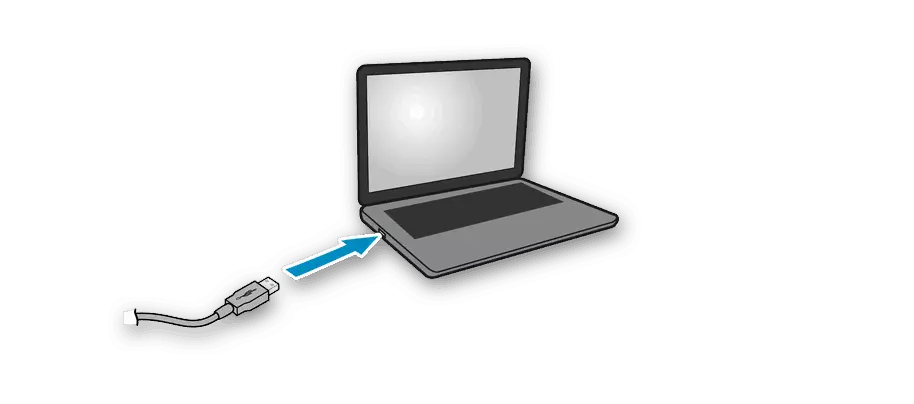
Vi bemærker, at når du bruger personlige computere, skal der gives fortrinsret til USB-porten, som ligger på bundkortet, det vil sige, der ligger bag huset. Hvis du tilslutter printeren til frontpanelet, vil der i de fleste tilfælde ikke være nogen problemer, men undertiden er signalforsyningen ikke tilvejebragt, hvilket er forbundet med en mangel på elektricitet, der kommer til et sådant stik.
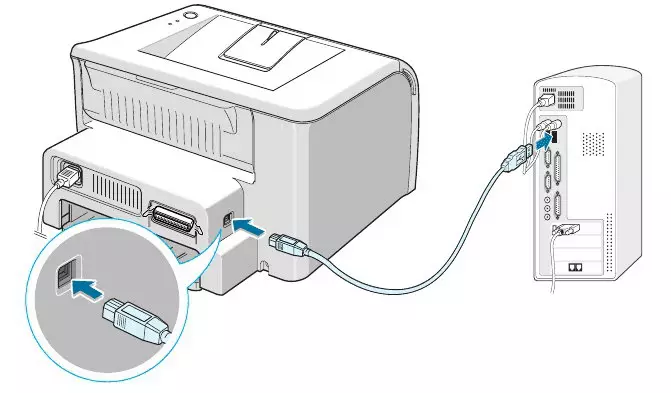
Trin 2: Installation af drivere
Nu er mange brugere på en computer eller en bærbar computer installeret Windows 10, og i denne version af operativsystemet fungerer den automatiske driversøgningsfunktion godt, som starter umiddelbart efter tilslutning af printeren eller andet udstyr. Denne proces ledsages af udseendet af passende meddelelser, herunder den, der dukker op, når du har konfigureret enheden. Hvis enheden blev registreret, og dens navn normalt bestemmes, men det er ikke klar til drift, er problemet måske den etablerede grænse for downloading af software gennem limitforbindelser, som skal deaktiveres som følger:
- Åbn "Start" og gå til afsnittet "Parametre".
- Klik på flisen med navnet "Device" for at gå til denne menu.
- På venstre panel er du interesseret i kategorien "Printere og scannere".
- Blandt indstillingerne i dette vindue skal du markere feltet ud for "Download via Limit Connection" -indstillingen.
- Når førerne til HP-printeren vil blive installeret, vises den på listen over enheder i samme menu, og du kan fortsætte til starten af testprintet.
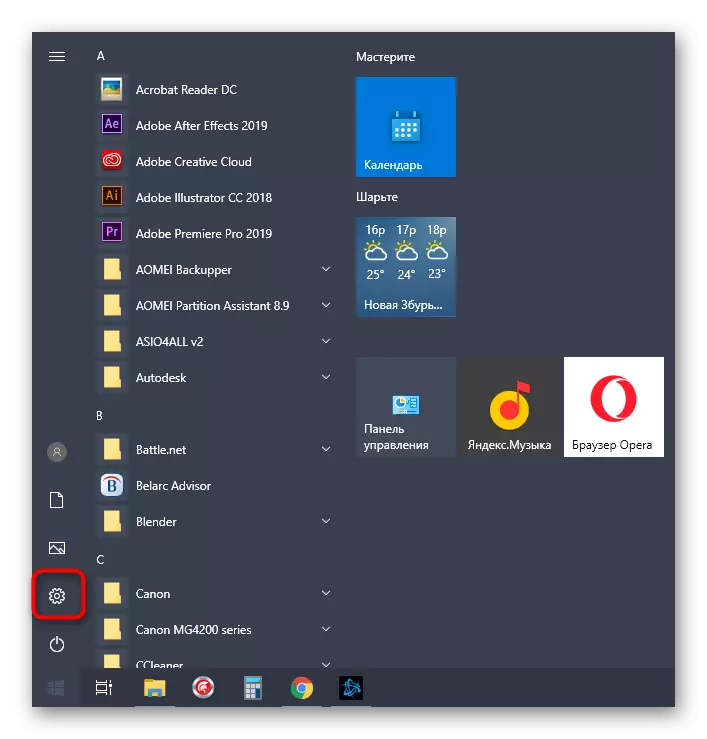
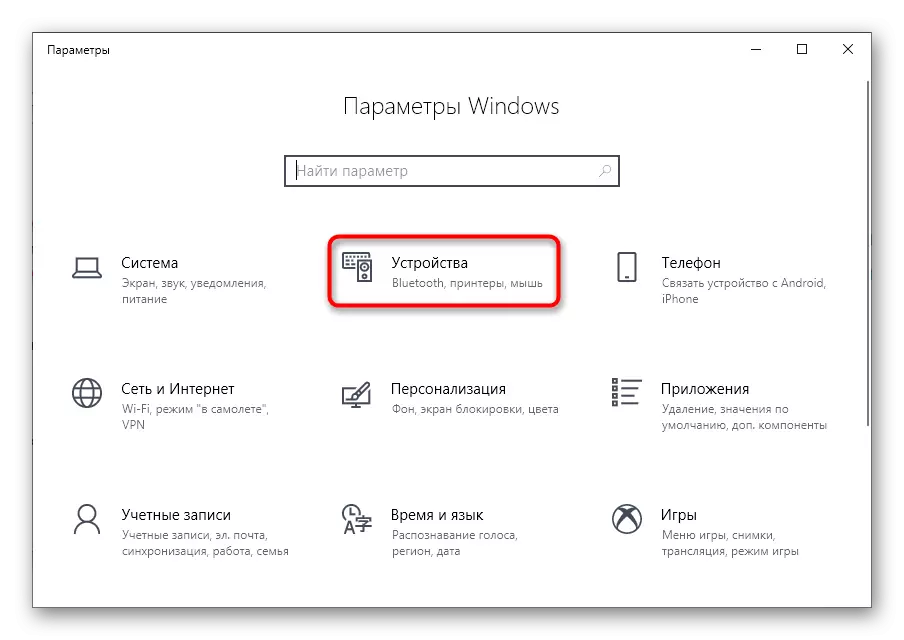
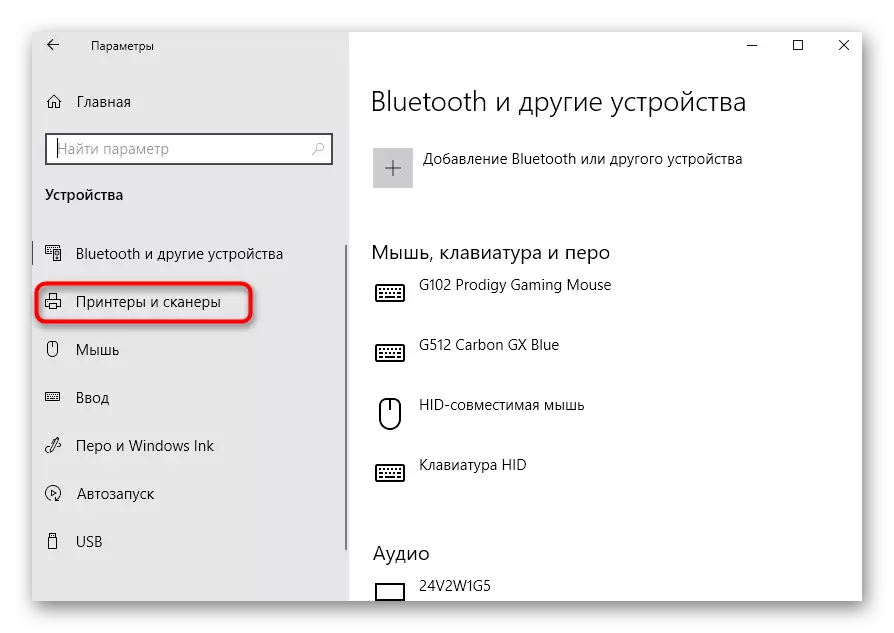
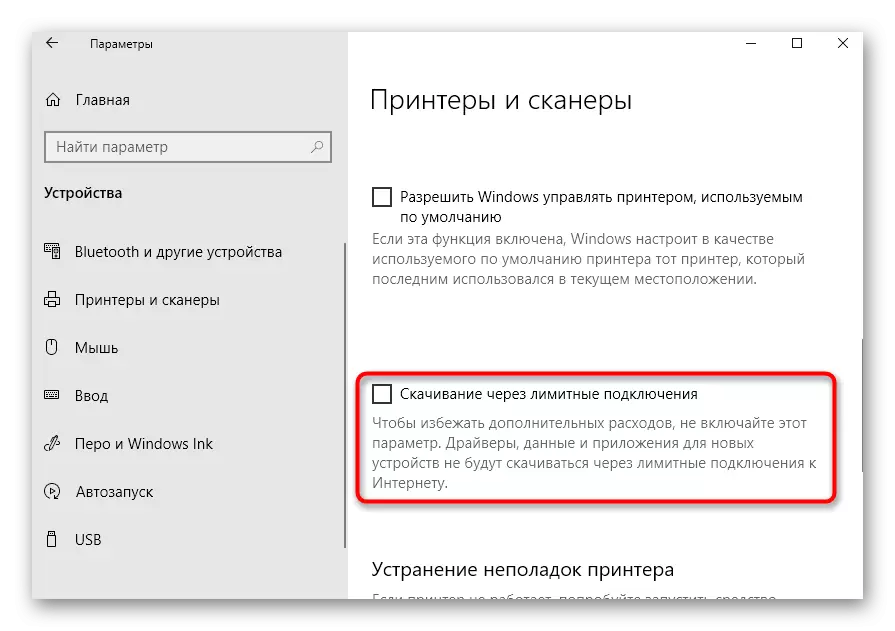
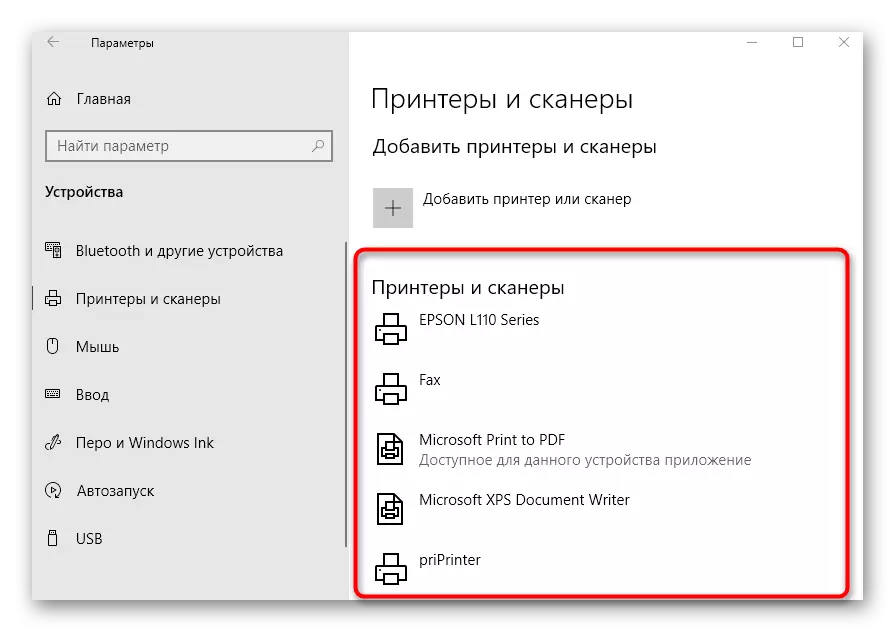
Ikke altid downloader drivere begynder straks efter aktivering af downloadparameteren gennem Limit Connections. Oftest skal dette enten tilslutte printeren, det er ønskeligt at vælge en anden USB-stik eller sende en computer til en genstart og vente på Download, når du starter næste session.
Hvis printeren slet ikke registreres af operativsystemet, forekommer henholdsvis lastningen af førerne heller ikke, du skal bruge alternative software download muligheder. Dette kan være en officiel hjemmeside eller tredjepartsprogram, som læser i universalinstruktionen næste eller finder en artikel på den specifikke printermodel fra HP, via en søgning på vores hjemmeside.
Læs mere: Installation af drivere til printer
Trin 3: Setup-enhed til netværksarbejde
Når du planlægger at bruge flere pc'er eller laptops for at udskrive på HP-printeren, er det bedst at konfigurere sin deling og aktivere udskrivning i det lokale netværk. For at gøre dette foreslår vi at bruge en separat manual på vores hjemmeside ved at klikke på følgende link.
Læs mere: Tilslutning og konfiguration af en printer til et lokalt netværk
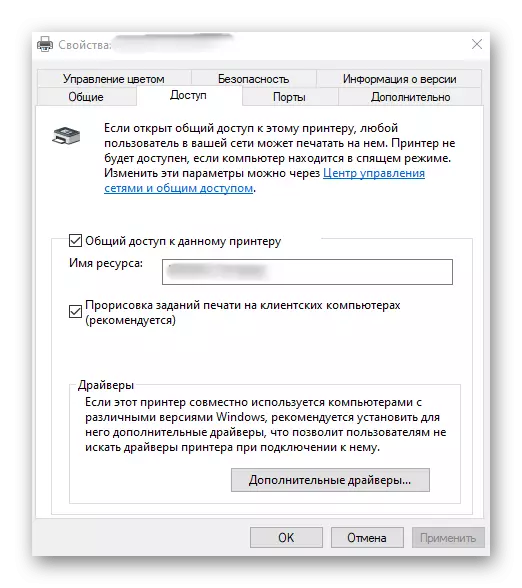
Ud over at oprette fælles adgang på andre computere, skal du organisere en netværksforbindelse. For at gøre dette skal der være et konfigureret lokalt netværk, og selve enheden er allerede placeret i den. De resterende handlinger kræver ikke tidsområder og udføres ekstremt enkle. Tjek dem i en anden artikel.
Læs mere: Tilslutning af en netværksprinter i Windows
Trin 4: Printeropsætning
Ikke altid printeren er straks klar til udskrivning, især når det kommer til ikke-standardpapirformater eller producerede produkter. Derefter skal du henvise til printerindstillingerne i operativsystemet eller bruge programmet fra udviklerne til dette. På vores hjemmeside er der en komplet vejledning om dette emne, hvor du finder svar på alle spørgsmål af interesse.Læs mere: Opsæt HP-printere
Begyndelsen af arbejdet
Efter at have foretaget alle operationer på tilslutning og konfiguration af udstyr, kan du straks flytte til interaktionen med det. Samtidig skal brugerne tage højde for, at udskrivningen af visse dokumentformater udføres på forskellige måder, og der er andre nuancer, som du behøver at vide.
Læs mere:
Sådan scannes du på HP-printeren
Udskriv bøger på printeren
Udskriv billede 10 × 15 på printeren
Udskriv foto 3 × 4 på printeren
Sådan udskriver du en side fra internettet på printeren
Vi har også hjælpelinjer, der er dedikeret til tjenesten af enheden, som for fører eller senere skal gøre. Hent det passende emne og læs det for at vide mere om den kommende opgave.
Se også:
Korrekt rengøring af HP-printeren
Sådan indsættes en patron i HP-printeren
Løsning af problemer med printkvalitetsprinter efter tankning
HP Printer Head Cleansing
Printerrengøringsprinterpatron
Hvis der opstår fejl under interaktion med trykudstyr, skal de løses ved den passende metode. Om de tilgængelige måder at korrigere hyppige stempelproblemer Læs videre.
Læs også: Korrektion af udskriftsfejlen på HP-printeren
