
Metode 1: Applikationsværktøjer
Easy Fejlfindingsværktøjet løser de grundlæggende problemer, der opstår, når du forsøger at sende et dokument til udskrivning. Det er nødvendigt at bruge det først til at udelukke disse mest almindelige fejl.
- Kør "Parameters" -programmet ved at klikke på ikonet i "Start".
- Gå til menuen "Update and Security".
- Vælg kategorien "Fejlfinding" gennem menuen til venstre.
- Blandt de tilgængelige fejlfindingsværktøjer skal du finde "printeren" og klikke på denne linje.
- En knap "Kør et fejlfindingsmiddel" vises, hvor du skal klikke på.
- Tjenesterne og andre parametre, der er knyttet til arbejdet med printere, begynder.
- Når listen vises med al installeret hardware, skal du finde problemet, vælg det og følg det nedenfor.
- Nu scannes den valgte enhed, som vil tage mindre minut, og efter afslutning vil resultatet vise resultatet. Hvis der kan foretages nogen rettelser, skal du bekræfte handlingen og fortsæt med at prøve igen på denne printer.
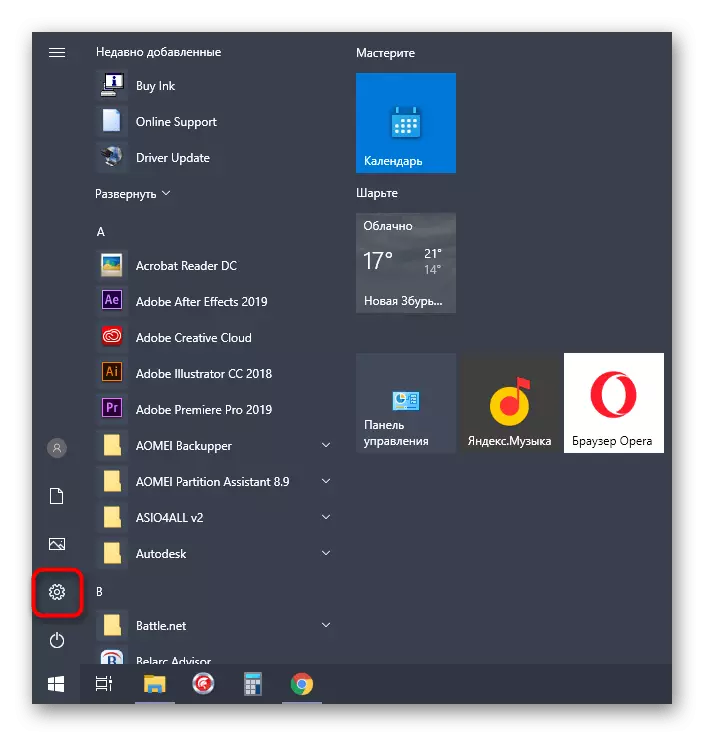

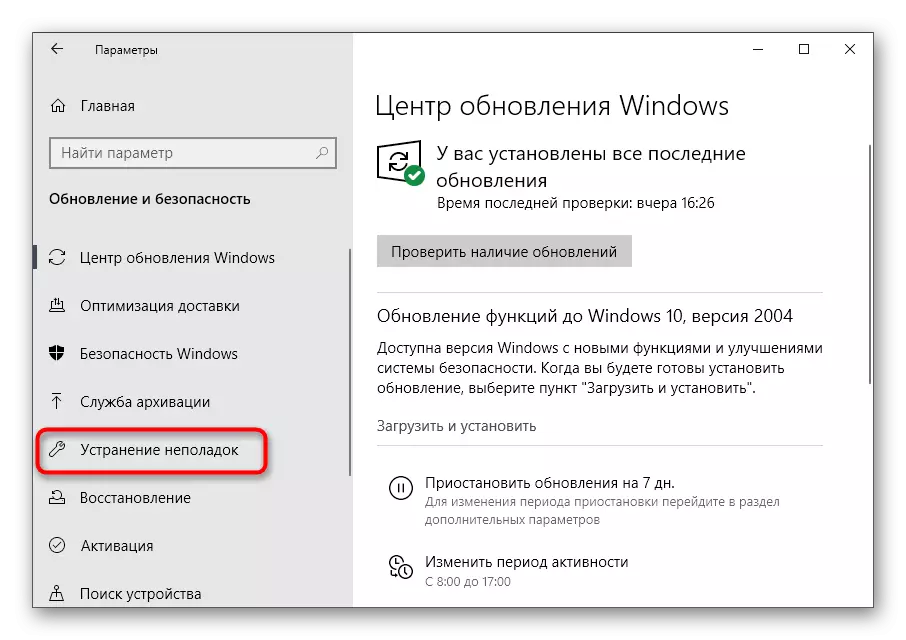





Fremgangsmåden viser ikke altid at være effektiv, så hvis der ikke sker ændringer i printerens arbejde, skal du overveje følgende metoder.
Metode 2: Kontroller enhedens enhed
I nogle tilfælde er det yderst vigtigt, at det anvendte udskrivningsudstyr er i standardtilstanden. Dette skyldes lanceringen af udskrivning med forskellige applikationer, når de automatisk bestemmer den enhed, den er oprettet. Kontroller, om denne attribut er installeret for en problemprinter, du kan selvstændigt følge følgende trin:
- I samme applikation "Parametre" Denne gang skal du vælge menuen "Enheder".
- Åbn afsnittet "Printere og scannere".
- Tryk på linjen med den anvendte printer.
- Funktionsknapper vises, blandt hvilke er "Management" og klik på den.
- Aktivér brugen af denne standardprinter.


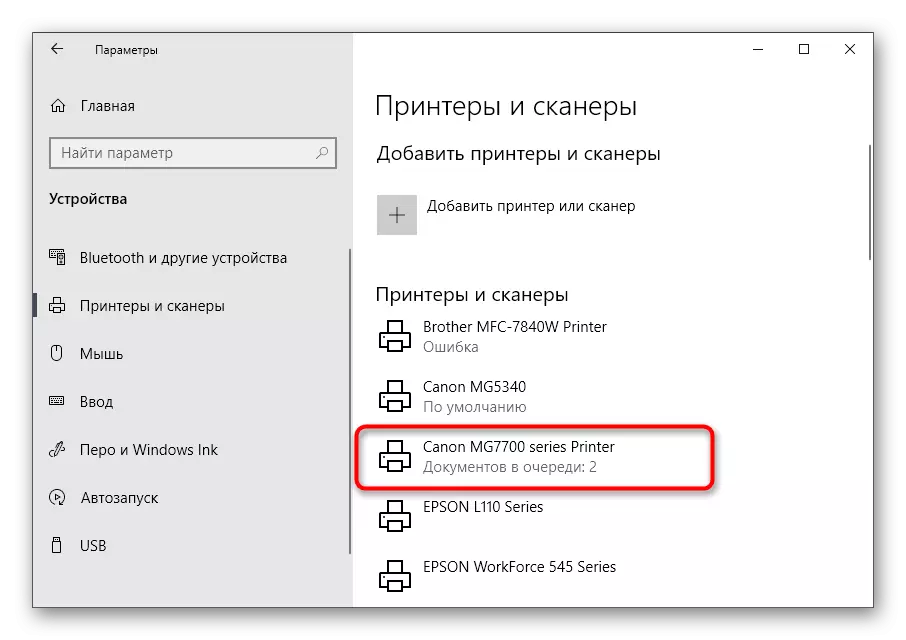
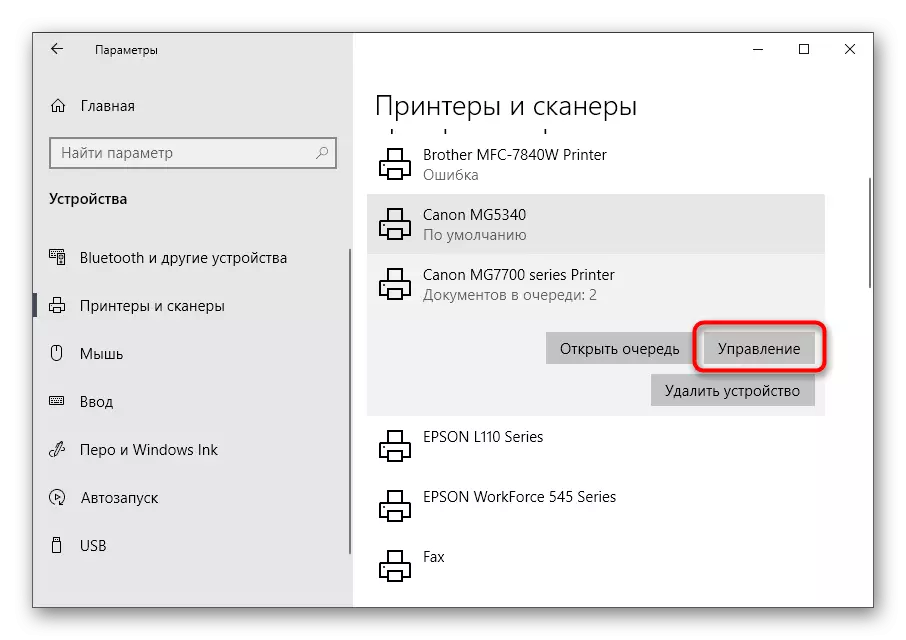

Metode 3: Start af printhåndteringstjenesten
Følgende årsag til, at du vises i Windows-printeren, udskriver ikke, - frakoblet Print Manager, som styrer denne proces. For at kontrollere det, skal du starte den relevante applikation, se og nemt ændre servicens egenskaber.
- Den nemmeste måde er at åbne "Services" gennem søgningen i "Start".
- Listen sorteret efter alfabetisk, så det er ikke svært at finde "Print Manager".
- Klik på påskriften for at gå til vinduet "Egenskaber", hvor i feltet Start-type skal du indstille "Automatisk" -værdien og derefter starte tjenesten, hvis den er deaktiveret.

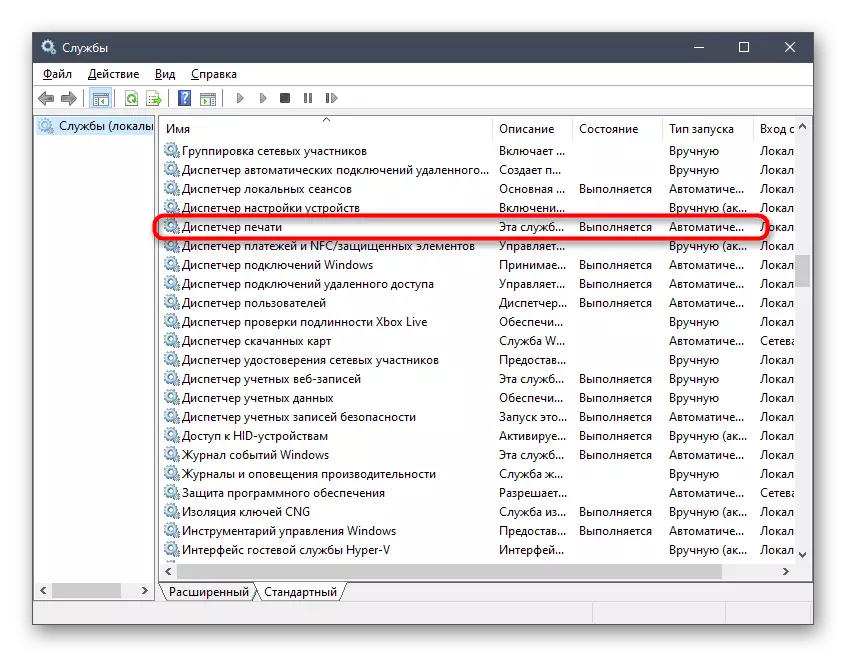

Metode 4: Verifikation af enhedsstatus
Der er visse grunde til, at printeren kan suspendere udskrivning eller gå til offline-tilstanden. De består i hardware og systematiske fejl, periodisk lejlighedsvis lejlighedsvis lejlighedsvis med hver enhed. Hvis udskrivningen er suspenderet, tilføjes dokumenterne til køen der og forbliver, indtil brugeren manuelt løser indstillingerne.
- Klik på printerstrengen i menuen "Printere og scannere".
- Brug knappen Open Queue til at vise det tilsvarende vindue.
- Udvid rullemenuen "Printer".
- Fjern afkrydsningsfelterne fra emnerne "Suspend Print" og "Arbejd autonomt".

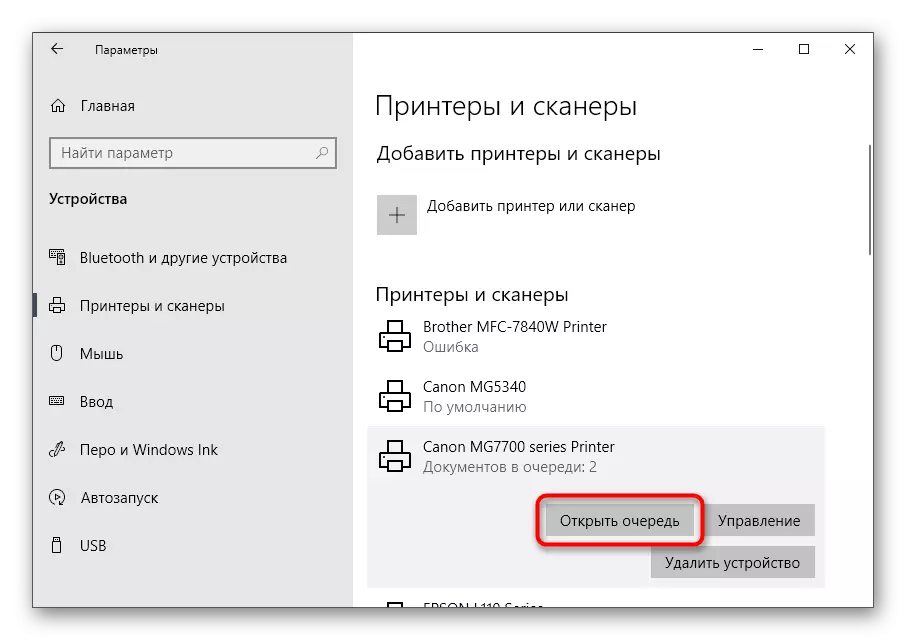

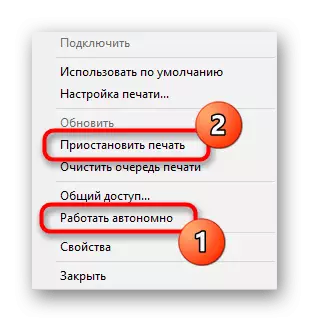
Hvis efter at udskrivningen ikke startede automatisk, skal du rengøre køen ved hjælp af instruktionerne fra den følgende metode, og derefter vælge det dokument, du vil udskrive.
Metode 5: Rengøring af udskriftskøen
Rydning af udskriftskøen Giver dig mulighed for at etablere normal printerdrift, når dokumenter placeres der ikke forarbejdes på grund af interne eller systemfejl. For at udføre opgaven skal du trykke på kun en knap i menuen gennemgået tidligere, men nogle gange fryser listen over opgaver og sletter, at det kræver en hel algoritme af handlinger, som udvides ved at læse i artiklen næste.
Læs mere: Rengøring af udskriftskøen i Windows

Metode 6: Korrektion af miljøvariabler
Windows har en række variable miljøer, der er ansvarlige for at udføre systemopgaver, hvoraf nogle behandler de dokumenter, der sendes til udskrivning. Hvis programmet, viruset eller brugeren har foretaget ændringer i disse filer, begynder de problemer, der påvirker printeren.
- For at kontrollere miljøvariablerne skal du gå til afsnittet "System" i kontrolpanelet, finde det gennem søgningen i "Start".
- Klik på "Avancerede systemindstillinger".
- Vinduet "Systemegenskaber" vises, hvor på den første fane "Avanceret" klikker på "Miljøvariabler".
- Find to TEMP- og TMP-variabler, sørg for, at deres værdier svarer til det næste billede.
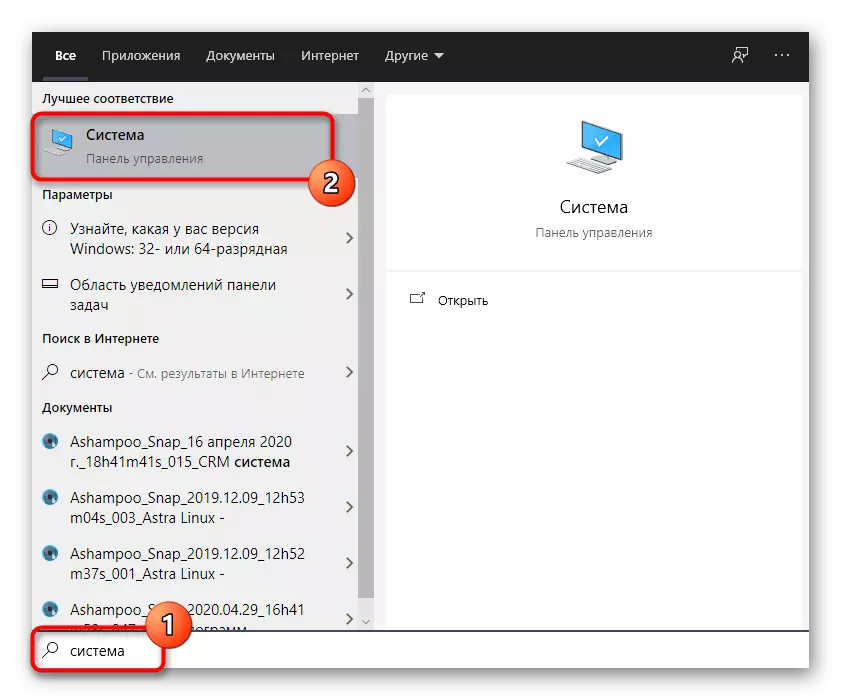

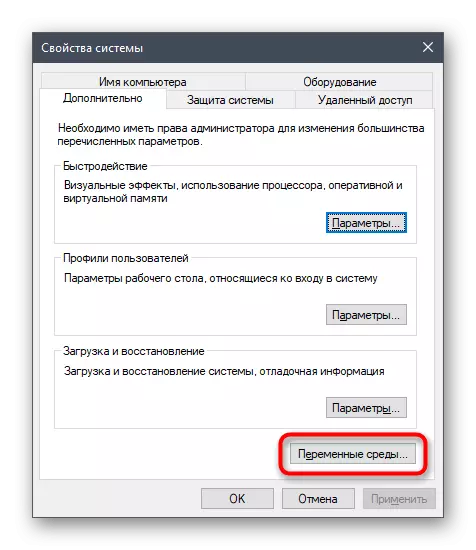

Hvis der er foretaget ændringer, skal du sørge for at genstarte computeren for at bruge dem.
Metode 7: Midlertidig deaktiver firewall og anti-virus
Metoden er kun egnet til brugere, der interagerer med en netværksprinter eller print på et lokalt netværk. Som du ved, bruges en port til at udveksle data, der automatisk åbnes via en standard firewall og tredjeparts antivirus, hvis den er installeret. Men undertiden på grund af specifikationerne i printermodellen eller dens chauffør fejler denne proces som følge heraf, at porten er blokeret, og tætningen bliver umulig. For at kontrollere denne situation skal du midlertidigt lære antivirus- og firewallen midlertidigt efter vejledningen fra artiklerne nedenfor.
Læs mere: Afbryd firewall / antivirus
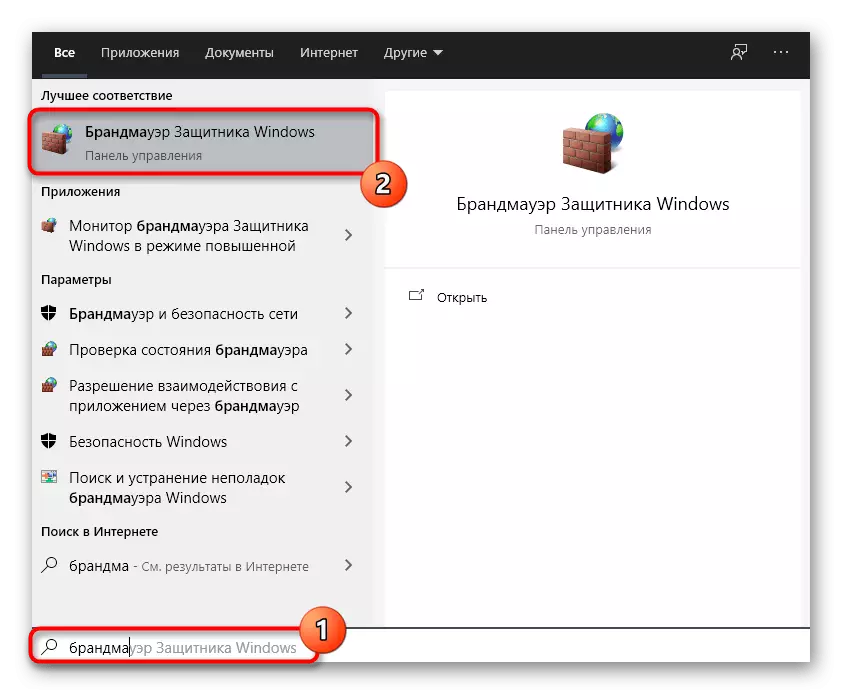
Hvis det pludselig viste sig, at problemet virkelig er blokeret af Firewall-porten, skal det genåbnes og udsætte alle undtagelser. Processen er beskrevet detaljeret i et andet materiale på vores hjemmeside.
Læs mere: Åbn porte i Windows Firewall
Metode 8: Konfiguration af delt printeradgang
En anden metode, der kun er egnet til brugere af netværksenheder. Hver printer skal konfigureres korrekt til korrekt interaktion med LAN-computere. For at gøre dette åbner det først hovedadgangen på hovedcomputeren, og reglerne for det lokale netværk er organiseret, som derefter læses videre.
Læs mere: Opsætning af en netværksprinter
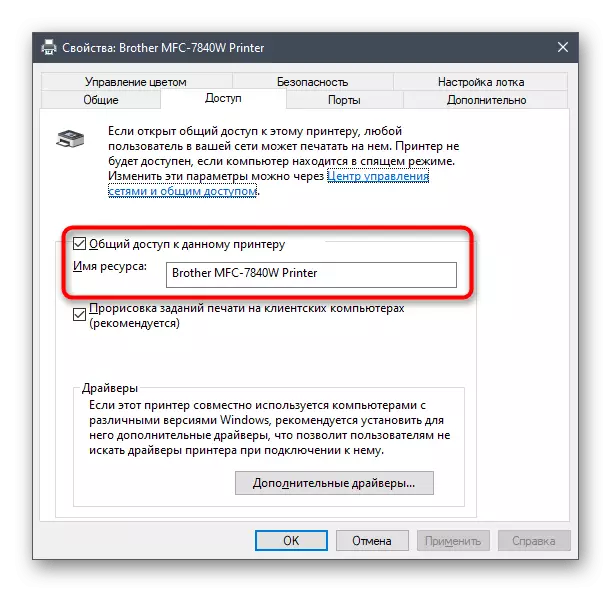
På andre computere, der er forbundet med det lokale netværk, foretages de samme handlinger forbundet med tilføjelsen af selve printeren. Guide til denne lejlighed finder du nedenfor.
Læs mere: Tilslutning af en netværksprinter i Windows
Metode 9: Printerblød rengøring
Vi vil analysere den sidste grund til, at printeren viser, at printeren ikke udskriver dokumenter. Det er forbundet med en tilstopning af skrivehovedet, papirtromlen eller dyserne. Den nemmeste måde at slippe af med sådanne problemer på er at køre blød rengøring.
- Åbn printerlisten, vælg Brug og gå til kontrol.
- Klik på "Udskrivningsindstillinger" -gruppen.
- Flyt til fanen "Vedligeholdelse" og start standard rengøringsoperationer.



Implementeret information om, hvordan du bruger hvert tilgængeligt serviceværktøj, vil du finde yderligere.
Læs mere: Privat printerrengøring
