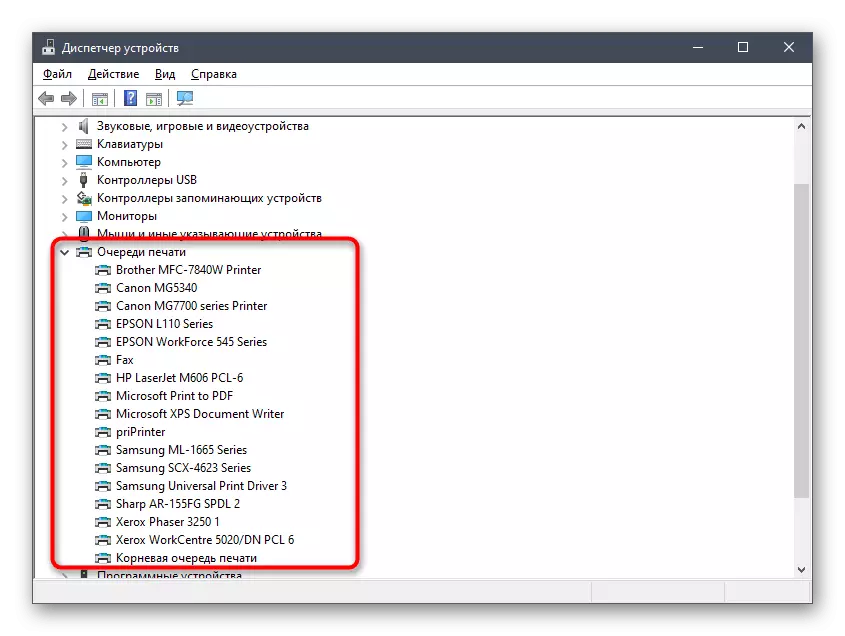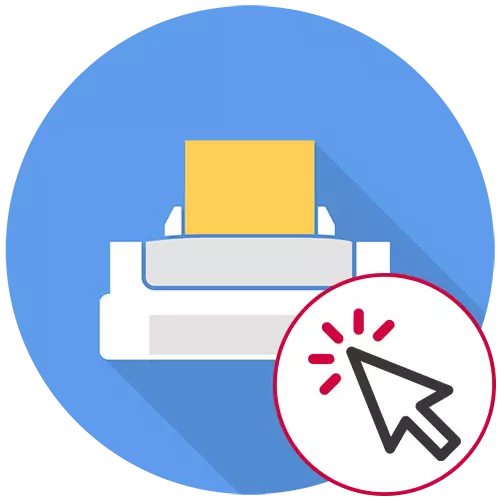
Metode 1: Forbindelseskontrol
Den mest almindelige årsag til, hvilken "printeren ikke reagerer" vises, "fysiske problemer med forbindelsen til en computer. Undersøg forsigtigt det anvendte USB-kabel, brug en anden stik eller genforbind ledningen til udskrivningsanordningen. Hvis du først støder på en sådan periferi, skal du læse vores næste artikel, hvor den bliver skrevet, præcis hvordan den korrekte forbindelse af printeren og pc'en udføres.
Læs mere: Sådan tilslutter du en printer til en computer
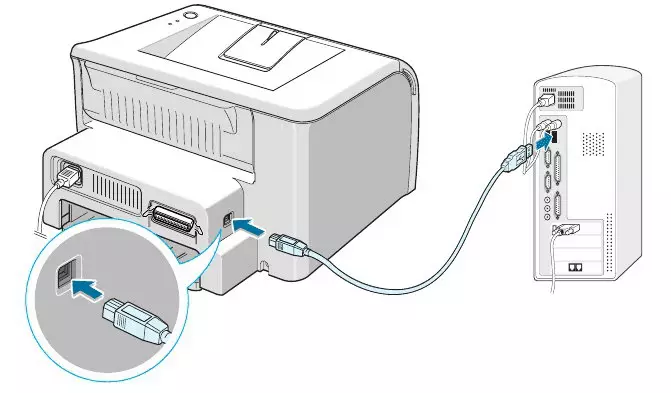
Metode 2: Udgang fra enheden fra ventetilstand
Nogle gange vises den pågældende fejl på grund af den automatiske overgang af printeren i ventetilstanden. Dette kan skyldes langvarige udskrivnings- eller ernæringsfejl. Kontroller indikatorerne på enheden og meddelelserne på skærmen. Hvis lyset blinker enten på displayet, viser en indskrift, der karakteriserer den aktive stående tilstand, skal du blot trykke på tænd / sluk-knappen for at aktivere udstyret igen.

Metode 3: Deaktiver autonome tilstand
Hvis printeren flytter ind i ventetilstanden på grund af handlingen af dets interne programelementer, betyder operativsystemet at reagere på integration af autonome, og dette er de samme grunde, der er beskrevet ovenfor. Tjek den aktuelle tilstand, og du skal konfigurere den via Windows, som udføres som dette:
- Kør "Parameters" -programmet ved at klikke på knappen i startmenuen.
- I et nyt vindue skal du vælge "Devices".
- Gå til menuen "Printere og scannere".
- Klik på printeren, der bruges til at vises knapper med handlinger.
- Åbn udskriftskøen ved at klikke på den tilsvarende knap.
- Udvid rullemenuen "Printer" og fjern afkrydsningsfelterne fra afsnitene til "Pause" og "Arbejd autonomt".
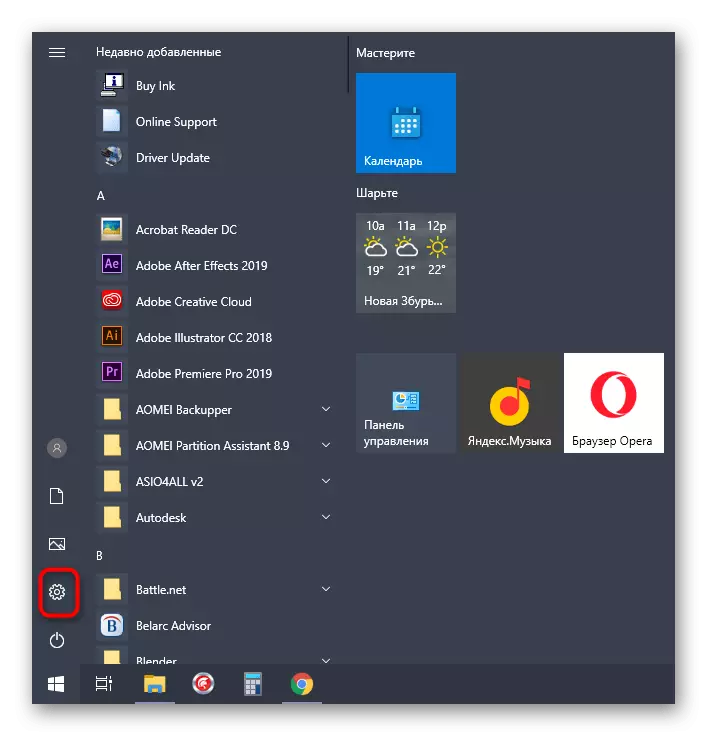
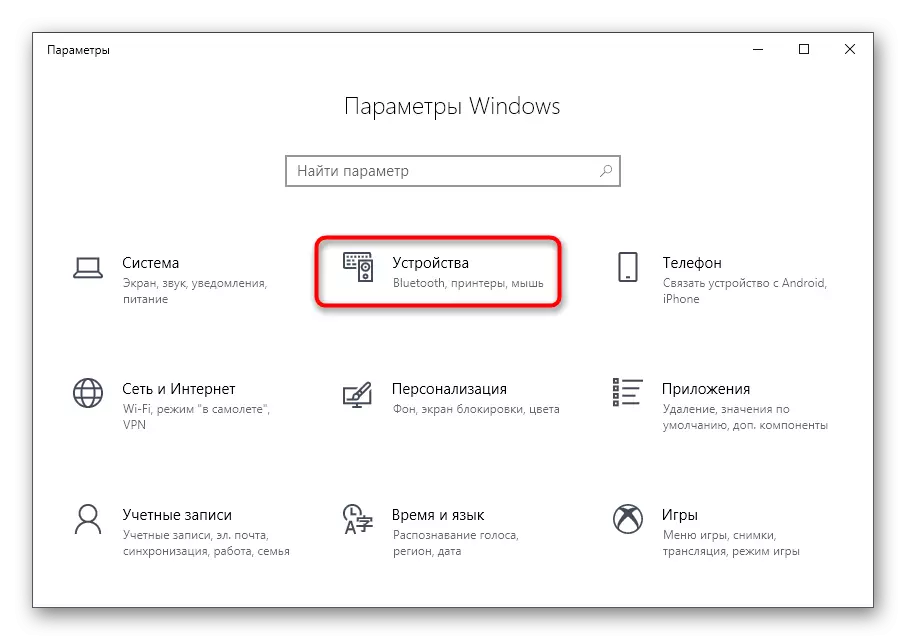
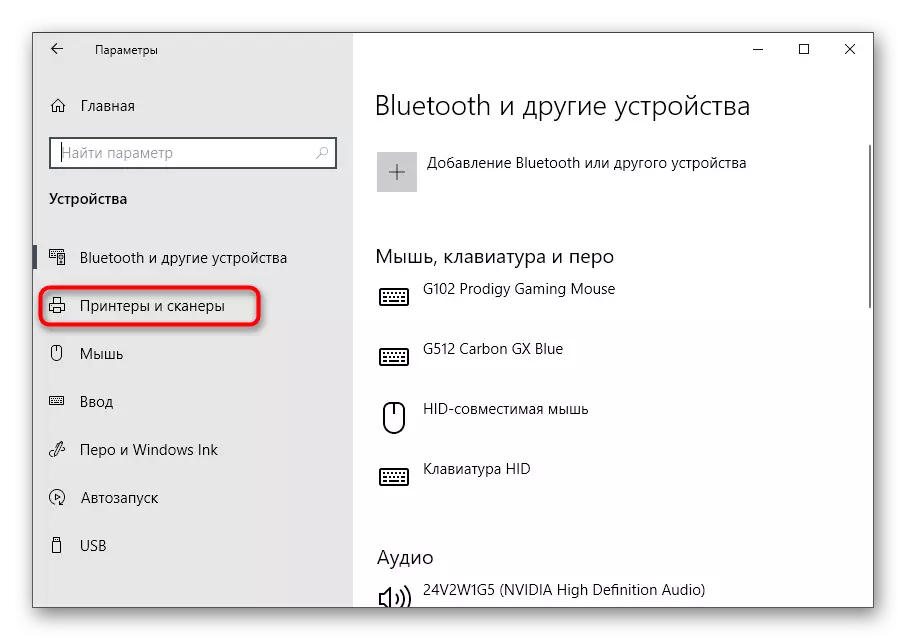
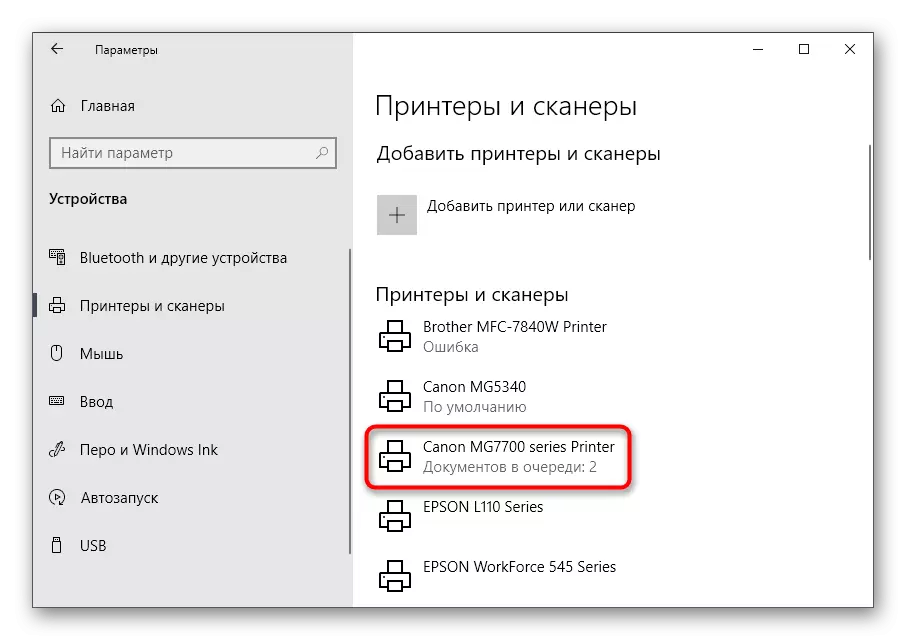
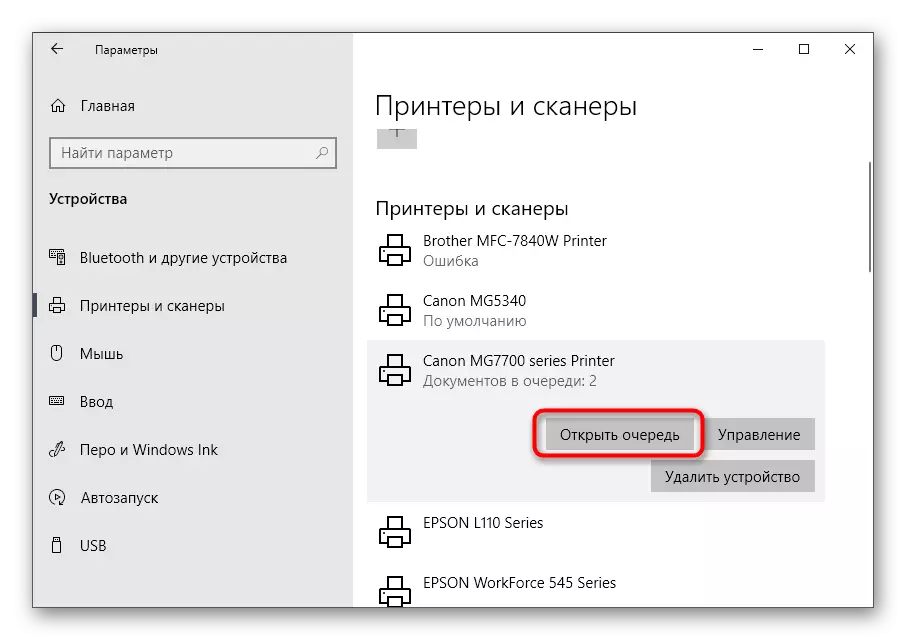
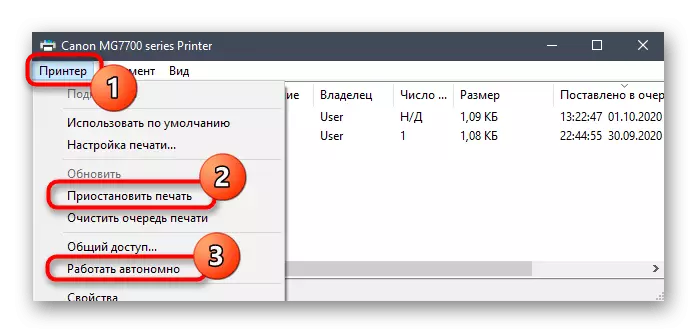
Så snart de fjernes, vil udskrivning enten starte, eller du skal sende et dokument til køen. Der er en mulighed, som på grund af fast i køen af andre dokumenter, vil udskrivningsprocessen ikke starte. Brug derefter instruktionerne på linket herunder for at finde ud af, hvordan du rydder udskriftskøen og hvad du skal gøre, hvis dokumenterne derfra ikke er slettet.
Læs mere: Sådan rengøres udskriftskøen
Metode 4: Brug af automatisk fejlfindingsværktøj
De automatiske fejlfindingsmidler, der er til stede i Windows, vil korrigere de fælles fejl i operativsystemet, som kan provokere udseendet af problemet "Printeren reagerer ikke". Værktøjet vil selv kontrollere og genstarte hver tjeneste selv, brugeren skal kun forårsage det passende værktøj og vente på resultatet.
- I samme applikation "Parametre" Denne gang skal du vælge "Opdater og Security".
- Gennem menuen til venstre, gå til afsnittet "Fejlfinding".
- Klik på linjen "Printer" og kør fejl scanningsprocessen.
- Søgningen efter grundlæggende problemer vil tage bogstaveligt talt et par sekunder.
- Derefter viser skærmen listen over installerede printere, blandt hvilke du har brug for at vælge forkert. Checken fortsætter, og hvis fejlene er fundet, vises en meddelelse på skærmen.
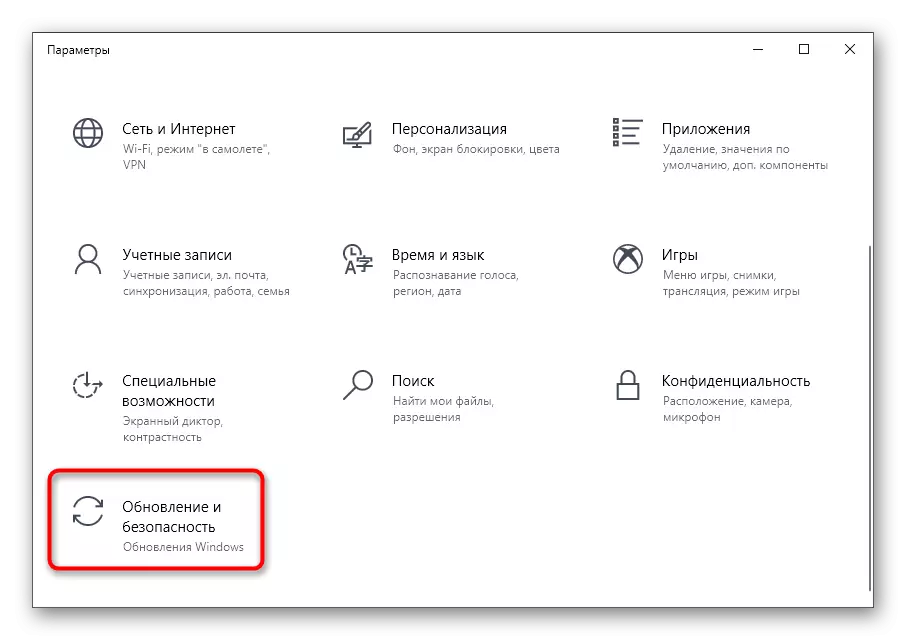
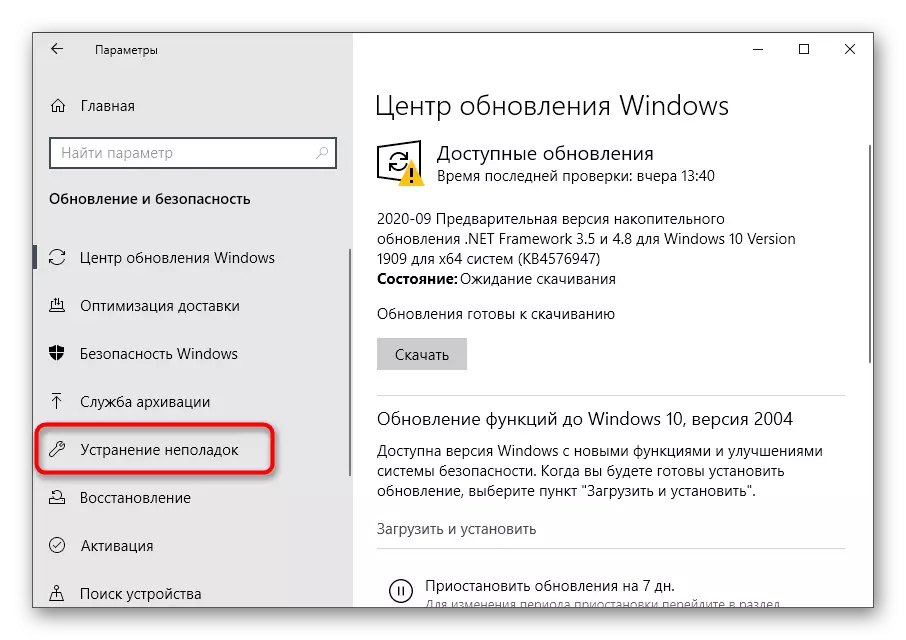
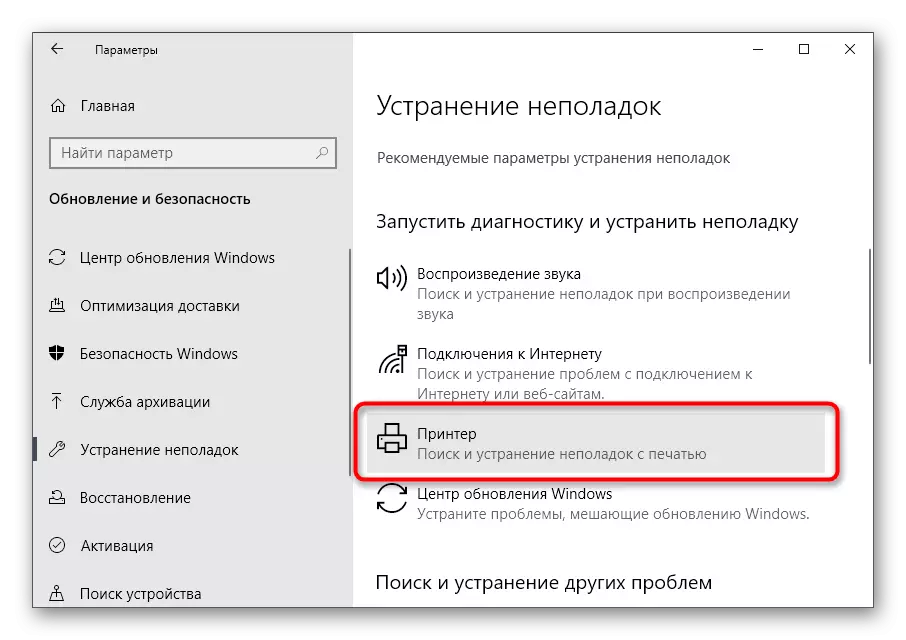
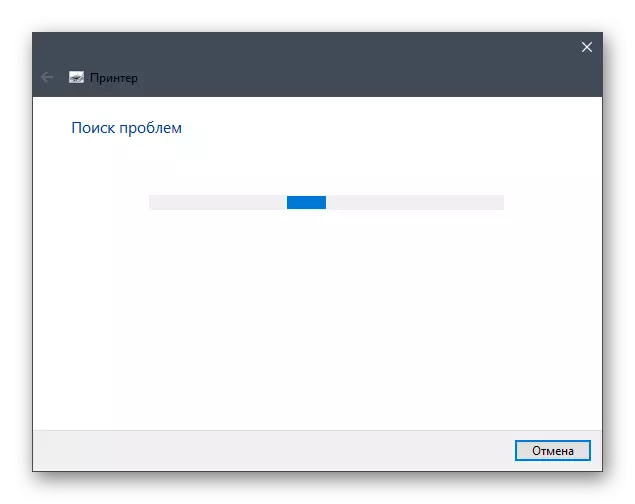

Metode 5: Verifikation af chauffører
Sidstnævnte metode indebærer at kontrollere installerede drivere. Det er helt muligt, at de ikke blev installeret overhovedet eller installeret forkert, så printeren og nægter at udskrive. Hvis du, når du udfører tidligere instruktioner, bemærker du, at enheden ikke vises i OS, betyder det, at føreren mangler definitivt. Udnyt den følgende manual for at håndtere udvælgelsen af den metode, der er egnet til installation af metoden.
Læs mere: Installation af drivere til printer