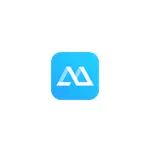
Jeg bemærker, at der i Windows 10 er indbyggede værktøjer, der giver dig mulighed for at overføre et billede fra Android-enheder (uden mulighed for kontrol), mere om det i instruktionerne Sådan overfører du billedet fra Android, Computer eller Laptop til Windows 10 Via Wi-Fi. Hvis du har en Samsung Galaxy Smartphone, kan du også bruge den officielle Samsung Flow-applikation til at styre smartphone fra computeren.
Installation af apowermirror.
Programmet er tilgængeligt for Windows og MacOS, men der vil kun bruges i Windows (selv om det ikke vil være for forskelligt for Mac'en).
Installation af apowermirror til en computer repræsenterer ikke vanskeligheder, men der er et par nuancer, som der skal betales opmærksomhed på:
- Som standard markeres den automatiske opstart af programmet, når Windows starter. Måske er det fornuftigt at fjerne mærket.
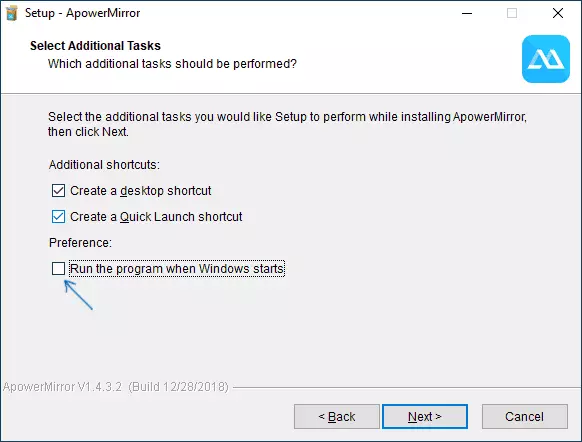
- Apowermirror virker og uden nogen registrering, men på samme tid er funktioner stærkt begrænset (ingen udsendelse med iPhone, videooptegnelser fra skærmen, underretninger om opkald på en computer, kontrol fra tastaturet). Derfor anbefaler jeg at starte en gratis konto - du vil blive tilbudt at gøre dette efter den første lancering af programmet.
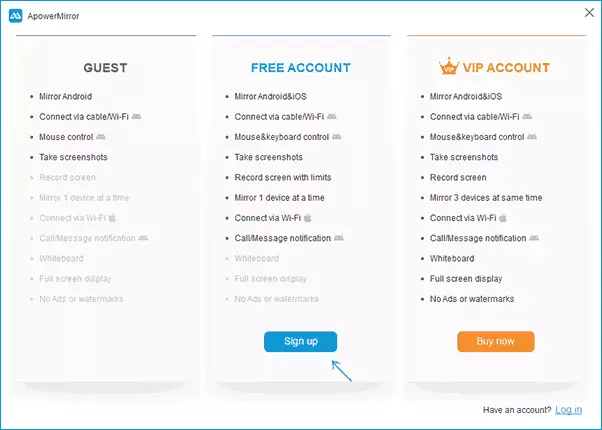
Du kan downloade Apowermirror fra det officielle websted https://www.apowerersoft.com/phone-mirror, mens du overvejer, at til brug sammen med Android, skal telefonen eller Tablet også installere den officielle ansøgning, der er tilgængelig i Play Market - HTTPS: / / Play .google.com / Store / Apps / Detaljer? ID = com.apowersoft.Mirror
Ved hjælp af apowermirror til udsendelse på computer og android management med pc
Efter start og installation af programmet vil du se flere skærme, der beskriver apowermirror-funktionerne, samt hovedvinduet i det program, hvor du kan vælge forbindelsestype (Wi-Fi eller USB), samt den enhed, hvorfra den Forbindelse vil blive udført (Android, IOS). For det første overveje Android-forbindelsen.
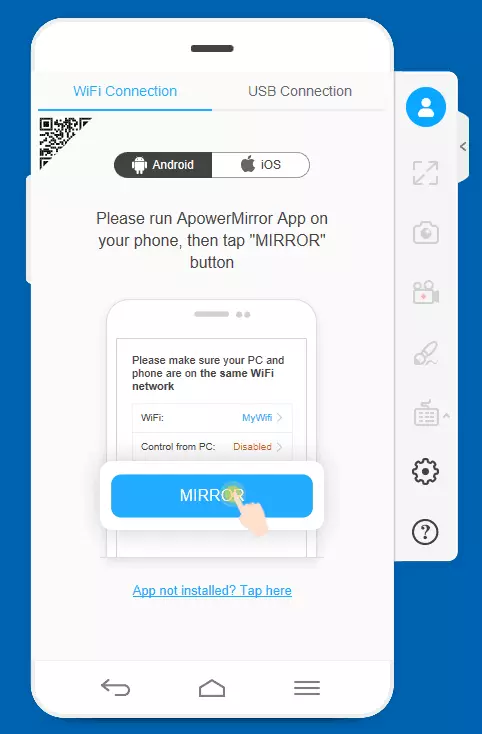
Hvis du planlægger at styre din telefon eller tablet med en mus og tastatur, skal du ikke skynde dig for at oprette forbindelse via Wi-Fi: For at aktivere disse funktioner skal du udføre følgende trin:
- Aktivér USB-debug på din telefon eller tablet.
- I programmet skal du vælge Tilslutning via USB-kabel.
- Tilslut Android-enheden med en kørsel Apowermirror-applikation med en computer til en computer, på hvilken det pågældende program kører.
- Bekræft USB-fejlfindingstilladelse på telefonen.
- Vent, indtil kontrollen er aktiveret ved hjælp af musen og tastaturet (fremdriftslinjen vises på computeren). I dette trin kan der forekomme fejl, i dette tilfælde slukke for kablet og gentage USB-forbindelsen igen.
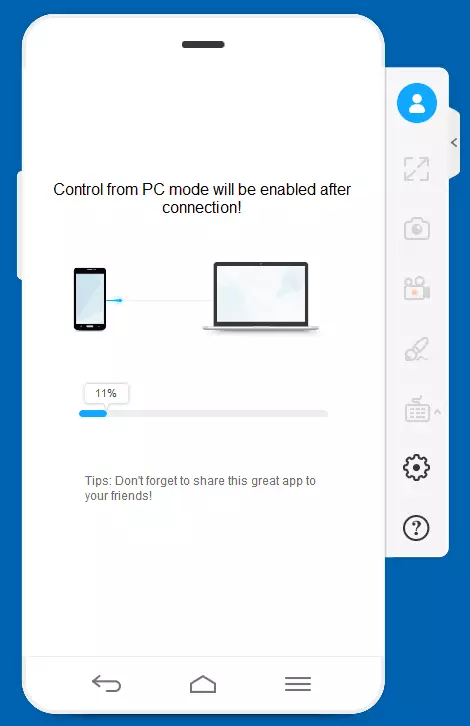
- Derefter vises Android-skærmen på computerskærmen på vinduet Apowermrror med evnen til at kontrollere.
I fremtiden behøver du ikke at udføre trin for at oprette forbindelse via kabel: Android-kontrol fra computeren vil være tilgængelig, og når du bruger Wi-Fi-forbindelse.
For at udsende på Wi-Fi er det nok at bruge følgende trin (og Android, og computeren med et løbende apowermirror-program skal tilsluttes et trådløst netværk):
- På telefonen skal du køre appetrørprogrammet og klikke på Broadcast-knappen.
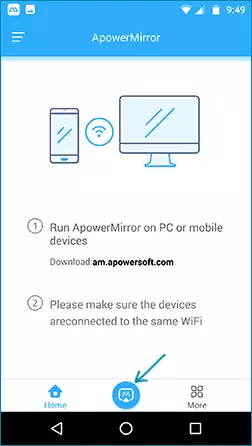
- Efter en kort søgning efter enheder skal du vælge din computer på listen.
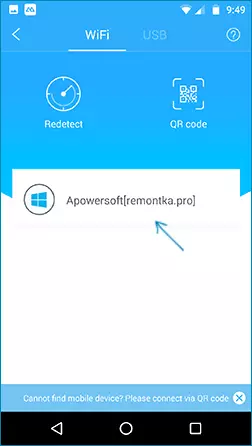
- Klik på knappen "Telefonskærmspejling".
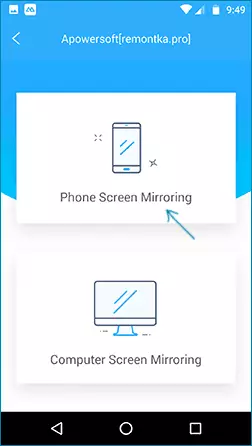
- Broadcast starter automatisk (du vil se billedet på skærmen på din telefon i programvinduet på computeren). Når du først opretter forbindelse, bliver du bedt om at aktivere meddelelser fra telefonen på computeren (dette vil kræve passende tilladelser).
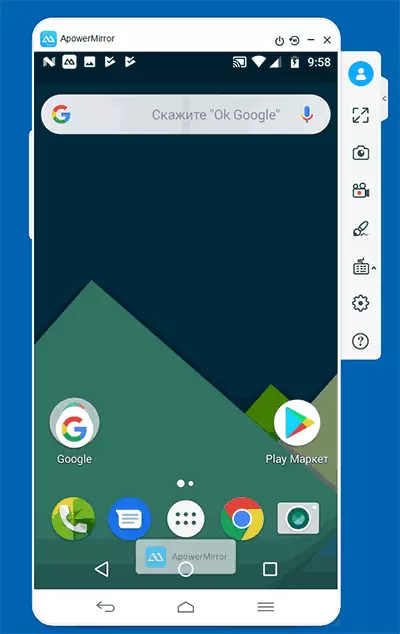
Handlingsknapperne i menuen til højre og konfiguration Tænk vil blive forstået af de fleste brugere. Det eneste øjeblik umærkelige ved første øjekast er skærmen, der drejer knapperne, og slukker den enhed, der kun vises, når musemarkøren er hævet til programvinduet.
Lad mig minde om, at før du logger ind på en gratis Apowermirrr-konto, vil som videooptagelse fra skærmen eller kontrollen fra tastaturet være utilgængelig.
Broadcast Image C iPhone og iPad
Udover at transmittere billedet fra Android-enheder, giver APowermirror dig mulighed for at udføre og udsendes med iOS. For at gøre dette er det nok at bruge elementet "Gentag skærm" i kontrolpunktet, når et program kører på computeren med et input til kontoen.
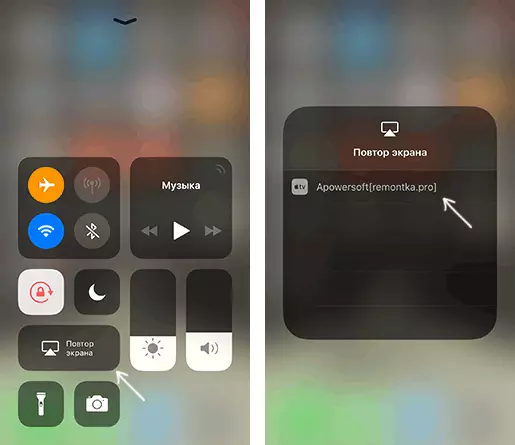
Desværre, når du bruger iPhone og iPad, er kontrol fra computeren ikke tilgængelig.
Yderligere træk ved APowermirror.
Ud over de beskrevne brugsscenarier giver programmet dig mulighed for at:
- Broadcast et billede fra en computer på Android-enheden (computerskærmen spejler elementet, når den er tilsluttet) med evnen til at kontrollere.

- Overfør et billede fra en Android-enhed til en anden (APowermirror-applikationen skal installeres på begge).
Generelt overvejer jeg Apowermirror et meget bekvemt og nyttigt værktøj til Android-enheder, men at udsendes med iPhone på Windows, bruger jeg LonelyScreen-programmet, hvor der kræves registrering til dette, og alt fungerer glat og uden fejl.
