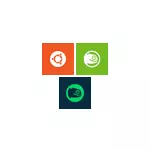
I denne vejledning skal du installere Ubuntu, OpenSUSE eller SUSE Linux Enterprise Server i Windows 10 og nogle eksempler på brug i slutningen af artiklen. Det skal også tages i betragtning, at der er nogle begrænsninger, når du bruger bash i Windows: For eksempel kan du ikke køre GUI-applikationen (dog ifølge bypass-stierne ved hjælp af X Server). Derudover kan bash-kommandoerne ikke lanceres Windows-programmer, på trods af tilgængeligheden af fuld adgang til OS-filsystemet.
Installation af Ubuntu, OpenSUSE eller SUSE Linux Enterprise Server i Windows 10
Fra den version af Windows 10 Fall Creators Update (Version 1709) Installation af Linux-delsystemet til Windows er ændret noget i forhold til det, der var i tidligere versioner (for tidligere versioner, startede fra 1607, da funktionen blev præsenteret i beta-versionen, den instruktion i anden del af denne artikel). Bemærk også, at i Windows 10 2004 kan du installere Kali Linux med en grafisk grænseflade.
Nu ser de nødvendige skridt ud sådan:
- Først og fremmest skal du aktivere "Windows Subsystem for Linux" i kontrolpanelet - "Programmer og komponenter" - "Aktiver og deaktivere Windows-komponenter".
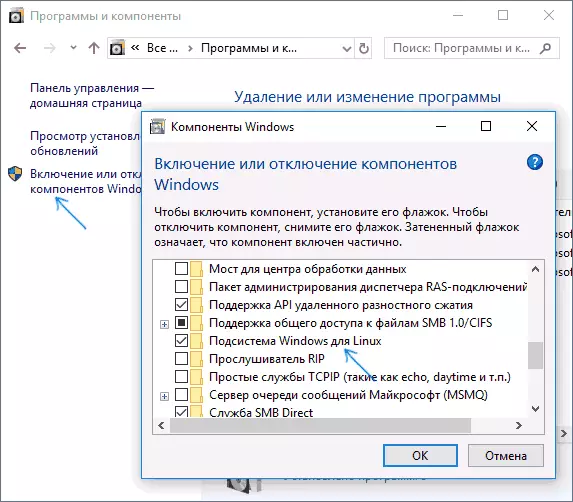
- Når du har installeret komponenterne og genstart computeren, skal du gå til Windows 10-applikationsbutikken og downloade Ubuntu, OpenSUSE eller SUSE LINUX ES (Ja, trefordelinger er nu tilgængelige). Ved indlæsning er der mulige nuancer, som yderligere i noterne.
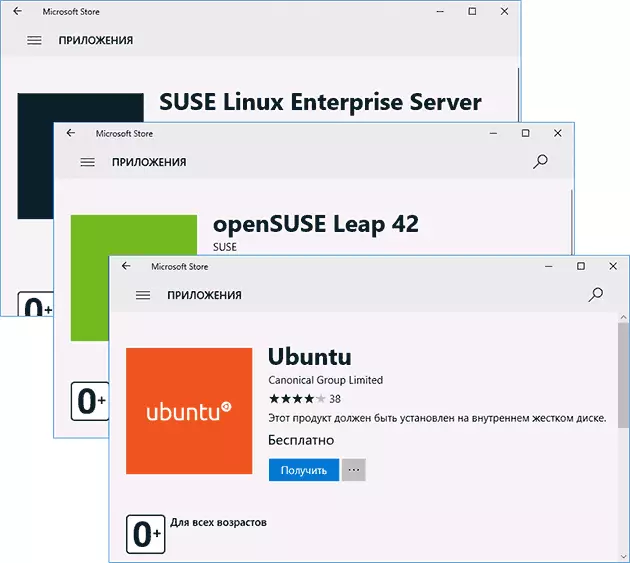
- Kør det downloadede Distribution Kit som det sædvanlige Windows 10-program og følg den oprindelige indstilling (brugernavn og adgangskode).
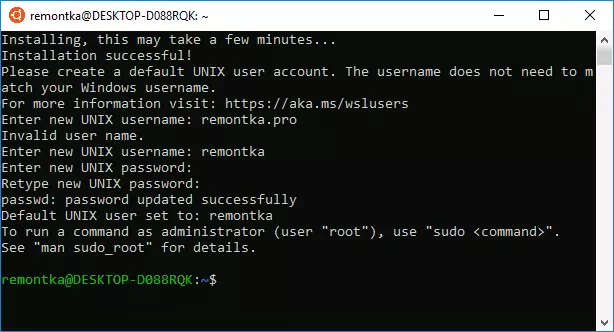
For at aktivere Windows-delsystemet til Linux (første trin), kan du bruge kommandoen PowerShell:
Aktivér-WindowsOptionalFeature -Online -Featurename Microsoft-Windows-Subsystem-LinuxNu et par noter, der kan være nyttige, når du installerer:
- Du kan indstille flere Linux-distributioner på én gang.
- Når du downloader Ubuntu, OpenSUSE- og SUSE Linux Enterprise Server-distributioner i den russiske sprogbutik, bemærkede Windows 10 følgende nuance: Hvis du blot indtaster navnet og tryk på Enter, viser de ønskede resultater ikke at være i søgningen, Men hvis du begynder at indtaste og derefter klikke på den fremkomne prompt, kommer du automatisk på den ønskede side. Bare i tilfælde af direkte links til distributioner i butikken: Ubuntu, OpenSUSE, SUSE LES.
- Du kan køre Linux fra kommandolinjen (ikke kun fra flisen i startmenuen): Ubuntu, OpenSUSE-42 eller SLES-12
Installation af bash i Windows 10 1607 og 1703
For at installere bash shell, følg disse enkle handlinger.
- Gå til Windows 10 Indstillinger - Opdater og Sikkerhed - Til udviklere. Tænd for udviklerfunktionen (internettet skal tilsluttes for at downloade de nødvendige komponenter).
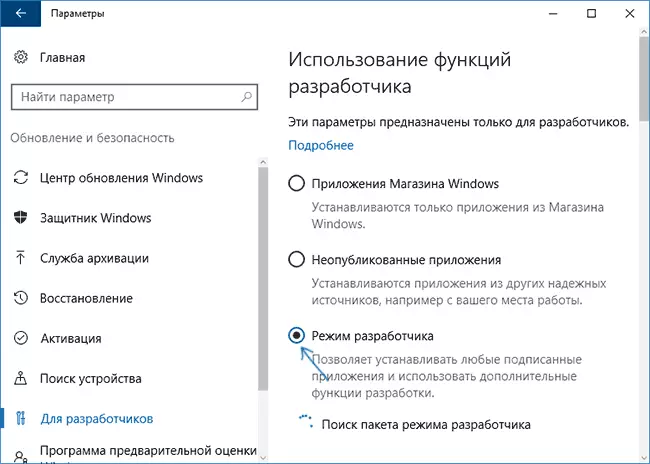
- Gå til kontrolpanelet - Programmer og komponenter - Aktiver eller deaktiver Windows-komponenter, kontroller Windows-delsystemet til Linux.
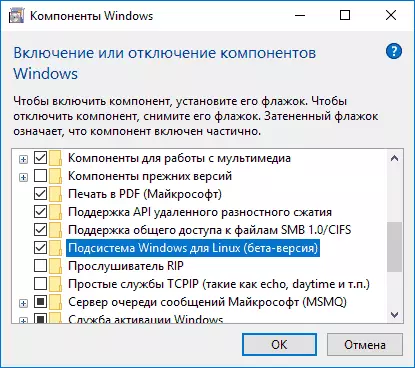
- Når du har installeret komponenterne, skal du indtaste Windows 10 "Bash" -søgning, start den foreslåede applikationsindstilling og installer. Du kan indstille dit brugernavn og adgangskode til bash, eller brug rodbrugeren uden adgangskode.
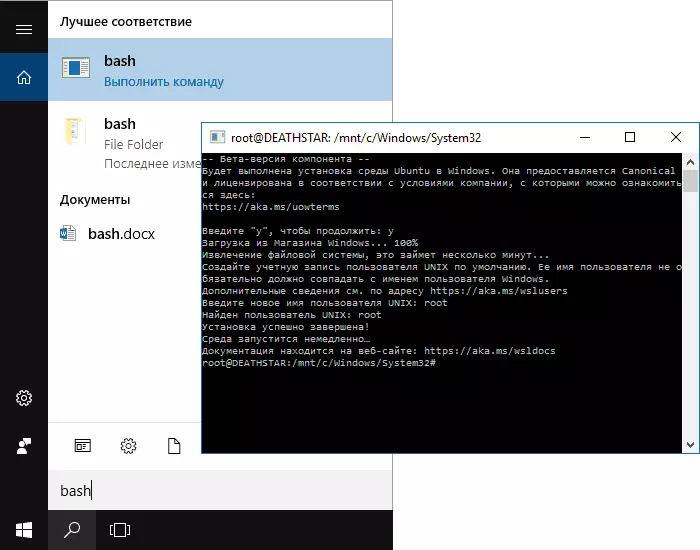
Når installationen er afsluttet, kan du køre Ubuntu Bash på Windows 10 gennem søgningen eller oprette en etiket til den skal, hvor du har brug for.
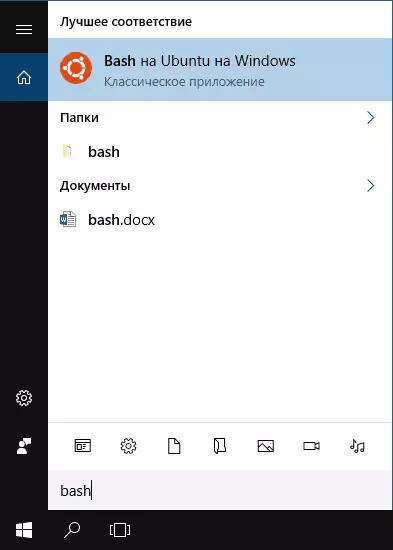
Eksempler på at bruge Ubuntu Shell i Windows
For at begynde, bemærker jeg, at forfatteren ikke er en specialist i Bash, Linux og Development, og eksemplerne nedenfor er blot en demonstration, der i Windows 10 Bash arbejder med forventede resultater for dem, der forstår dette.Applikationer Linux.
Ansøgninger i Windows 10 bash kan installeres, sletter og opdateres ved hjælp af Apt-Get (sudo apt-get) fra Ubuntu-depotet.

Brug af applikationer med en tekstinterface er ikke anderledes end Ubuntu, for eksempel kan du installere GIT i Bash og bruge den på den sædvanlige måde.
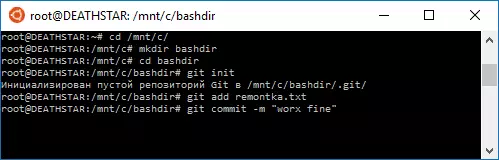
Scripts bash.
Du kan køre Bash Scripts i Windows 10, du kan oprette dem i Nano Text Editor i Shell.
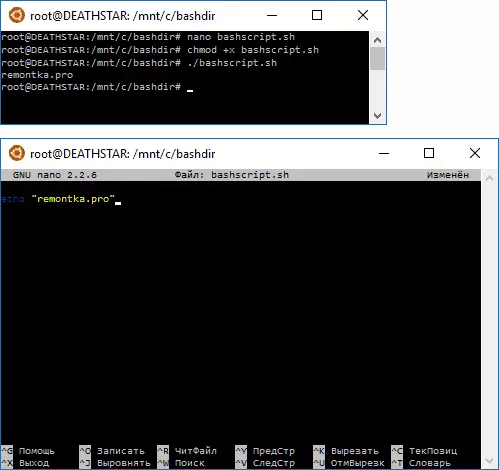
Bash Scripts kan ikke forårsage Windows-programmer og kommandoer, men det er muligt at starte scripts og bash-kommandoer fra BAT-filer og PowerShell-scripts:
Bash -c "hold"Du kan også prøve at køre applikationer med en grafisk grænseflade i Ubuntu Shell i Windows 10, der er ingen konto på internettet, der er ingen manual, og essensen af metoden kommer ned til at bruge XMING X Server for at vise GUI-programmet. . Selv om muligheden for at arbejde med sådanne Microsoft-applikationer ikke hævdes.
Som det blev skrevet ovenfor, er jeg ikke den person, der fuldt ud kan sætte pris på innovationsværdien og funktionaliteten, men jeg ser mindst en ansøgning til dig selv: Forskellige kurser UDacity, EDX og andre relaterede til udviklingen vil være meget lettere, arbejder med De nødvendige værktøjer lige i Bash (og i disse kurser, der er normalt demonstreret i MacOS og Linux Bash terminal).
