
I denne enkle instruktion om, hvordan du laver et Windows 10 screenshot ved hjælp af en ny funktion, som i fremtiden skal erstatte det indbyggede saksværktøj. De resterende måder at oprette screenshots fortsætter med at arbejde på samme måde som før: Sådan oprettes et skærmbillede af Windows 10.
Sådan kører du "Fragment og Outline"
Jeg fandt 5 måder at køre oprettelsen af screenshots ved hjælp af et "skærmfragment", ikke sikker på, at de alle vil bruge dig, men vil dele:
- Brug de varme nøgler Win + Shift + S (Win er en nøgle med Windows-emblem).
- I startmenuen eller i søgningen efter proceslinjen, skal du finde programmet "Fragment og Sketch" og køre det.
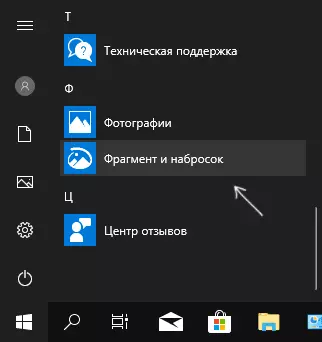
- Start "skærmens fragment" i Windows-meddelelser (muligvis mangler der som standard).
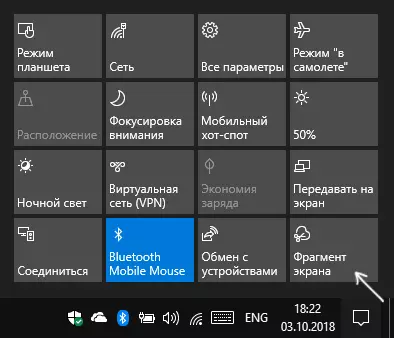
- Start standardprogrammet "saks", og allerede fra det - "skitse på skærmfragmentet".
Du kan også have mulighed for at starte starten på skrivebeskyttelsesnøglen: For at gøre dette skal du gå til parametrene - Specialfunktioner - Tastatur.
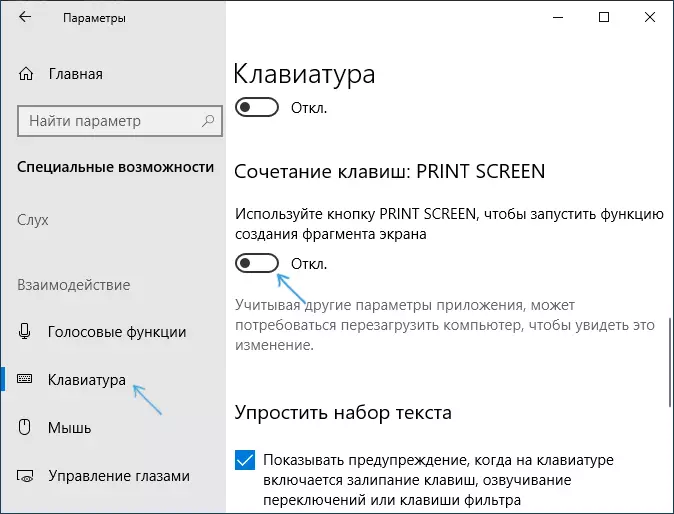
Tænd "Brug knappen Udskriv skærm for at starte skærmens oprettelsesfunktion".
Oprettelse af et screenshot.
Hvis du kører værktøjet fra menuen Start, SEARCH eller "SCISSORS", åbner redaktøren af de oprettede skærmbilleder (hvor du skal klikke på "Opret" for at tage et skærmbillede), hvis du bruger de resterende metoder - oprettelsen af screenshots vil Umiddelbart vises, de arbejder lidt anderledes (vil være forskellige et andet trin):
- Øverst på skærmen vil du se tre knapper: For at skabe et øjebliksbillede af et rektangulært skærmrum, et fragment af en vilkårlig formskærm eller skærmbilledet på hele Windows 10-skærmen (den fjerde knap er at forlade værktøjet). Klik på den ønskede knap, og hvis du vil vælge det ønskede skærmområde.
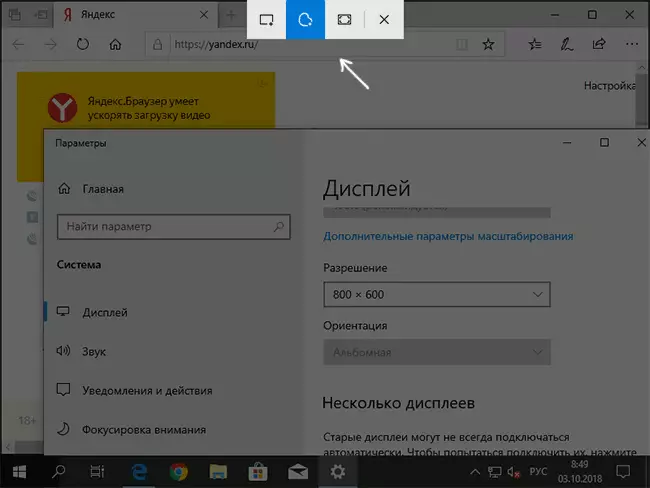
- Hvis du begynder at oprette et screenshot i et allerede kørende "fragment og skitse" -program, åbnes det nyoprettede snapshot i den. Hvis ved hjælp af varme nøgler eller fra meddelelsesområdet placeres screenshoten i udklipsholderen med evnen til at indsætte i et hvilket som helst program, samt meddelelsen vises ved at klikke på, hvilken "skærmfragment" åbner med dette billede.
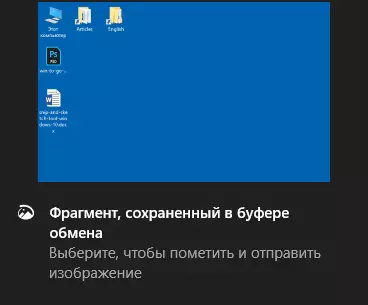
I afsnittet "Fragment og Sketch" kan du tilføje påskrifter til det oprettede screenshot, slette noget fra billedet, beskære det, gemme det til computeren.

Her er også tilgængelige for kopiering af det redigerede billede til udklipsholderen og standarden til Windows-programmer 10-share, så du kan sende det gennem understøttede programmer på din computer.
Jeg tager ikke for at vurdere, hvor praktisk, men jeg tror, det vil være nyttigt for en nybegynder bruger: De fleste af de funktioner, der måtte være nødvendige, er (undtagen med undtagelse af at oprette et timerskærmbillede, kan denne mulighed findes i saksværktøjet) .
