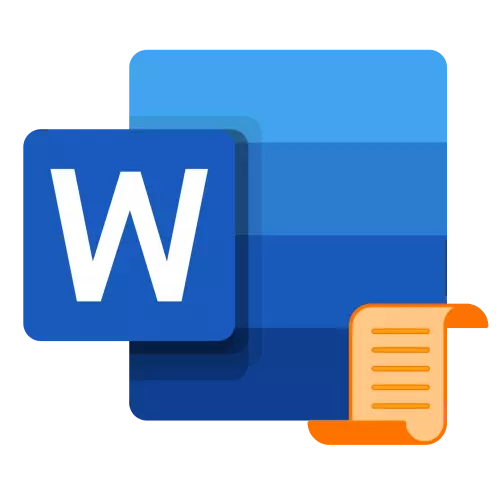
Metode 1: Ved skabelon
I Microsoft Word Arsenal er der et lille sæt af skabelon titulære sider, som kan genopfyldes fra den officielle hjemmeside eller uafhængigt. For at tilføje et sådant element til dokumentet skal du følge følgende instruktioner:
- Gå til fanen "Indsæt" og klik på knappen "Titel side".
- I den beskrevne liste over skabeloner skal du finde det relevante og klikke på den for at tilføje.
- Titelsiden indsættes i dokumentet.

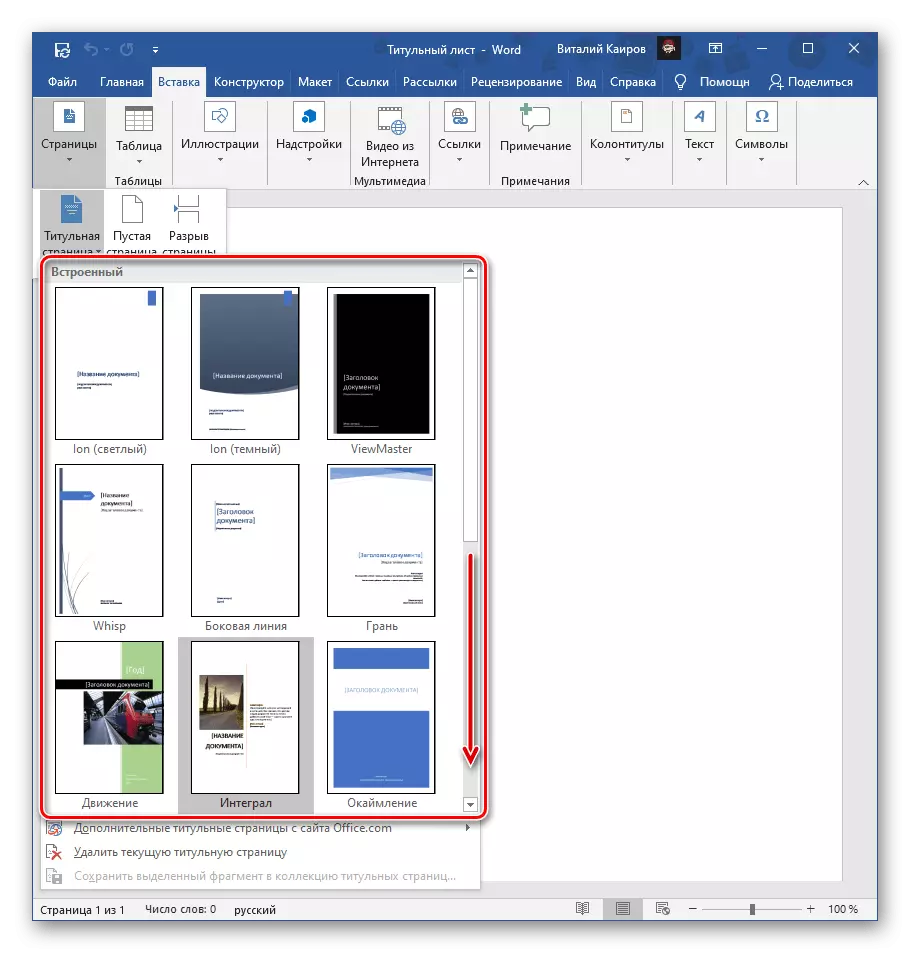

Nu forbliver det kun at udfylde og / eller redigere under dine egne behov.

Bemærk: Yderligere skabeloner af titulære kan downloade på Office.com. TRUE, denne funktion er kun tilgængelig i den licenserede version af teksteditoren.
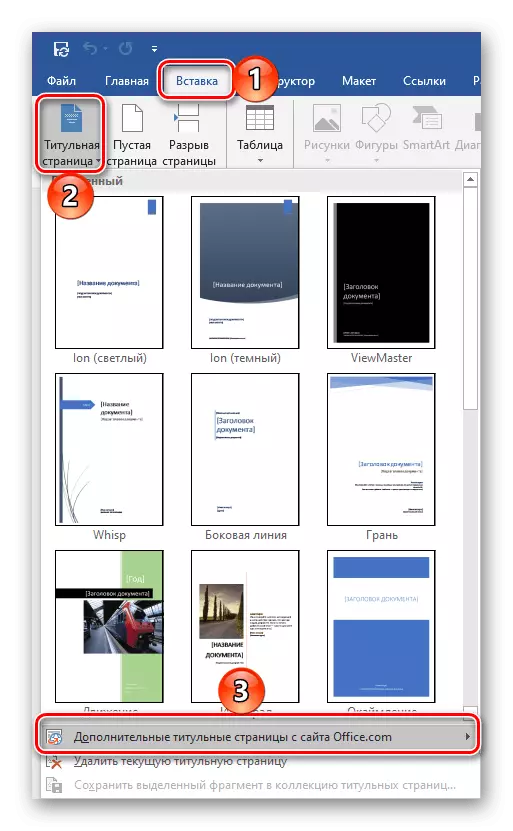
Metode 2: manuelt
I tilfælde af at du er tilgængelig i Word og på den officielle hjemmeside for Microsoft-skabeloner af titel sider af en eller anden grund, passer ikke, eller de ikke stemmer overens med kravene til papirarbejdet, kan du oprette din egen mulighed og på vilje, Gem det.
- Hvis, ud over tekstoplysningerne, skal den tituer, du opretter, også indeholde grafiske elementer, først tilføje og redigere dem. For eksempel kan du helt ændre baggrunden for den fremmede, tilføj et billede, en ramme eller noget andet. Vi vil ikke dvæle på dette i detaljer - fortsæt udelukkende efter vores skøn eller i overensstemmelse med kravene, og vores individuelle instruktioner vil hjælpe dig.
Læs mere:
Sådan ændrer du baggrunden for siderne i ordet
Sådan indsættes et billede i ordet
Sådan ansøger du om et billede i Word
Sådan skriver du oven på billedet i ordet
Sådan laver du en ramme i ordet
Sådan redigeres billedet i ordet
Sådan grupperes objekter i ordet
- Skriv teksten, der skal angives på titelsiden - dokumentets titel og undertekst, navnet på forfatteren, organisationens navn og adresse, annotation, år osv. Afhængigt af hvilke slags målsætninger, som dette format er oprettet og hvilke krav er lavet til sit design. Tilføj indskrifter og / eller tekstfelter efter behov.
Læs mere:
Sådan oprettes et tekstfelt i Word
Sådan roterer du tekst i Word
- Formater de indtastede data, efter behovet for at ændre skrifttypen, dens farve, størrelse, tegning, stil, justering, tilføj ledninger osv. Gør alt dette vil hjælpe vores andre artikler.
Læs mere:
Sådan formaterer du tekst i Word
Sådan ændres skrifttypen i ordet
Sådan oprettes og bruger stilarter i ordet
Sådan laver du overskrifter i ordet
Sådan justeres tekst i ordet

Bemærk: I en Tituers dokument skal du helt sikkert tilføje en speciel type side nummerering og oprette en pause (r). Om hvordan det er gjort, har vi tidligere fået at vide i separate instruktioner.
Læs mere:
Sådan nummererede du sider i Word
Sådan tilføjes en sidepause i Word
- Efter at have opnået det ønskede resultat, gem tekstfilen på den sædvanlige måde eller som en skabelon for at kunne oprette nye dokumenter baseret på den.
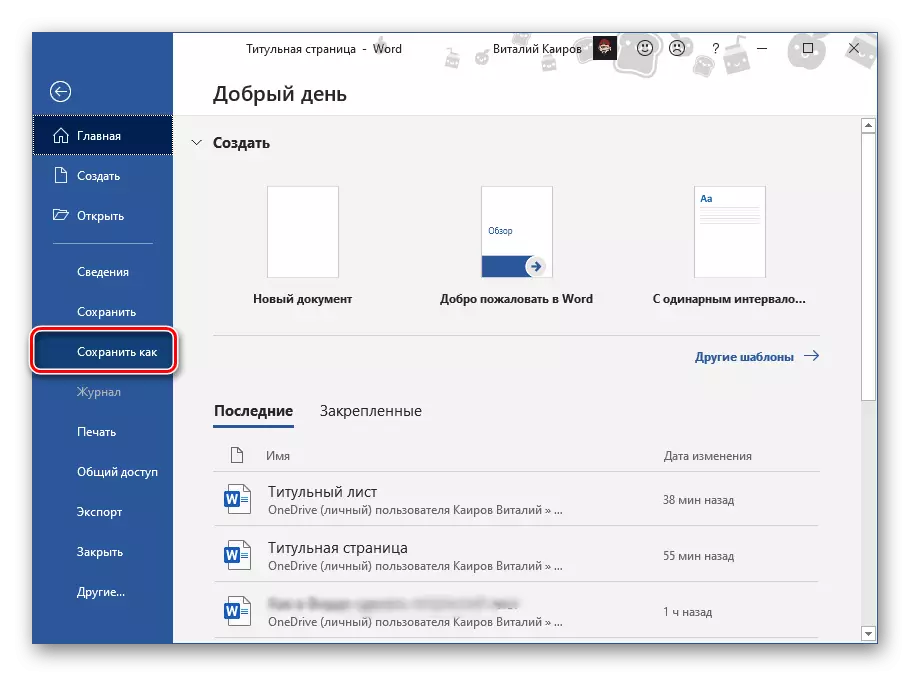
Se også: Sådan oprettes en dokumentskabelon i Word
- Hvis du i fremtiden planlægger at bruge titueren, der er oprettet på denne måde, skal du gemme den som et redigerbart layout. For det:
- Fremhæv titelsiden.
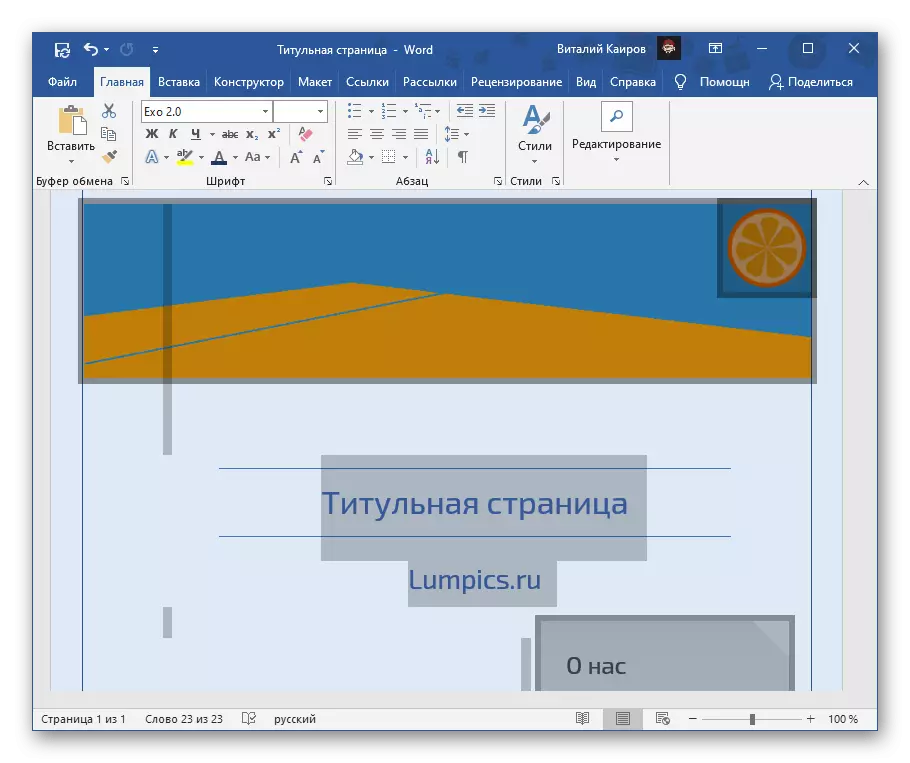
Se også: Sådan fremhæver du en side i Word
- Gå til fanen "Indsæt" og ring til knappen "Titel side".
- Vælg det sidste element i listen over tilgængelige - "Gem det valgte fragment i samlingen af titel sider ...".
- Udfyld felterne i dialogboksen, der åbnes ved at angive navnet på skabelonen og beskrivelsen, de resterende parametre er bedre uændret.
- For at gemme og lukke vinduet skal du bruge knappen "OK".

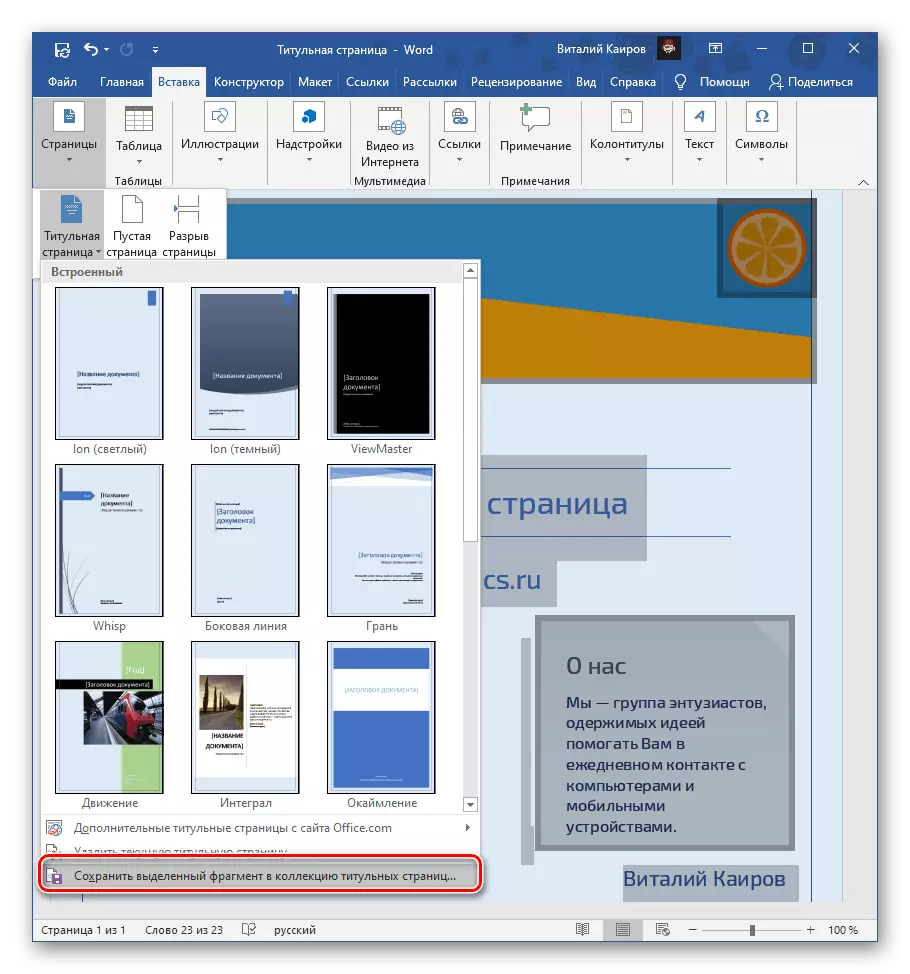


- Fremhæv titelsiden.
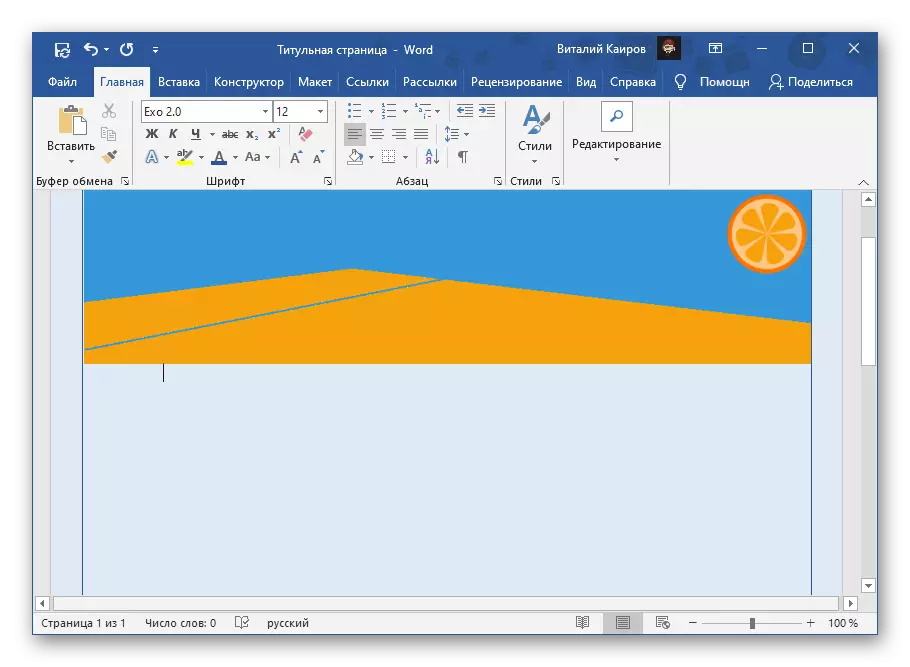
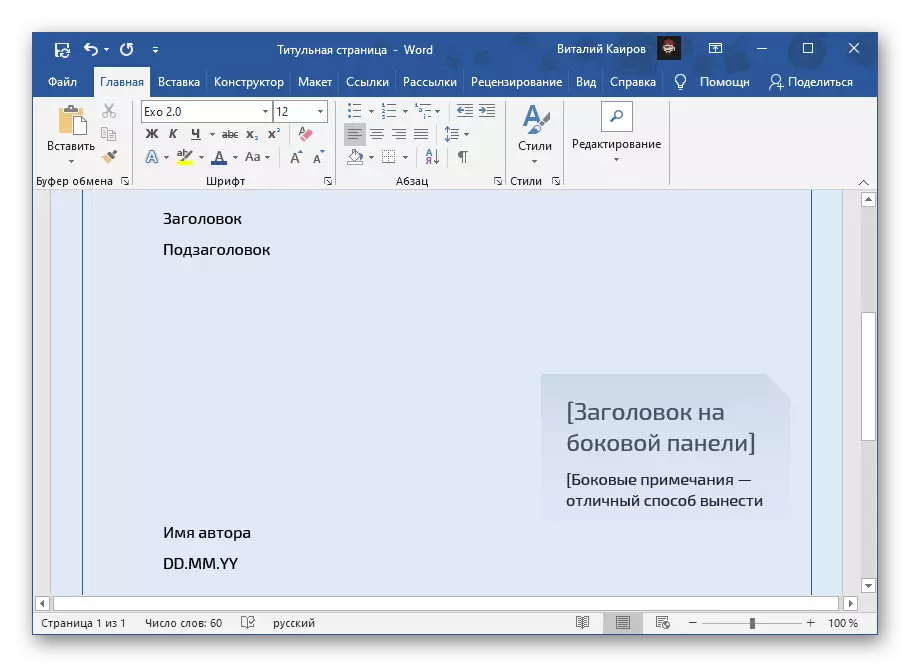

Det er nemt at gætte, at du på denne måde kan oprette et ubegrænset antal titulære og derefter bruge dem efter behov.

Alle af dem vil blive præsenteret i programmets allerede velkendte program, kan du også slette et mislykket mønster (ikke fra sætet og fra det aktuelle dokument).

Se også: Sådan laver du et frimærke i Word
