
Den virtuelle harddisk er en fil med VHD- eller VHDX-udvidelsen, som ved montering i systemet (for dette ikke er nødvendige programmer, er synlige i lederen som en almindelig ekstra disk. I noget svarer det til monterede ISO-filer, men med muligheden for at optage og andre brugsindstillinger: For eksempel kan du indstille BitLocker-kryptering til en virtuel disk og dermed opnå en krypteret filbeholder. En anden mulighed er at installere Windows til en virtuel harddisk og downloade en computer fra denne disk. I betragtning af at den virtuelle disk er tilgængelig i form af en separat fil, kan du nemt overføre den til en anden computer og bruge der.
Sådan oprettes en virtuel harddisk
Oprettelse af en virtuel harddisk er ikke anderledes i de nyeste versioner af operativsystemet, undtagen i Windows 10 og 8.1 Det er muligt at montere VHD-filen og VHDX i systemet ved blot at klikke på den: Det vil straks blive tilsluttet som en HDD og vil blive tildelt et brev.
Følg disse enkle trin for at oprette en virtuel harddisk.
- Tryk på WIN + R-tasterne, indtast Diskmgmt.msc og tryk på Enter. I Windows 10 og 8.1 kan du også klikke på knappen Start på knappen Start og vælge "Disk Management" -genstanden.
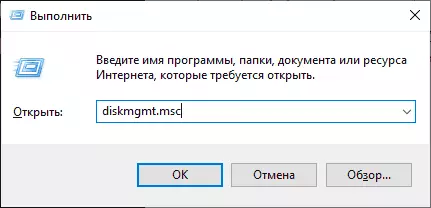
- I Disk Management Utility i menuen skal du vælge "Action" - "Opret en virtuel harddisk" (forresten, der er også en "Deltag Virtual Hard Drive" -elementet, det vil være nyttigt i Windows 7, hvis du vil overføre Vhd fra en computer til en anden og tilslut den).
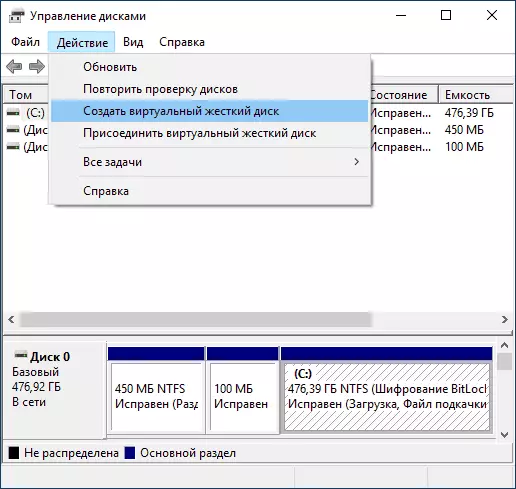
- En guide til at oprette virtuelle harddiske vil blive lanceret, hvor du vil vælge placeringen af diskfilen, disketype - VHD eller VHDX, Størrelse (mindst 3 MB), samt en af de tilgængelige formater: Dynamisk udvidelig eller fast størrelse.

- Når du har indstillet indstillingerne og klik på "OK", vises en ny, ikke initialiseret disk i Diskhåndtering, og hvis det er nødvendigt, vil Microsoft Virtual Hard Disk Dire Adapter-driveren blive installeret.
- Det næste trin, klik på Højreklik på en ny disk (ved overskriften til venstre) og vælg "Initialize Disk".
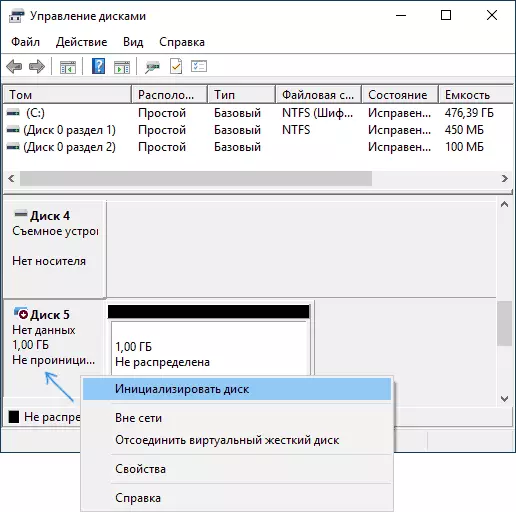
- Når du initialiserer en ny virtuel harddisk, skal du angive afsnittet Style - MBR eller GPT (GUID), MBR passer til de fleste applikationer og små størrelser.
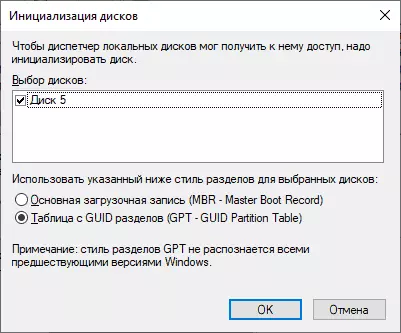
- Og det sidste du har brug for er at oprette en sektion eller partitioner og forbinde en virtuel harddisk i Windows. For at gøre dette skal du klikke på den højre museknap og vælge "Opret en simpel tom".
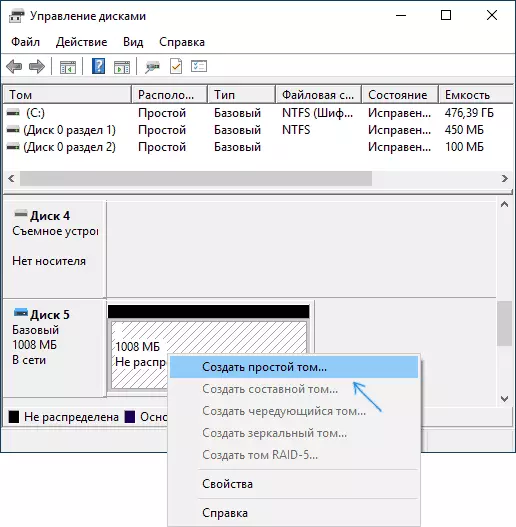
- Du skal angive størrelsen af lydstyrken (hvis du forlader den anbefalede størrelse, så på den virtuelle disk vil der være en enkelt partition, der besætter alt dets rum), skal du indstille formateringsparametrene (FAT32 eller NTFS) og angive drevbogstavet.
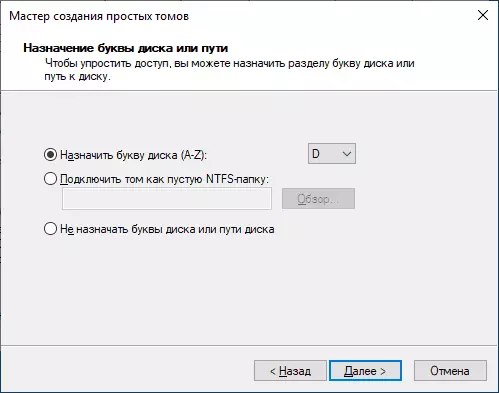
Efter afslutningen af operationen vil du modtage en ny disk, der vises i lederen, og som du kan arbejde nøjagtigt som med nogen anden harddisk. Husk dog, hvor VHD virtual harddiskfilen rent faktisk gemmes, da fysisk alle data er gemt i den.
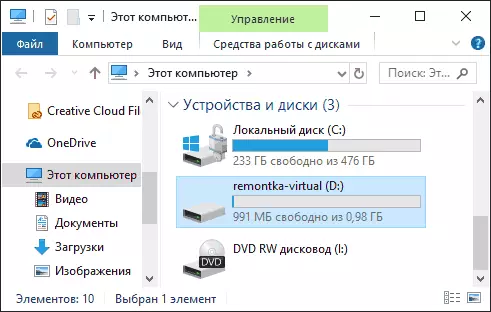
I fremtiden, hvis du skal deaktivere den virtuelle disk, skal du blot klikke på den højreklik og vælge "Extract".
