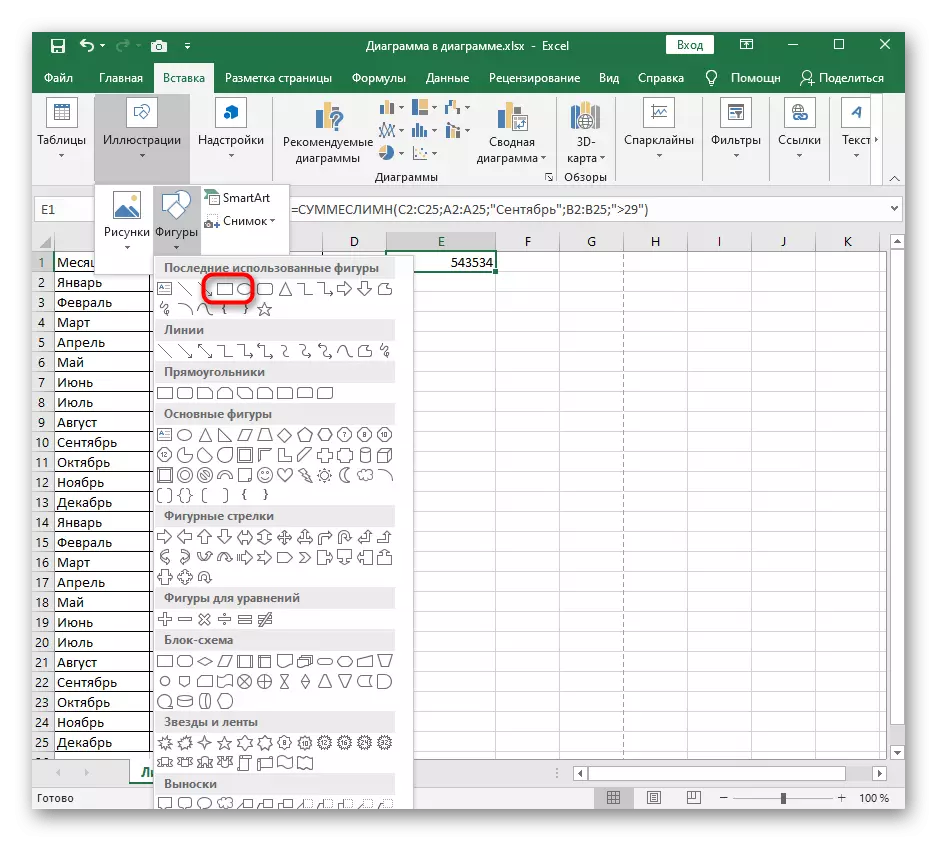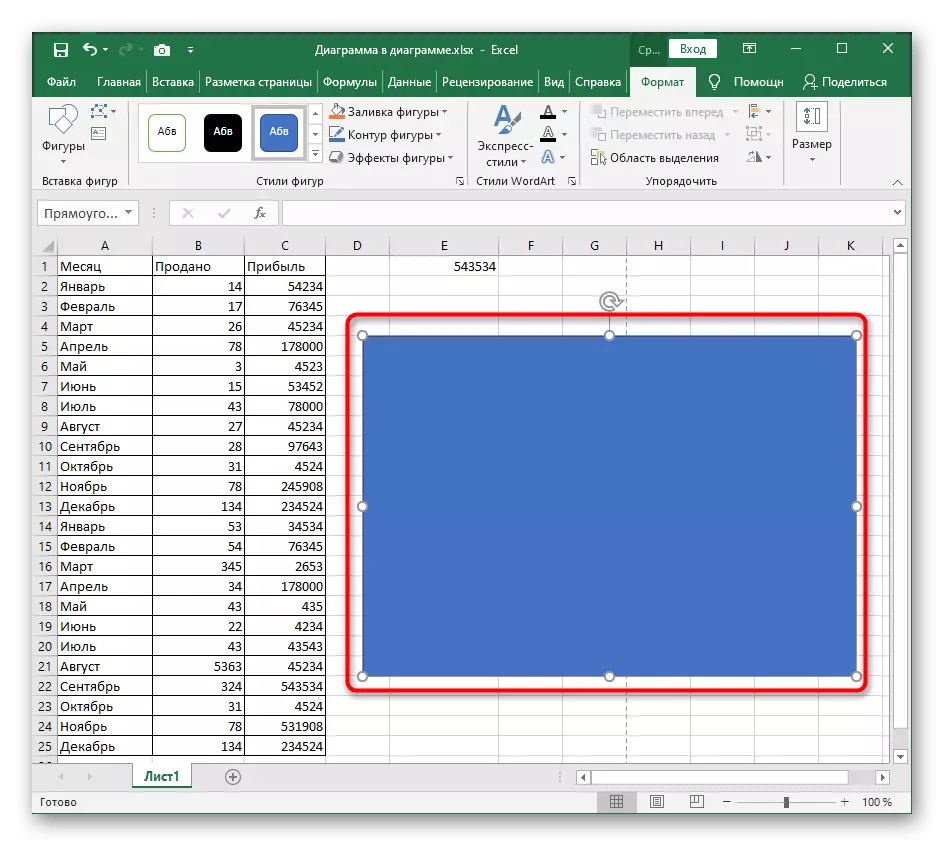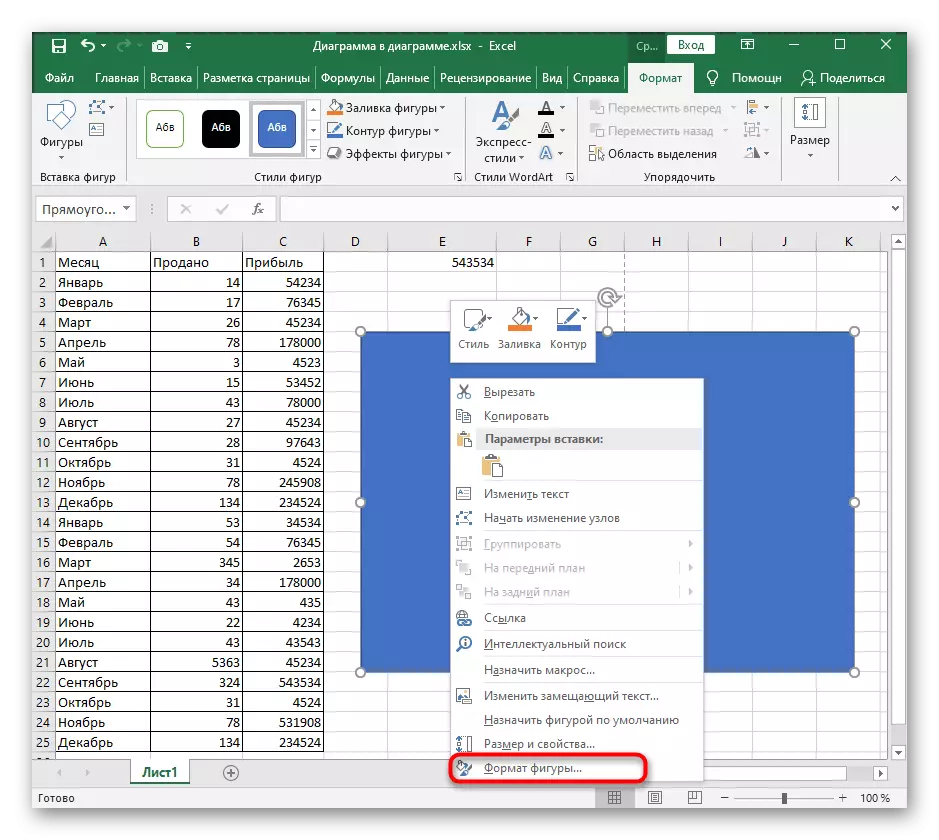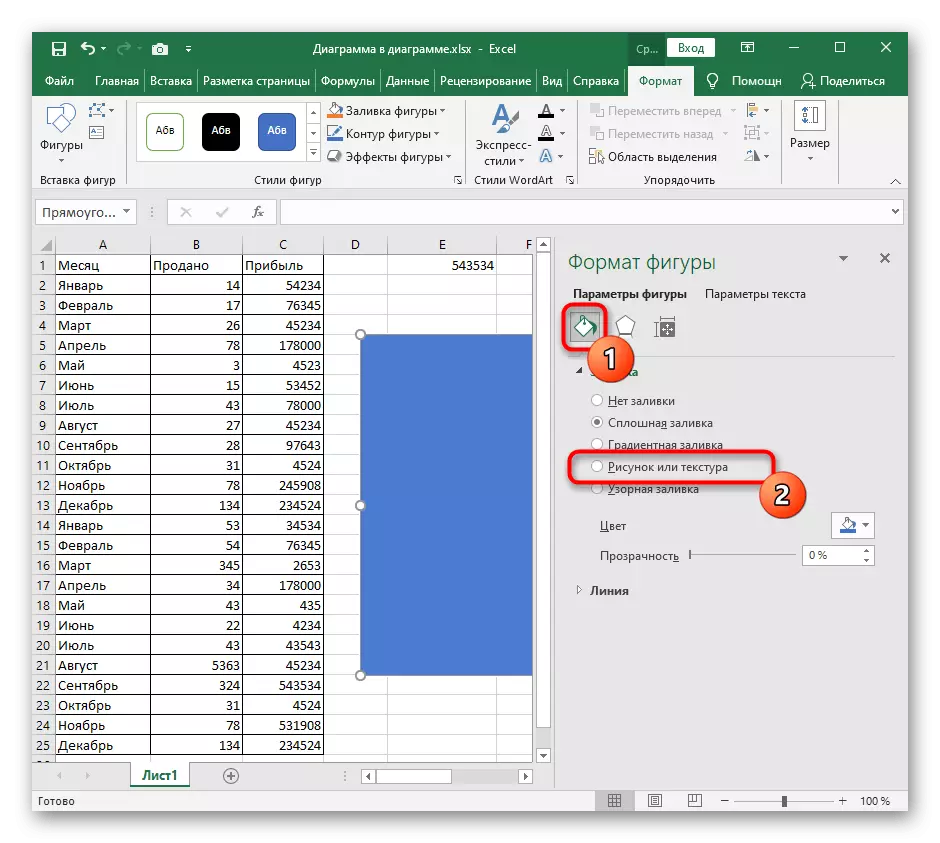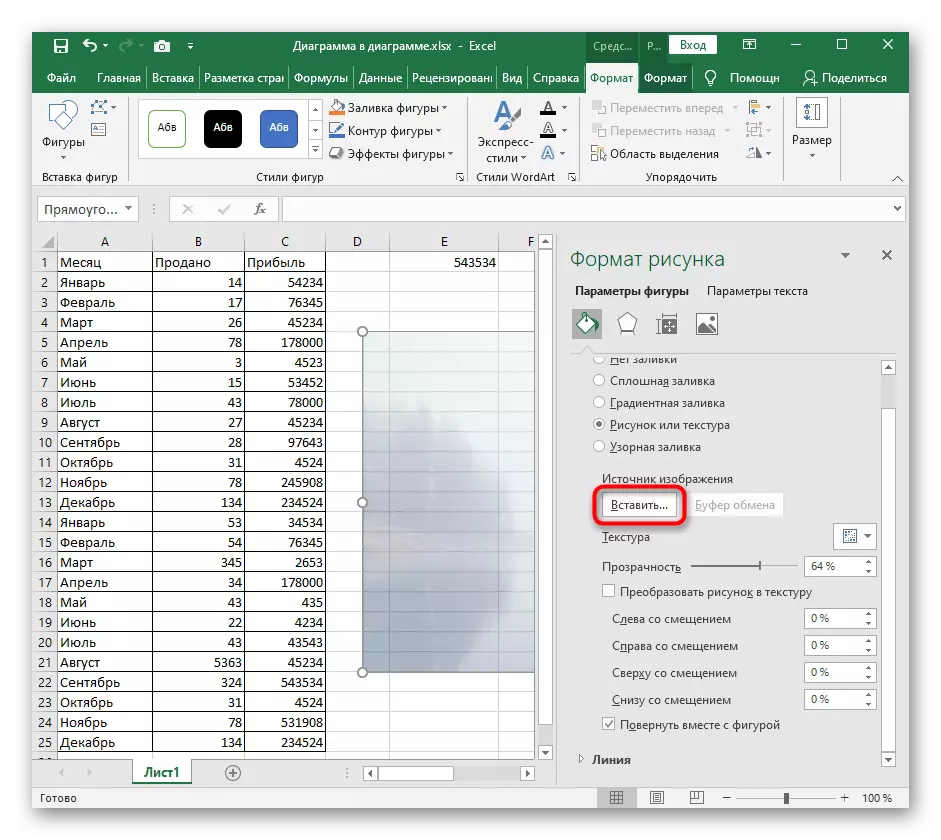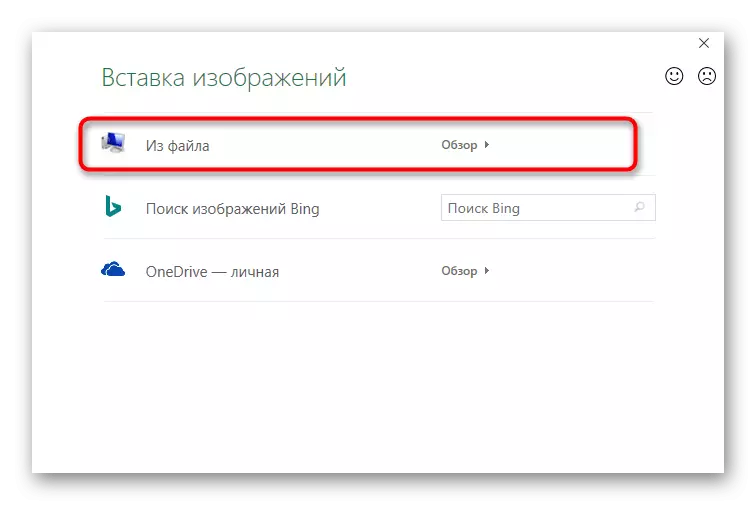Metode 1: Indsæt billeder som footer
På vores hjemmeside er der allerede en artikel om, hvordan footswear tilsættes til bordet i Excel. Dette er en god metode til at justere formatet på siden før udskrivning, organisering af alle de nødvendige redigeringspunkter i overensstemmelse med GOST eller kravene til projektkunden. Funktionaliteten af arbejdsværktøjet med footers kan bruges til at indsætte et mønster, der automatisk sætter sig ned under teksten, der skaber den nødvendige effekt.Ulempen ved denne metode er en ubehagelig billedstørrelsesformatering, hvis det pludselig viste sig, at det er for stort eller lille, så i tilfælde af vanskeligheder skal du læse følgende muligheder.
Metode 2: Indsæt billeder som et substrat
Substratet er en slags baggrund på siden i udåndingstabellen, som er perfekt til indsættelse der et billede uden yderligere størrelsesindstillinger og andre parametre. Du skal dog være forpligtet til, at dens gennemsigtighed og nuværende farver arrangerer det overordnede billede af bordet uden at overlappe påskrifterne og andre vigtige elementer.
- Åbn fanen "Side Markup", hvor de nævnte funktioner er placeret.
- Klik på "Substrate" -knappen.
- Vinduet Image Insertion vises, hvor du kan finde filen på computeren og vælge den.
- Substratet vises straks selv i den sædvanlige visningstilstand.


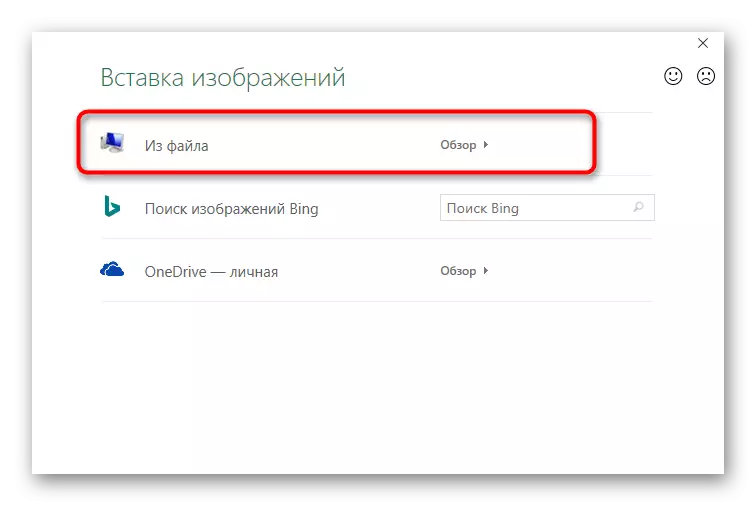
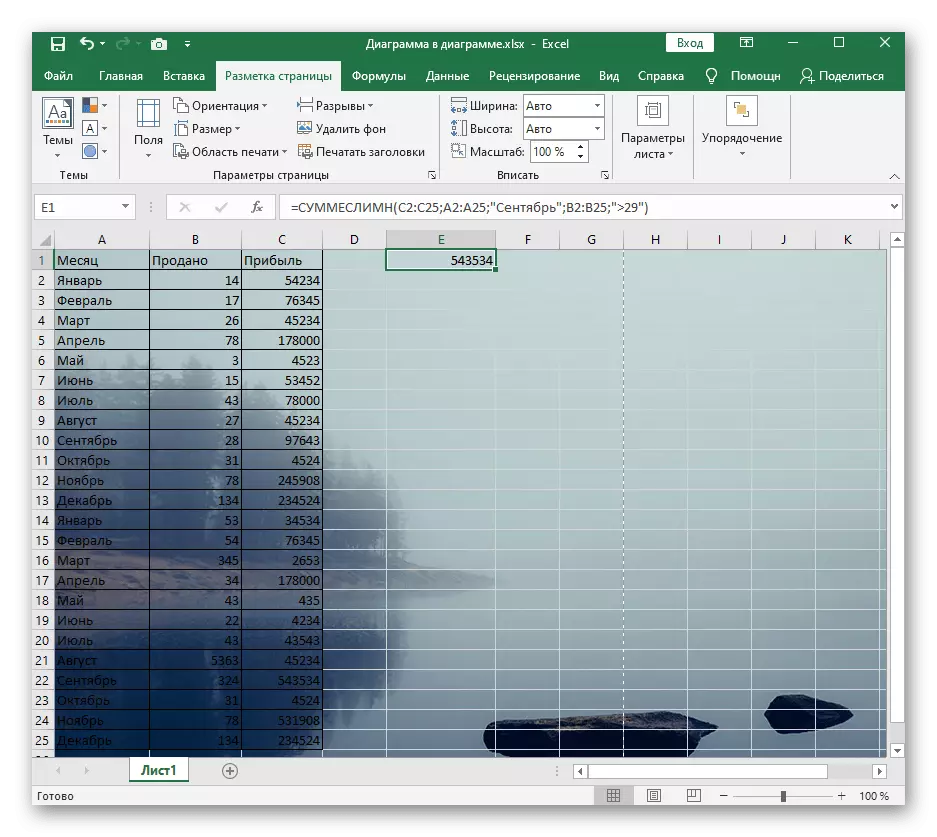
I stedet for "Substrate" -knappen vises "Delete Background" nu. Klik på det, hvis du ikke længere vil bruge det indsatte billede som et substrat.
Metode 3: Indsættelse af et gennemsigtigt billede
Desværre tillader funktionaliteten af dette program til at arbejde med regneark ikke at tage et almindeligt indsætningsværktøj, tilføje et billede og straks justere dets gennemsigtighed, så du skal gå på et lille trick, hvilket gør et billede som en baggrund af formerne .
- Klik på "Illustration" -blokken på fanen "Indsæt".
- Blandt listen over figurer, find et rektangel eller ethvert andet egnet objekt.
- Tilføj det ved at indstille den relevante størrelse.
- Klik på figuren Højreklik og gennem kontekstmenuen, gå til "Figurformat".
- For at starte i sine parametre, skal du slukke for konturen ved at fjerne farven.
- Derefter skal du gå til "Fyld" og markere versionen af "Figur eller Texture" -versionen.
- Indsæt billedet som en udfyldning.
- Brug den tidligere diskuterede menu.
- Det forbliver kun at sætte niveauet af gennemsigtighed, der matcher dine krav.
- Gå tilbage til bordet og læg en ny figur, så den er under indholdet af arket, og gem derefter projektet.