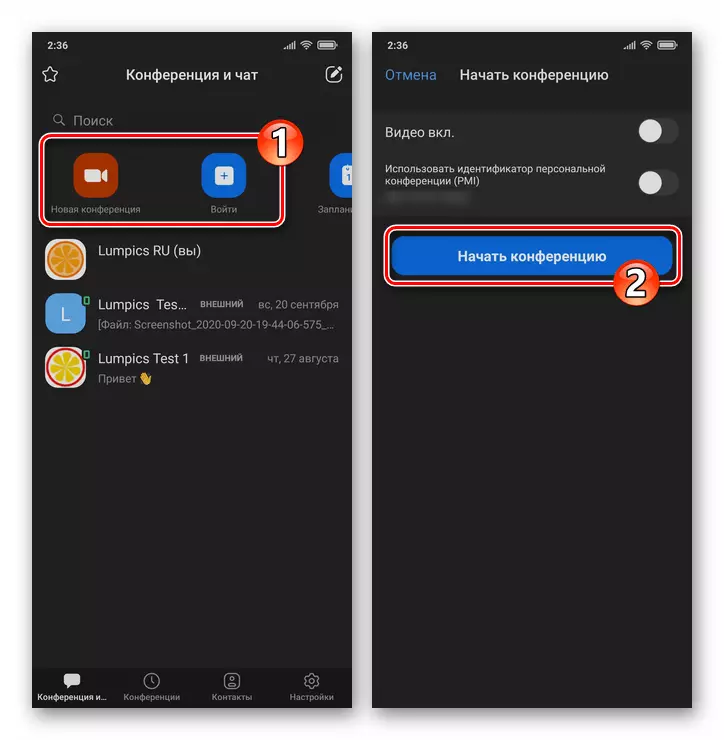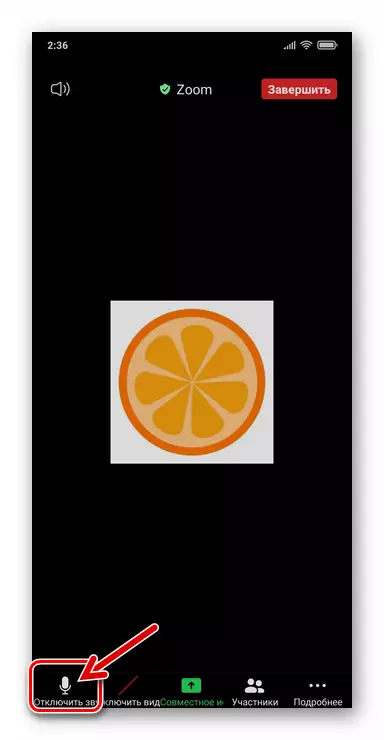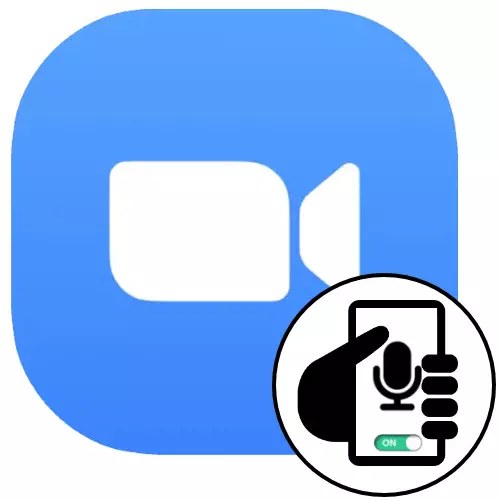
For at arbejde AUDIO CAPTURE-enheden i den mobile version af ZOOM, ikke forhindret, bør du forudse tilladelse til at få adgang til applikationen til mikrofonen i "Indstillinger" af operativsystemet:
- Hvis du er Android OS bruger:
- Flyt til "Indstillinger" på smartphone, gå til afsnittet "Programmer", åbn listen "Alle programmer".
- Lay "Zoom" i listen over software, der er installeret på enheden, tryk på den. På skærmen med data om klienten og dens parametre skal du klikke på "Application Tilladelser".
- Tryk derefter på "Mikrofon" og vælg derefter "Tillad", og åbner dermed applikationen zoomadgang til modulet.
- Luk "Indstillinger" for det mobile operativsystem.
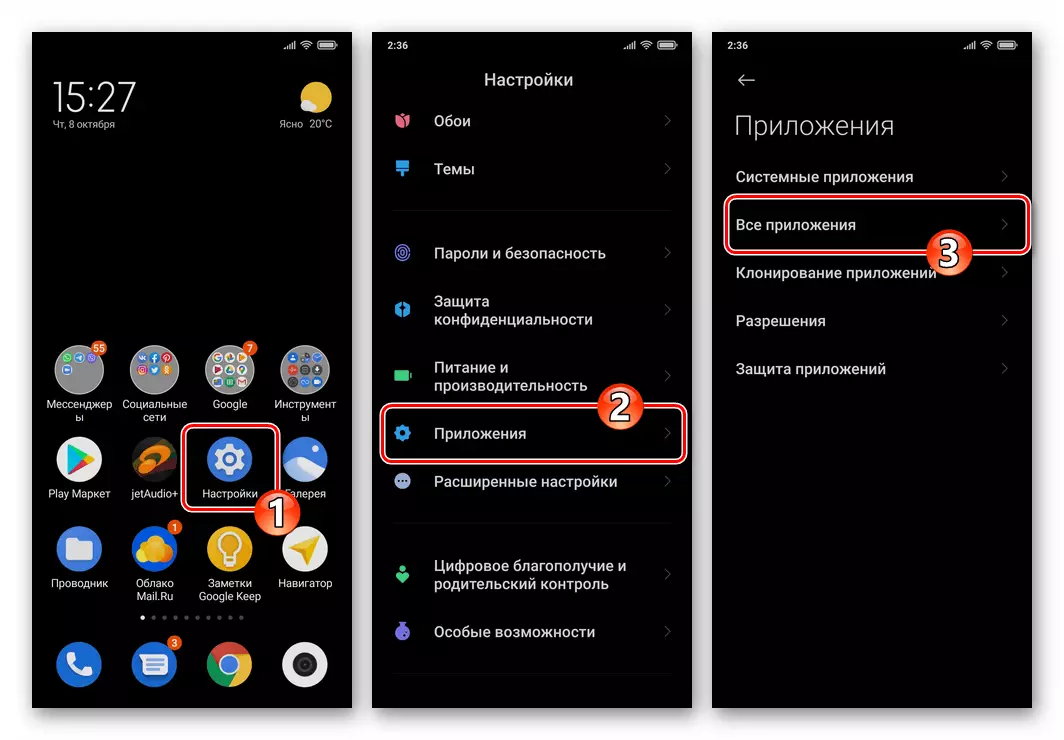
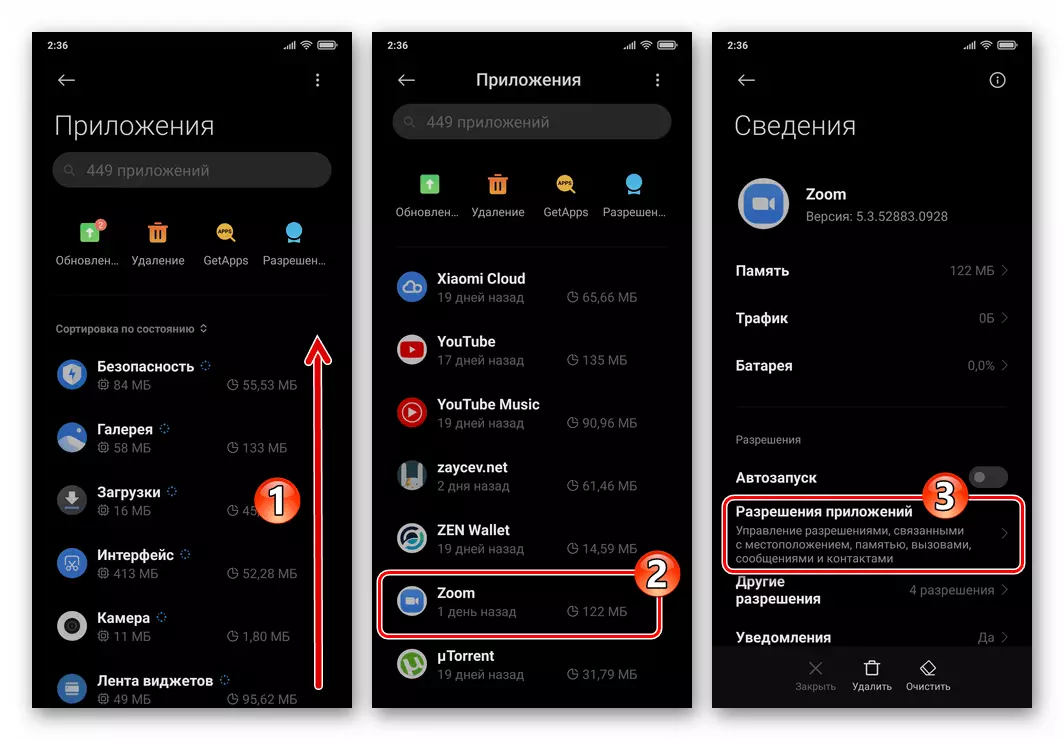
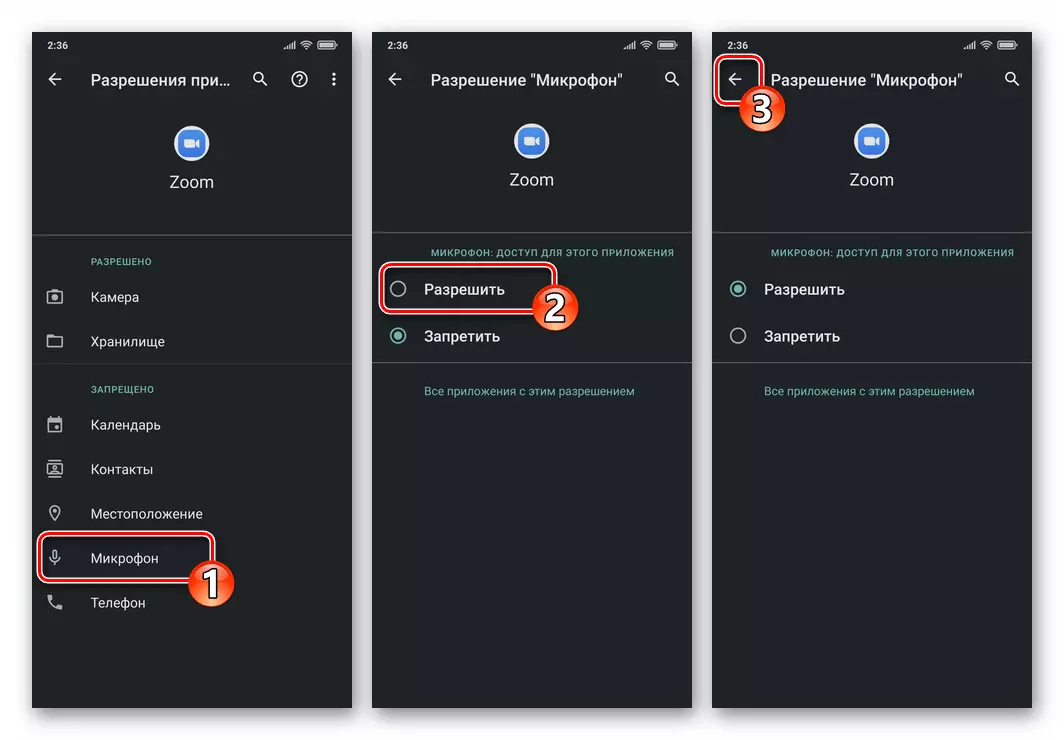
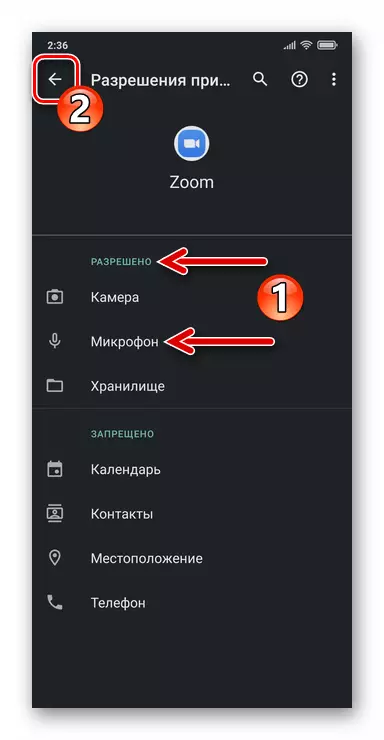
- På iPhone:
- Åbn "IOS-indstillingerne", rul den viste liste over parameterafsnittene ned. I Mostst af det seneste er indstillingsblokken, der fungerer på enheden, der fungerer på enheden, "Zoom" og trykke på navnet på programmet.
- I listen "Tillad adgang til Zoom-programmet" skal du aktivere mikrofonkontakten. På dette er udstedelsen af tilladelse, der kræves for at sikre, at lydsudsendet er færdig, afslutte "Indstillinger" af OS.

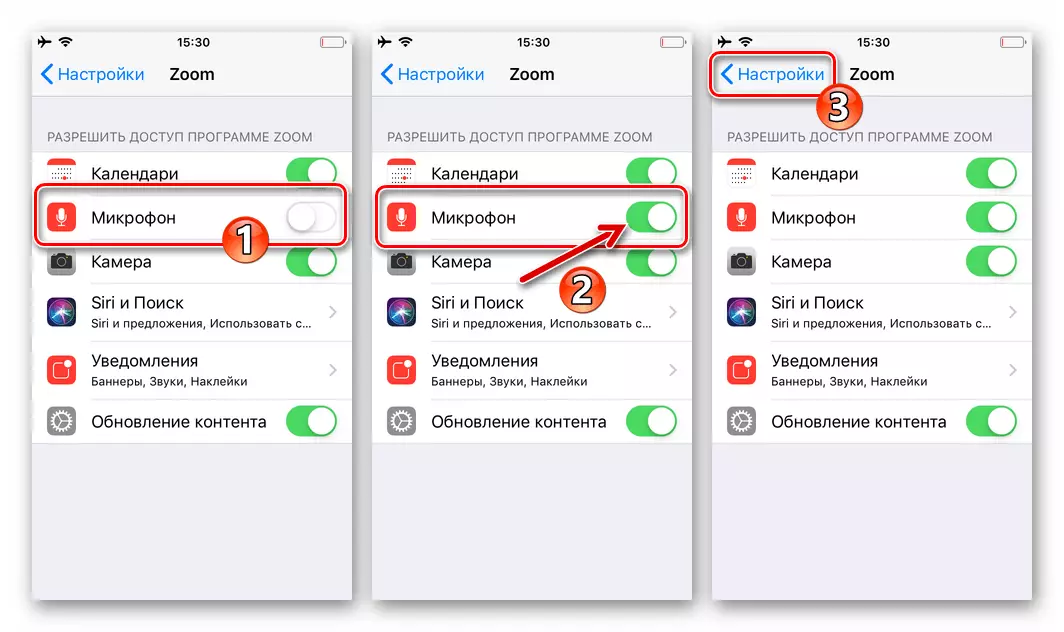
Metode 1: Applikationsindstillinger
For at sikre den situation, hvor i hver indtastning i den eksisterende konference og indledning af kommunikationssessionen fra din side er den mobile enhedsmikrofon automatisk inkluderet, gør følgende.
- Kør zoom og gå til "Indstillinger", rør værktøjet Gear i applikationspanelet under applikationspartitionerne. Dernæst på skærmen, der åbnes, klik på "Konference".
- Deaktiver "Alltid sluk for lyden af min mikrofon" -knappen og afslut derefter "Indstillinger" Zoom.
- Fra nu af, indtastning af eksisterende og oprettelse af en ny konference, kan spørgsmålet om optagelse af mikrofonen overføre sin stemme inden for rammerne af rammerne, ikke placeres - AUDIT-enheden aktiveres automatisk.

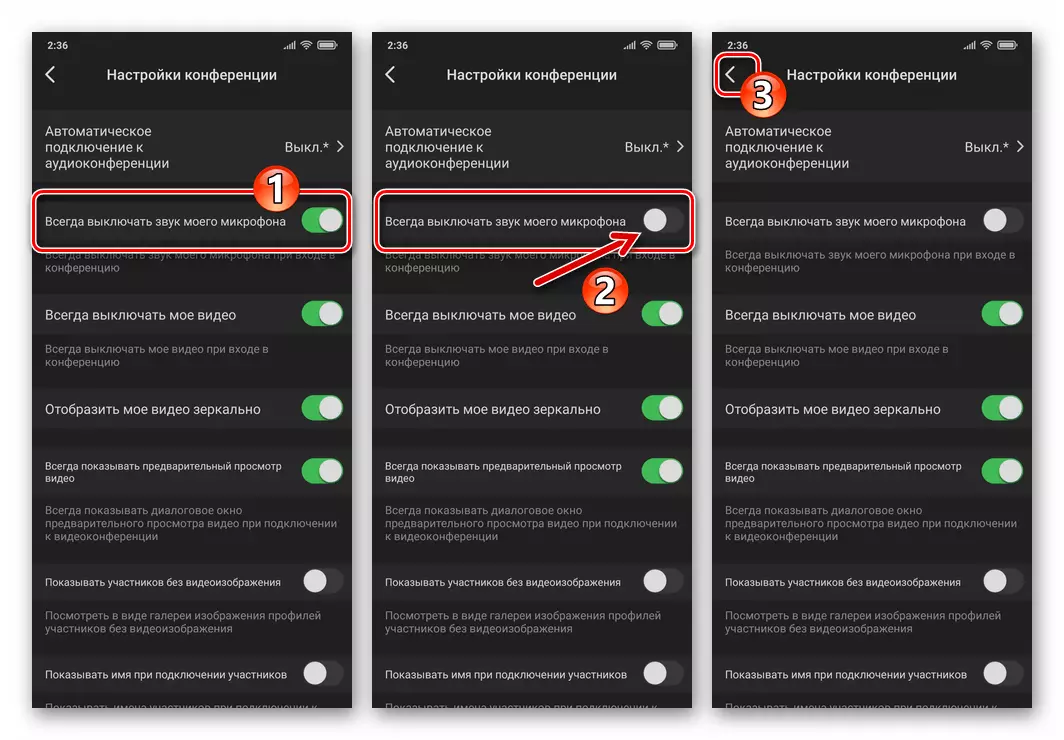
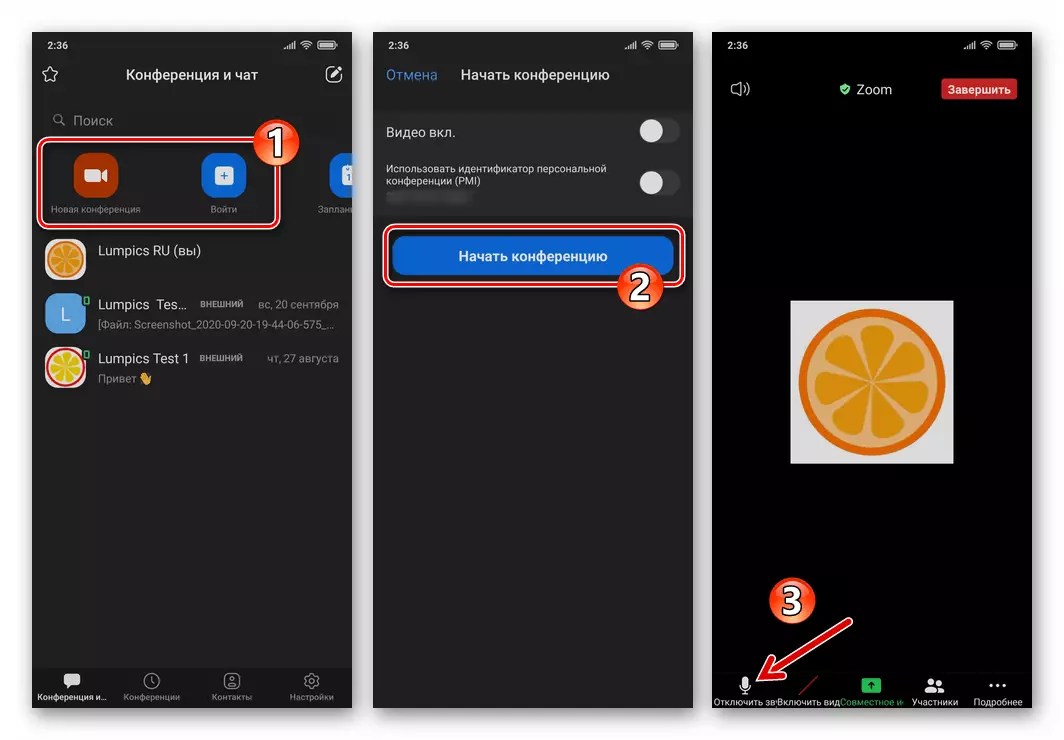
Metode 2: Konferenceskærm
Uanset status for ovennævnte mulighed har du altid evnen til at aktivere / deaktivere din mikrofon under en konference via konferencezoom.
- Opret en ny eller deltage i den eksisterende zoomkommunikationssession.
- For at aktivere modulets vanedannende lyd og i overensstemmelse hermed tappes begyndelsen af overførslen af sin stemme til publikum på den første af knappen nederst på knappekonferencen - "Til Lyd".
- For at deaktivere mikrofonen skal du trykke på de instruktioner, der er angivet i det foregående afsnit, men navnet på applikationsgrænsefladelementet for at "deaktivere lyden" af applikationen.