
I denne enkle instruktion detaljerede, hvordan du bruger Windows 10-spilpanelet (skærmbilleder præsenteres for den nyeste version af systemet) og i hvilke opgaver det kan være nyttigt. Det kan også være interesseret i: Windows 10 spiltilstand, hvordan du deaktiverer Windows 10 GameBlake.
Sådan aktiveres og åbner Windows 10 GameBL
Som standard er spillpanelet allerede aktiveret, men hvis du af en eller anden grund har vist det, ikke det, og lanceringen af Win + G-hurtigt nøgler forekommer du ikke, kan du aktivere det i Windows 10-parametrene.
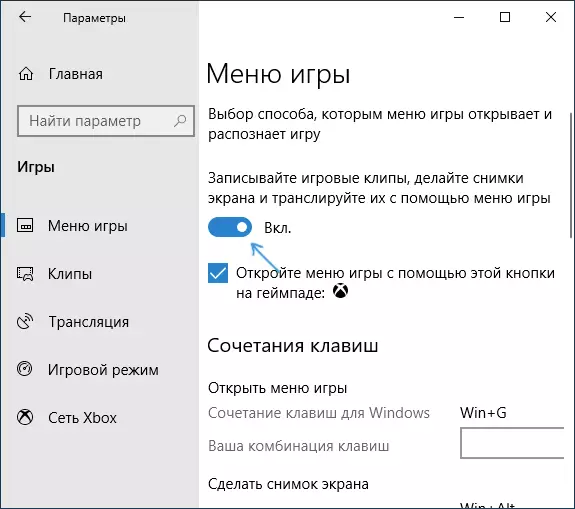
For at gøre dette skal du gå til mulighederne - spil og sørge for at "Record Game Clips, tage screenshots og sende dem ved hjælp af spilmenuen." I afsnittet "Game menu" inkluderet.
Derefter kan du i ethvert løbespil eller i nogle applikationer åbne afspilningspanelet ved at trykke på WIN + G-tasterne (på de parametre, der er angivet ovenfor, kan du indstille din nøglekombination). For at starte spilpanelet i den nyeste version af Windows 10 vises "Game Menu" i menuen "Start".
Brug af et spilpanel
Når du har klikket på kombinationen af nøgler til spilpanelet, vil du se noget vist i skærmbilledet nedenfor. Denne grænseflade giver dig mulighed for at tage spillet screenshot, video, samt styre afspilningen af lyd fra forskellige kilder på din computer lige under spillet uden at gå til Windows-skrivebordet.
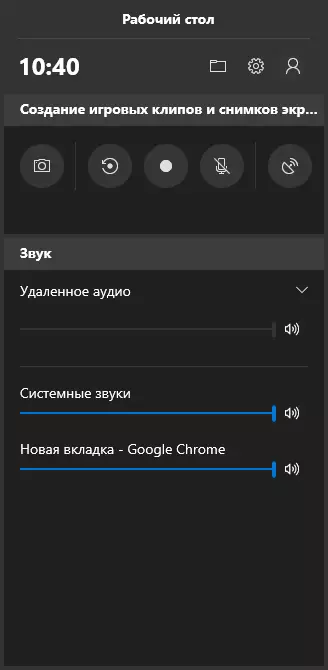
En del af handlingerne kan være (f.eks. Oprettelse af screenshots eller videooptegnelse) kan udføres uden at åbne spilpanelet, og ved at trykke på de relevante genvejstaster uden at afbryde spillet.
Blandt de tilgængelige funktioner i spilpanelet Windows 10:
- Oprettelse af et screenshot. For at oprette et screenshot kan du klikke på knappen i spilpanelet, og du kan uden at åbne den, tryk på tastaturtasten + Alt + Pratscn i spillet.

- Optag de sidste par sekunder efter spillet i videofilen. Også tilgængelig på kombinationen af Win + Alt + G nøgler. Som standard er funktionen deaktiveret, du kan tænde den i parametrene - spil - klip - at optage i baggrunden, mens spillet går (efter at have tændt parameteren, kan du installere, hvor mange nyere sekunder spillet vil blive gemt ). Du kan også aktivere baggrundsindtastningen i spilmenuindstillingerne uden at efterlade det (om det nedenfor). Bemærk, at inddragelsen af funktionen kan påvirke FPS i spil.

- Optag videospil. Keyboard Key - Win + Alt + r. Efter optagelsen vises optagelsesindikatoren på skærmen. Deaktiver optagelsen fra mikrofonen og stop optagelsen. Den maksimale optagetid er konfigureret i Indstillinger - Spil - Klip - Optagelse.

- Broadcast spil. Start af udsendelsen er også tilgængelig på tasterne Win + Alt + B. Kun Microsoft Mixer Translation Services understøttes.

Bemærk: Hvis når du forsøger at starte optagelse af video i spilpanelet, ser du en besked om, at "Denne pc ikke opfylder kravene til hardware support til optagelse af klip," med stor sandsynlighed for materie eller i et meget gammelt videokort eller i fraværet af installerede chauffører på det.
Som standard gemmes alle poster og skærmbilleder på "Video / Clips" -systemmappen (C: \ Users \ User_Name \ Videoer \ Captures) på din computer. Hvis det er nødvendigt, kan du ændre placeringen af klipene i klipsparametrene.
Der kan du også ændre kvaliteten af lydoptagelsen, FPS, med hvilken videoen er optaget, aktiver eller deaktiver lydoptagelsen fra standardmikrofonen.
Spilpanelindstillinger.
Indstillingsknappen I spilpanelet er der et lille antal parametre, der kan være nyttige:
- I afsnittet "Generelt" kan du deaktivere displayet på GameBar Prompts, når du starter spillet, samt fjerne "Husk dette spil" -market, hvis du ikke vil bruge spilpanelet i den aktuelle applikation (dvs. , deaktiver det for den aktuelle ansøgning).
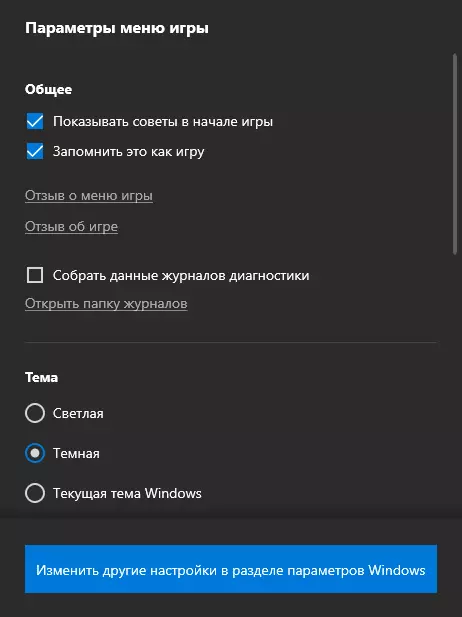
- I afsnittet "Record" kan du aktivere baggrundsindtastningen under spillet uden at flytte til Windows 10-parametrene (baggrundsrekordet skal være aktiveret for at optage de nyeste sekunder af spillet).
- I afsnittet "Sound for optagelse" kan du ændre, hvilken lyd der er skrevet i video - alle lyd fra en computer, kun lyd fra spillet (som standard) eller optagelseslyd udføres slet ikke.
Som følge heraf er spillpanelet en meget enkel og bekvem for Beginner-brugere et videooptagelsesværktøj fra spil, der ikke kræver installation af yderligere programmer (se de bedste programmer til at skrive video fra skærmen). Bruger du et spilpanel (og for hvilke opgaver, hvis ja)?
