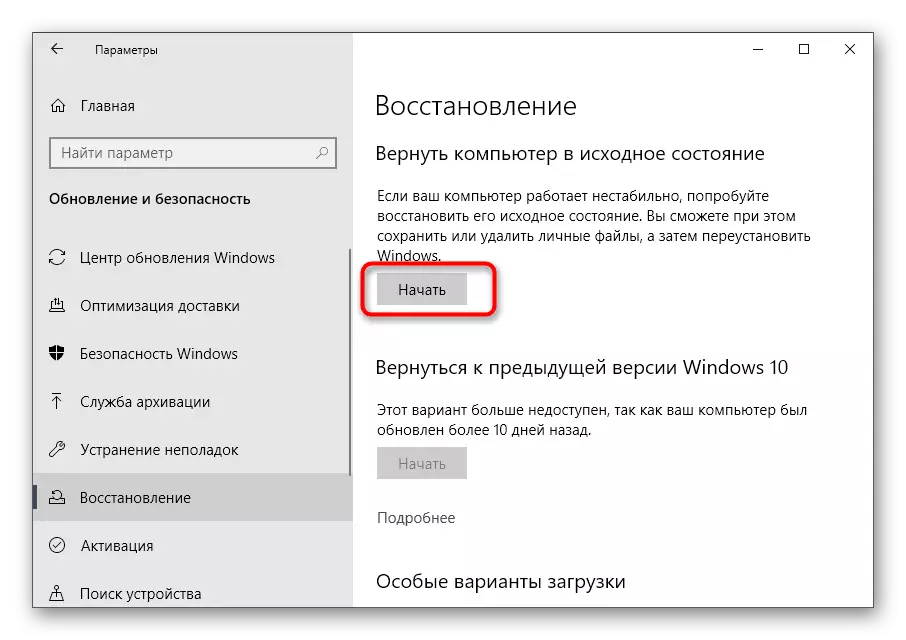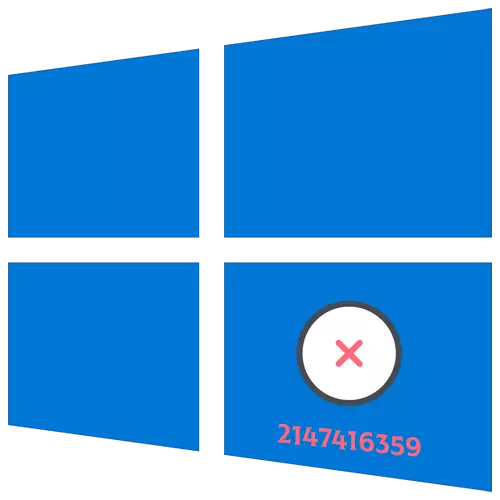
Metode 1: Verifikation af Windows License Manager-tjenesten
Den nemmeste og enkle måde at rette op på filsystemfejlen med kode 2147416359, som vises oftest, når du forsøger at åbne billedet - Kontrol af tilstanden i Windows License Manager-tjenesten, som kan gøres bogstaveligt et par klik.
- Åbn menuen Start, find "Services" -programmet der og kør den.
- På listen finder du den nævnte service og dobbeltklik på dens linje for at åbne vinduet med egenskaber.
- Indstil den automatiske opstartstype og aktiver tjenesten, hvis den er i den frakoblede tilstand.
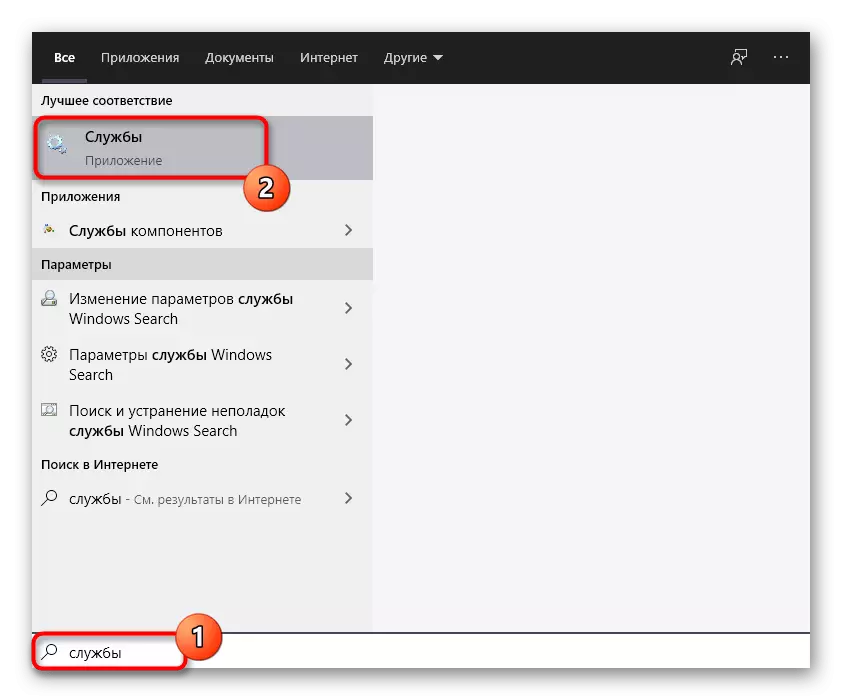
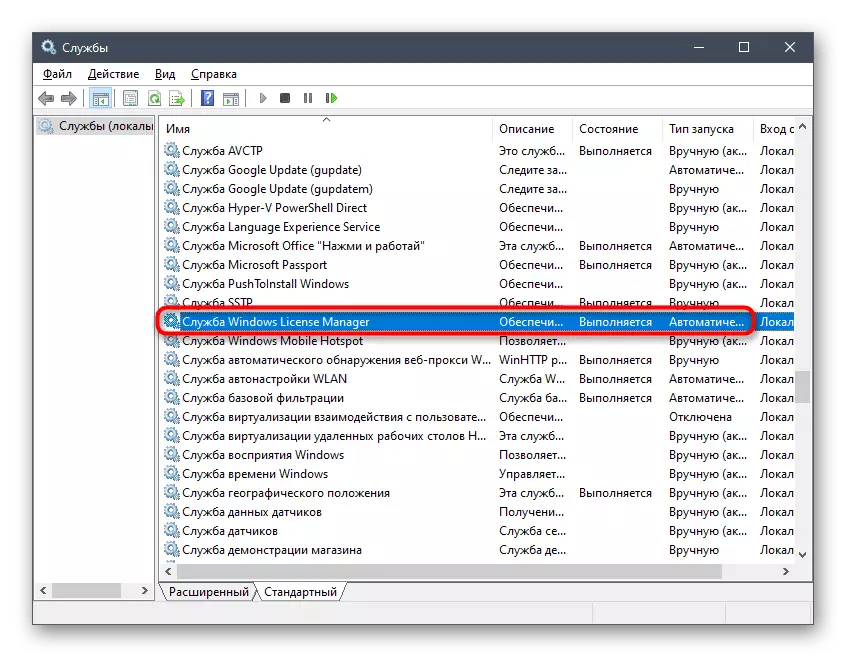
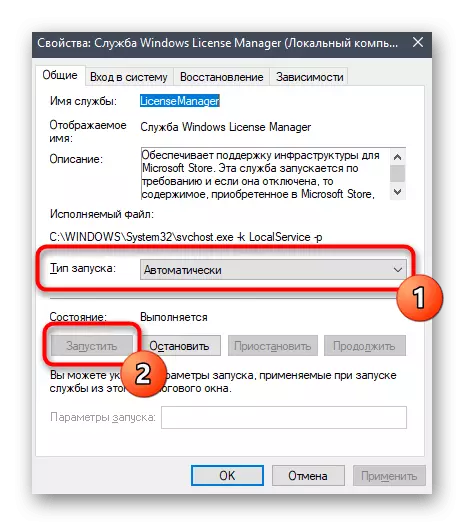
Det er tilrådeligt at sende en computer til en genstart, så når du starter en ny session, gælder alle indstillinger, og du kan fuldt ud teste ændringerne.
Metode 2: Nulstil indstillingerne for "Billeder" -programmet
Denne metode er mere egnet til brugere, der bruger en standardprogram til visning af billeder på en computer, men også tredjepartsholdere anbefales også at opfylde den for at fjerne mulige fejl. Metoden selv er forbundet med at nulstille indstillingerne for "Billeder" -programmet, som sker automatisk umiddelbart efter start af funktionen.
- Gennem menuen "Start", gå til "Parameters" -programmet ved at vælge den på venstre rude.
- Klik på fliserne "applikationer".
- Kilde til slutningen af listen, hvor lokaliserer "Billeder (Microsoft)" linjen og klik på den en gang.
- En liste over handlinger vises, hvor du skal vælge "Avancerede parametre".
- Brug først "Fix" -funktionen, kontrol af fejlen på 2147416359.
- Hvis det ikke hjælper, skal du klikke på "RESET" og vente på genopretning af indstillinger.
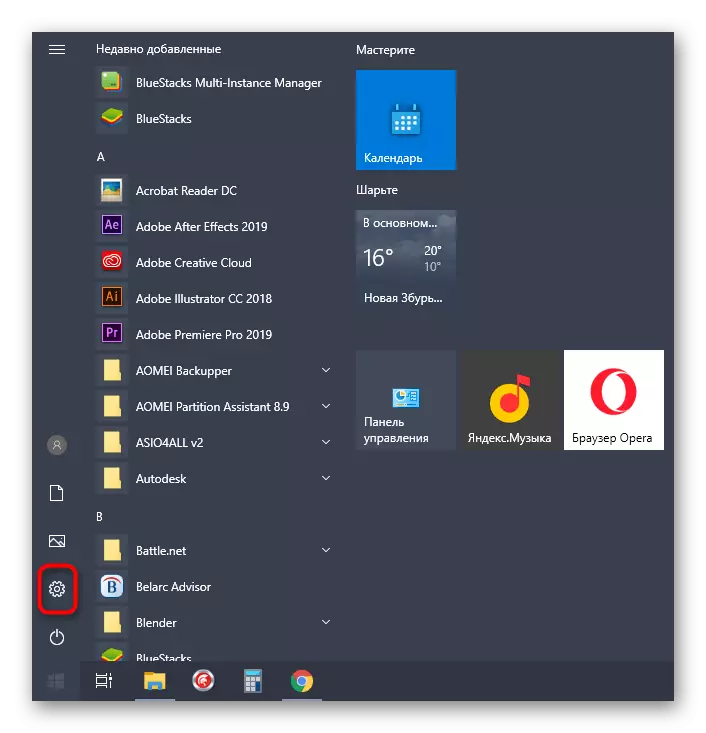
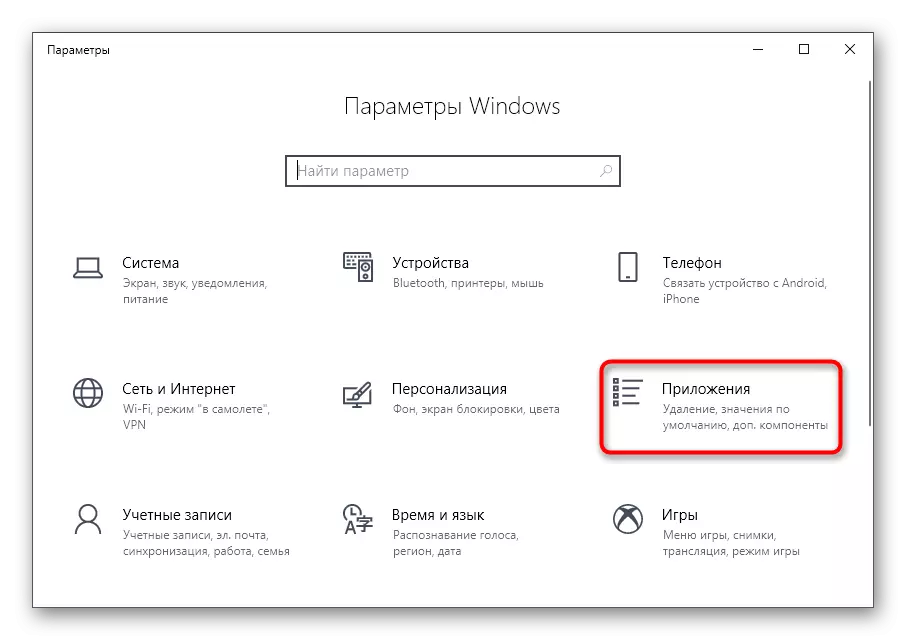
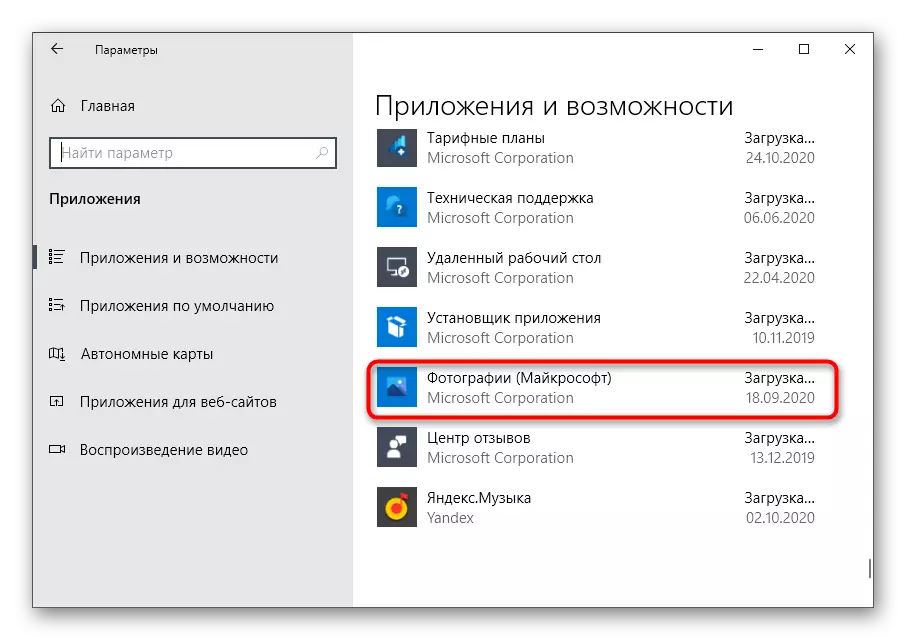
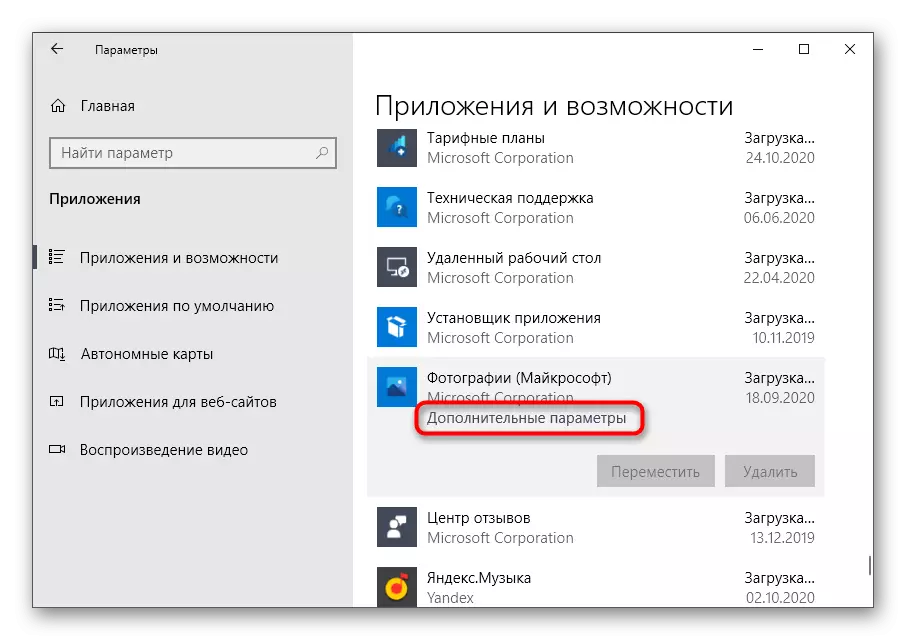
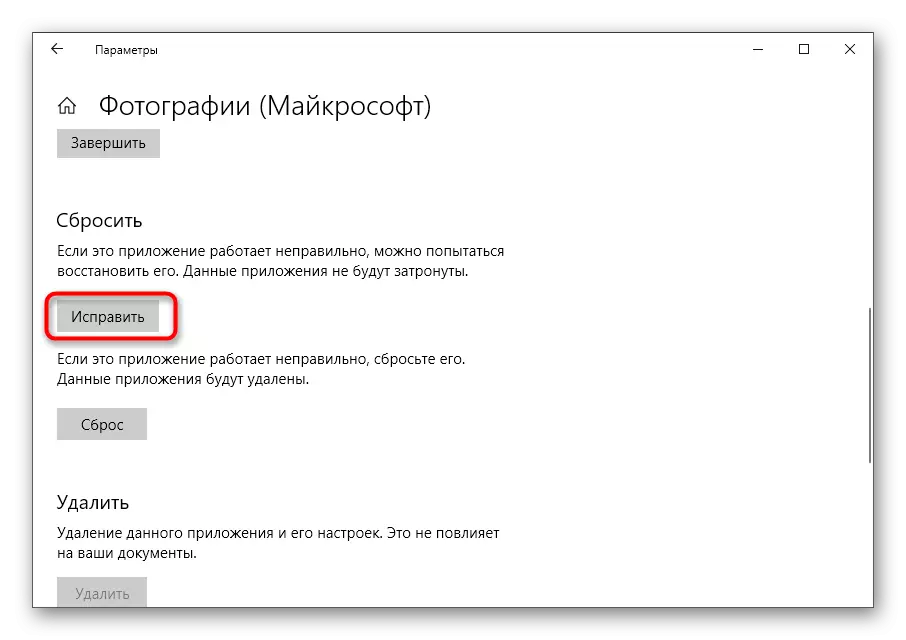
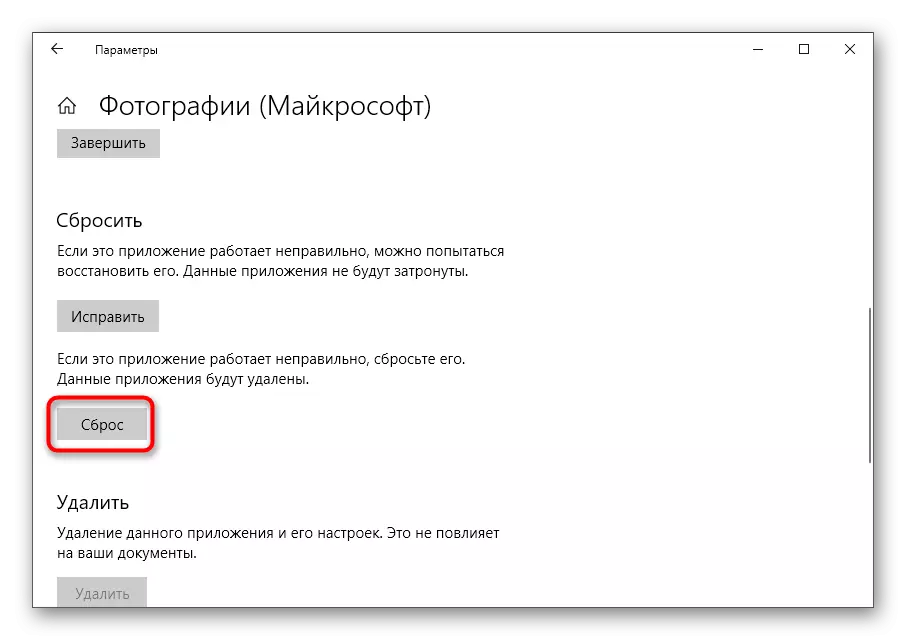
Metode 3: Brug af fejlfinding
Problemet under overvejelse i dag er forbundet ikke kun med en billedfremviser, men også en Microsoft Store-butik. For det første anbefaler vi dig at bruge værktøjet Indbygget fejlfindingsværktøj, som hjælper automatisk med at rette mindre fejl.
- I afsnittet "Parametre" er du interesseret i det sidste afsnit - "Update and Security".
- Gennem panelet til venstre, åben "Fejlfinding".
- Kør applikationsværktøjet fra Windows-butikken.
- Vent til slutningen af scanningen, som vil tage bogstaveligt talt et minut.
- Tjek de modtagne oplysninger og korrigér problemerne, hvis de er fundet.
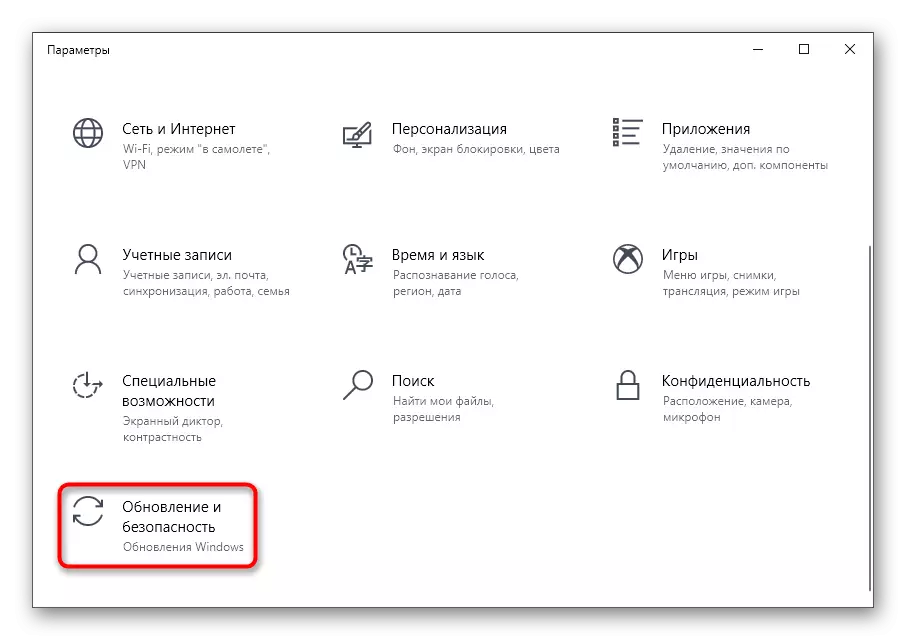
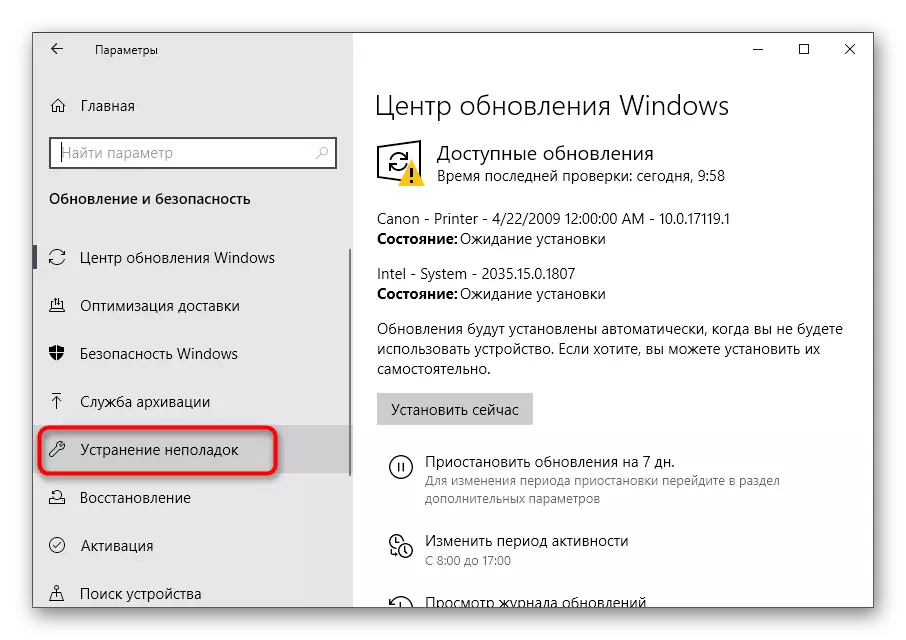
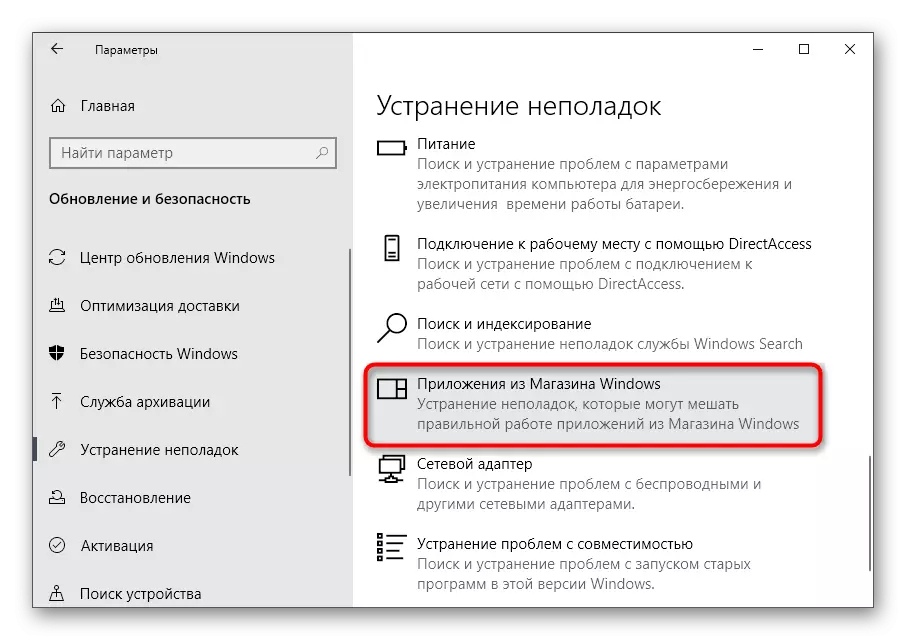
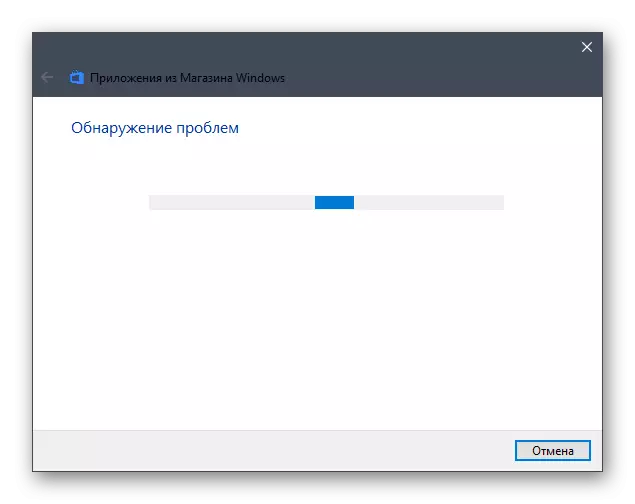
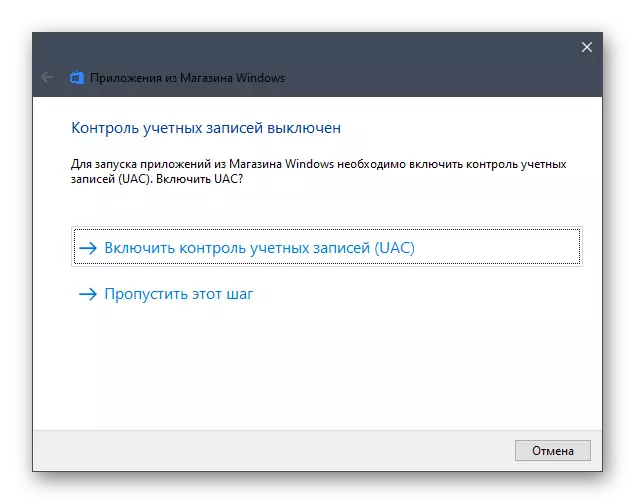
Hvis det viste sig, at i den anvendte Windows-enhed, er standardforretningen ikke tilgængelig overhovedet, eller du slettes det, straks gå til metoden 5 i denne artikel. Mest sandsynligt vil det hjælpe med at rette op på filsystemfejlen.
Metode 4: Harddiskcheck
Ustabil harddiskdrift - En anden grund til udseendet af et problem med kode 2147416359, mens du forsøger at se billeder. Den nemmeste måde at vide om mediestatus er at kontrollere ved hjælp af regelmæssige eller tredjeparts ressourcer i operativsystemet. Alle de nødvendige oplysninger om denne proces findes i et særskilt materiale på vores hjemmeside ved henvisning nedenfor.
Læs mere: Udfør en harddiskediagnostik i Windows 10
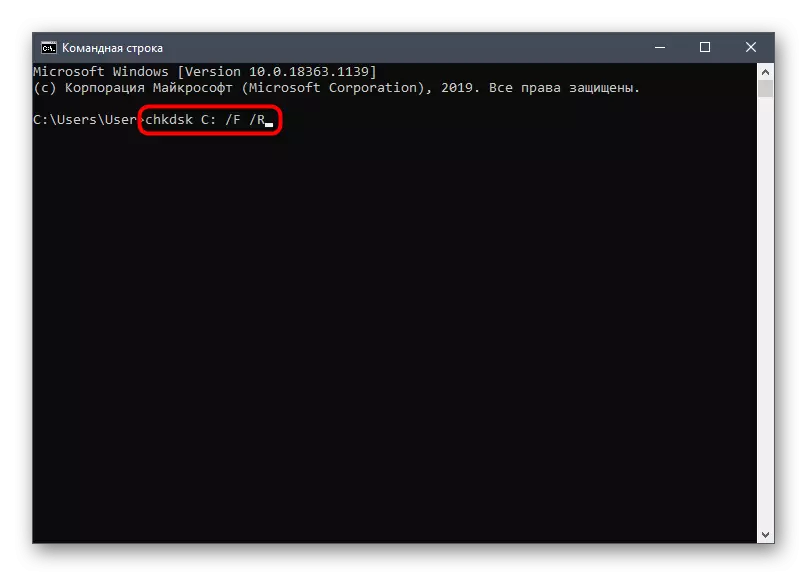
Metode 5: Installation af Microsoft Store
Muligheden er kun egnet til brugere, der selvstændigt har slettet den officielle butik eller opdaget dens fravær i Windows 10. Der er flere tilgængelige metoder til at installere en Microsoft-butik, som du vil lære af den specialiserede ledelse fra en anden forfatter yderligere.
Læs mere: Installation af Microsoft Store i Windows 10
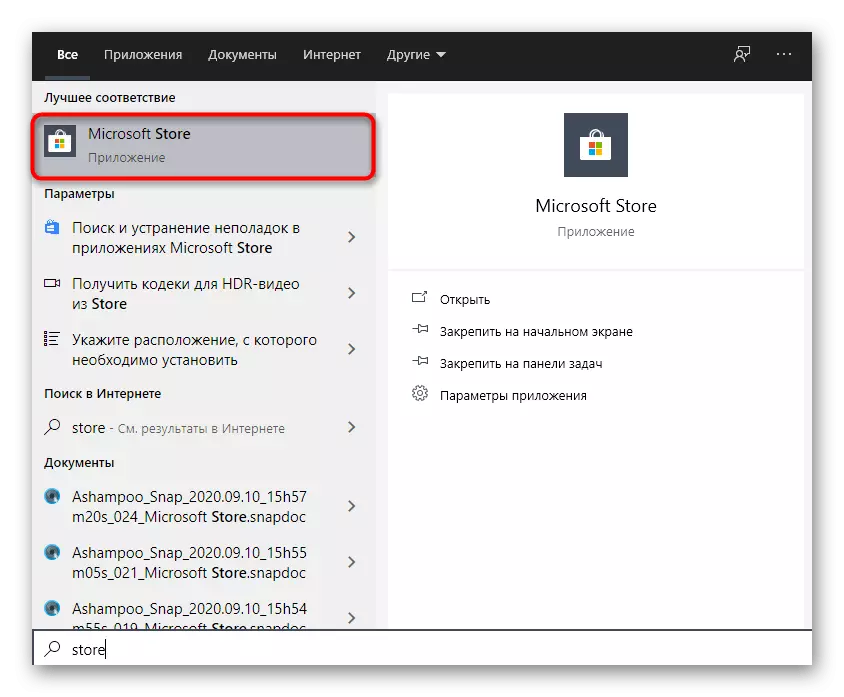
Metode 6: Ændring af ejeren af "WindowsApps" -mappen
Denne metode er placeret næsten i slutningen af listen, da den sjældent viser sig at være effektiv, men alligevel viser anmeldelser af nogle brugere på fora sin ydeevne i ekstraordinære situationer. I den henseende foreslår vi at håndtere det, hvis intet af ovenstående hjalp.
- Gå til "Program Files" -mappen, hvor du finder "WindowsApps" og klik på mappen Højreklik. Hvis du er skjulte systemmapper, skal du bruge referencevejledningen nedenfor for at få dem synlige.
- I kontekstmenuen skal du klikke på den sidste vare "Egenskaber".
- Klik på fanen Sikkerhed og klik på "Avanceret".
- Det vil være information, at det ikke er muligt at vise den nuværende ejer. Til højre for denne indskrift Klik på "Rediger".
- Indtast din placering i det sidste felt, sæt Feed Slack ("\"), og tilføj dit brugernavn for at få resultatet som det næste screenshot.
- Klik på knappen "Kontroller navne" for at sikre, at indtastningskorrektheden.
- Gå tilbage til den forrige menu og aktiver "Udskift ejeren af substemperen og objekter" -elementet, og anvend derefter ændringerne.
- Processen med at ændre ejeren vil begynde, hvilket vil tage omkring et minut. Luk ikke vinduet, indtil næste meddelelse vises.
- Tag en meddelelse og vend tilbage til sikkerhedsmenuen.
- Find tilladelser til administratorer eller almindelige brugere, hvor du vil tildele dit emne, og klik på "Tilføj".
- Sørg for, at den aktuelle bruger er valgt som et emne, og giv ham fuld adgang.
- Processen med at installere sikkerhedsregler vil opstå igen, og efter afslutning genstart computeren og fortsæt med at kontrollere billeder.
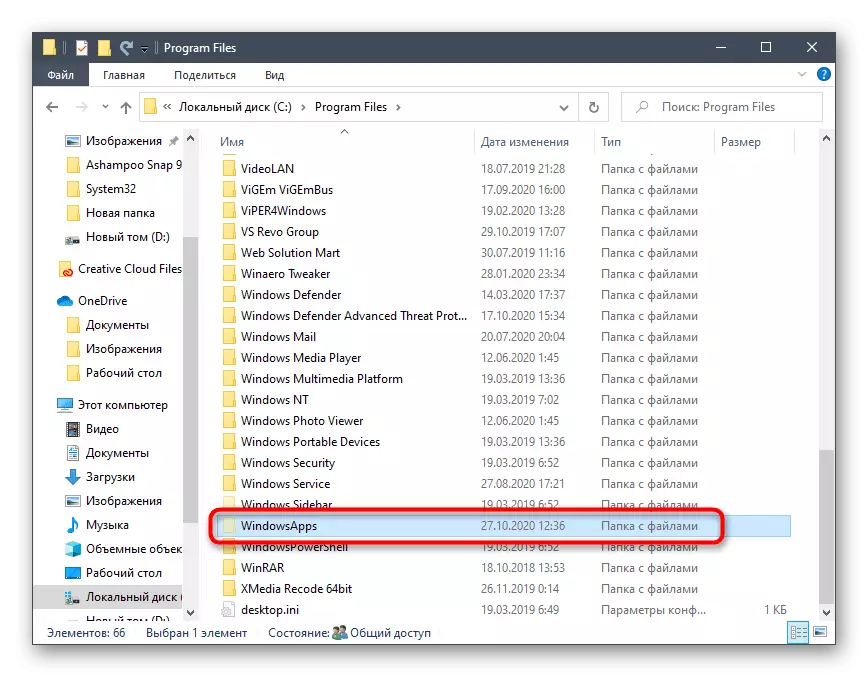
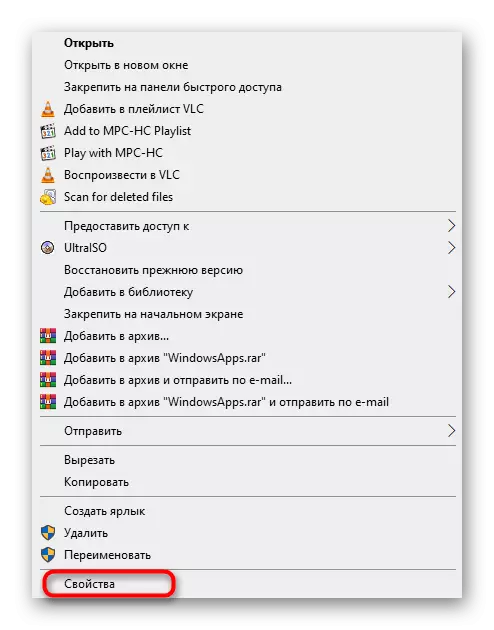
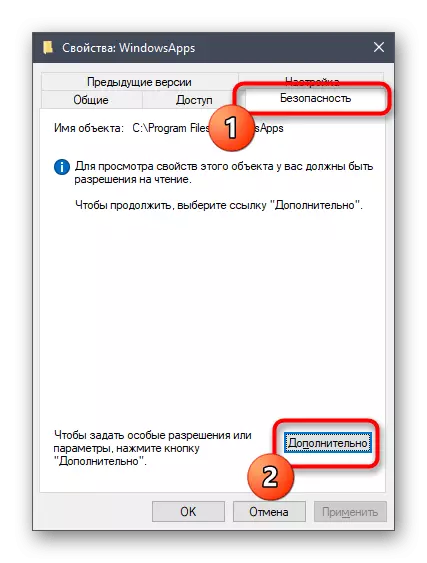
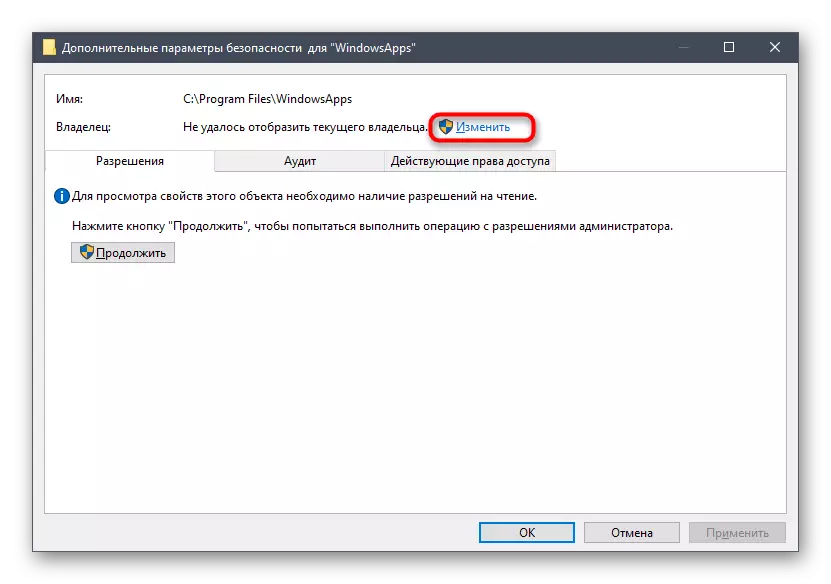
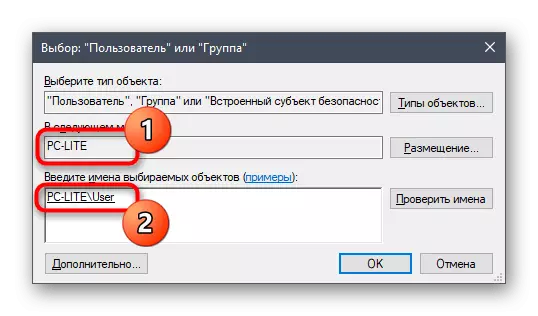
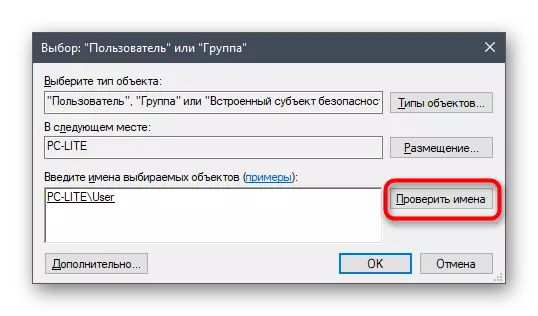
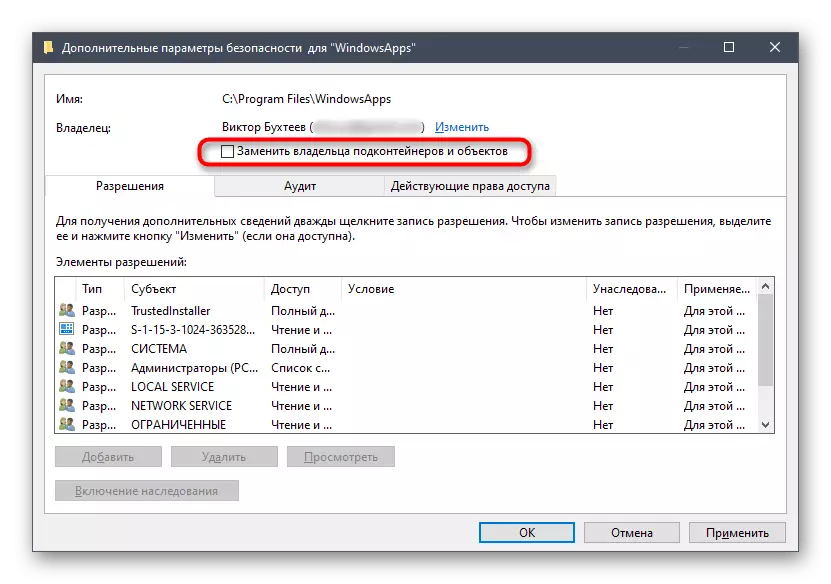
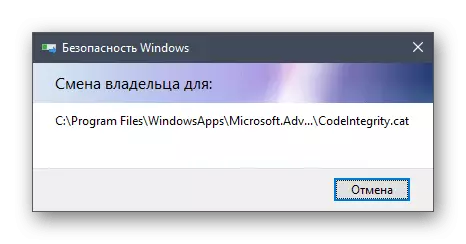
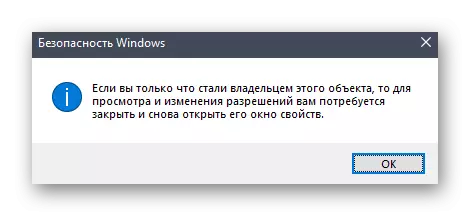
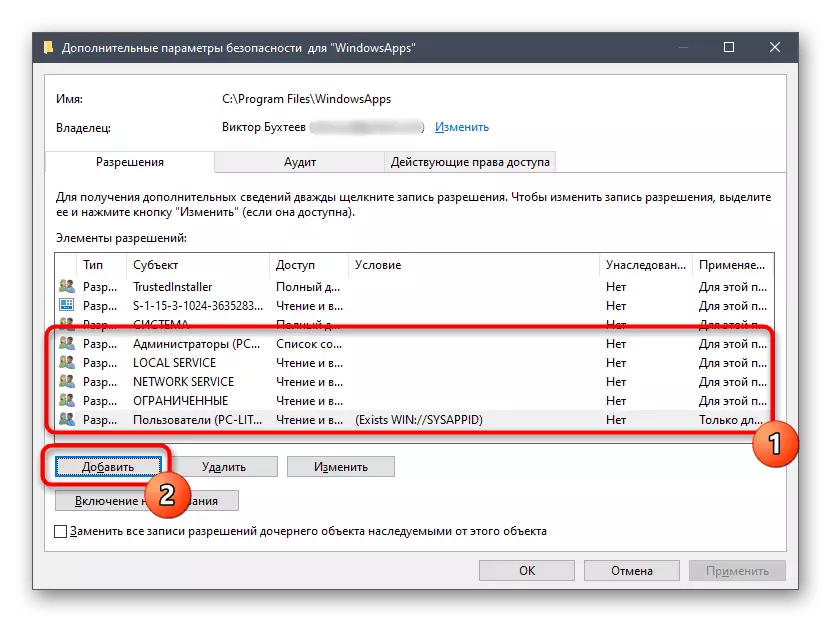
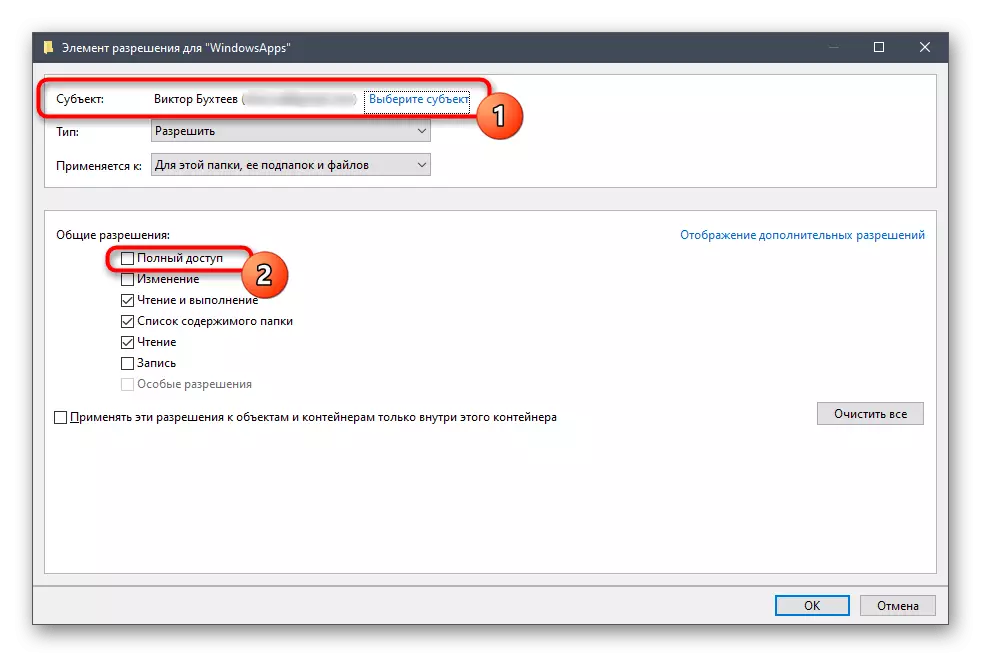
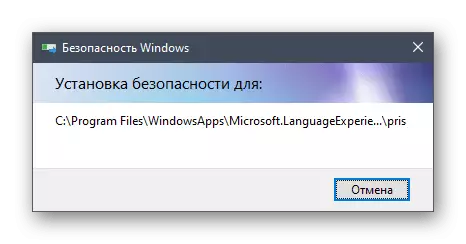
Metode 7: Windows Gendan
Hvis ingen af de nævnte metoder nærmede dig tilsyneladende, syntes fejlen på grund af systemændringer foretaget af manuelt eller installerede programmer. Du kan kun rette op på denne situation for at gendanne Windows 10 til sin oprindelige tilstand eller tilbagekaldelse til det sidst gemte punkt. Alle instruktioner om dette søger i en anden artikel ved at klikke på følgende overskrift.
Læs mere: Vi gendanner Windows 10 til den oprindelige tilstand