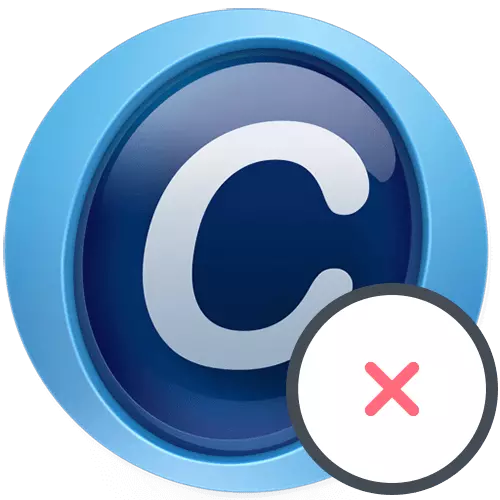
Metode 1: Windows indbyggede funktioner
Alle dem, hvis computere kører at køre Windows 10, passer til nogen af metoderne for at slette programmet, men brugere af ældre operativsystemer er begrænset til at vælge. Samtidig er alle disse metoder i sin effektivitet ækvivalente.Mulighed 1: Windows 10 Værktøjer
Ejerne af Windows 10-operativsystemet har mulighed for at slippe af med den avancerede systempleje i en separat menu på "Parameters" -programmet eller direkte gennem søgningen i "Start". Princippet om afinstallation af software i dette tilfælde er ekstremt enkel og består af flere trin.
- Åbn menuen Start og klik på gearikonet for at gå til det angivne program.
- Der er du interesseret i "Appendiks" flise, hvorefter du vil klikke på.
- På listen finder du varen med avanceret systempleje. Gør klik på LKM for at vise handlingsknapperne.
- Aktivér knappen Slet.
- Et branded program vindue vises, hvor klik på "Slet alligevel".
- Marker alle brugerfiler for at slippe af med dem også, og fortsæt derefter afinstallation.
- Forvent slutningen af denne proces, der besætter omkring et minut. En meddelelse om vellykket sletning vises på skærmen, hvilket betyder at du kan fortsætte med at rengøre de resterende filer. Dette vil blive diskuteret lidt senere.
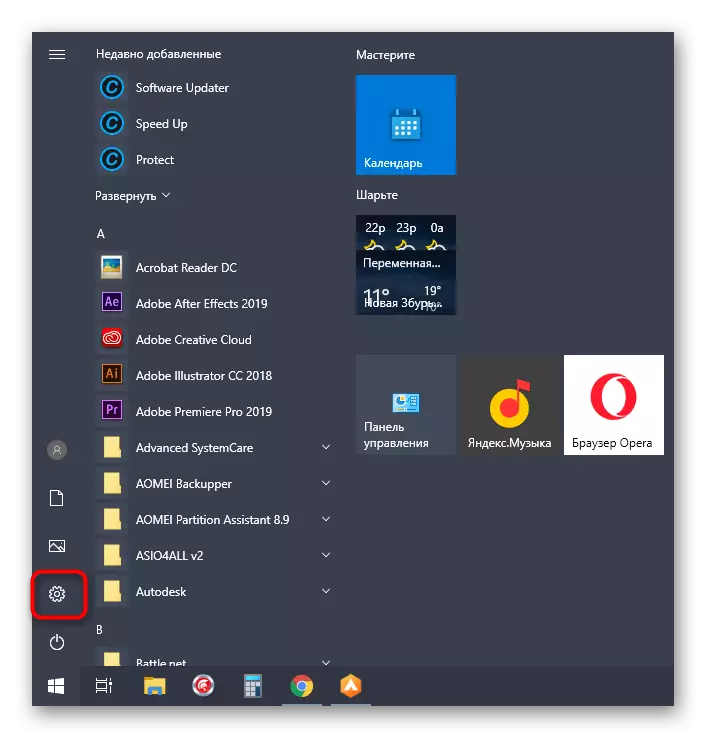
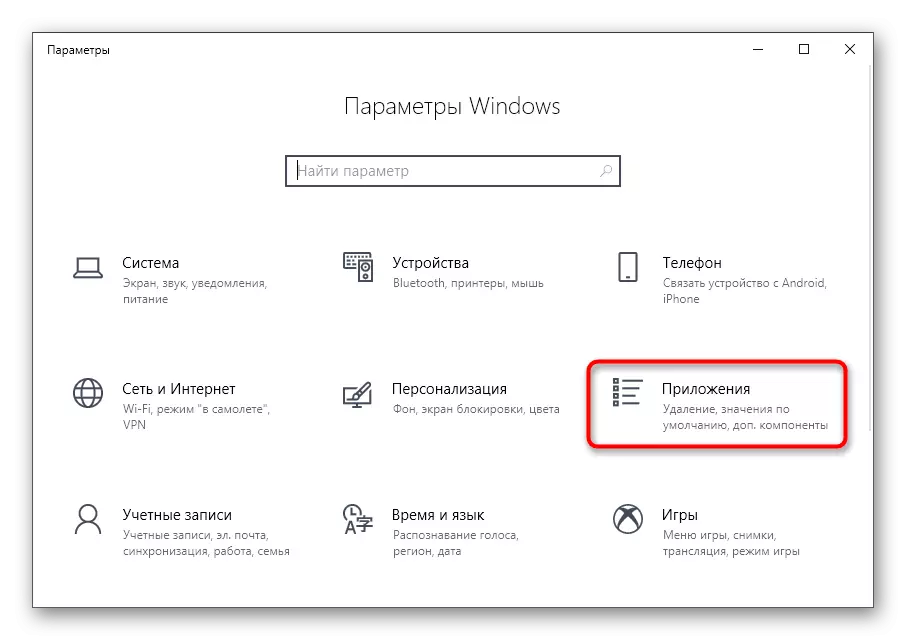
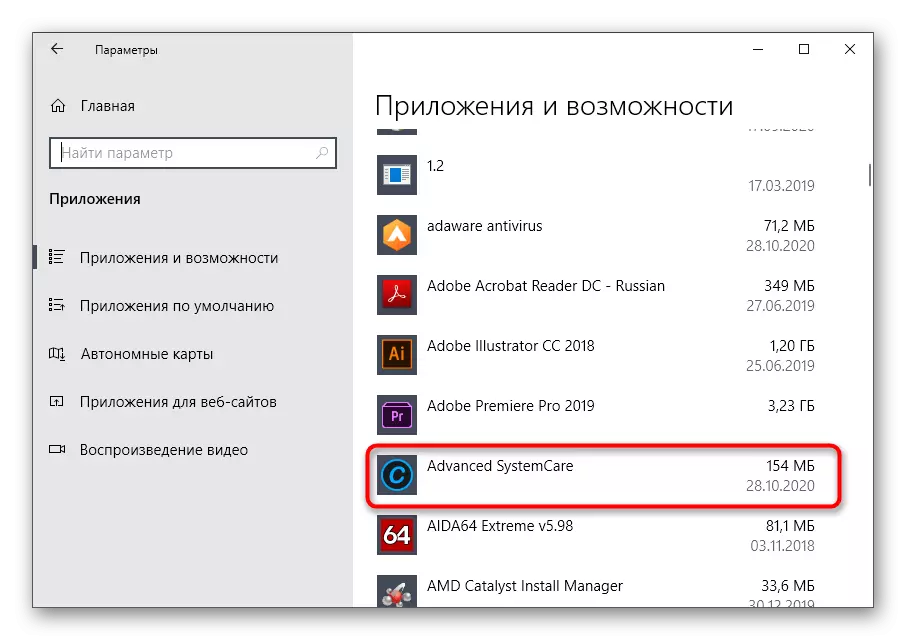
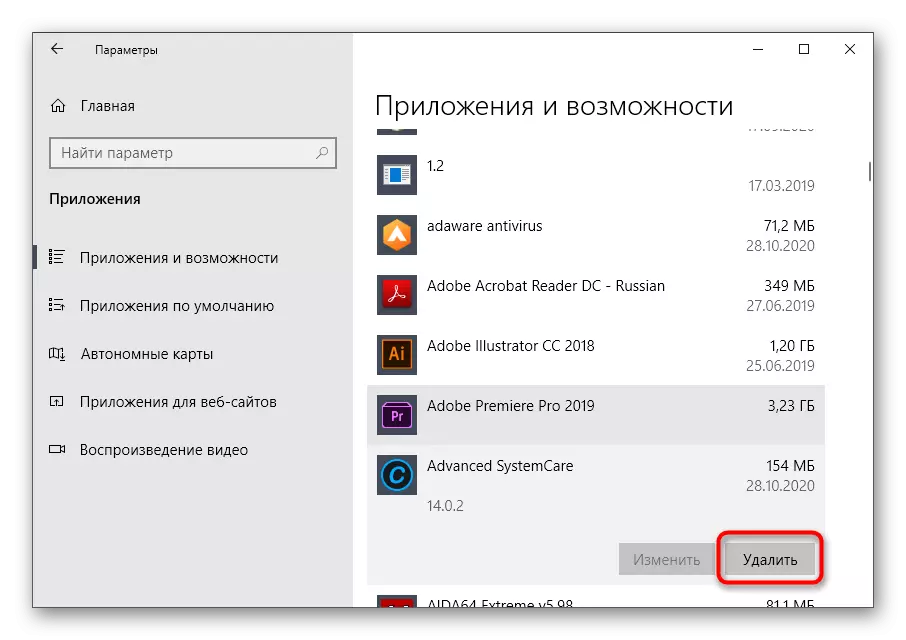
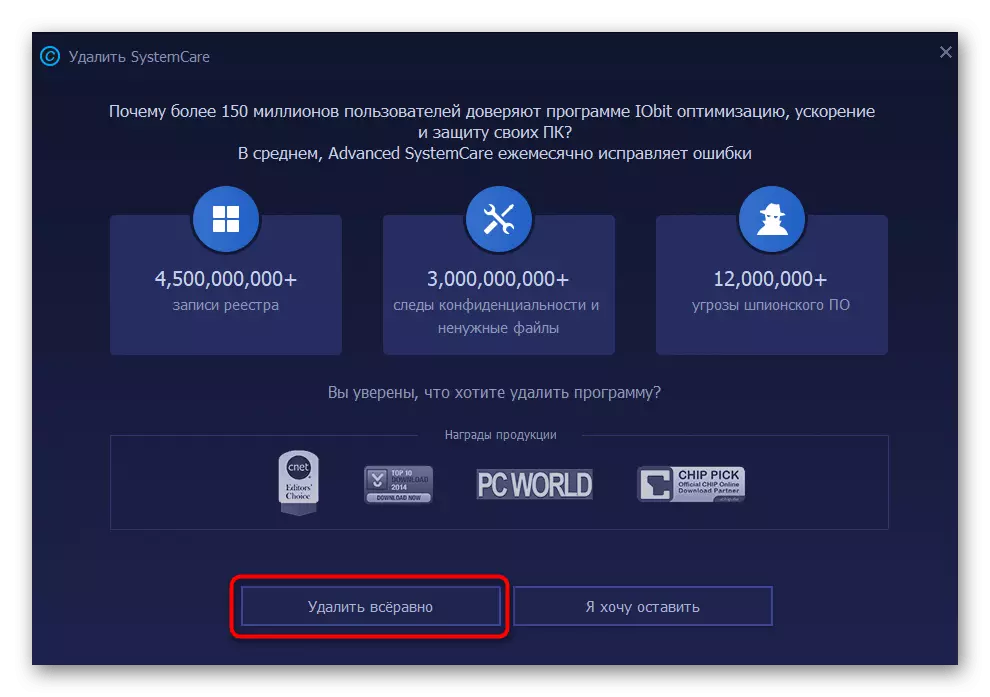
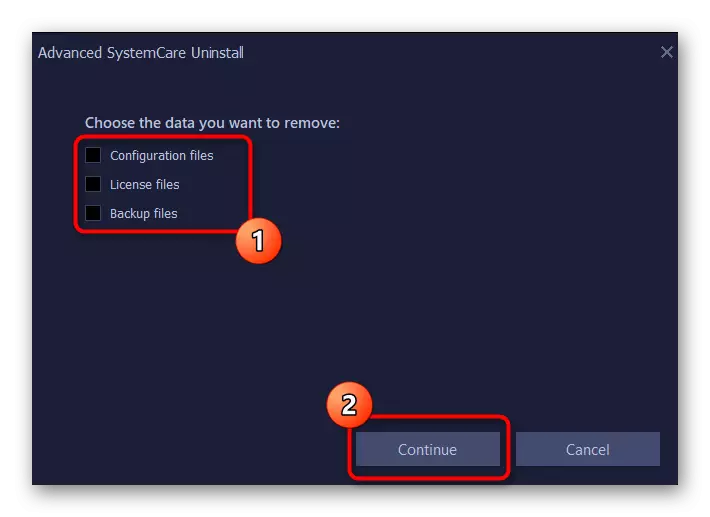
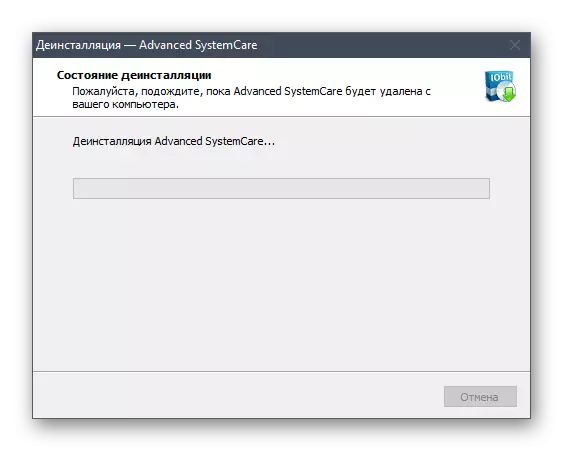
For computere med den nyeste version af Microsoft-operativsystemet er der en anden avanceret systempleje sletningsmetode, hvilket indebærer brugen af kontekstmenuen i "Start".
- For at gøre dette skal du åbne "Start", find selve softwaren i alfabetlisten og ringe til dens kontekstmenu.
- Hvis dette ikke gør det her, skal du begynde at skrive sit navn for at finde overholdelse af programmer, og gennem menuen til højre, klik på "Slet".
- Der vil være en overgang til "programmer og komponenter" - vi vil tale om at interagere med dette vindue i den næste universelle metode (trin 3).
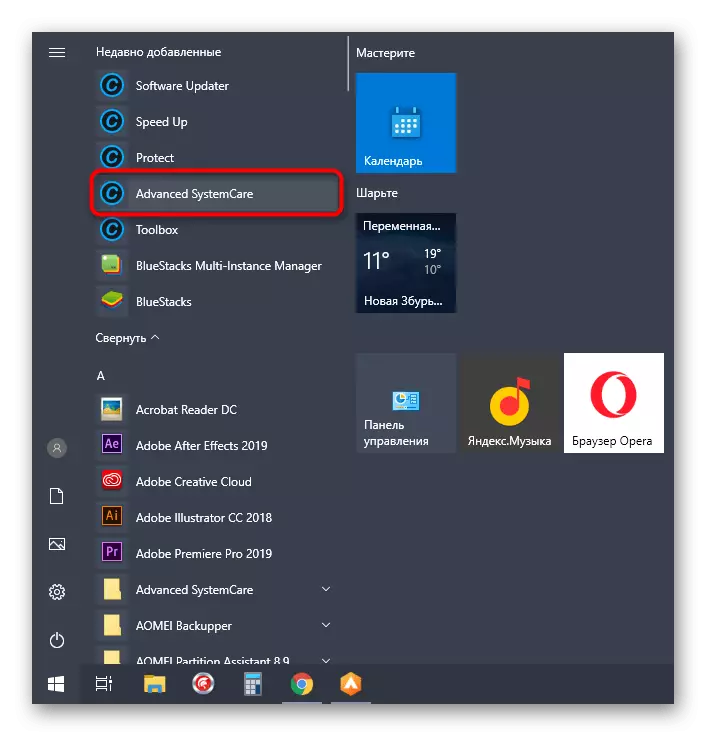
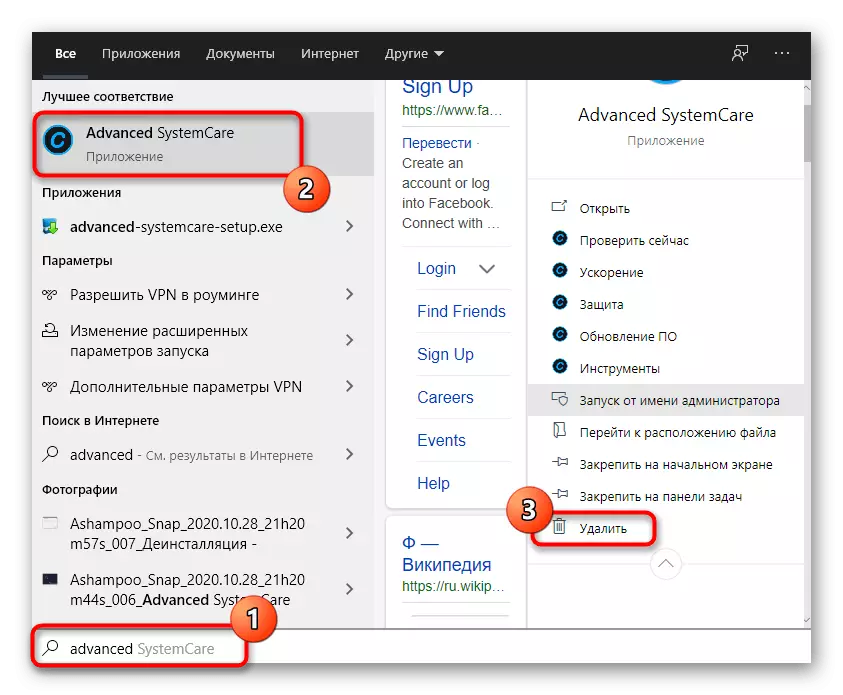
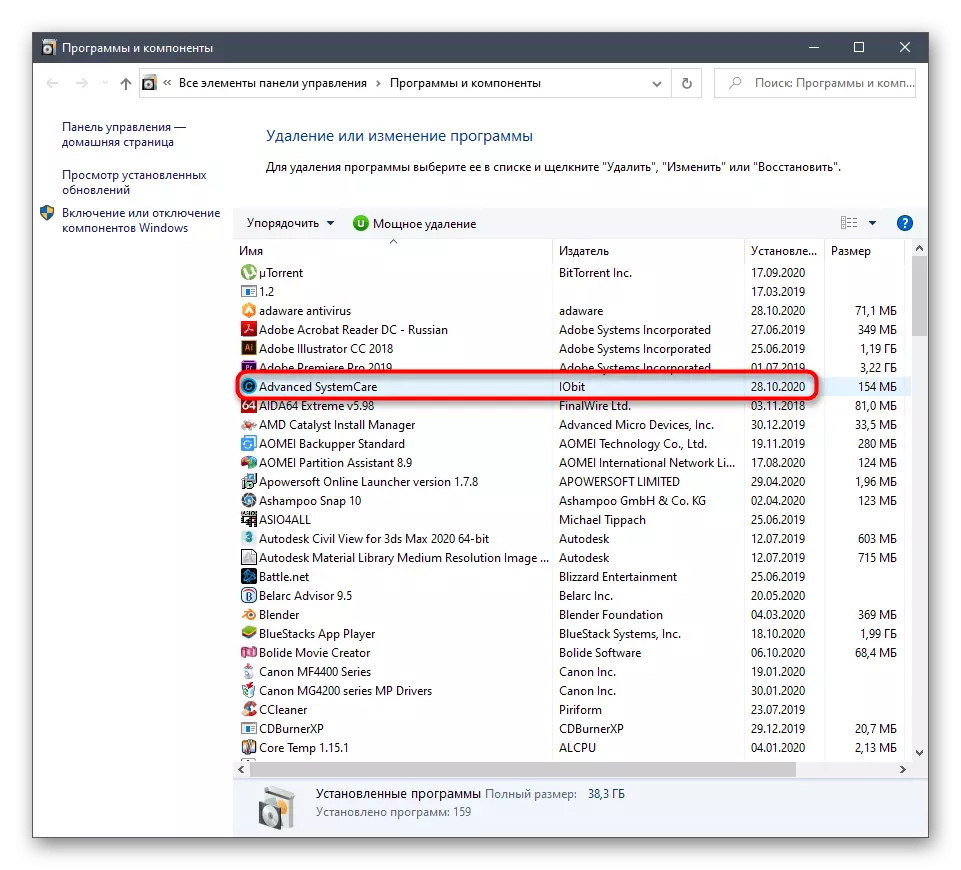
Mulighed 2: "Programmer og komponenter" menu (Universal)
Ikke alle brugere er installeret på computeren installerede Windows 10, så vi foreslår at gøre dig bekendt med en universel måde, hvilket vil hjælpe med at hurtigt slippe af med den avancerede systempleje. For at gøre dette skal du bruge kontrolpanelets applikation.
- I Windows 7 og derunder kan du gå til det ved at klikke på knappen "Kontrolpanel" på panelet på denne menu til højre. I "Seven" for dette kan du også bruge søgningen efter "lancering".
- Vælg afsnittet "Programmer og komponenter".
- Find programmet på listen og dobbeltklik på det med LKM.
- Bekræft sletning og udfør nøjagtig de samme handlinger, der er nævnt ovenfor for at afslutte afinstallation.
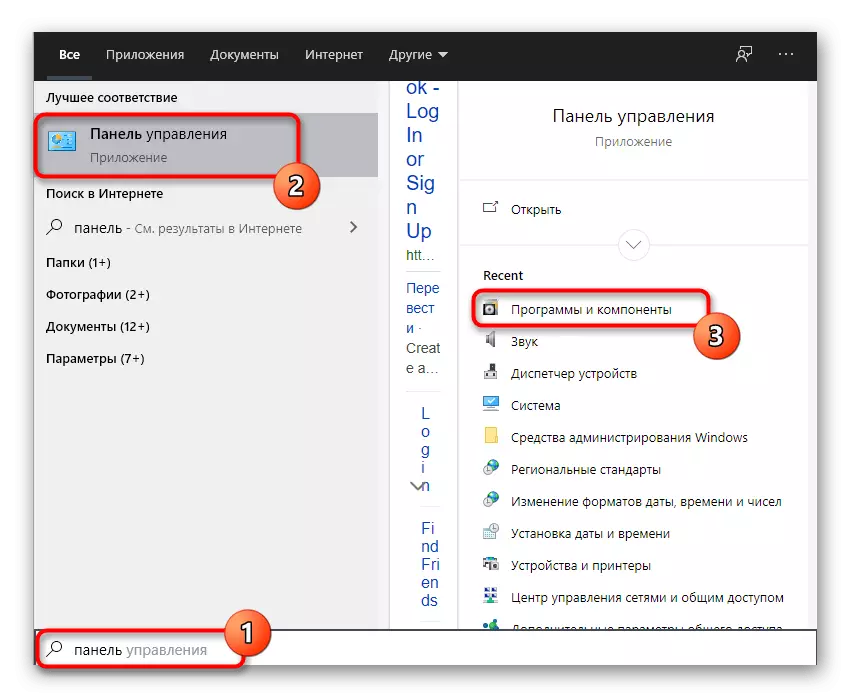
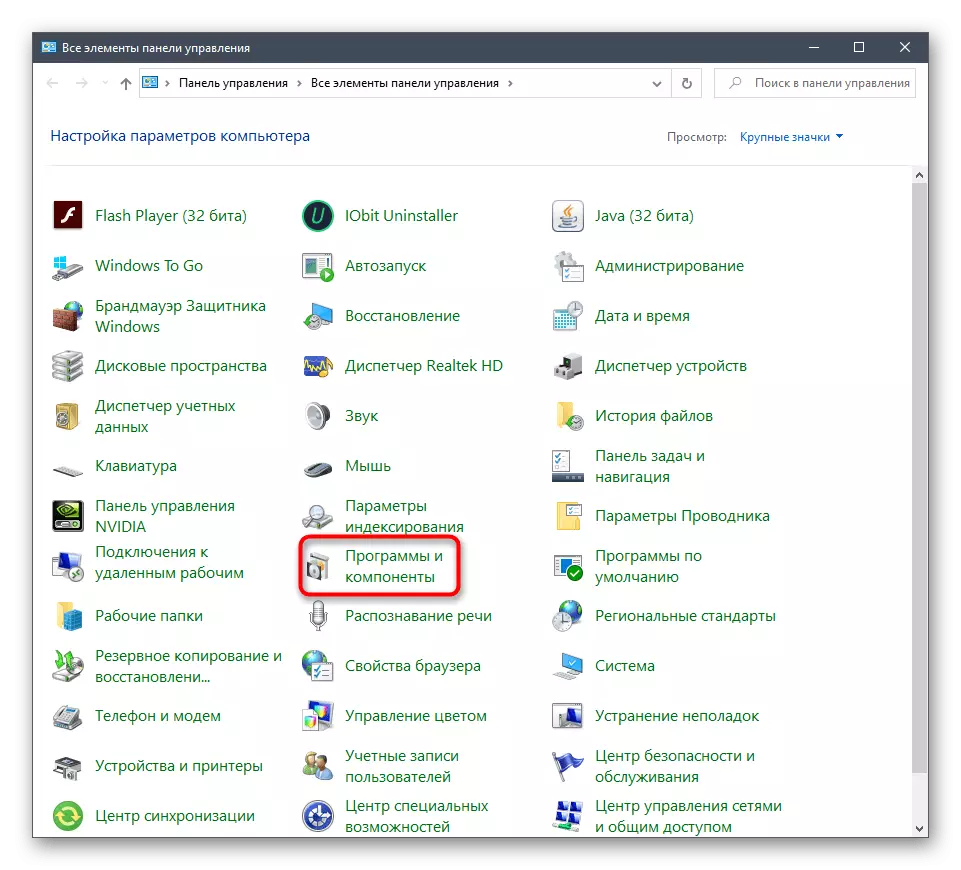
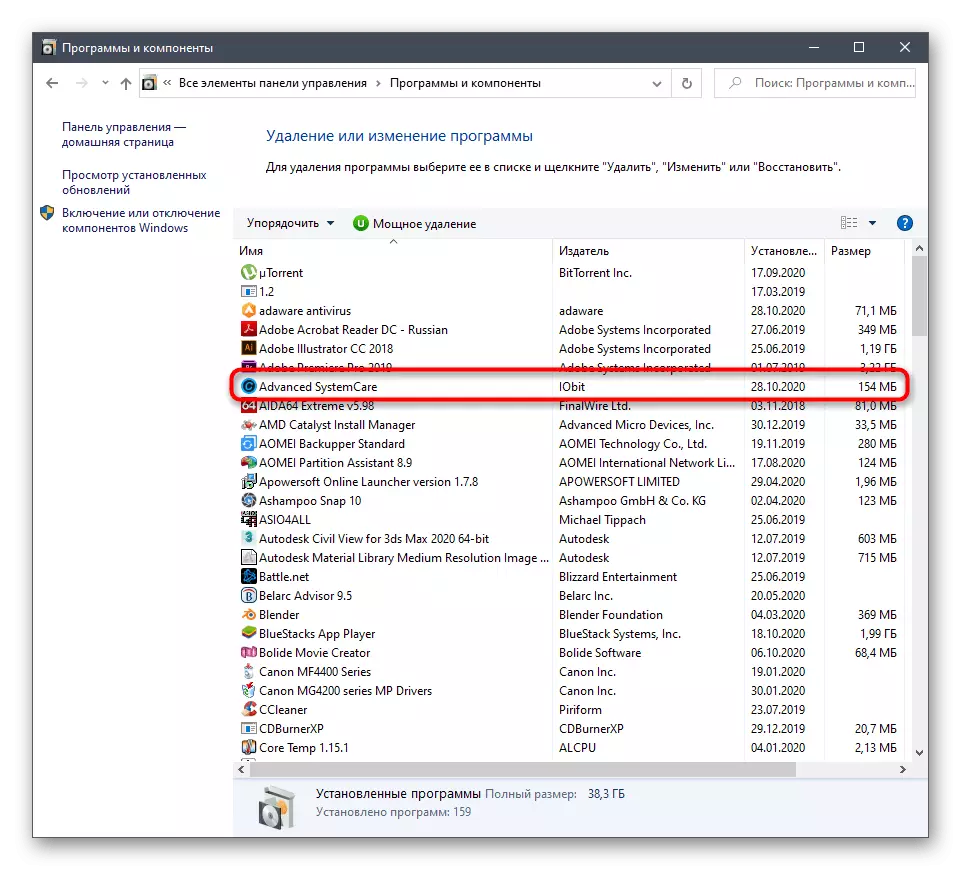
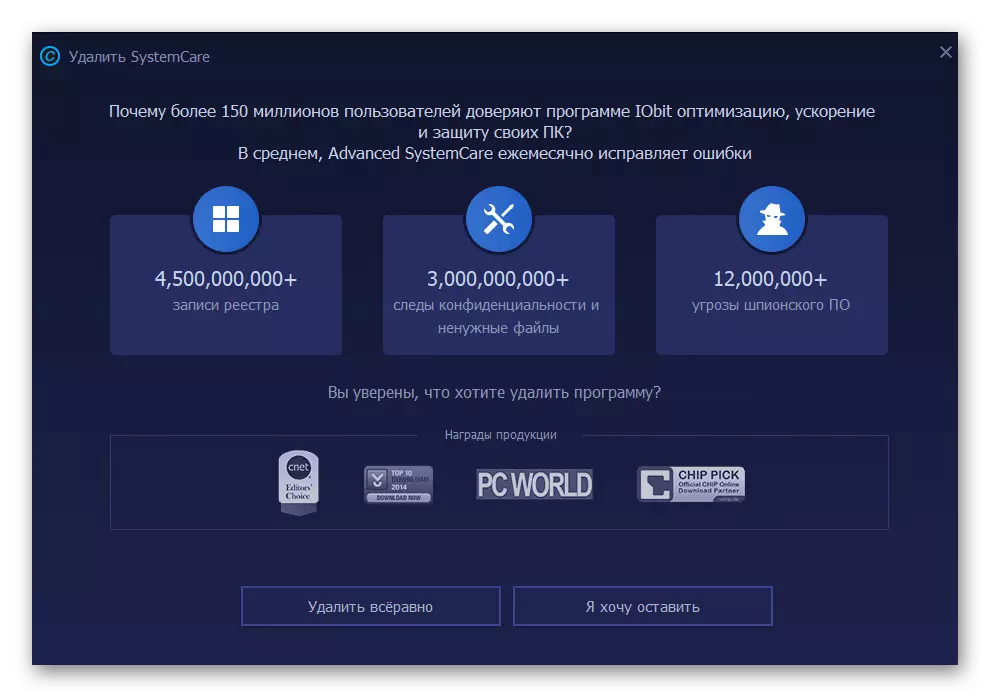
Rengøring af resterende filer
I slutningen af de ovenfor beskrevne metoder, lad os tale om rengøring af restfiler, der kan kræves, for eksempel når der er et ønske om at geninstallere den avancerede systempleje eller bare ikke ønsker at forlade skraldet i systemet.
- Den første fase er at søge efter relaterede filer via "Explorer", for hvilken du bruger den indbyggede funktion.
- Find alle mapper og filer relateret til denne software, klik på dem PCM og vælg Slet element i kontekstmenuen.
- Umiddelbart skal du åbne "Kør" -værktøjet med standardkombinationen af Win + R-tasterne, indtast IGEDIT-feltet og tryk på Enter-tasten.
- Brug rullemenuen "Rediger" og "Find" -funktionen, som kan kaldes og Ctrl + F-tastekombinationen.
- I søgestrengen skal du skrive navnet på applikationen og søge efter sammenfaldende.
- Slet alle de fundne nøgler og send en computer til at genstarte for at anvende ændringerne.
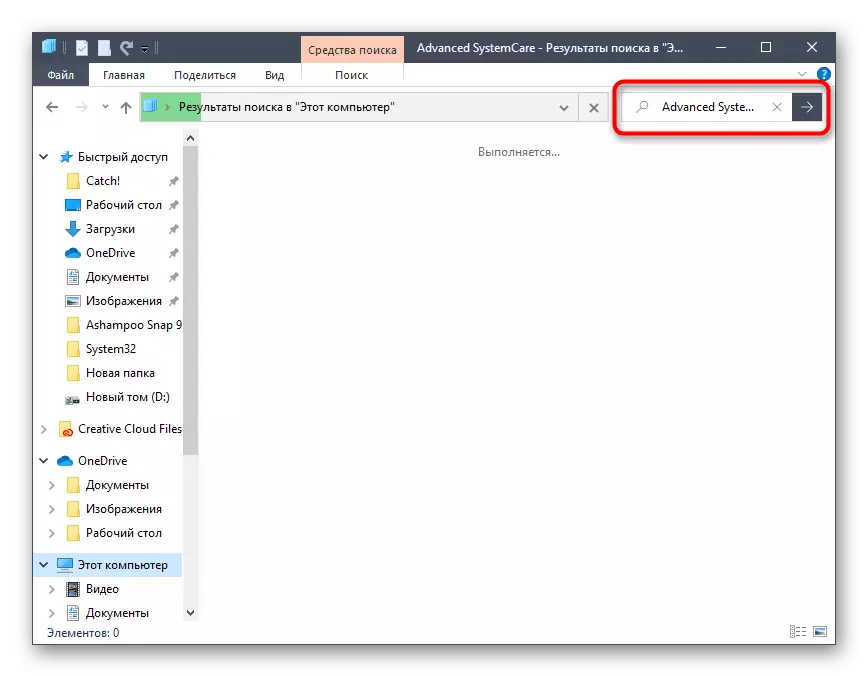
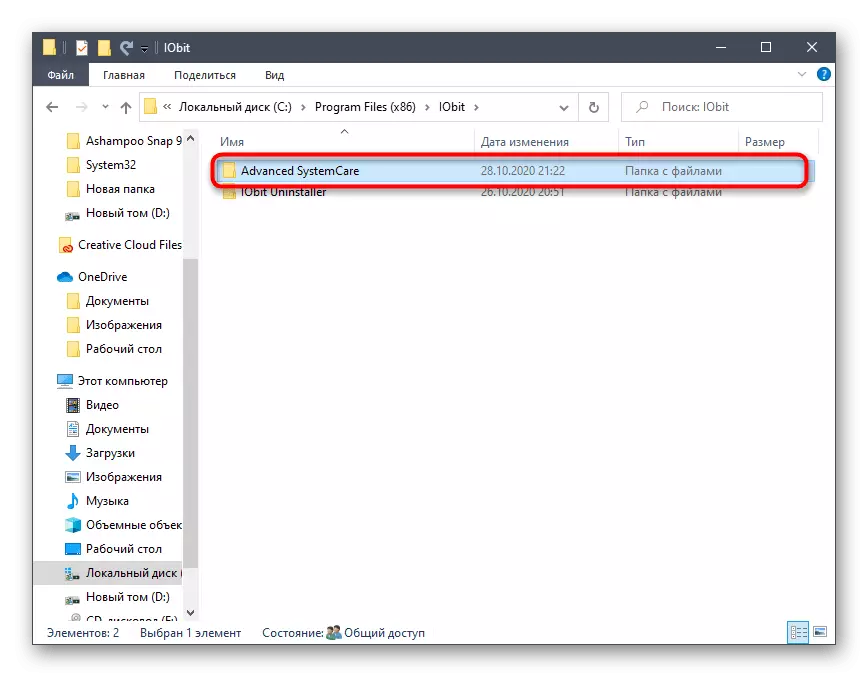
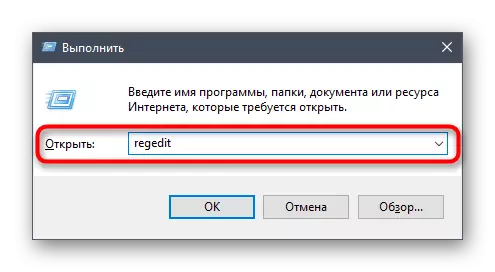
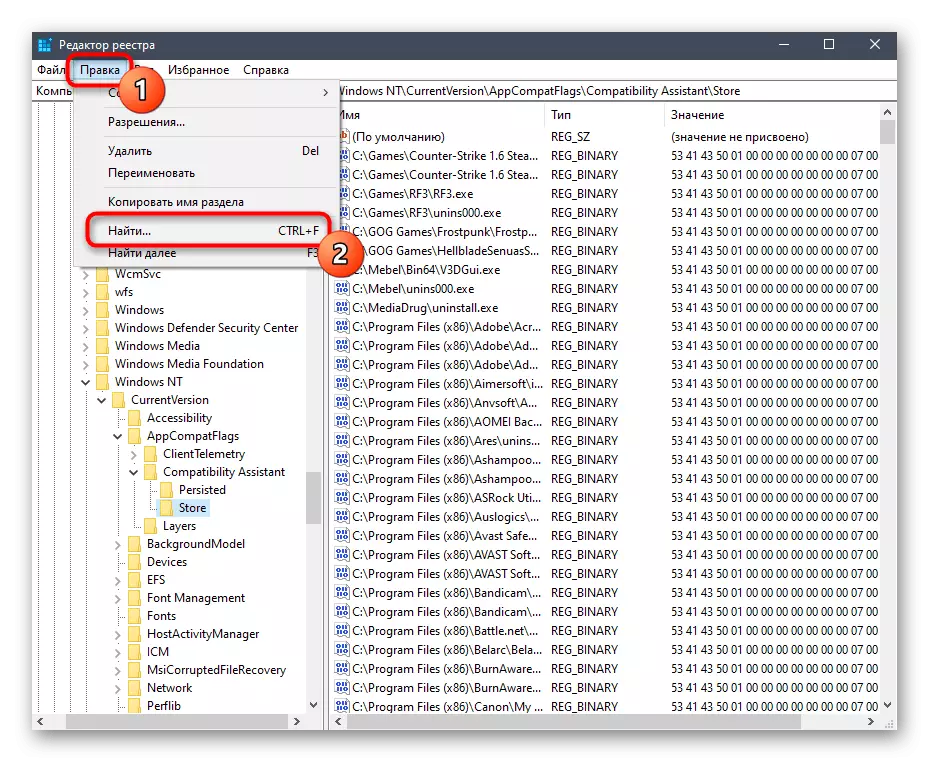
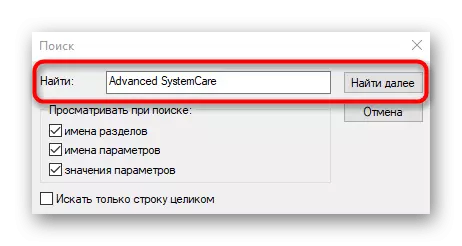
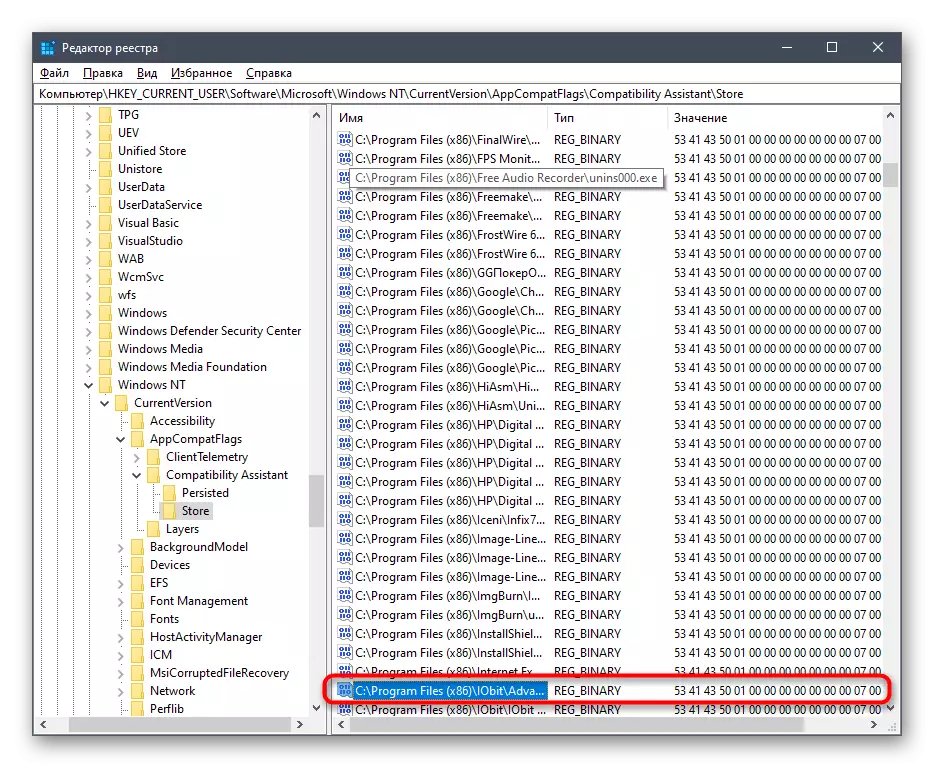
Metode 2: Brug af tredjepartsværktøjer
Der er tredjepartsprogrammer designet til at slette andre applikationer på computeren. Nogle gange lettere at bruge dem, og ikke systemværktøjer, især når det kommer til at rengøre resterende filer. I eksemplet på to muligheder overvejer vi, hvordan samspillet med sådanne løsninger sker.Mulighed 1: CCleaner
CCleaner er et af de mest populære hjælpeprogrammer til Windows, hvis funktionalitet er fokuseret på rengøring af affald, korrigering af registreringsdatabasen og andre handlinger fra OS. Det har et separat værktøj, der gør det muligt at afinstallere software, og ledelsen af dem sker som denne:
- Kør CCleaner, og derefter gennem menuen til venstre Gå til "Værktøjer".
- I menuen Pen "Slet programmer", find den pågældende ansøgning og vælg den med venstre museknap.
- Knappen "Afinstaller" lyser den blå, som du vil starte denne proces.
- I vinduet New Advanced SystemCare Afinstaller udføres alle de samme handlinger, som vi talte om i tidligere instruktioner.
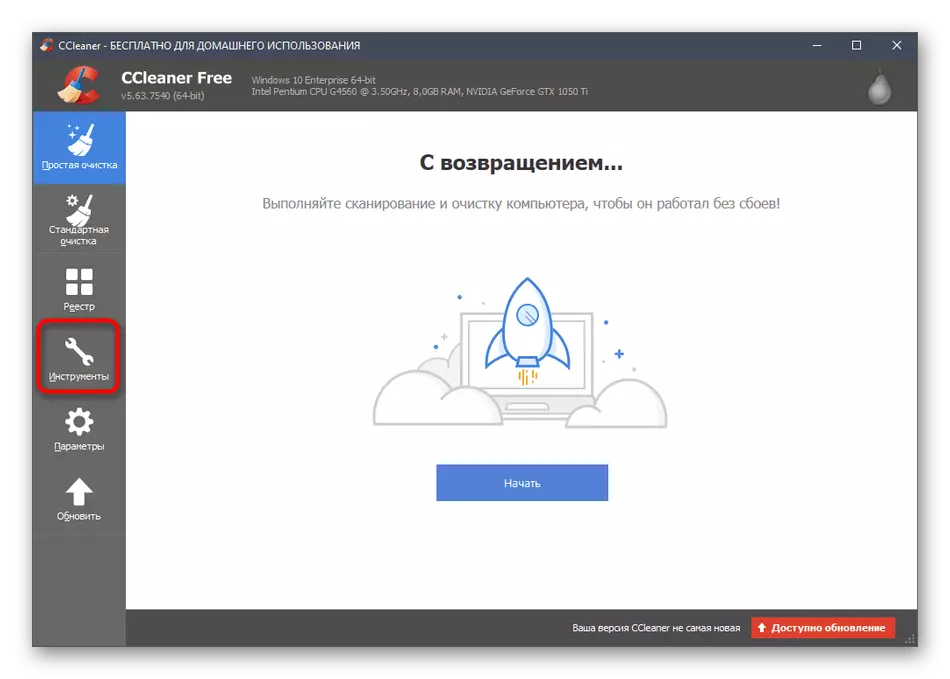
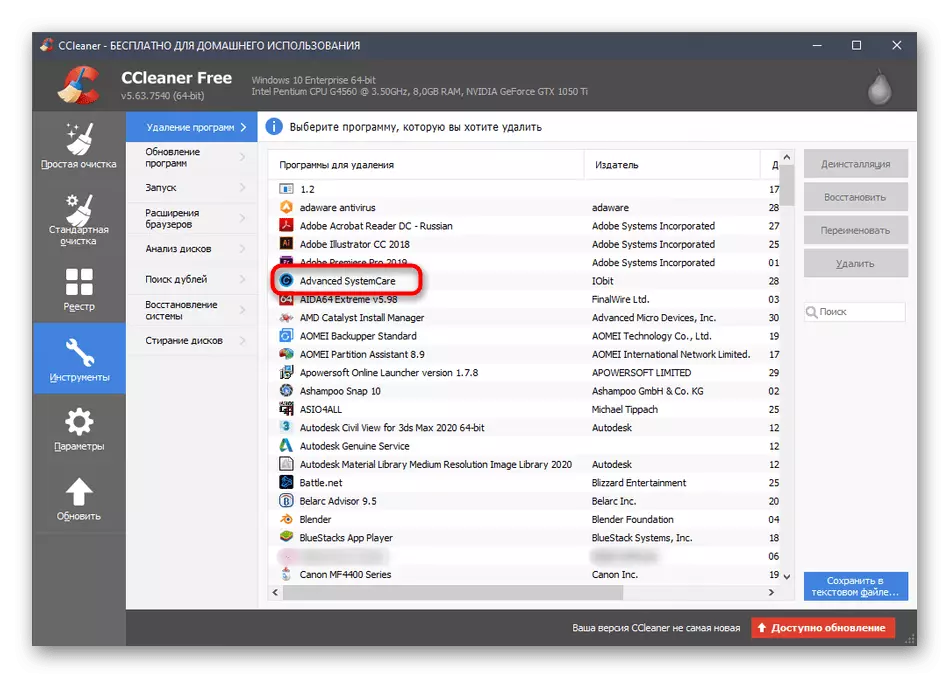
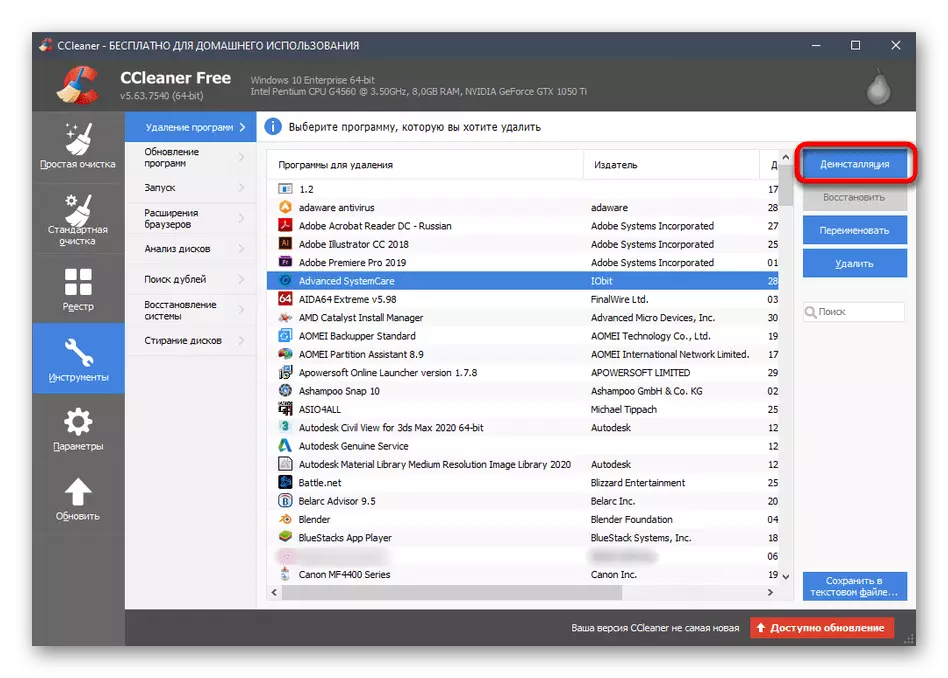
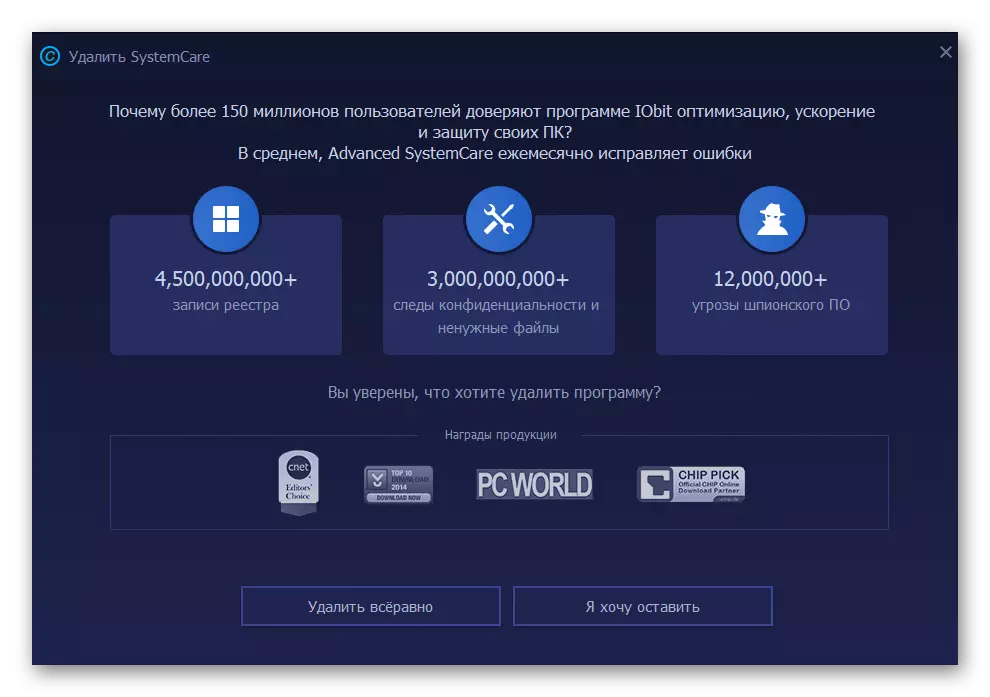
Mulighed 2: Iobit Uninstaller
Iobit Uninstaller og Advanced SystemCare-programmer skabte den samme udvikler, men løsningen til fjernelse af software er mere populær på grund af tilstedeværelsen af en indbygget mulighed for hurtigt at rengøre resterende filer. Bare vi nævner det yderligere, ofre afinstallationen af systempleje.
- Efter start af IObit Uninstaller, vil du straks finde dig selv i den ønskede menu, hvor du klikker på knappen i form af en kurv modsat det ønskede program.
- Markér automatisk fjernelse af resterende filer og kør afinstallation.
- Forvent starten af denne proces.
- Når meddelelser vises med et slettet spørgsmål, bekræft dine hensigter.
- I Iobit Uninstaller, gør du spor for, hvordan sletningen af registreringsnøgler og andre softwareelementer opstår.
- Efter afslutning vil du modtage en besked om den vellykkede udførelse af operationen.
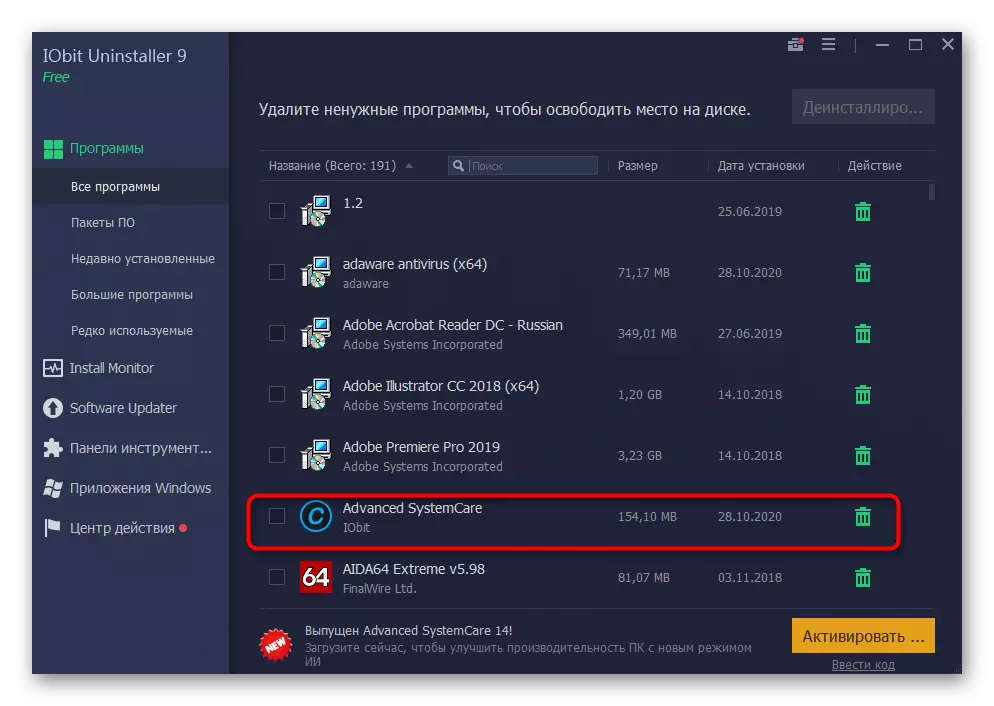
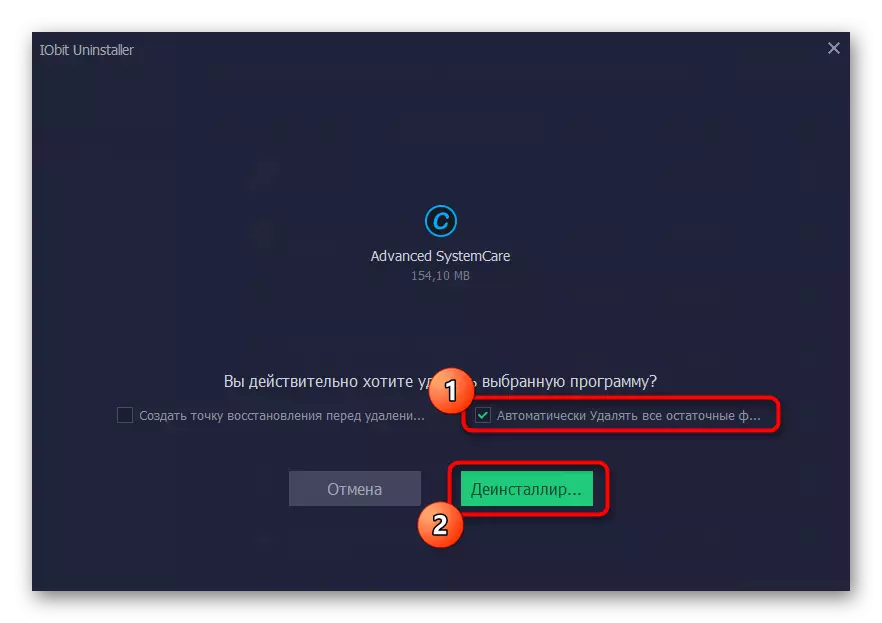
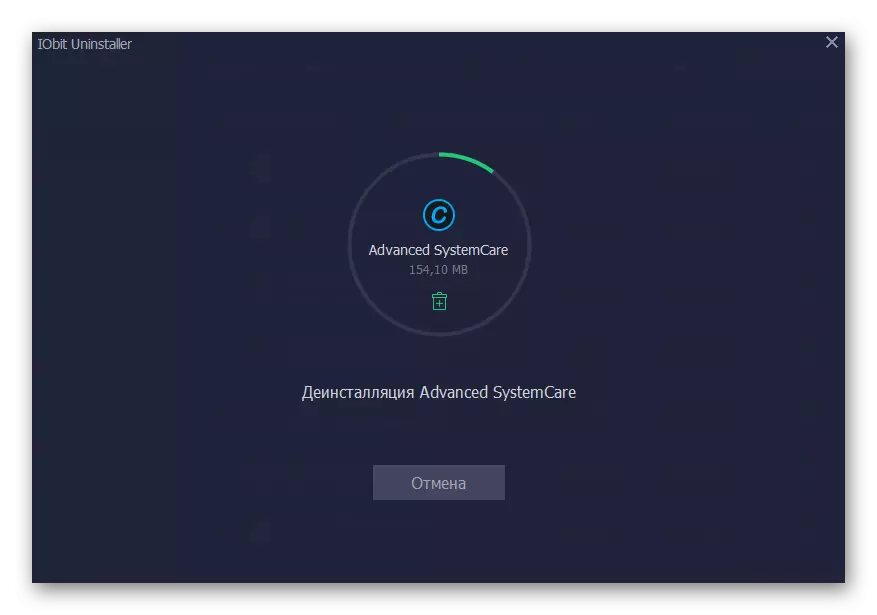
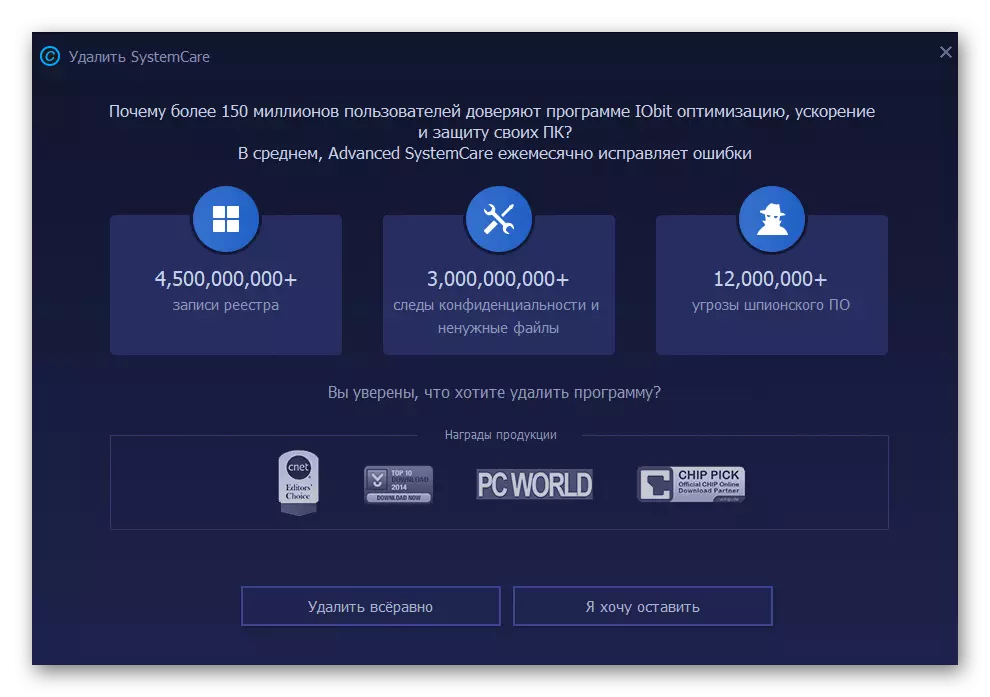
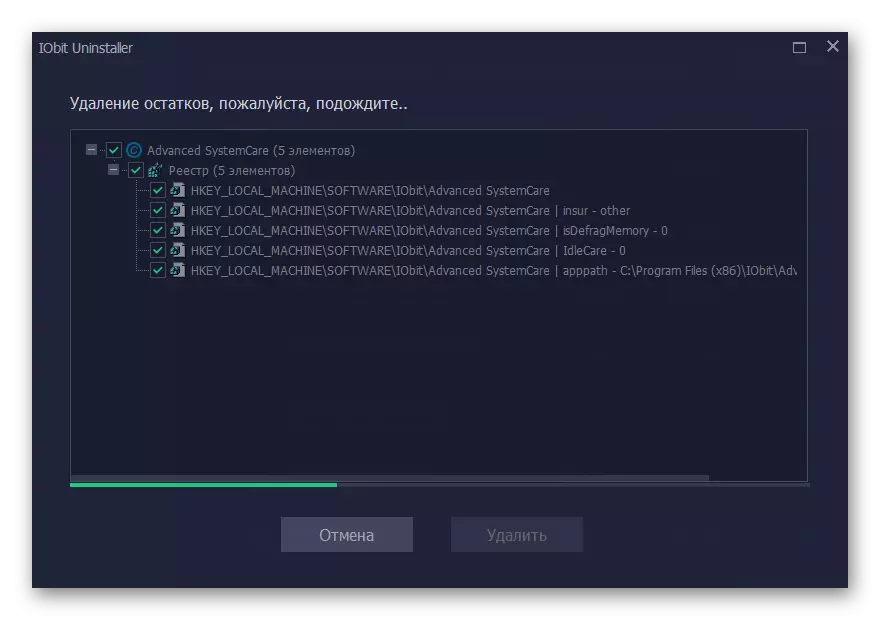
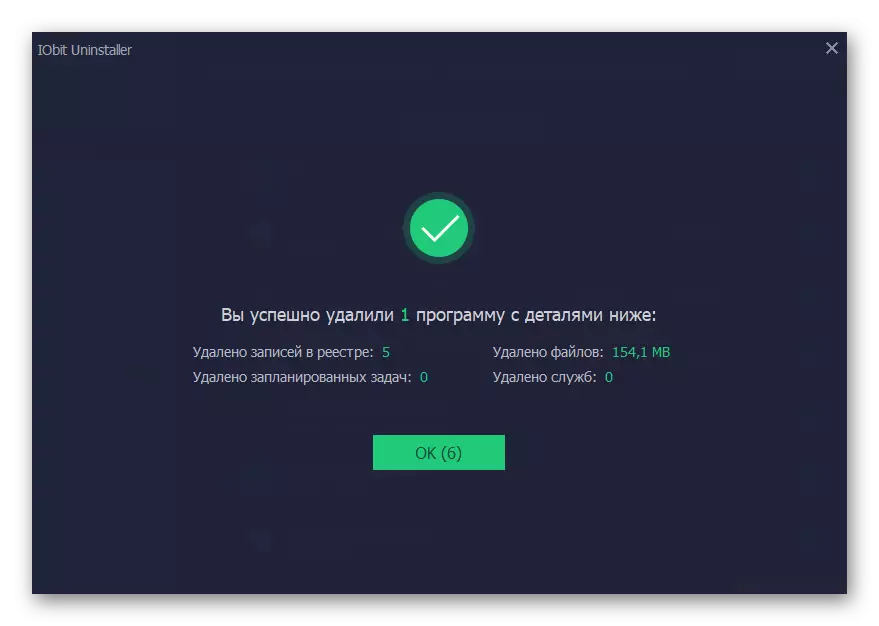
Mulighed 3: Andre programmer
Vi beskrev kun to programmer designet til at fjerne anden software. Der er en betydelig mængde af deres analoger, og blandt dem er der både succesfulde løsninger og ikke meget. For at blive bekendt med listen over de bedste af dem og vælge et alternativ, hvis de tidligere viste sig for at være upassende, kan du i en separat anmeldelse på vores hjemmeside. Princippet om afinstallation forbliver omtrent det samme som beskrevet ovenfor.
Læs mere: Programmer for at fjerne programmer
