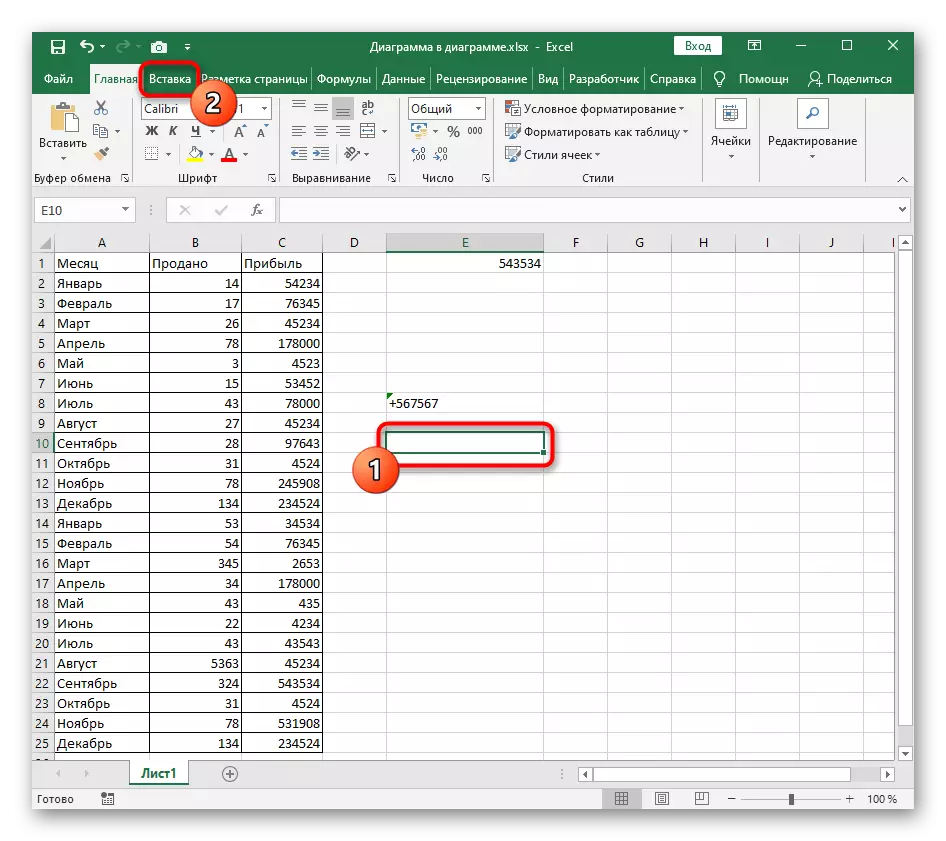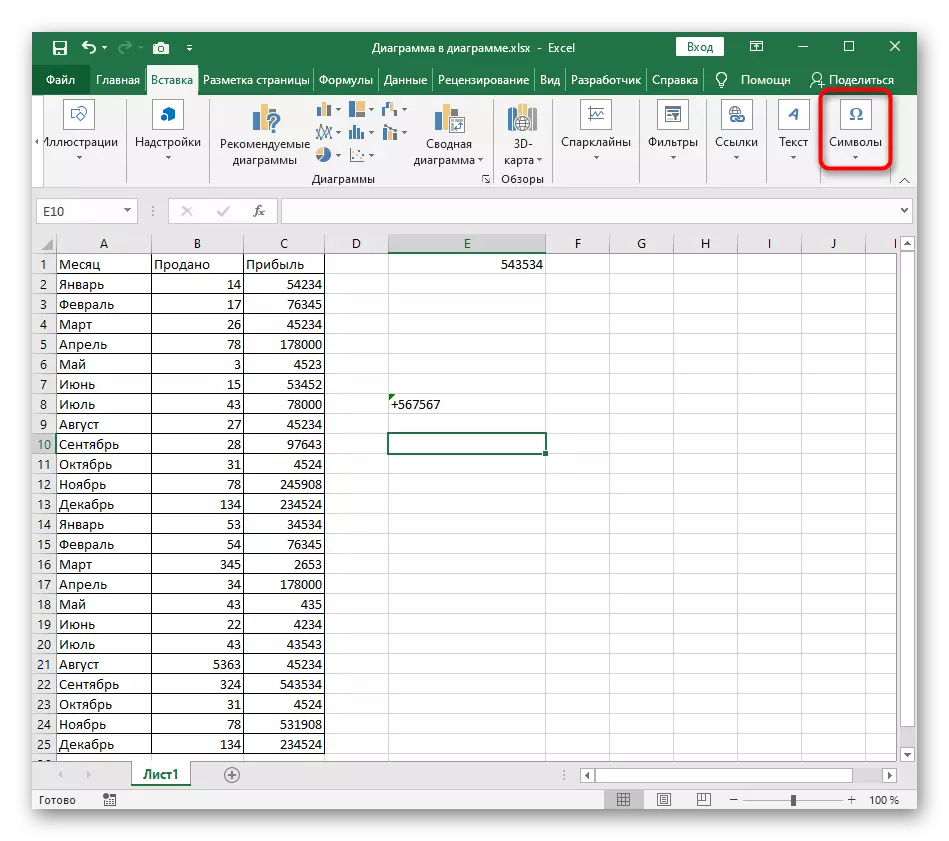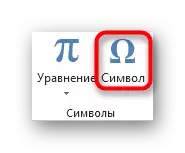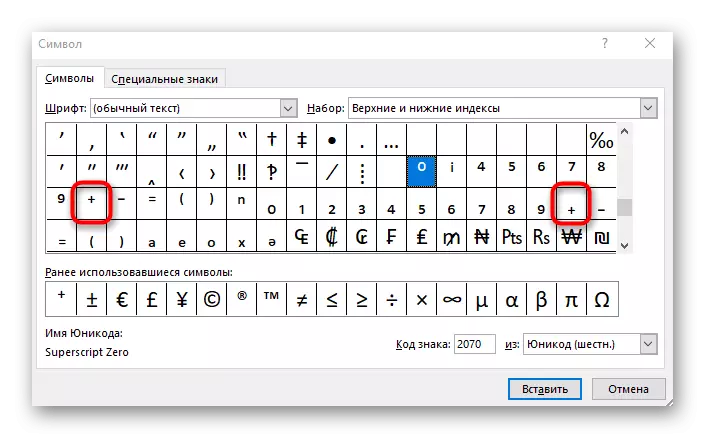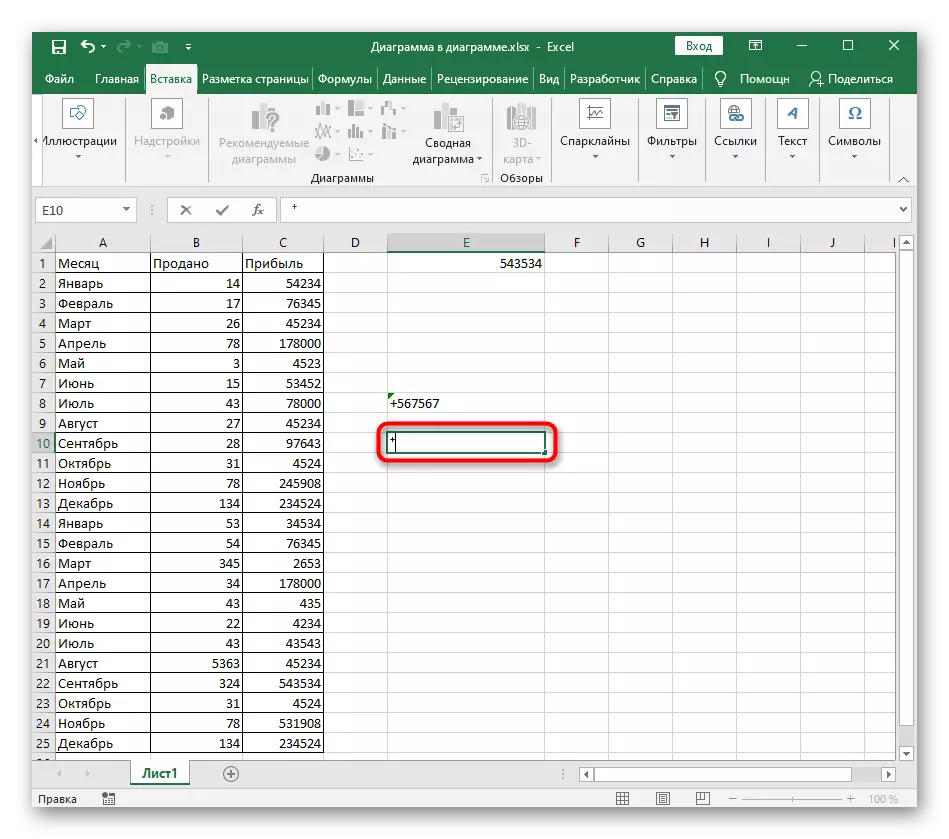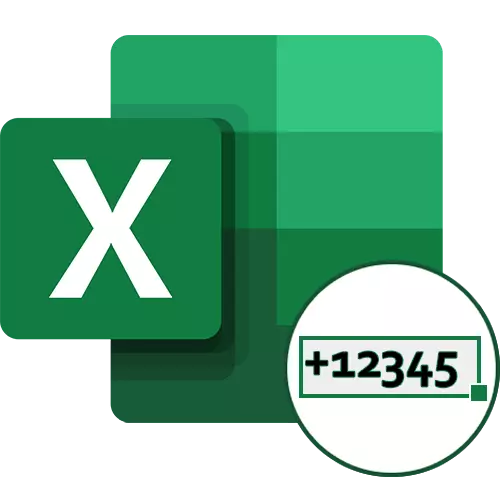
Metode 1: Ændring af celleformat til "Text"
Den nemmeste måde at løse problemet med indførelsen af "+" -tegnet i cellen, før nummeret er at ændre celleformatet til "TEXT". Så Excel Automatisk syntaks vil ikke blive anset for nødvendigt for at fjerne plustegnet, så når du gemmer ændringer i cellen, forbliver den. Den første formatredigeringsindstilling er at ringe til kontekstmenuen.
- Klik på den ønskede placering med højre museknap.
- I kontekstmenuen, der vises, skal du vælge "Celleformat".
- Klik på "Tekst" -indstillingen, og gem ændringerne ved at trykke på knappen "OK".
- Afslut denne menu og tilføj et tegn på celleværdien.
- Klik på Enter for at anvende ændring og sørg for, at nu "+" ikke er forsvundet overalt.
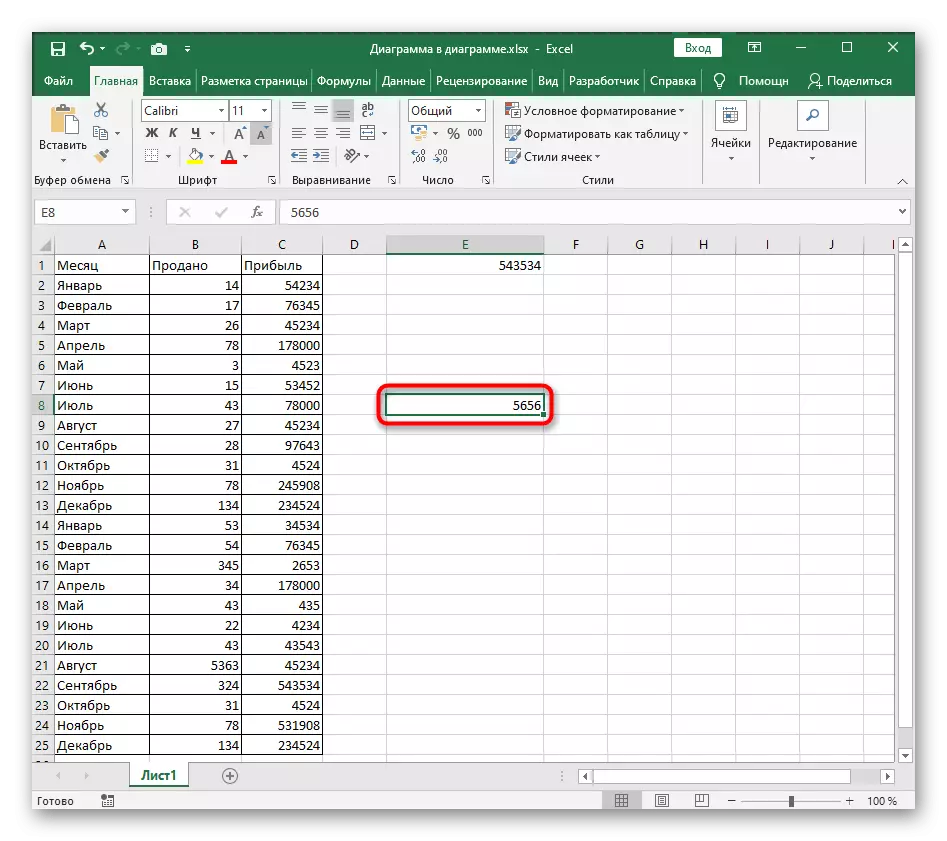
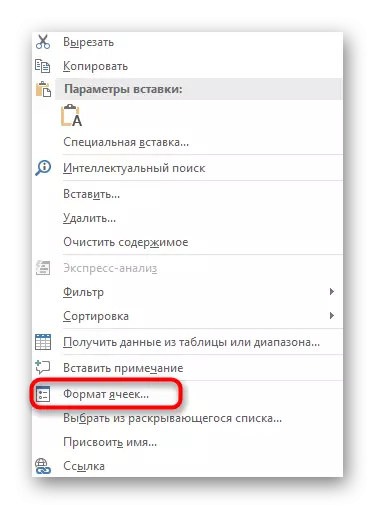
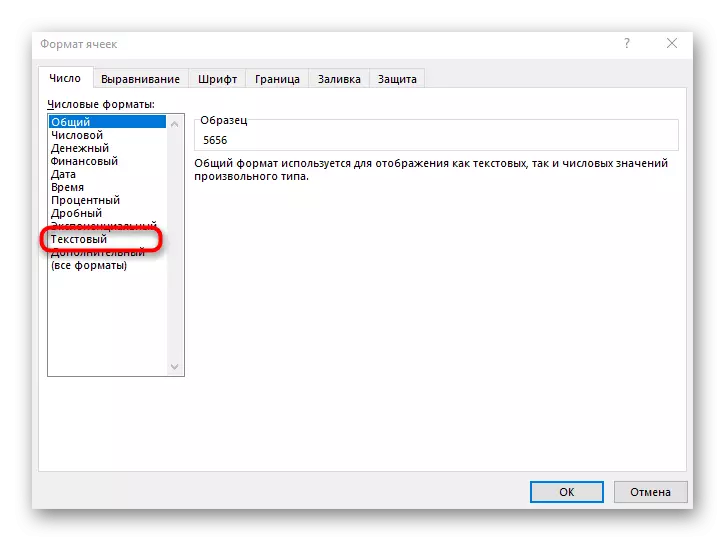

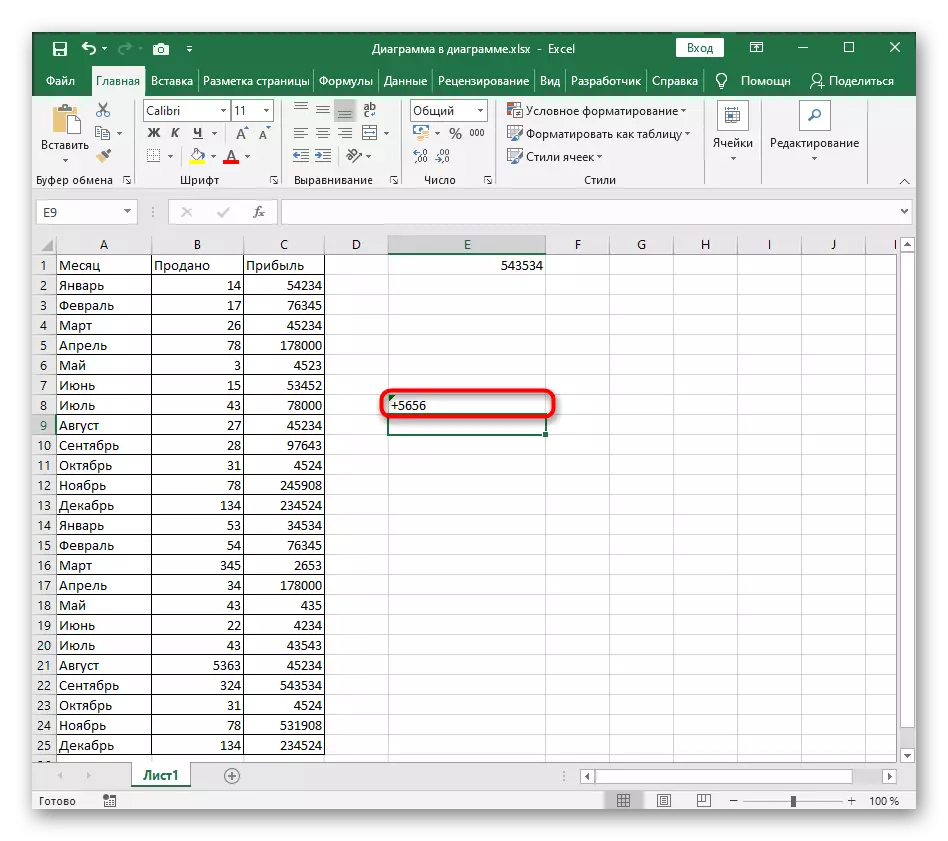
Der er en anden mulighed for at ændre celleformatet, hvilket også er værd at nævne, for i visse situationer vil det virke mere praktisk.
- Først skal du vælge blokken for at ændre ved at klikke på den, når LKM'en, og derefter på fanen Startside, udvid rullemenuen i afsnittet "Nummer".
- I den skal du vælge "Tekst" -indstillingen.
- Gå tilbage til cellen, tilføj et plus og klik på Enter.
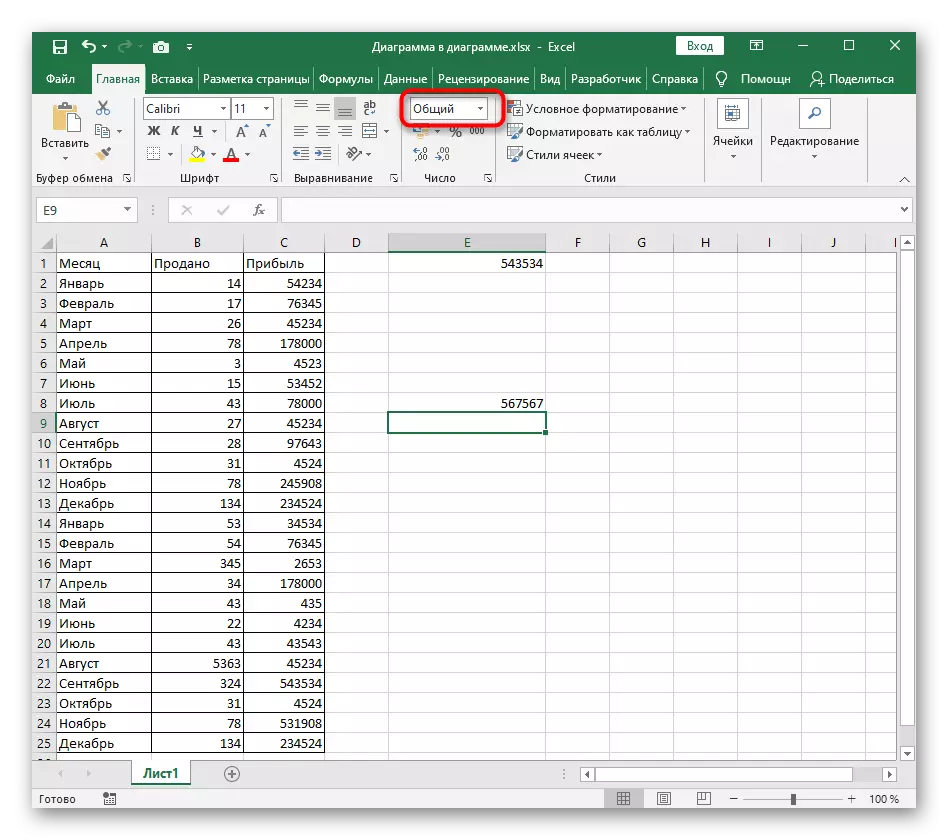

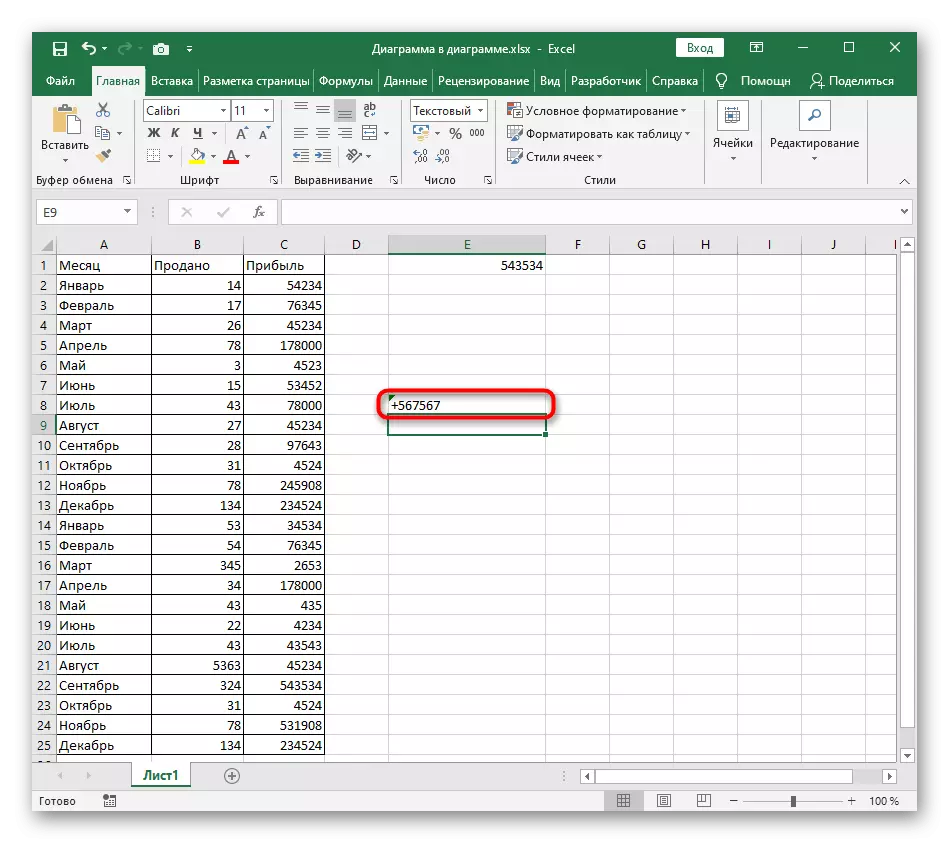
Metode 2: Brugssyntaxprogrammet
Embedded i Excel Syntax, når redigeringsceller giver dig mulighed for at anvende små tricks, hvis du har brug for at udpege deres format eller visse nuancer. I det adskilte tilfælde skal du kun sætte et tegn, så "+" ikke forsvinder.
- Vælg cellen igen og aktiver feltet Formelindgang.
- I starten skal du sætte det enkelte citatmærke tegn - "'" (Letter E i det russiske layout).
- Nu hvor markøren er til citat, skal du indtaste plustegnet.
- Når du har klikket på Enter-tasten, vil du se, at celleformatet automatisk ændret til teksten, og plus ikke forsvandt.
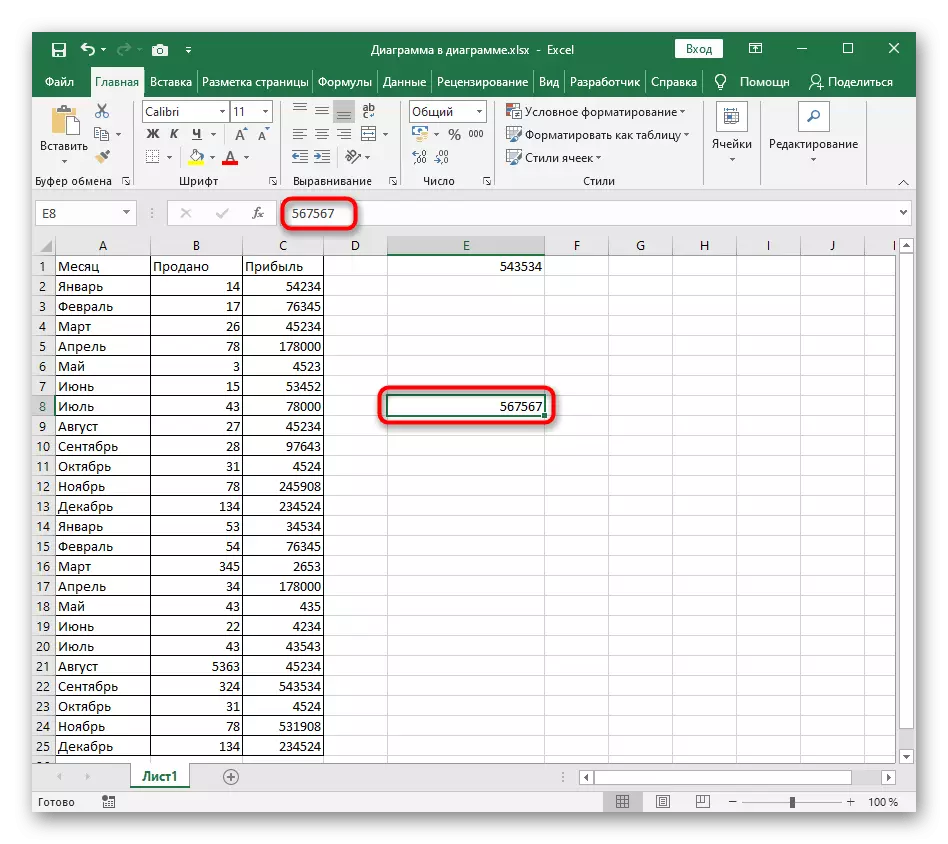


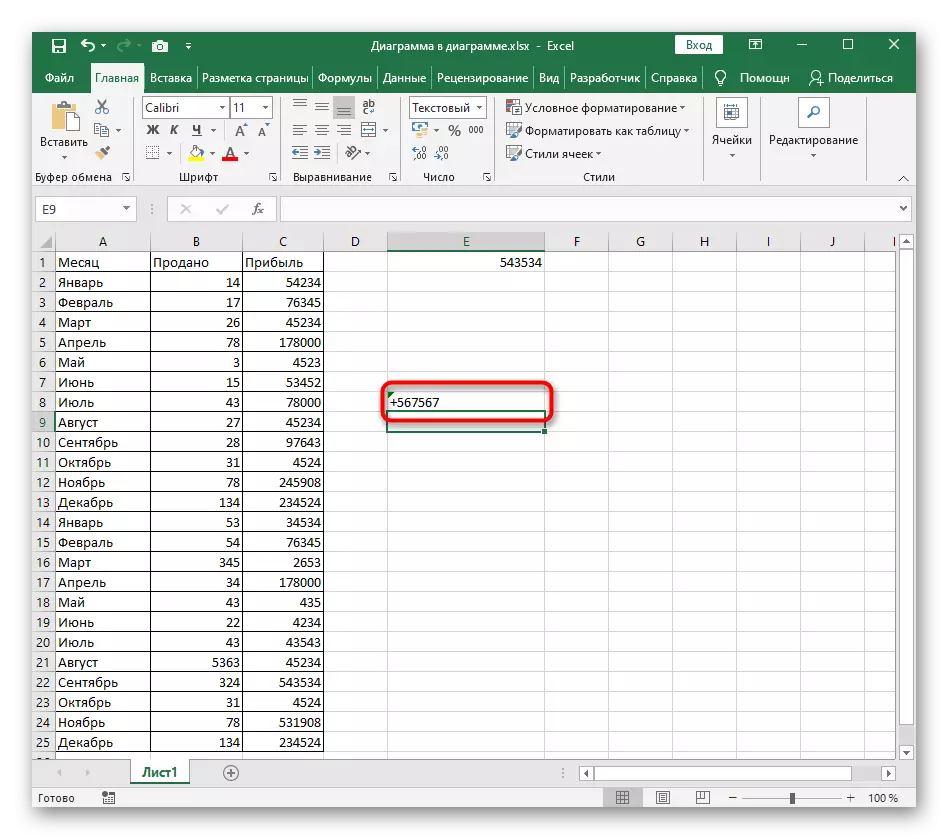
Mener, at de pågældende handlinger også ændrer celleformatet, så nu vil det ikke være muligt at tilføje det til formlen eller hurtigt beregne mængden, da det er et træk ved alle opløsninger, der er forbundet med indsættelsen "+" uden en formel.
Metode 3: Isætning af et specielt symbol
Excel understøtter indsættelse af specialtegn, og selv en separat menu er tildelt dem. Der skal du være opmærksom på to tegn "+", som kan placeres i øverste eller små bogstaver. Hvis du ledte efter præcis denne mulighed, følg nedenstående instruktioner.
- Til venstre museknap skal du vælge cellen for at indsætte symbolet og gå til fanen "Indsæt".
- Udvid "symbolerne" blokken.
- I det skal du vælge det andet valg "Symbol".
- I rullemenuen "Set" skal du ændre parameteren "Øvre og nederste indekser".
- Find plustegnet på toppen eller bunden, og dobbeltklik derefter på det for at tilføje.
- Gå tilbage til cellen og sørg for, at der er et specielt symbolindsatser, og fortsæt for yderligere at redigere indholdet.