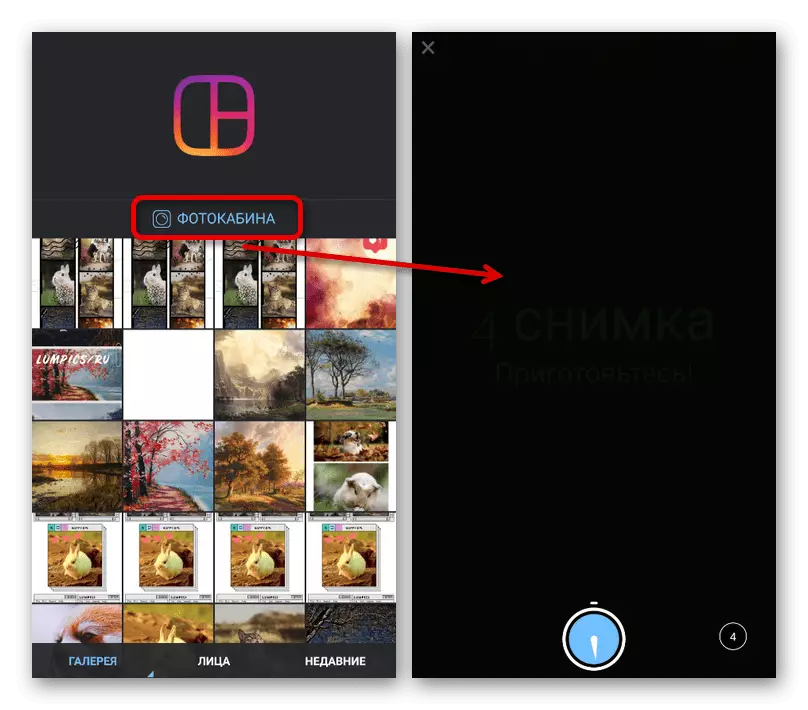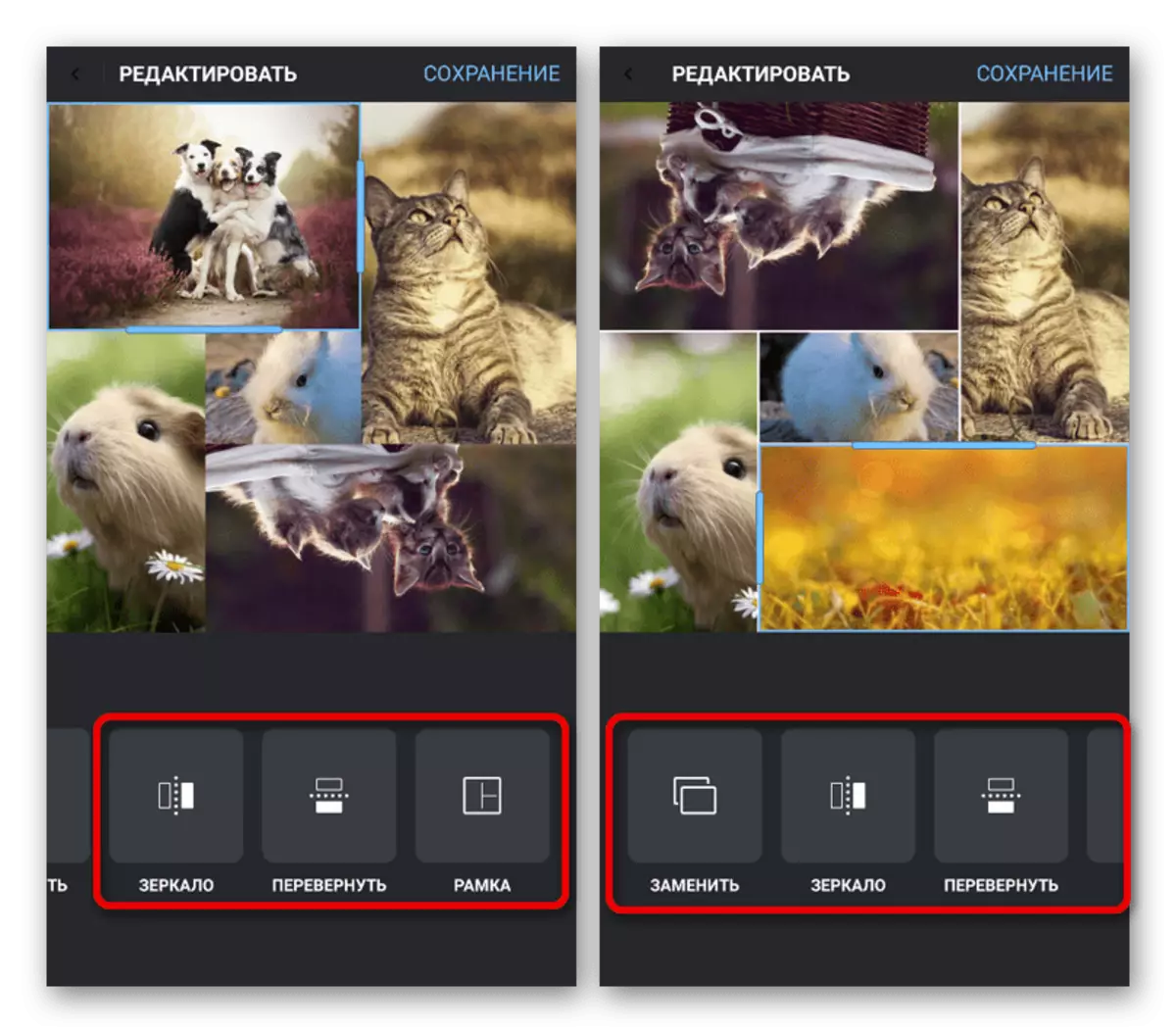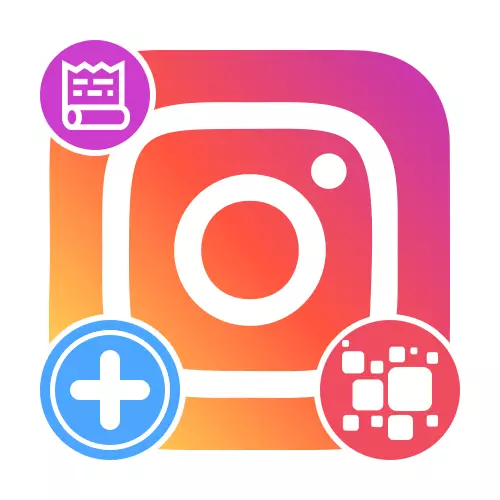
Metode 1: Editor Stories
For at skabe en collage i historien med standardværktøjer i Instagram Official ansøgning til Android eller iOS, kan du ty til to løsninger afhængigt af resultaternes krav. Bemærk, den bedste kvalitet garanterer kun den anden mulighed, da de første indstillinger er begrænsede.Læs mere: Sådan tilføjes opbevaring i Instagram fra telefonen
Mulighed 1: Billedopgave
For at kombinere flere billeder bliver et enkelt billede at ty til collage værktøjet. I dette tilfælde er der kun nogle få standardskabeloner, der bestemmer antallet af billeder inden for rammerne af publikationen, men uden individuelle indstillinger, der ikke tæller filterblandingstilstandene, når du opretter fotos på enhedskammeret.
- Åbn Instagram-applikationen og på fanen Hjem, brug knappen "Din History". Du kan også gå til editoren ved hjælp af ikonet i øverste venstre hjørne af skærmen.
- På venstre sidepanel skal du klikke på pil ned og vælge "Collage" fra den præsenterede værktøjsliste. For at ændre antallet af samtidigt tilgængelige rammer, men strengt op til seks stykker, skal du bruge knappen markeret og røre den relevante indstilling.
- For at starte påfyldningen skal du trykke på en af blokkerne på skærmen, installere filteret for at fungere sammen med kameraet, og tryk på midterknappen, som når du opretter et almindeligt billede. Alternativt kan du downloade det færdige billede fra smartphoneens hukommelse ved at trykke på "+" i nederste venstre hjørne og pege på det ønskede skud på siden "Galleri".
- Den resulterende collage er stærkt begrænset i redigeringsplanen, men samtidig kan du stadig slette eller ændre rammer af steder ved at klappe og trække på det rigtige sted. For at fuldføre og gemme, brug knappen Tick Image.
- Brug af Storage Standard Editor, rediger billedet ved at forberede sig til offentliggørelse. Derefter skal du klikke på "Modtagere" eller på pilikonet og modsat "din historie" -genstand, brug aktieknappen.
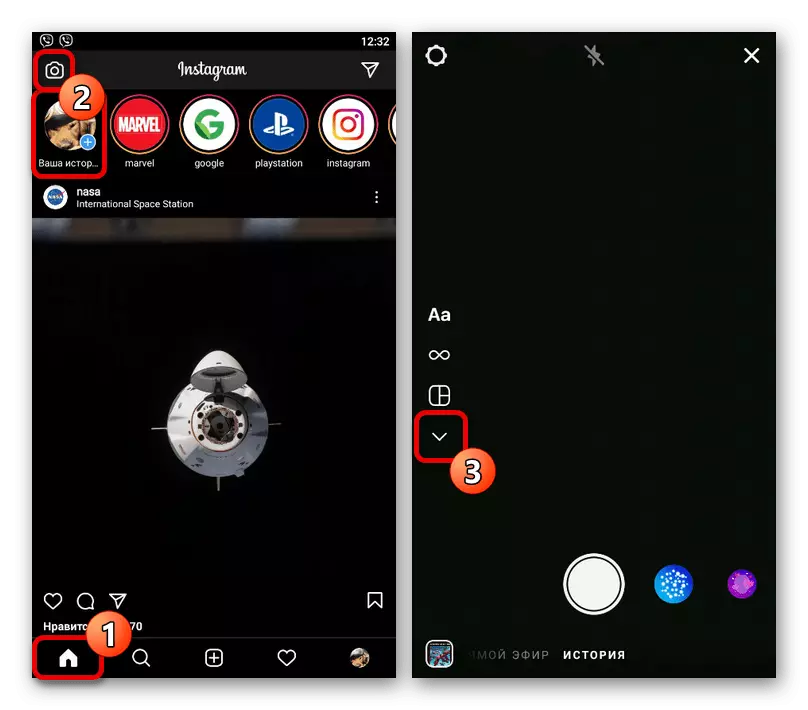
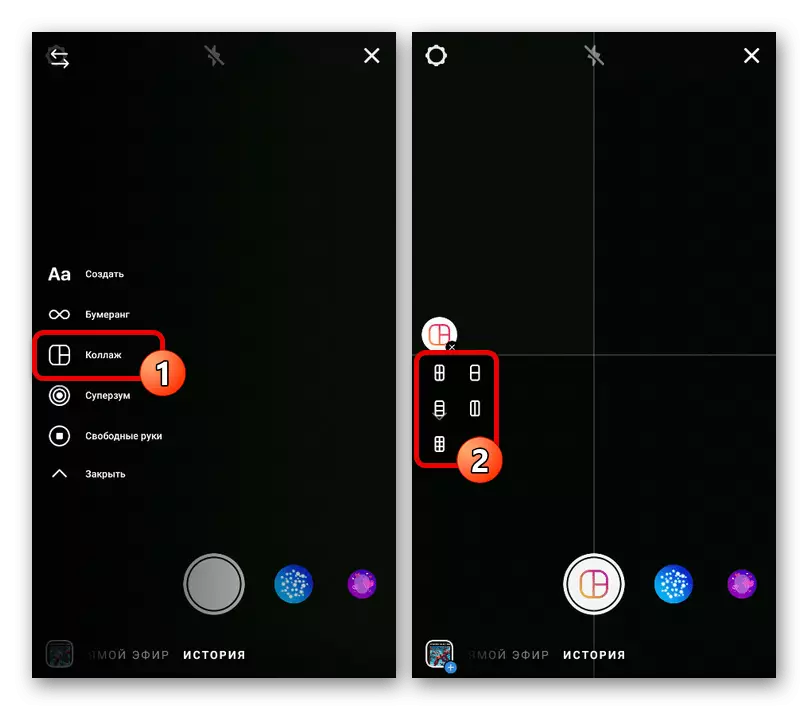
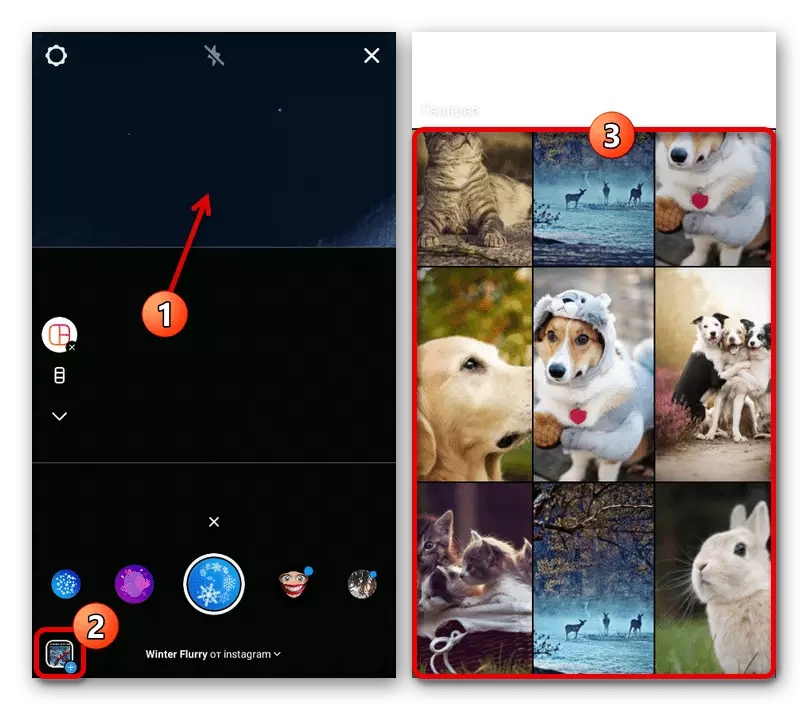
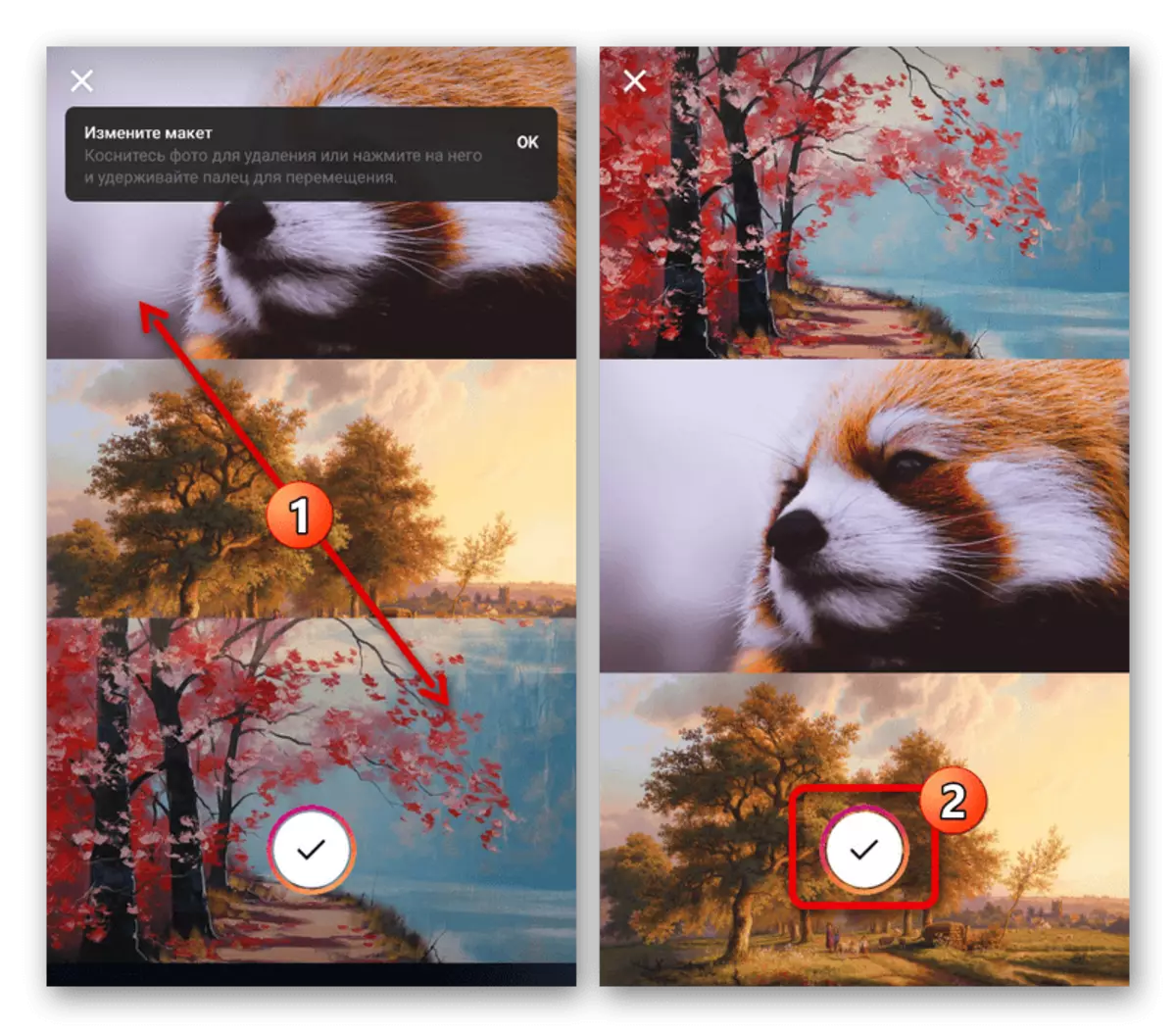
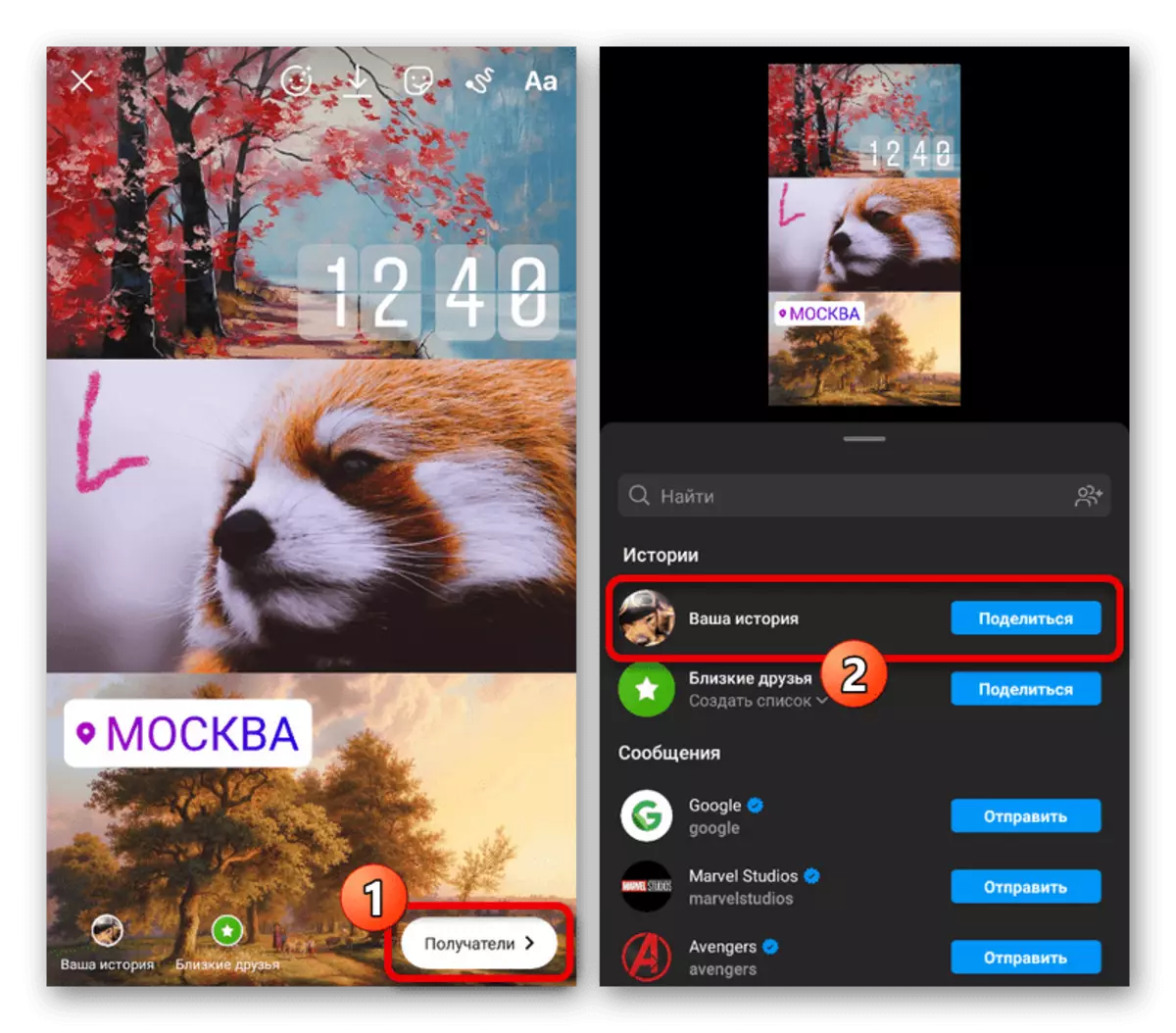
Mulighed 2: Vedlægning af billeder
Ud over det angivne værktøj kan du oprette en collage ved hjælp af et specielt klistermærke, der giver dig mulighed for at pålægge fotos til den redigerbare baggrund og et tredjeparts tastatur. Den første mulighed er stadig tilgængelig kun på iOS, mens det andet er et glimrende alternativ til Android-enheder.
Læs mere: Overlejringsfoto på hinanden i historien i Instagram
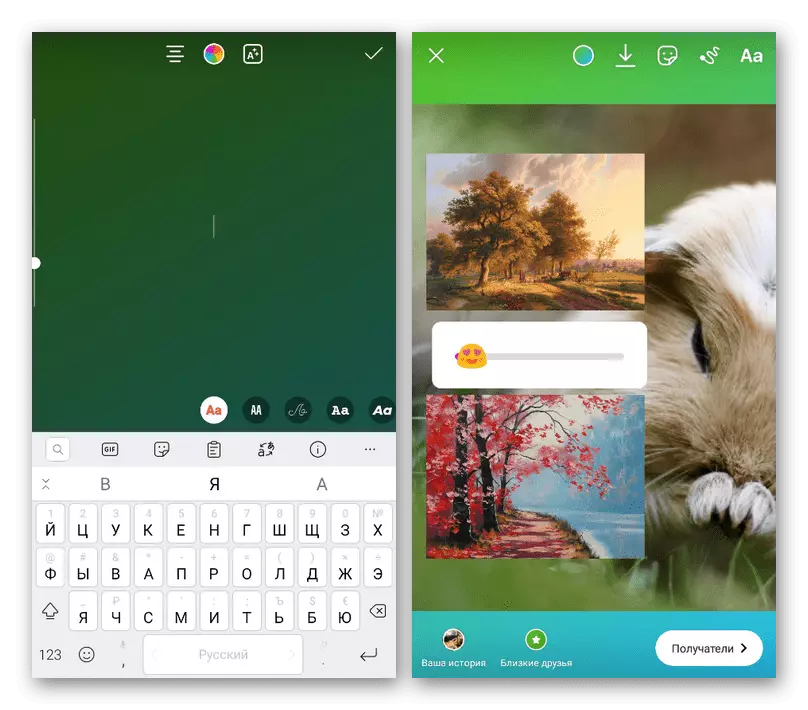
Metode 2: Tredjepartsprogrammer
Mange tredjeparts applikationer giver dig mulighed for at oprette collager ved at anvende en af skabeloner og efterfølgende indlæsning af flere filer, herunder ved hjælp af kameraet. Som regel er sådanne muligheder næsten næsten i hver med en biblioteksskabeloner.Mulighed 1: StoryArt
Et af de mest populære programmer til oprettelse af collager til rådighed både på Android og IOS er StoryArt, der giver mange gratis værktøjer og skabeloner.
Download StoryArt fra Google Play Market
Download StoryArt fra App Store
- På hovedsiden "skabeloner" i programmet skal du klikke på "+" -ikonet, vælge Op til ni billeder og bruge skabelonknappen. Mappen kan ændres ved hjælp af rullelisten på toppanelet.
Bemærk: Hvis antallet af fotograf ikke først afspiller nogen rolle, kan du først vælge en skabelon, og derefter tilføje tilføjelse.
- Som følge heraf vises en liste over skabeloner, der understøtter det valgte antal billeder på skærmen. Find og tryk på en af mulighederne, hvis det er nødvendigt, ved hjælp af Division efter kategori, ikke at glemme, at nogle kun er tilgængelige på gebyr.
- Efter at have downloadet skabelonaktiver, vises historieditoren med allerede integrerede billeder på skærmen, som dog kan ændres på steder. Desuden kan du om nødvendigt udskifte snapshotet, hvis du trykker på korset i hjørnet af filen for at slette og "+" for at tilføje en ny.
- Rammerne selv kan ændre steder, hvis der klemmes og trækker indholdet på det rigtige sted. Der er også andre værktøjer, herunder filtre.
- Når du har afsluttet forberedelsen af lageret, skal du klikke på Download-knappen på bundpanelet og vælge "Instagram" i pop op-vinduet.
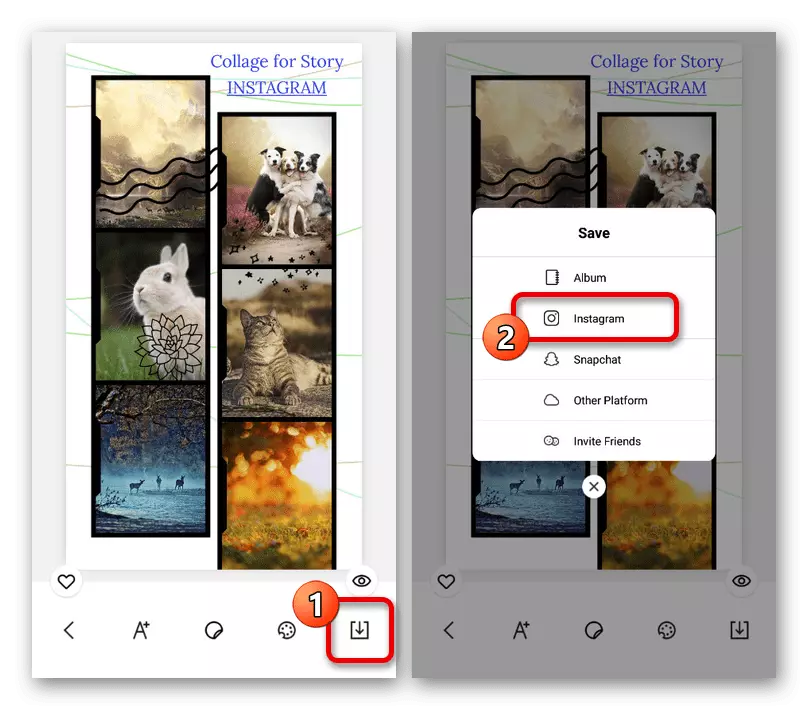
For at oprette en historie, fra de tilgængelige indstillinger i den delblok, skal du røre ved "Stories". Som følge heraf vil du blive omdirigeret til standard editor i Instagram Appendiks med den allerede downloadede fil.
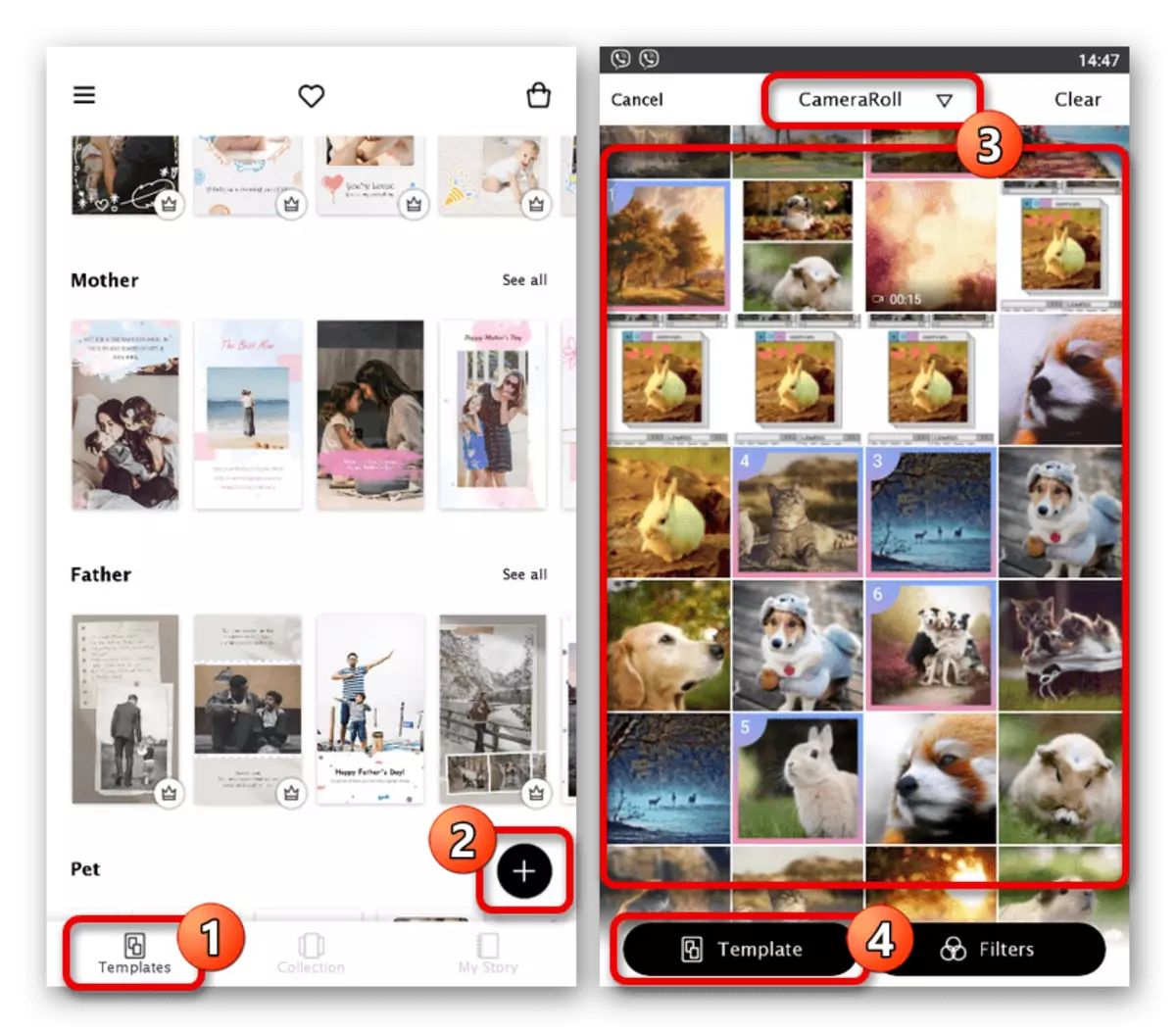
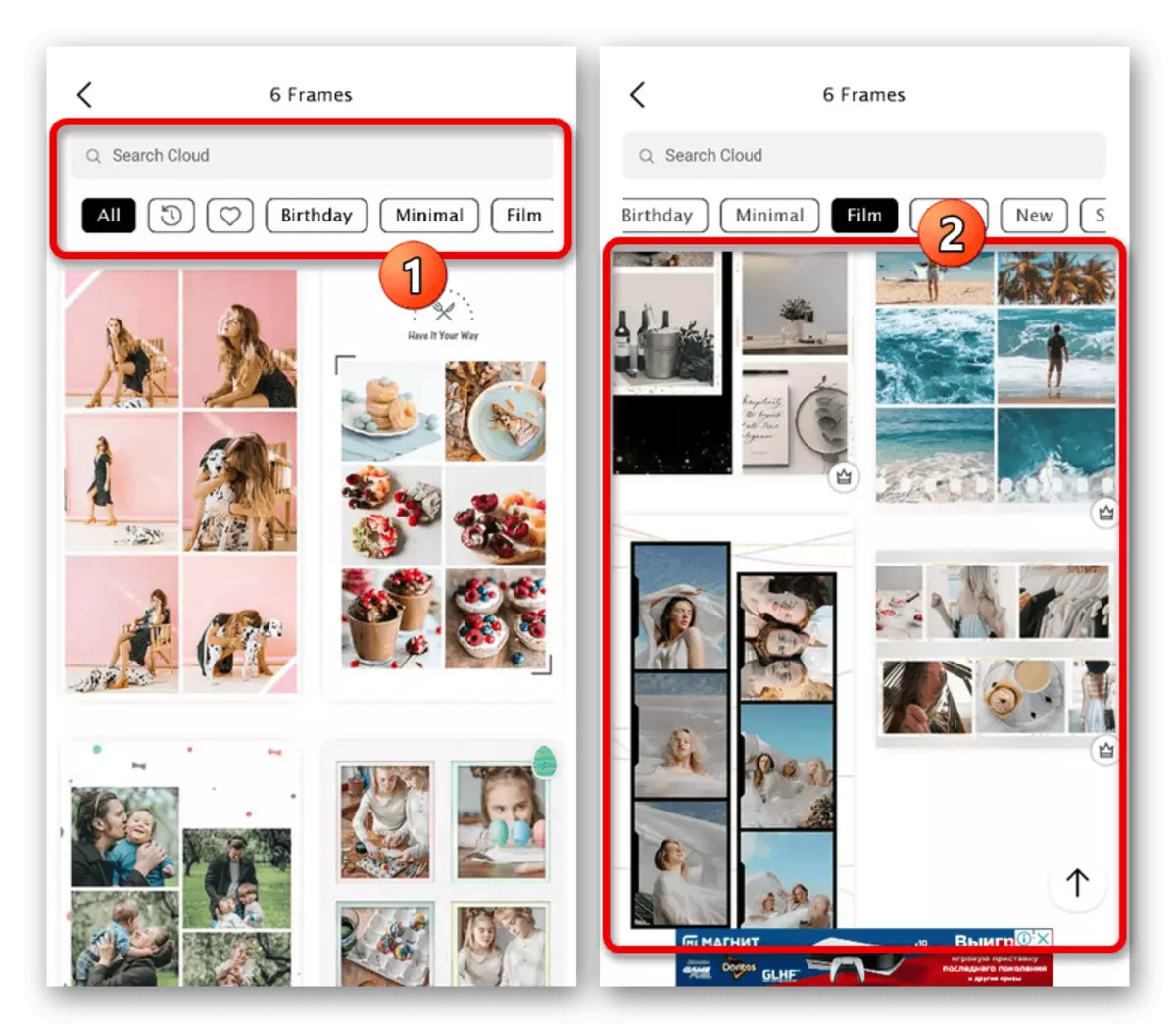
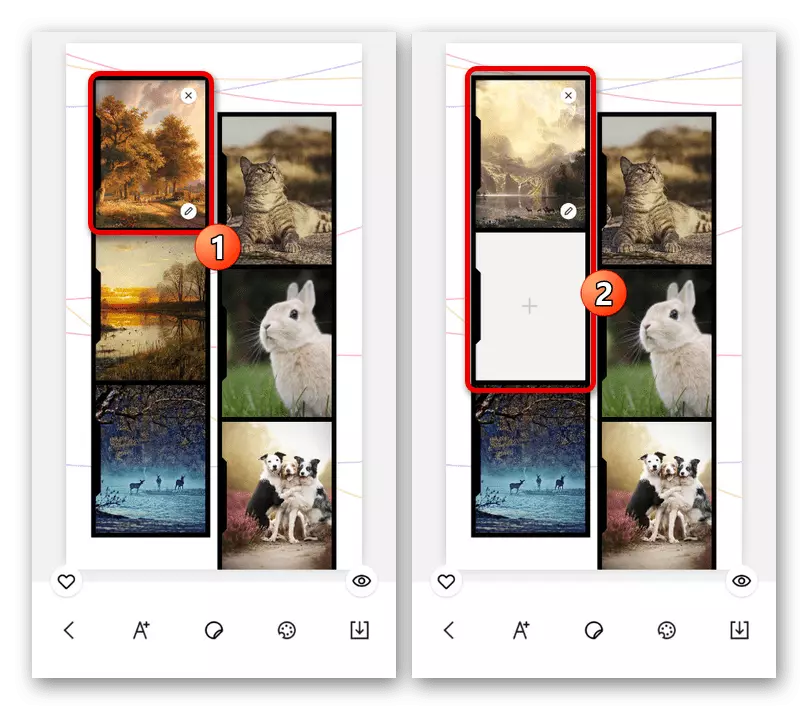
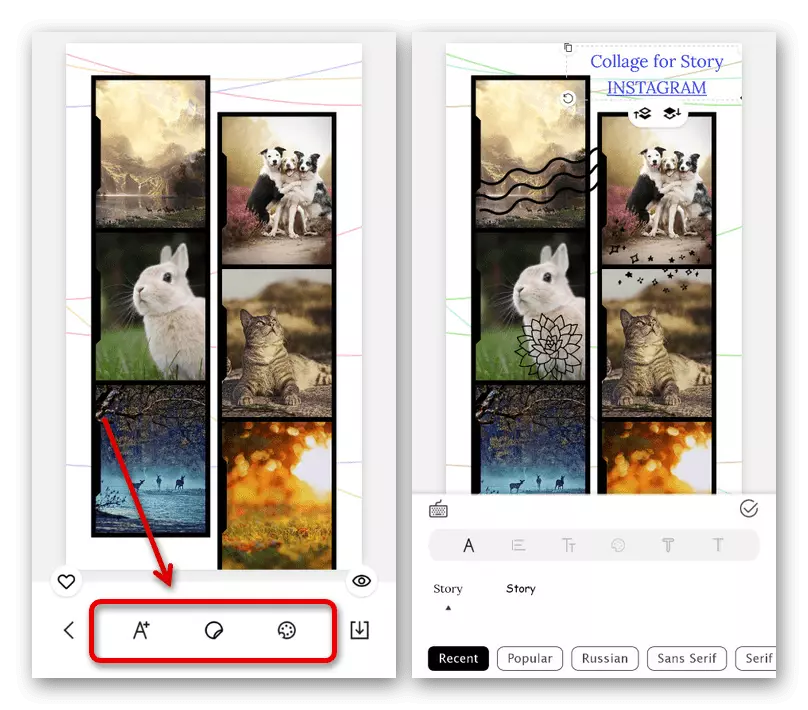
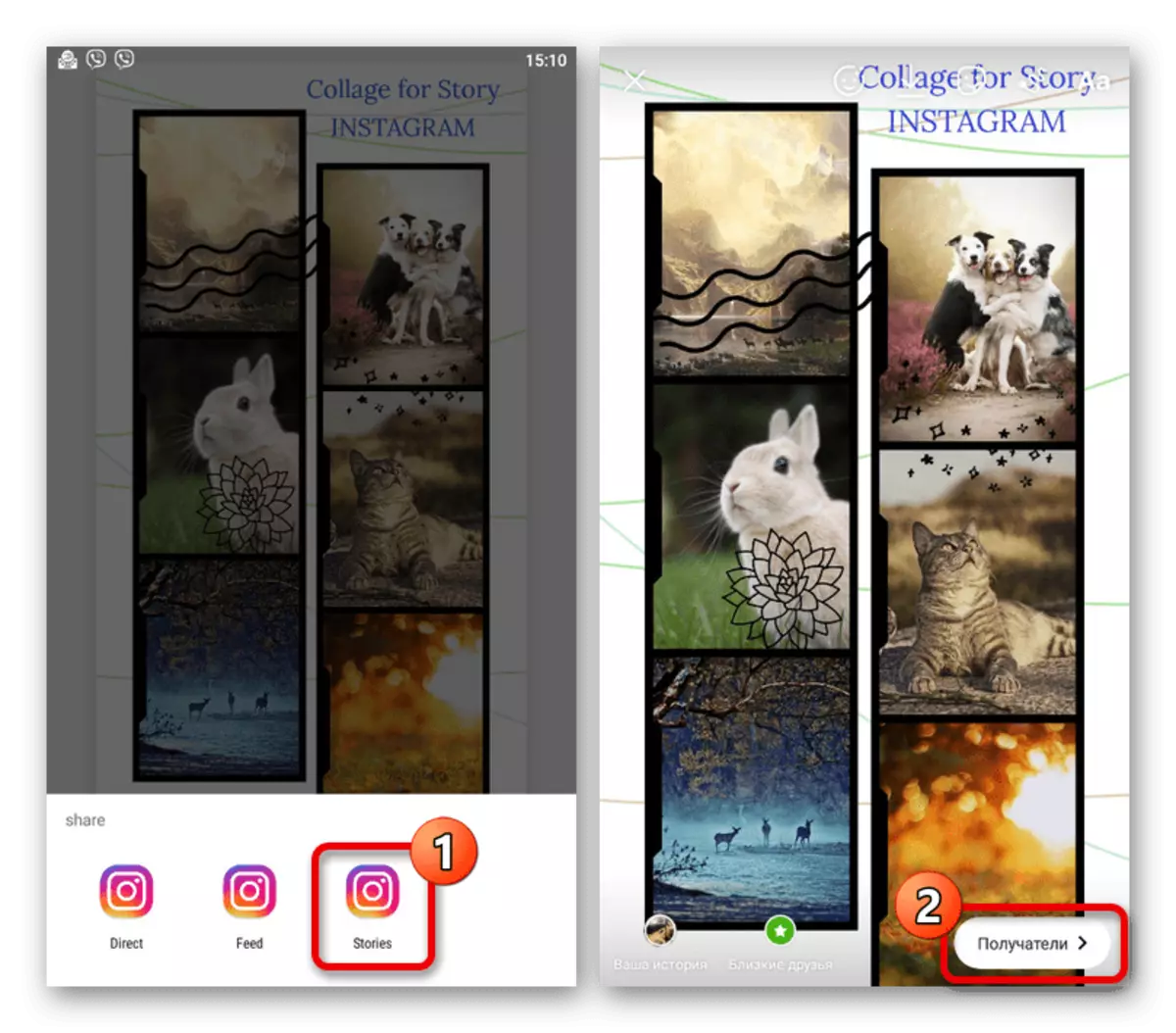
Denne applikation står ud af, at den har et minimum af reklame, og der er gratis værktøjer. Men på samme tid leveres de fleste muligheder på et gebyr.
Mulighed 2: Layout
Et andet højt høj rating applikation blev udgivet specifikt for at skabe historier i Instagram baseret på collage layouts.
Download layout fra Google Play Market
Download layout fra App Store
- Åbn programmet og på startsiden, klik på knappen Start. Derefter vælges ved hjælp af de billeder, du vil føje til historien, ved hjælp af det nederste panel for at skifte mellem forskellige mapper på enheden.
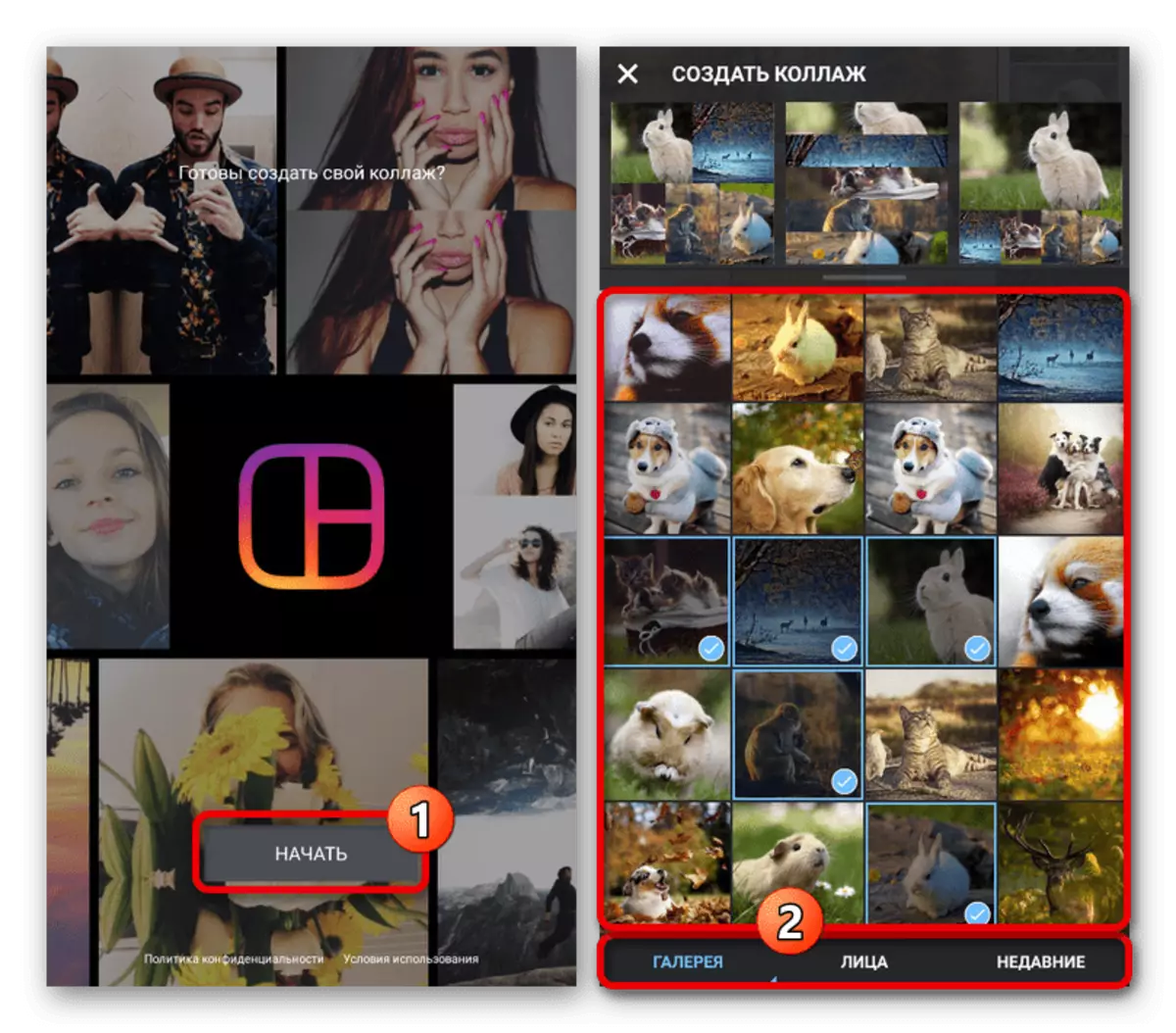
Hvis det er nødvendigt, kan du bruge smartphone-kameraet til at oprette flere øjeblikkelige fotos ved at klikke på knappen "Photocabine". Desværre er der næsten ingen virkninger her, og du kan ikke tilføje videoer.
- Ved at forberede, i "Create Collage" -blokken, skal du bestemme udseendet af skabelonen. Det meste af alt dette refererer til form og placering af fotografen, snarere end yderligere effekter.
- Hvis du vil ændre størrelsen på et separat billede, skal du trykke på den relevante blok. Derefter klemme en af kanterne af den blå ramme og trække på den ønskede side.
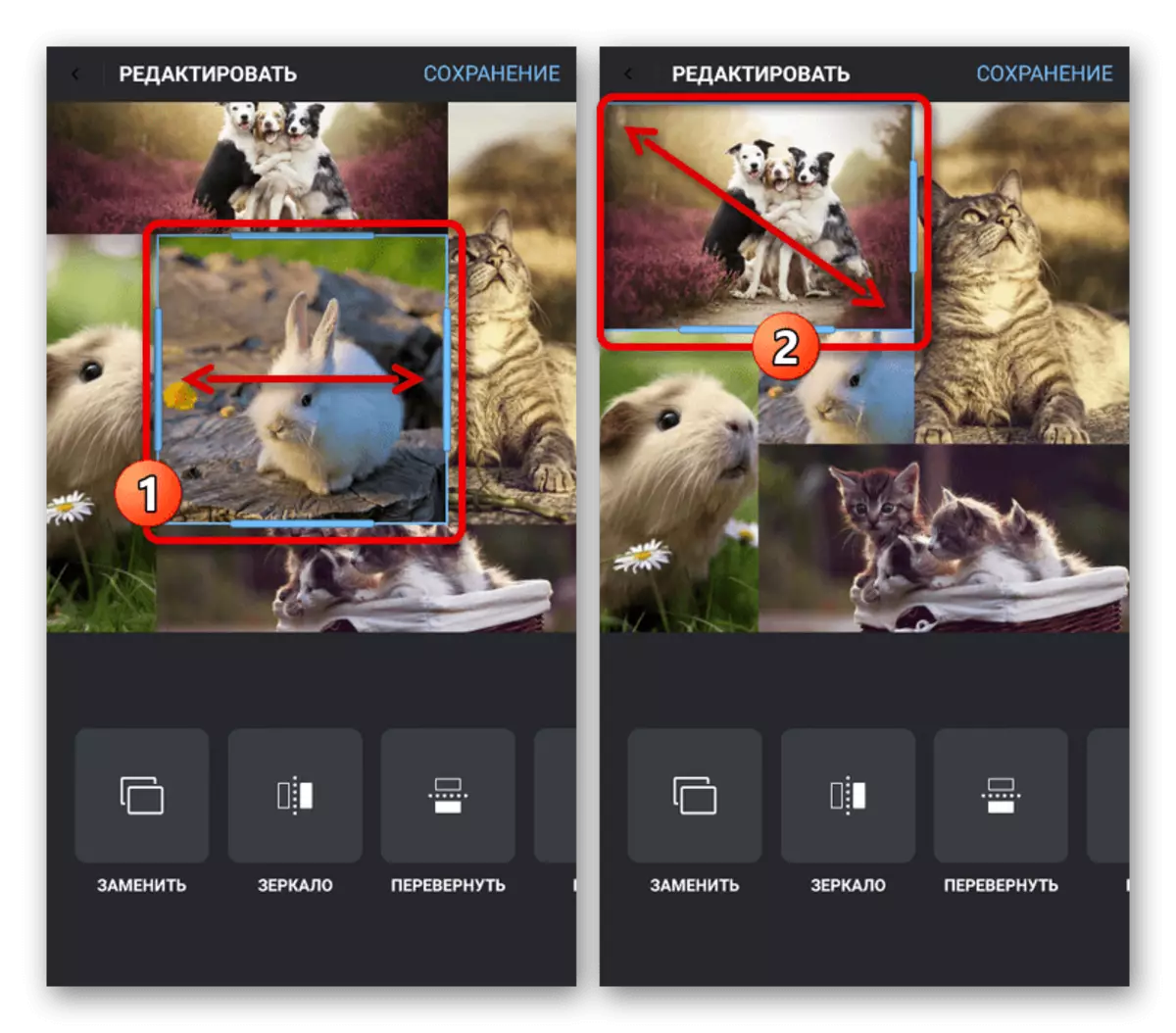
Hvert valgt kort kan ændres ved hjælp af værktøjer på bundpanelet, der anvender udskiftning, kulmination, drejning osv. Den mest interessante her er "rammen", da det skaber synlige opdelinger mellem billedet.
- For en smukkere sammensætning kan du trække og skala rammerne igen, med et langt tryk. Når arbejdet er færdigt, skal du klikke på knappen "Gem" på toppanelet og vælge "Instagram".
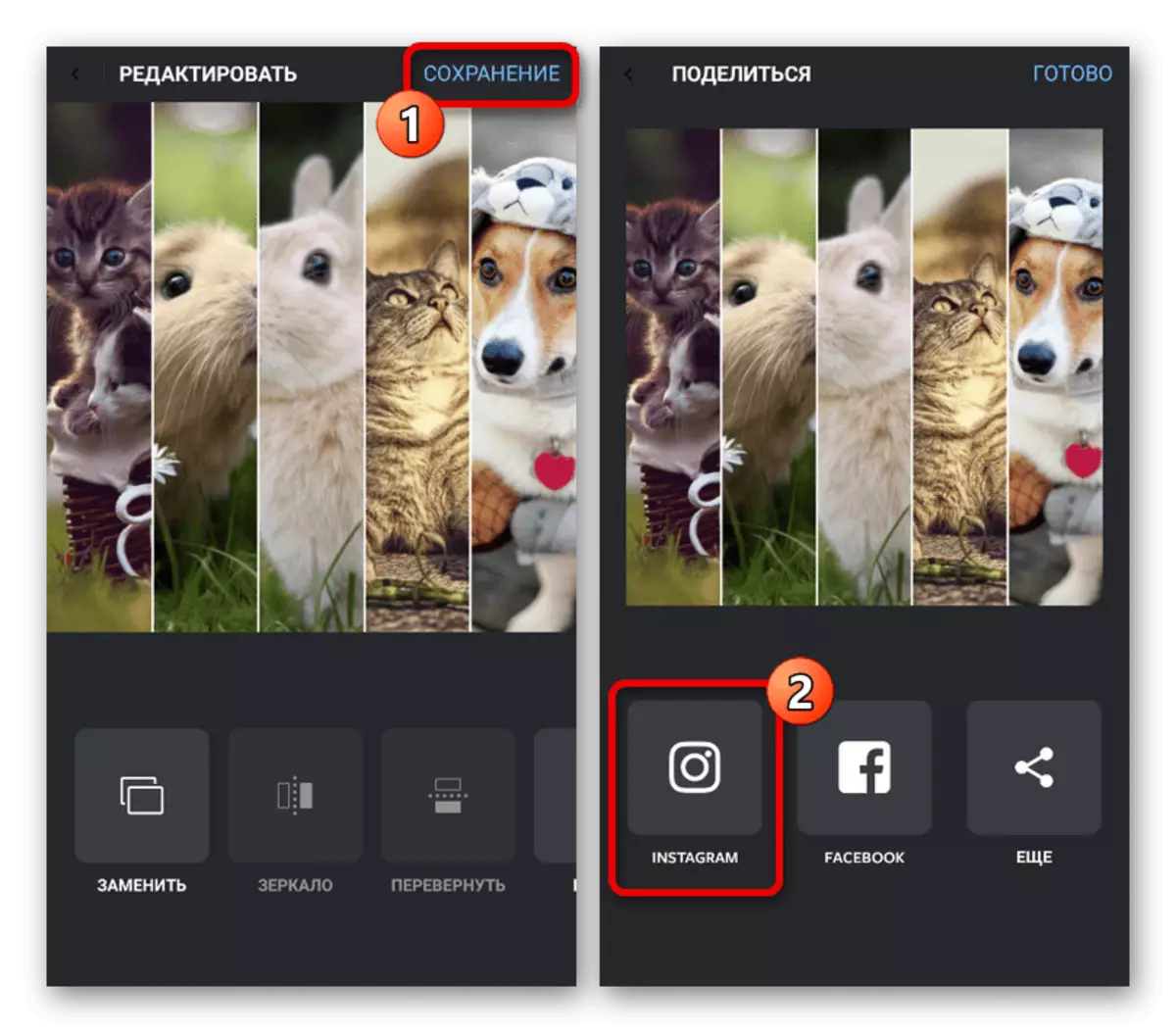
Fra de tilgængelige udgivelsesmetoder skal du angive "Story". Som følge heraf vil der være en automatisk åbning af den officielle klient Instagram med tilføjelsen af lige forberedt indhold.
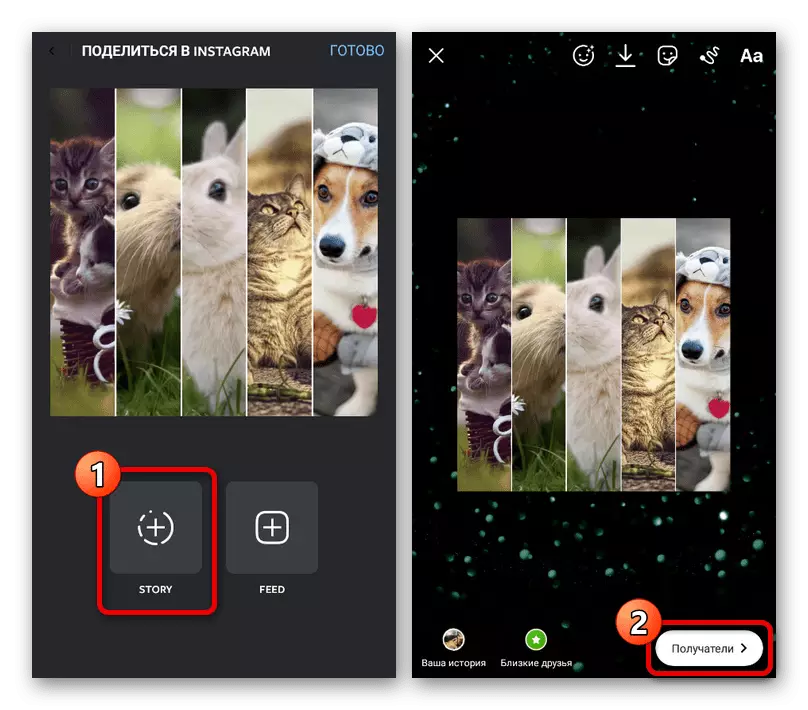
Som du kan se, er historien selv ikke strakt til fuld skærm, som nogle gange kan være et problem, men skaleringen er stadig tilgængelig. Dette aspekt kan næppe betragtes som en minus, da der ikke er nogen betalt funktioner og reklamer.