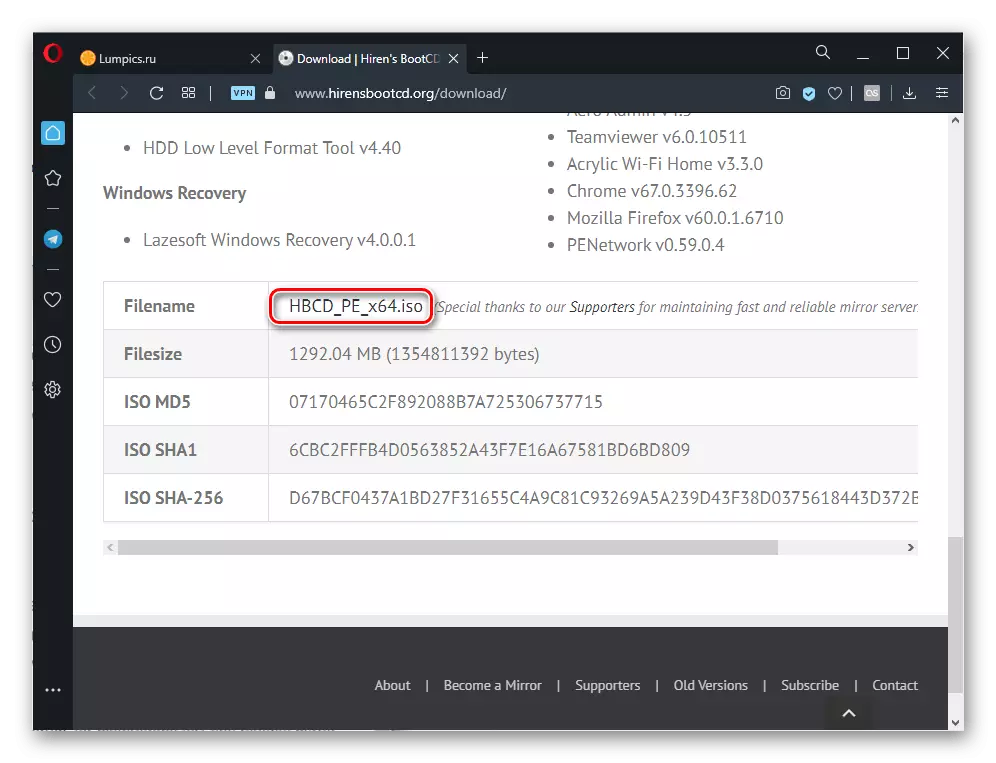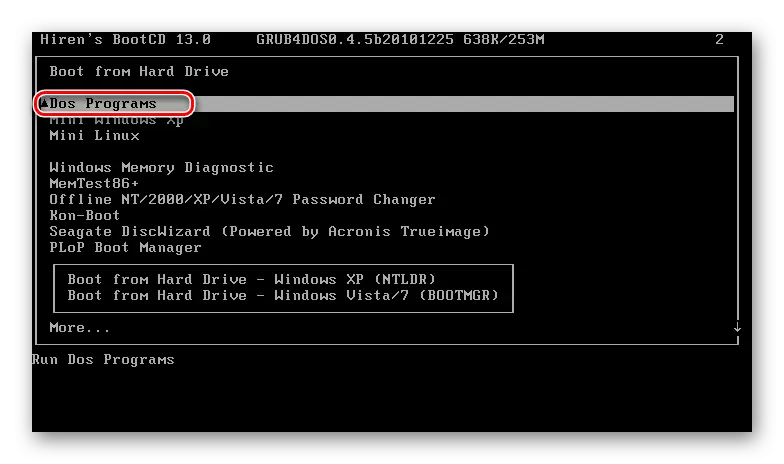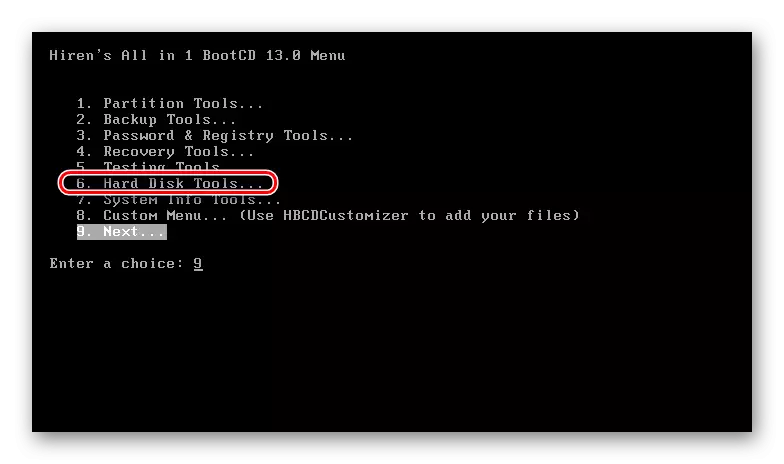Operativsystemet ikke fundet fejl, der opstår på computere, og bærbare computere indebærer manglende evne til at starte på grund af det faktum, at pc'en ikke "se" operativsystemet. Kilder til dette problem er forskellige, og ikke alle betyder tilstedeværelsen af et alvorligt problem. Derfor vil vi fortsætte i overensstemmelse med mulige muligheder, der starter med den enkleste i fuldbyrdelsen, og vi råder dig, i mangel af antagelser om rodårsagen, søg beslutningen konsekvent.
Mulighed 1: Ændring af prioritet for download
Ofte nægter computeren at indlæse på grund af prioriteten ændret i BIOS blandt boot-enhederne. Med andre ord forstår pc'en ikke, hvorfor han skal køre operativsystemet, og hvis harddisken eller SSD fløj startens status, skal brugeren angive den uafhængigt. Normalt sker det efter indlæsning, for eksempel fra et flashdrev eller en ekstern harddisk, og nogle gange er indstillingen af en eller anden grund nulstillet uden indblanding fra personen.
I nogle situationer, tværtimod, efter at have tilsluttet et bestemt USB-drev, kan computeren begynde at forsøge at starte fra den, og ikke fra den disk, som OS'en er installeret, og hvis der ikke er noget system på den eksterne enhed, er Bruger, operativsystemet ikke fundet fejl vises. Derefter er det nok bare for at afbryde enheden fra en bærbar computer eller pc, vent på den normale start, og tilslut venligst den eksterne enhed igen.
- Gå til BIOS'en ved hjælp af den tilsvarende nøgle eller kombination dem. Forskellige bundkort er ansvarlige for disse forskellige nøgler, og du kan lære at logge ind, du kan enten finde disse oplysninger på skærmen med Maternal Producentens screensaver eller med en af vores artikler nedenfor.
- Brug skyderen på tastaturet, skift til fanen "Boot" og kom til indstillingen "1. Boot Device" / "First Boot Device" / "1. Drive" / "Primary Boot Sequence" / "Primary IDE Master".
- Tryk på ENTER for at ændre værdien, og installer Hard Drive Main. Dette kan normalt gøres på samme måde, pilene og Enter-tasten, men i nogle BIOS skal du hæve strengen opad, fremhæve den og trykke på + på tastaturet. Afhængigt af BIOS-modellen kan en streng med en stiv disk eller SSD også kaldes "harddisk" eller "Windows Boot Manager" og kan indeholde navnet på enheden. I en sådan situation, hvis du ser et par punkter, bør du fokusere på tilstedeværelsen af ordet "SATA" i titlen, hvilket betyder, at den grænseflade, som drevet til bundkortet er forbundet, eller "HDD", SSD, angiver enhedstypen.
- I sidste ende skal du klikke på F10 for at anvende ændringer eller skifte til fanen "Afslut" og vælge "Gem ændringer og exit" eller værdien så tæt som muligt og indebærer at gemme indstillingerne med den efterfølgende udgang.
Læs mere:
Sådan kommer du til BIOS på computeren
Sådan går du til BIOS på HP / Lenovo / Acer / Samsung / Asus / Acer / Samsung / Asus / Sony Vaio Laptop
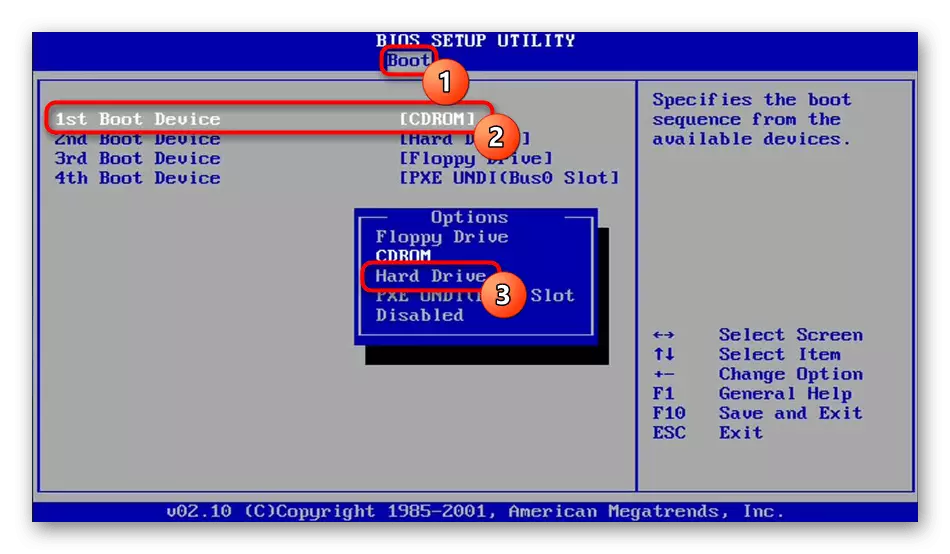
Hvis der ikke er noget ord, skal du fortsætte med udelukkelsesmetode: For eksempel skal andre varer have særprægede navne og indeholde noget som "DVD-RW", "floppy" osv., Hvilket naturligvis ikke gælder for harddisken. Derudover vil kende producenten af disken (Toshiba, Samsung, WD osv.) Ikke være svært at bestemme den række, der er nødvendig for at vælge.

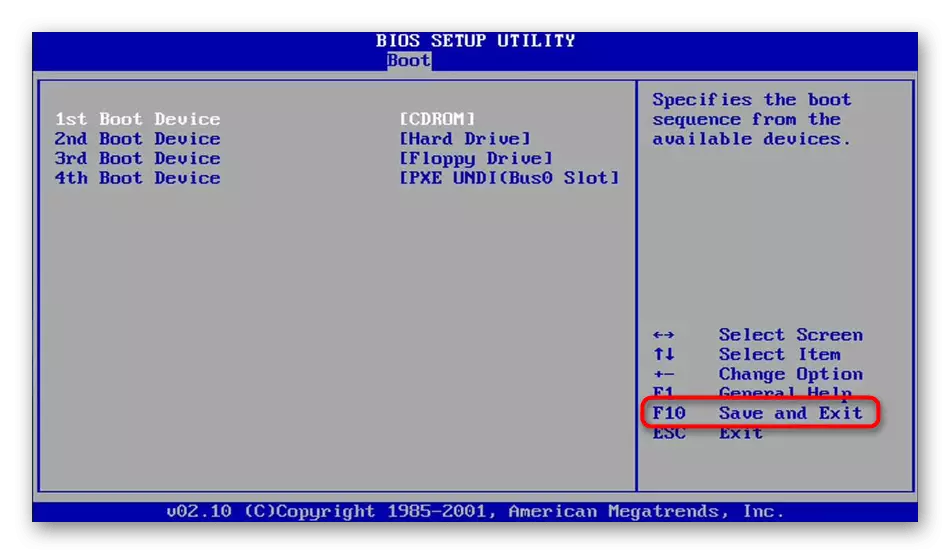
Hvis BIOS ikke "se" en harddisk, skal du gå til version 5 i denne artikel.
Mulighed 2: Kontroller BIOS-indstillinger
Nogle gange forstyrrer en normal start af operativsystemet med en ikke-modificeret prioritet, og andre BIOS-parametre, der er angivet forkert af brugeren eller som følge af en fejl eller nulstilling af indstillingerne for denne firmware. Derfor skal du kontrollere følgende elementer ved at indtaste fanen "Boot" eller "Startup":
- Muligheden "CSM" / "Start CSM" skal være i "Disabled" / "ALDRIG" værdi. Men hvis du selv installerede operativsystemet, er det ikke fabriks, værdi, tværtimod, det er nødvendigt at sætte i statusen "aktiveret" / "altid".
- Motionen "Boot Mode" skal være i "UEFI" -værdien, hvis OS er en af de sidste, eller "Legacy", hvis den er forældet.
- Hurtig opstartsoptionskontakten til "Disabled" (sjældent hjælper, så i fremtiden for en hurtigere laptopindlæsning kan forsøge at skifte indstillingens Tilbage).
Derudover er der en lille sandsynlighed for, at SATA-tilstanden er blevet ændret, så skift til fanen Avanceret (hvis der ikke er noget forbundet med SATA, Polyte andre faner) og find "SATA-tilstand" / "Konfigurer SATA som" -indstilling. Når en enhed er indstillet, skal værdien være "AHCI", meget mindre ofte, hvis der er SEST SSDS, kombineret til raid, er tilstanden nødvendig, som allerede forståelig, raid. IDE-tilstanden i laptops er ikke blevet brugt i lang tid og relevant udelukkende til gamle desktop-pc'er.

Tryk på F10-tasten for at gemme indstillingerne og genstarte den bærbare computer.
Mulighed 3: BIOS Nulstil indstillinger
Hvis indstillingsanbefalingen igen blev oprettet, da computeren eller bærbar computer er tændt, eller alt er indstillet til BIOS, men operativsystemet er ikke indlæst, det giver mening at forsøge at nulstille firmwareindstillingerne. Umiddelbart er det værd at meddele, at det hjælper det sjældent, da chancen for, at pc'en ikke fuldt ud kan tænde på grund af BIOS-fejlen, lille. Ikke desto mindre er det gjort hurtigt og nemt, også med undtagelse af en lille, men stadig en reel chance for en softwarefejl. Lær hvordan du laver en nulstilling, ud af materialet yderligere. Ejerne af de fleste bærbare computere vil kun passe metoden 5, da alle andre tyder på tilgængeligheden af adgang til bundkortet. Men hvis du har en stationær pc eller en bærbar computer, som nemt kan demonteres lige nu, skal du vælge en hvilken som helst egnet metode.Læs mere: Nulstil BIOS-indstillinger
Vi vil angive, at hvis du ikke har de "gendannelsesindstillinger" i BIOS, skal du kigge efter lignende faner, f.eks. "Lægoptimerede standardindstillinger", "Load Setup Defaults", "Load Fail-Safe Defaults".
Mulighed 4: Bootloader Recovery
Efter forskellige begivenheder i forbindelse med brugerhandlinger eller eksterne faktorer, som f.eks. Slukning af elektricitet på harddisken, kan opstartsposten forekomme. Denne post er ansvarlig for at lancere et bestemt operativsystem, og i tilfælde af fejl i dette afsnit af HDD'en kan du få en fejl "Operativsystem, der ikke findes". Løsningen bliver genoprettelsen af bootloaderen, men dette kan kun gøres, at have et bootbart flashdrev. Hvis det ikke er nok, spørg et sådant flashdrev (eller cd, hvis der er et drev i pc'en) fra bekendtskaber, eller opret det selv ved hjælp af en anden computer. Listen over artikler nedenfor vil hjælpe dig med at gennemføre alle opgaver.
Læs mere:
Oprettelse af et bootbar flashdrev eller Windows-disk
Oprettelse af en boot disk / boot flashdrev med Windows 7
Konfigurer BIOS til download fra et flashdrev
Gendannelse af Windows 10 Bootloader gennem "Command Line"
Windows 10 / Windows 7 bootload metoder
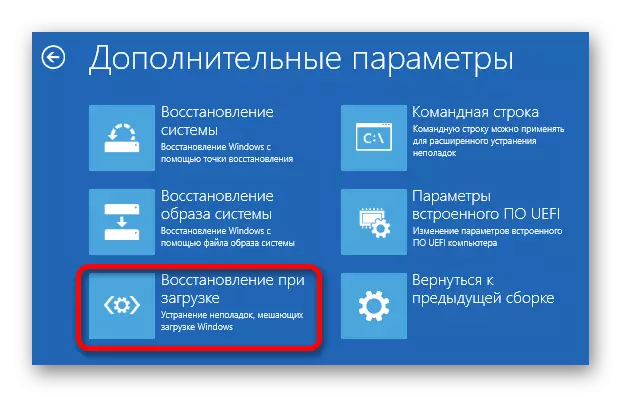
Mulighed 5: Kontrol af status for harddisken og kablet
Denne vare er designet til laptop ejere, der let kan demonteres, såvel som på almindelige computere. Moderne modeller af bærbare computere demonterer sig meget vanskeligere, og hvis det er under garanti, er det ikke nødvendigt at gøre dette. Resort til katastrofen med de tilgængelige vanskeligheder kun giver mening, når du forsøgte alle måder, herunder den sidste af denne artikel, og det er bedst at overlade denne virksomhed til en professionel i servicecenteret.Metode 2: Fuldtsidet flashdrev
Systemværktøjet er ikke altid muligt at rette de fejl, der er tilgængelige på HDD, derfor anbefales det at bruge tredjepartsløsninger, der ofte udføres til mere effektive. Derudover er deres brug lettere - der er ikke behov for at downloade et Windows-billede, der vejer mange gigabyte, skriv det til en ekstern enhed.
Oftest bruger brugerne sådanne applikationer som MHDD, Victoria, mere avancerede sæt nyttige software samlinger af Hirens BOOTCD-type, hvor programmerne allerede har opført, samt andre værktøjer til at arbejde med HDD og ikke kun, og det er det det Vi vil se på. Du kan vælge en lignende passende og bevist programoplevelse, hvis denne indstilling ikke er egnet til dig.
For at optage programmet og oprette et boot flashdrev, skal programmet være i ISO-format, svarende til billedet af det optagne operativsystem! Med EXE-filen vil du ikke oprette en boot-enhed.
Gå til den officielle hjemmeside for Hirens Bootcd
- Download samlingen fra den officielle hjemmeside eller vælg et bestemt program, som du vil bruge, find det i ISO og download.
- Nu skal du oprette en boot-enhed, og for brugere uden erfaring i denne sag tilbyder vi at læse de detaljerede tematiske instruktioner.
Læs mere: Hyde på ISO-billedet på flashdrevet
- Boost fra et flashdrev, Konfiguration for at starte en BIOS eller ringe til Boot Menu-tasten F2 eller F8 og angive det relevante drev.
- Pile på tastaturet, vælg "DOS-programmer" og tryk på ENTER.
- Her har du brug for emnet "Harddiskværktøjer", efter hvem meddelelser vil blive vist - Besvar dem alle positivt.
- En liste over værktøjer vil blive vist - du vil drage fordel af nogen. Vi vil analysere den første mulighed - HDAT2.
Bemærk: Nogle gange efter en sådan løsning flyver bootloaderen, som vil blive forpligtet til at gendanne. Om hvordan man gør dette, talte vi i version 4.
Metode 3: Selvtestende harddisk laptop
I nogle bærbare computere, som HP, har Dell værktøjer til selvdiagnose af en harddisk. Du kan køre dem anderledes, og det afhænger af det specifikke mærke. Så lad os sige, i HP, du skal åbne BIOS (oftest F10-tasten), vælg fanen Funktioner og Hard Drive Self Test Item. Værktøjet kan udføre hurtigt ("Quick"), kompleks ("omfattende") og intellektuel ("S.M.a.r.t.") scanning.
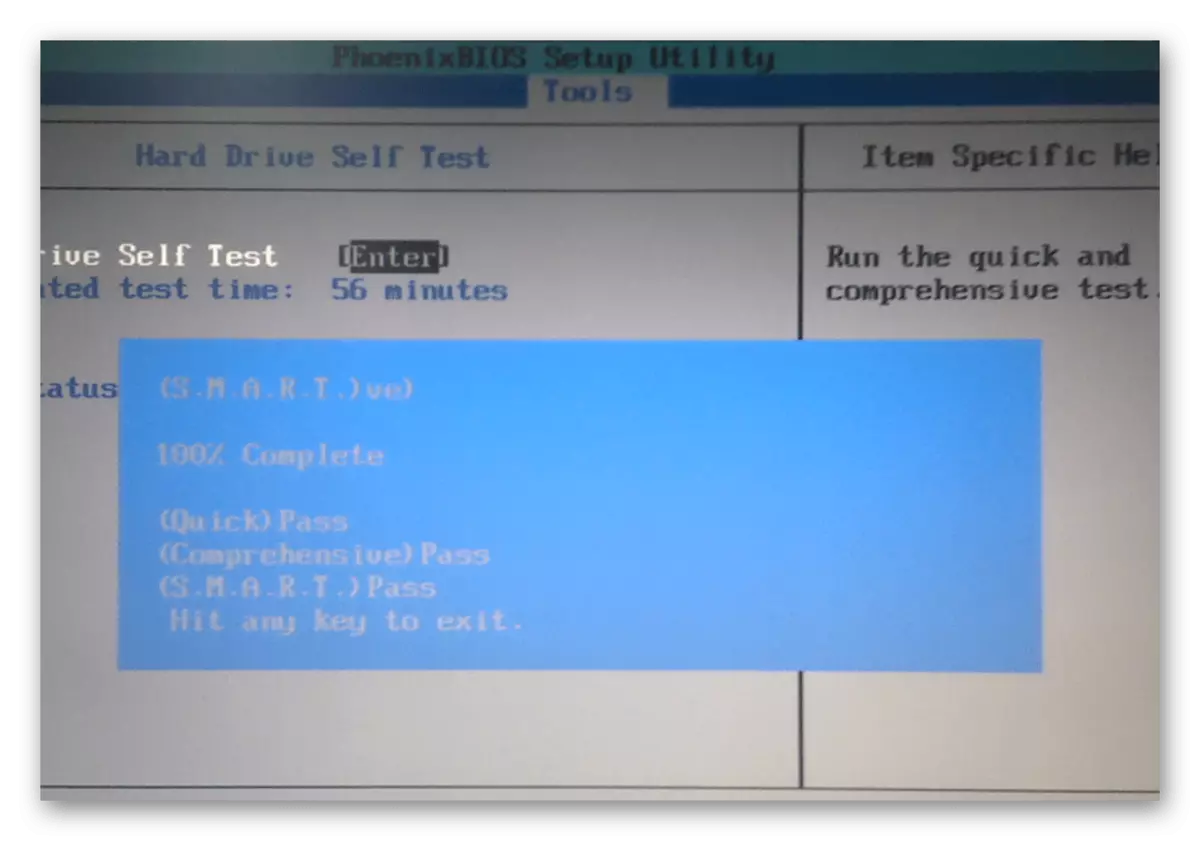
I Dell er F12-tasten aktiveret for at starte "Boot Manager", så "Diagnostics"> Harddisk er valgt fra menuen.
Resultaterne af inspektionen vil bidrage til at forstå, om der er et problem i Winchester selv eller det har intet at gøre med det. Efter en mislykket scanning viser skærmen yderligere oplysninger, som brugeren skal tages for at eliminere problemet.
Det skal tages i betragtning, at sådanne hjælpeprogrammer er langt fra hver enhed, og du kan lære om det via internettet eller kontakte virksomhedens repræsentant i dit land. Men det er bedre ikke at bruge tid på dette tidspunkt, men blot drage fordel af de to alternativer, der er diskuteret ovenfor.
Mulighed 7: Geninstaller operativsystemet
Radikal metode - Geninstaller operativsystemet. Det hjælper, hvis problemet virkelig ligger i skade på OS-filer, og ikke i hardwarefejl eller andre vismænd. Med andre ord, hvis BIOS nemt opdages af drevet, interagerer batteriekorrektionsværktøjet normalt med det, men systemet nægter stadig at starte, du skal forsøge at geninstallere det med bevarelsen af personlige filer.Læs mere:
Windows 10 Installationsvejledning med USB-flashdrev eller disk
Installation af Windows 7 fra Disk / Flip
Yderligere Information
Følgende oplysninger er en tilføjelse til varianterne på 1-3 af denne artikel og kun relevant, når de ændringer, som brugeren foretages, ikke gemmes. Sandsynligvis skyldes dette, at batteripanelet på bundkortet er ansvarlig for CMOS-hukommelse. Det er takket være hende, at alle BIOS-indstillingerne opbevares, når du slukker for computeren og de-energi. Hvis du allerede har observeret en gang efter dig, efter at du har tændt den bærbare computer, slår systemetiden ned, eller indstillingerne til BIOS'en nulstilles, når enheden er tændt, efter at den er inaktiv, med en større andel af sandsynligheden, det er muligt at dømme præcis det divergerende batteri.
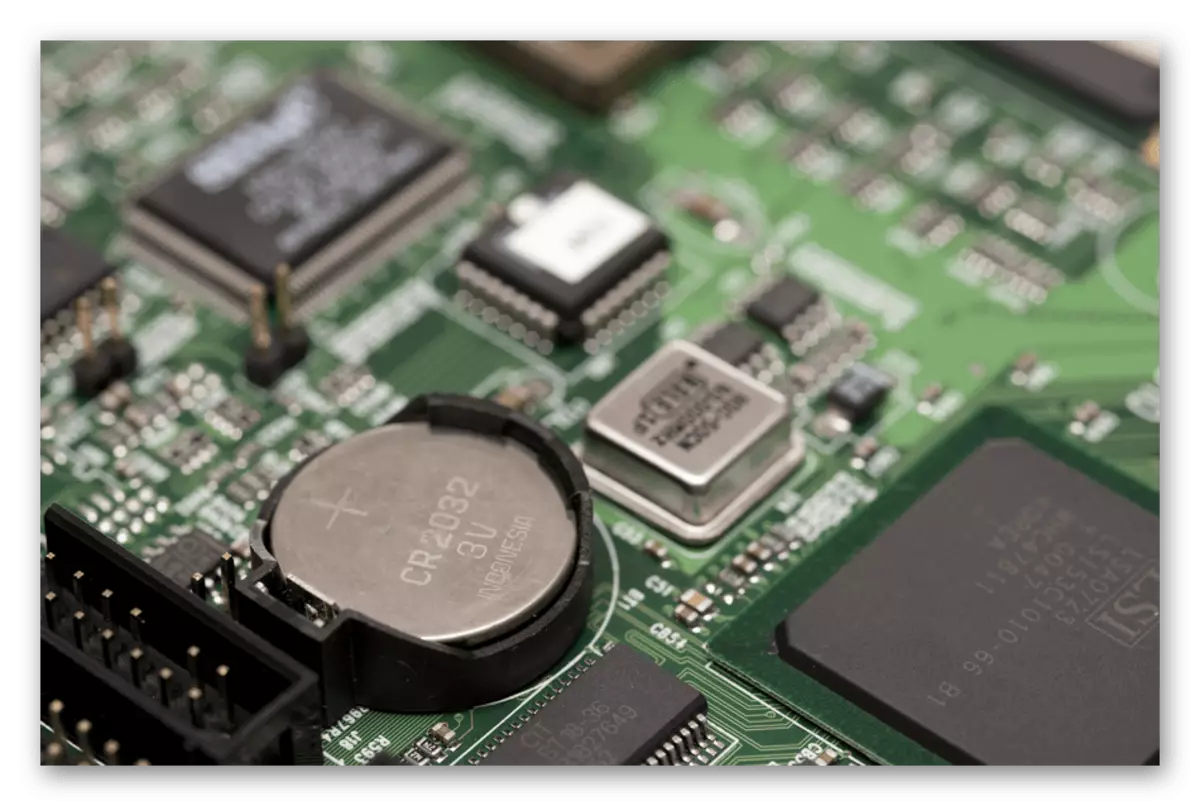
Dette sker som regel et par år senere, mindst i 3-4 år. Desværre er det på trods af alle enkelheden af batteriudskiftningen (den sædvanlige "tablet" CR2032 nødvendig), det er i en bærbar computer, at det ikke altid er let at gøre, fordi det er nødvendigt at demontere næsten helt - kun nogle gamle modeller giver dig mulighed for Fjern en af dækslerne i bagkassen for hurtig udskiftning. Ikke desto mindre har ikke alle modeller, der frigives, herunder for flere år siden, bekvemmelighed til at analysere, i forbindelse med hvilke brugerne i mangel af erfaring og specialværktøjer bedre betaler udskiftning af servicecenteret.
Se også: Hovedskiltene på sexbatteriet på bundkortet
Alle dem, der kan komme til laptop bundkortet alene, eller læser det til en stationær computer, - Gå til artiklen om nedenstående link for at få implementerede instruktioner. Det er fokuseret på brugere af almindelige pc'er, laptopholdere skal springes over et par specifikke punkter.
Læs mere: Udskift batteriet på bundkortet