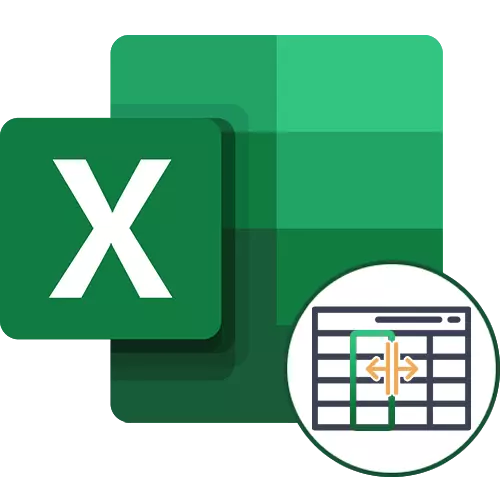
Mulighed 1: Kolonne adskillelse med tal
Lad os starte med den enkleste udførelsesform af kolonner i Excel, hvis værdier indeholder visse tal. I vores tilfælde er disse tusindvis og hundreder adskilt af et komma - dette er synligt i følgende skærmbillede.
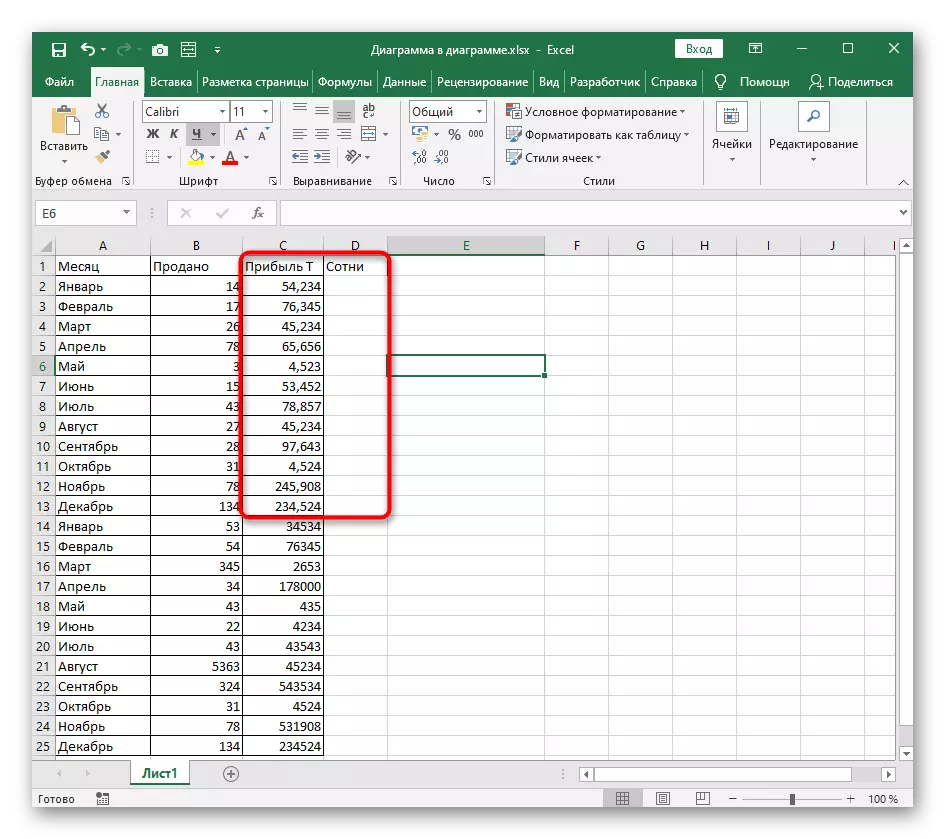
Opgaven er at opdele tusindvis og hundredvis i forskellige kolonner, som kan være nødvendige med yderligere beregninger af disse beløb. Her kan du helt gøre uden at skabe snedige formler, kontakte værktøjet indbygget i programmet.
- Vælg den kolonne, du vil dele, og derefter gå til fanen Data.
- Klik på knappen "Kolonne tekst". Ja, selvom værktøjet er relateret til teksten, forhindrer det ikke noget at bruge det til pengesum, datoer eller andre tal.
- Vinduet "Kolonne Text Distribution Wizards" vises, hvor du vælger indstillingen "med separatorer" og går til næste trin.
- Som et separator symbol skal du angive dette tegn, der bruges i søjlen. Hvis det er umuligt at markere det med et afkrydsningsfelt, skal du aktivere "Andet" -indstillingen og selvstændigt placere dette symbol.
- Se, hvordan kolonnerne ser ud efter adskillelse.
- Dataformat Forlad summen eller indstil datoen for det, hvis det kommer til det.
- Som standard placeres den nye kolonne i naboen, men du kan selvstændigt vælge en position for den.
- Skriv manuelt området eller marker det på bordet.
- Når distributionshandlingerne er afsluttet, skal du klikke på "Afslut" for at anvende nye indstillinger.
- Tilbage til bordet, vil du se, at alt er gjort korrekt. Det vil blive efterladt at foretage mindre justeringer - for eksempel fortsæt adskillelse eller formularformler til bordet.
- Vi vil specificere, at der ikke er forskelle i celleformatet, og fra dig, når du udfører denne indstilling, behøver du kun at angive separator symbolet og det område, hvor du vil placere en ny kolonne. Alle andre handlinger udføres automatisk.
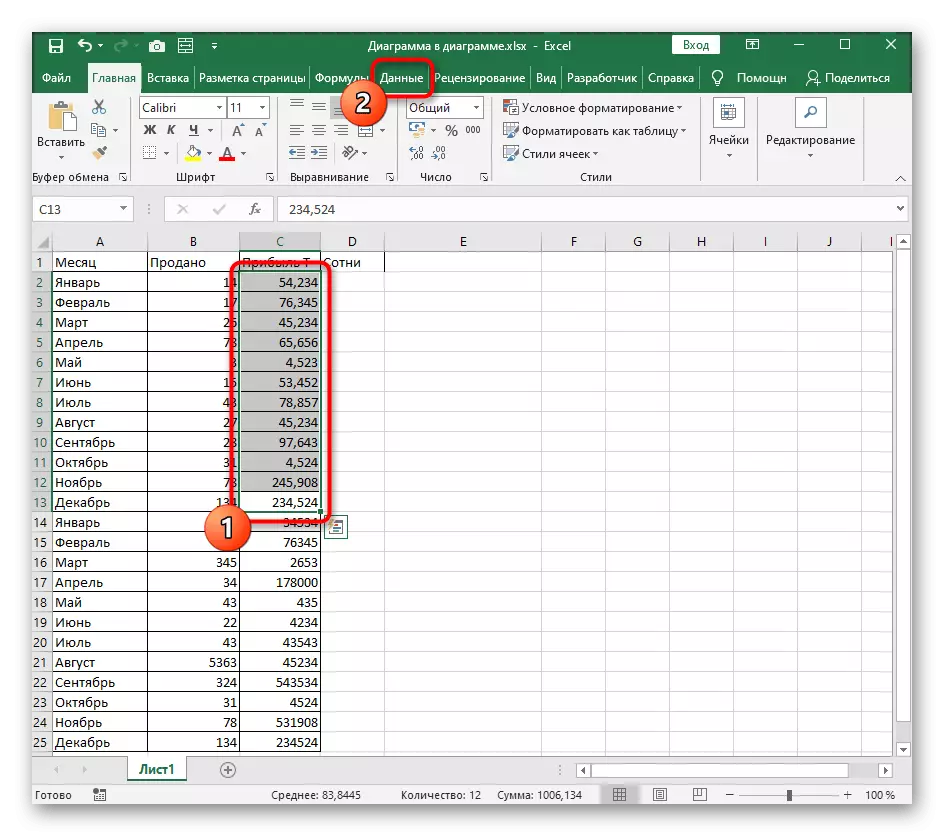
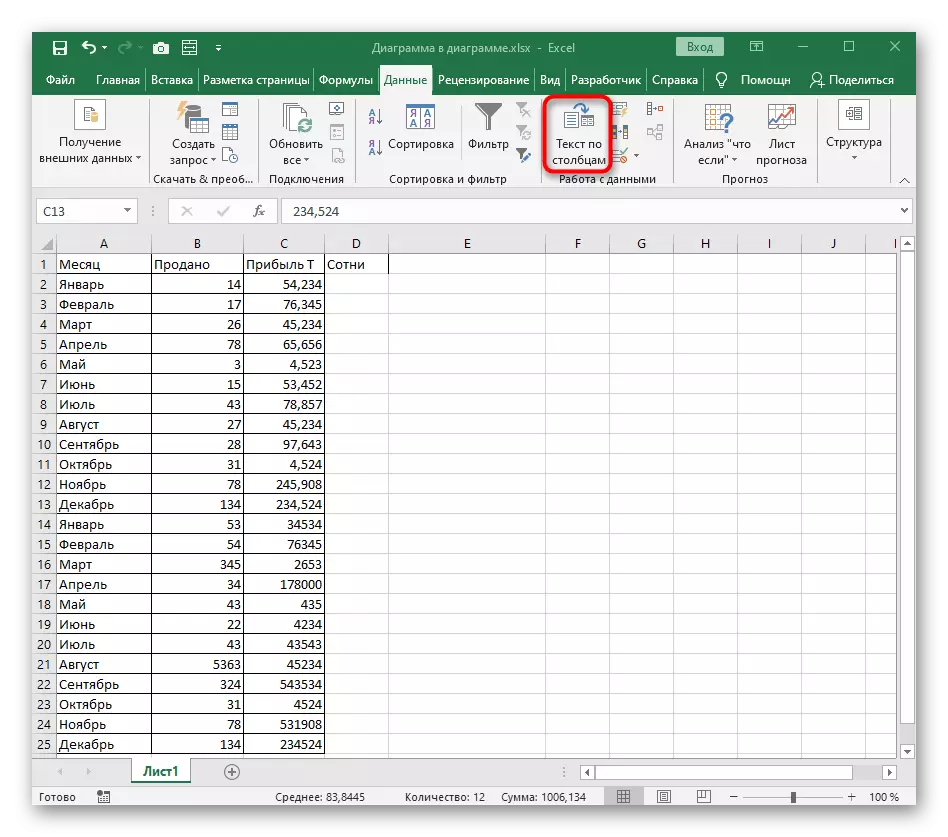
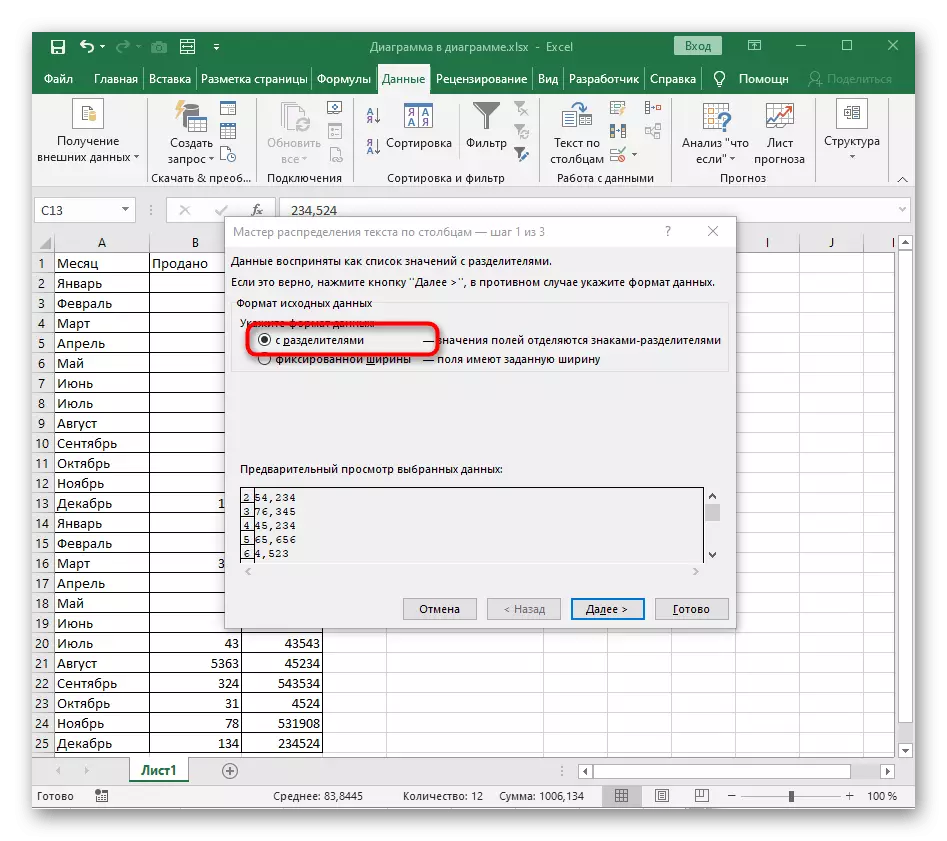
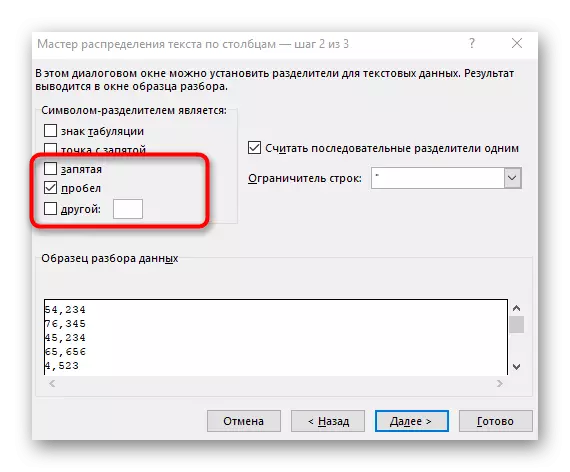
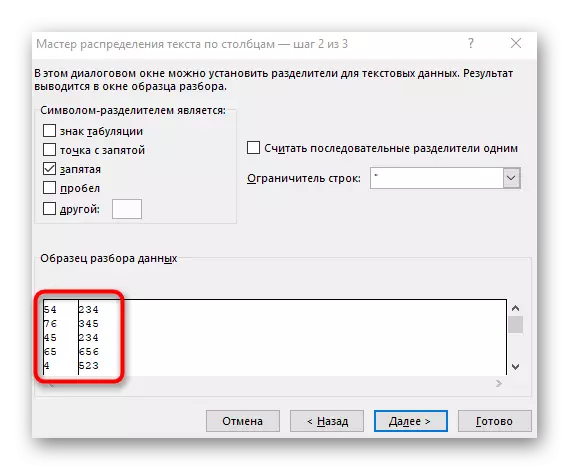
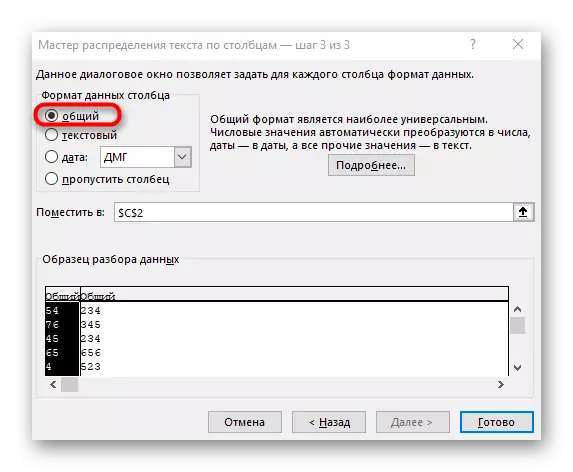

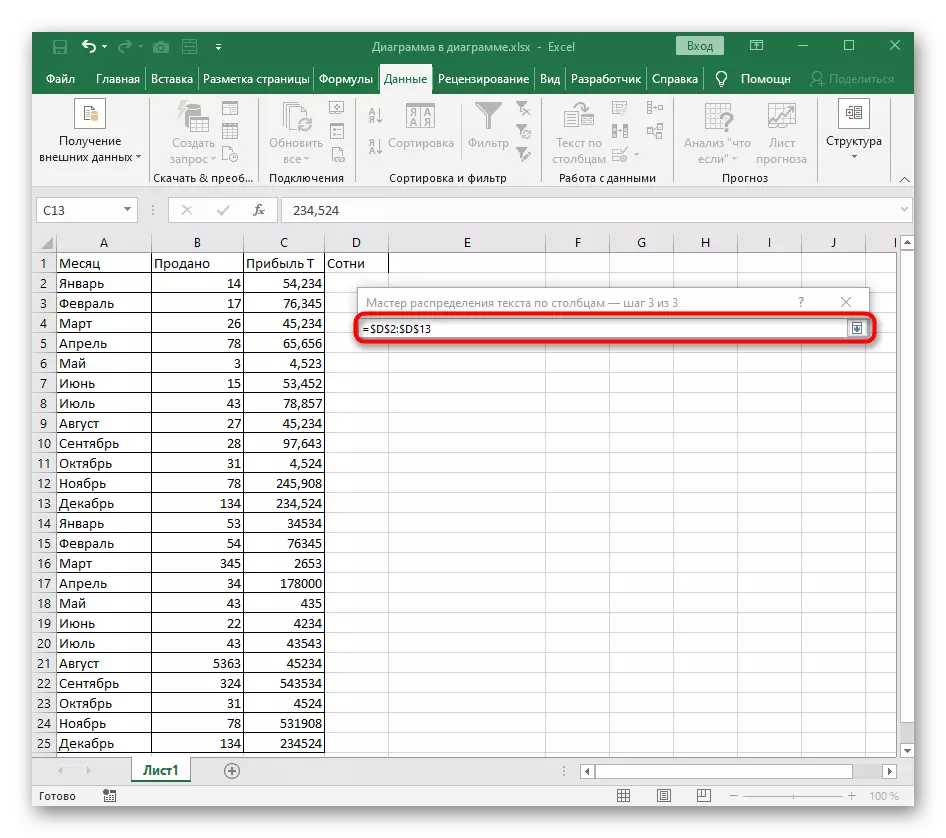
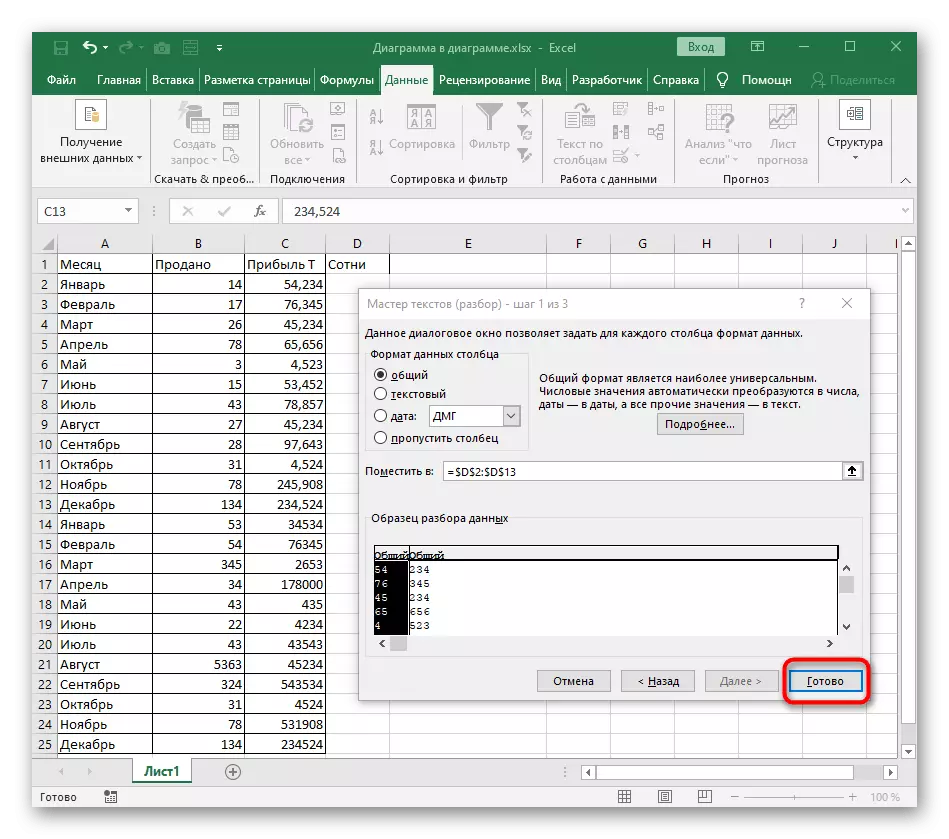
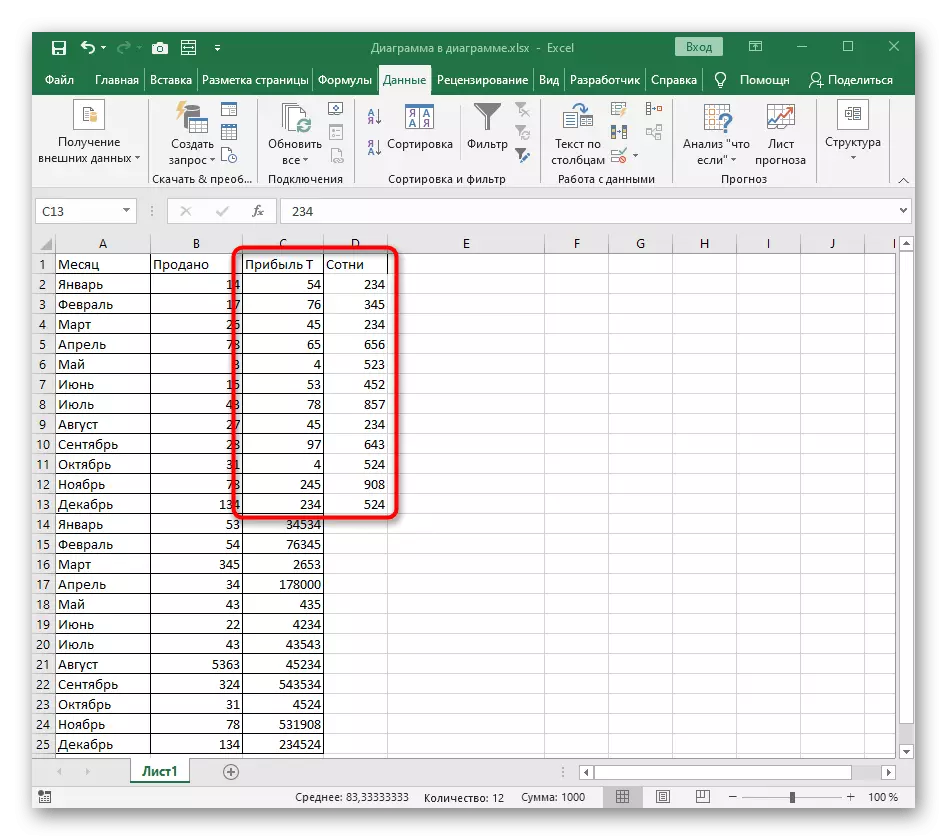
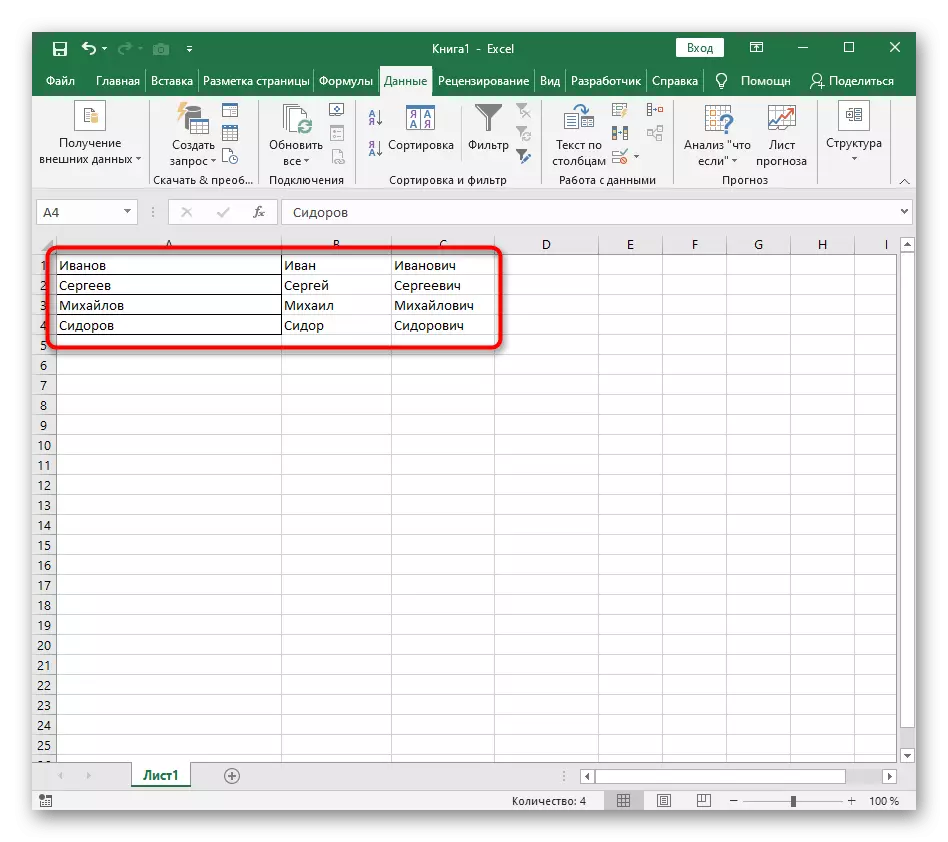
Hvis du har en tabel med dynamisk variable tal, du regelmæssigt vil dele på kolonnerne, skal du læse instruktionerne fra følgende indstilling, som beskriver oprettelsen af formlen, når du deler tekst. Det er velegnet til tal, kun betingelserne skal redigere lidt for sig selv.
Mulighed 2: Tekstseparation
For at opdele tekst på kolonner gælder de samme regler, men der er en anden mulighed - skaber en kompleks formel, der vil oprette to eller flere kolonner med data og udfylde dem automatisk, når de redigeres. Dette er en vanskelig opgave at behandle, som det er nødvendigt i etaper, som også er dedikeret til en anden artikel.
Læs mere: Separation af tekst i Microsoft Excel
