
Mulighed 1: Google Chrome
Google Chrome giver ganske store muligheder for at konfigurere meddelelser - de kan deaktiveres helt eller vises på forespørgsel, samt konfigurere individuelt for hvert websted, så eller forbyde afsendelse. Derudover er der et meget nyttigt træk ved at blokere popup-vinduerne i browseren. Det er værd at bemærke, at alt dette kan udføres både i pc-programmet og i mobile applikationer til iPhone og Android. En detaljeret instruktion om, hvordan opgaven er løst fra titlen på artiklen, præsenteres som reference nedenfor.
Læs mere: Sådan deaktiveres underretninger i Google Chrome
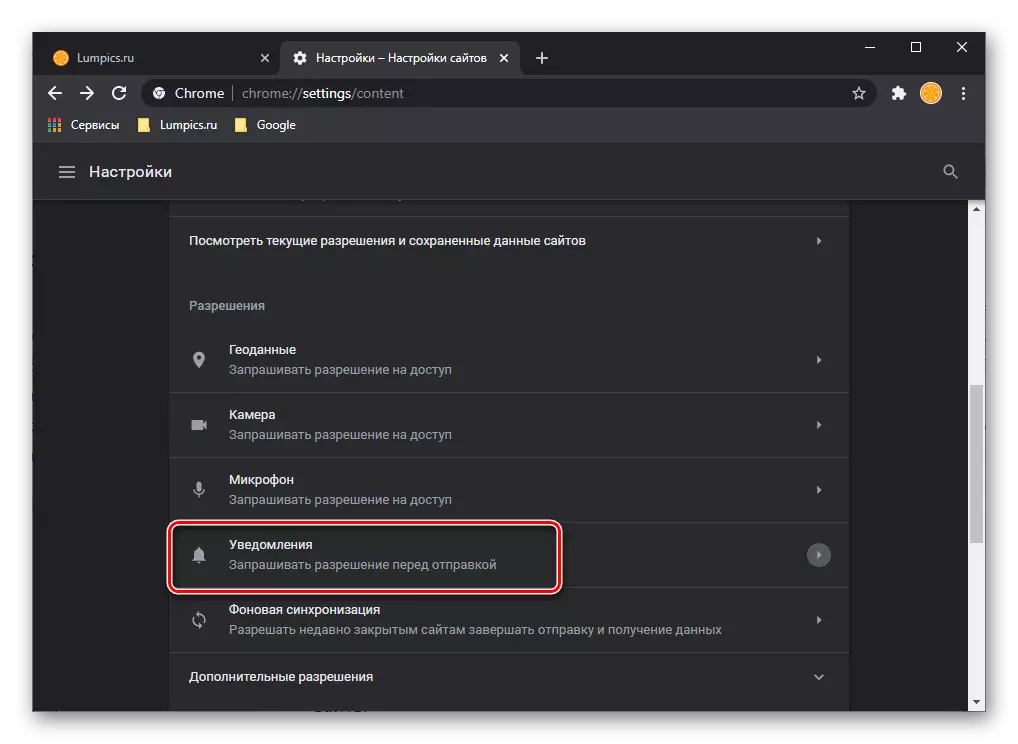
Mulighed 2: Mozilla Firefox
Deaktivering af meddelelser i webbrowseren Mazila Firefox udføres i henhold til følgende algoritme:
- Klik på den højre øverste del af browserens menuknap og gå til afsnittet "Indstillinger".
- Til venstre skal du vælge fanen "Privacy and Protection", til højre, find afsnittet "Meddelelser". For midlertidigt at deaktivere visningen af alle advarsler inden udgangen af arbejdet med webbrowseren, skal du kontrollere "Afbryd meddelelser før genstart af Firefox".
- Hvis du vil konfigurere advarsler, foran "Notifications" -knappen, skal du vælge "Parameters" -knappen.
- Vinduet, der åbnes, viser en liste over ressourcer, for hvilke advarselsindstillinger er angivet. For at begrænse adgangen til et bestemt websted, skal du sætte status "blok" foran det.
- For at fjerne visning af pop op-vinduet, når du skifter til en portal, skal du aktivere "Bloker nye anmodninger til at sende dig meddelelser til dig". For at foretage indstillinger skal du klikke på knappen Gem ændringer.
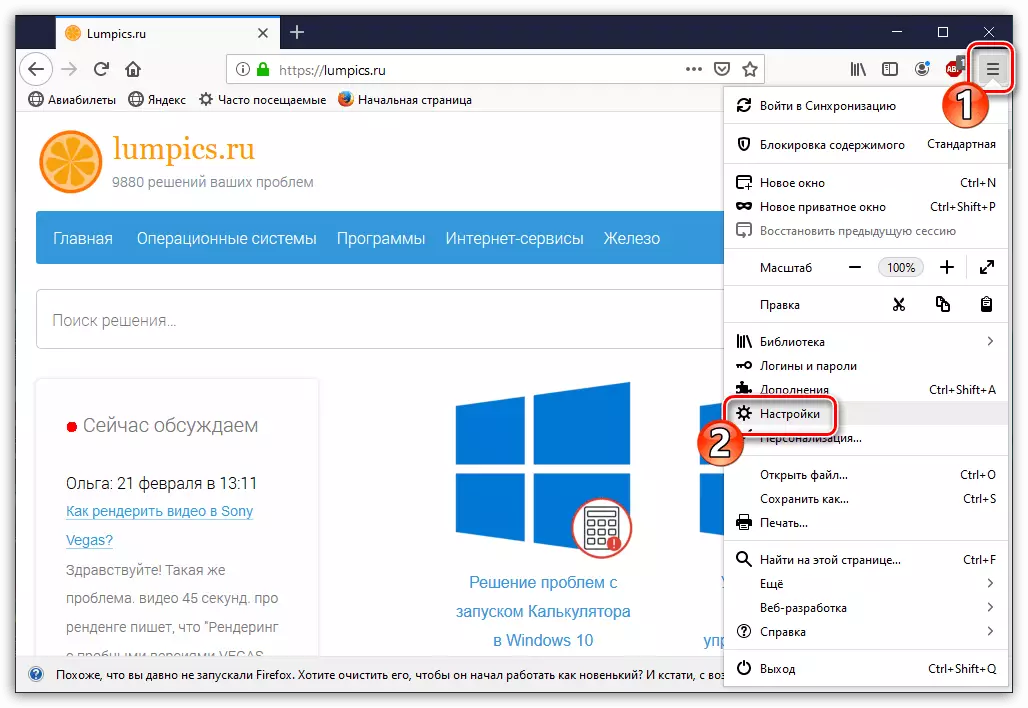

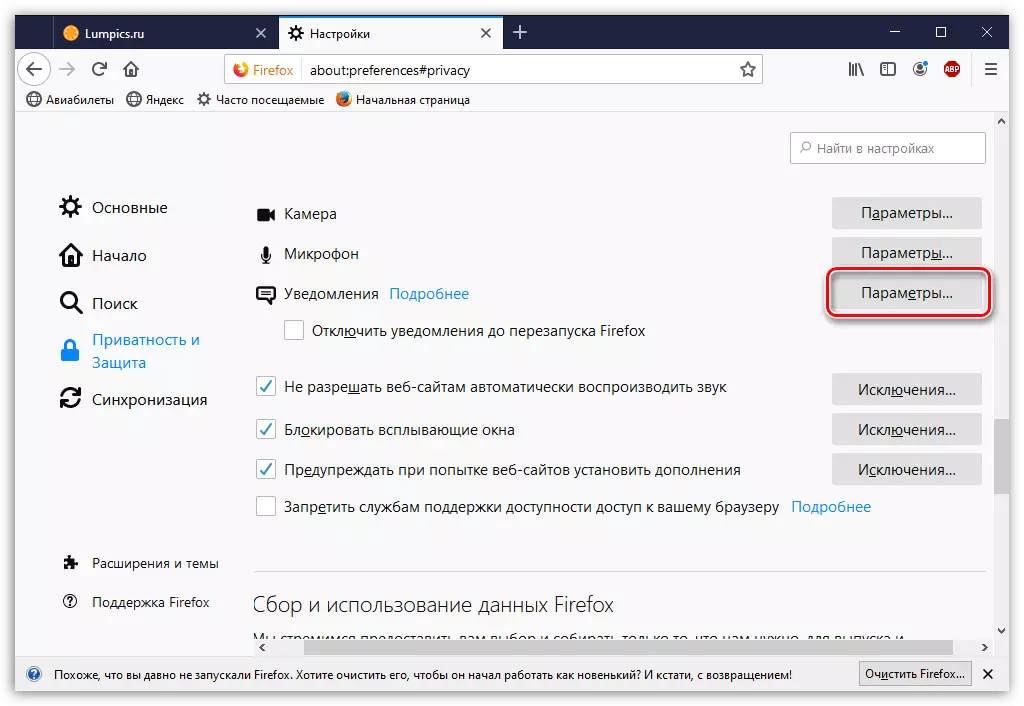

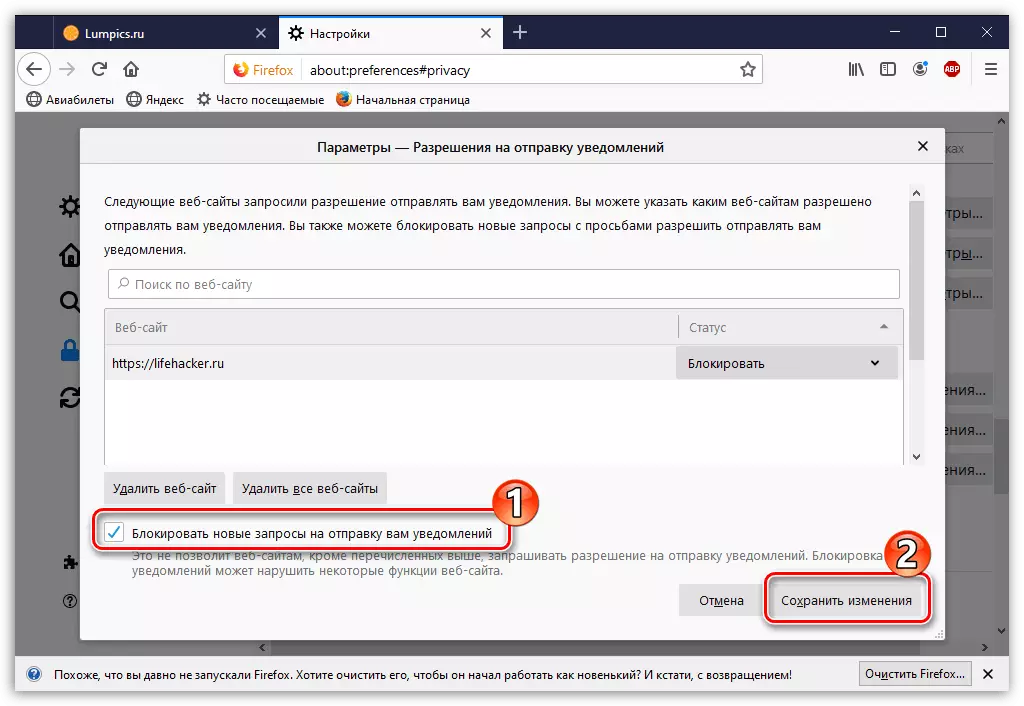
Valgfrit: Blokerende pop op-vinduer
I en Mazyl, i samme afsnit af indstillingerne "Privacy and Protection", er der en anden nyttig funktion - "Bloker popup-vinduer". For det kan du også indstille "Undtagelser".

Bare angiv webadressen på webstedet, og brug derefter skiftevis "Tillad" -knapperne og "Gem ændringer".
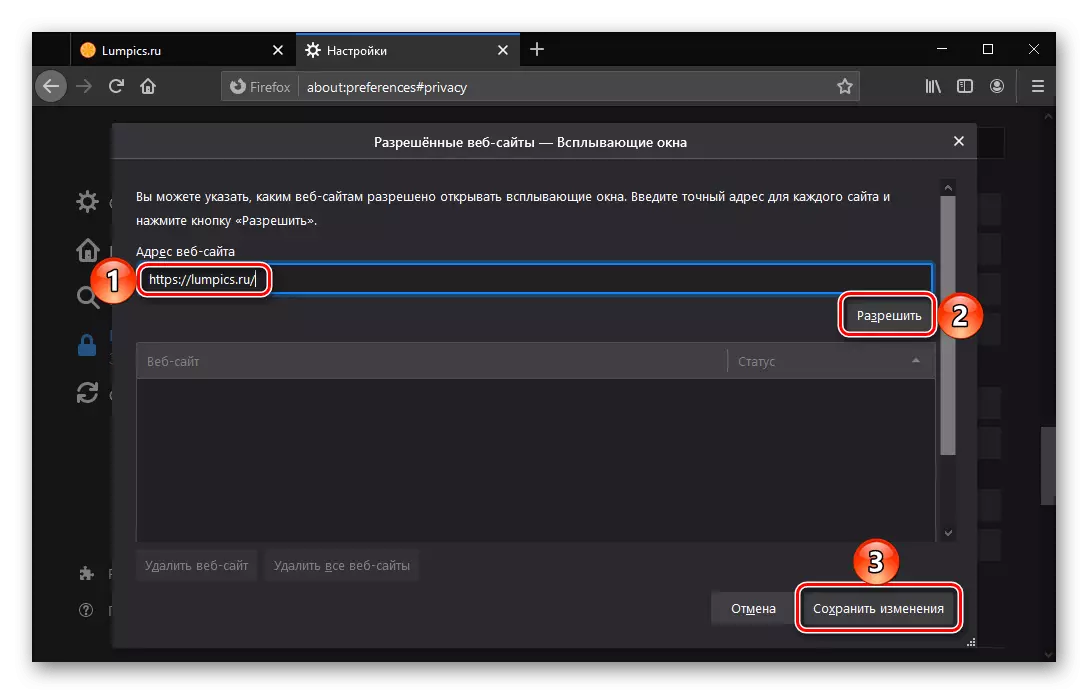
Behandling Processen med at vise pop op-vinduer er også tilgængelig på ethvert websted, når den er direkte besøgt: For at gøre dette skal du bruge Setup-knappen i begyndelsen af adresselinjen og vælge den foretrukne parameter i rullelisten - "Tillad "eller" blok ".
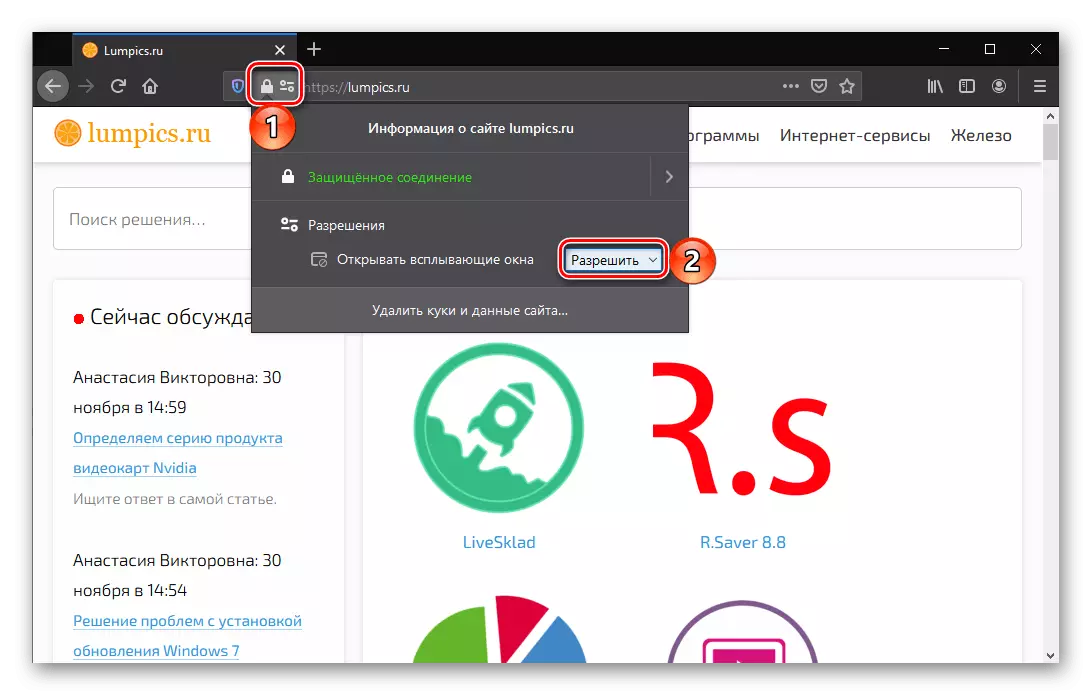
Mulighed 3: Opera
For at forbyde visning af meddelelser i operatørens browser, skal du gøre følgende:
- Klik i øverste venstre hjørne på ikonet Operaen og gå til afsnittet "Indstillinger".
- I det venstre område, udvide på fanen Avanceret, og gå til afsnittet Sikkerhed. Til højre, åbne "Indstillinger for websted".
- Vælg afsnittet "Meddelelser".
- For helt at begrænse muligheden for at give adgang til indberetninger, deaktivere "Spørg tilladelse før afsendelse" parameter.
- For at konfigurere visse ressourcer, lidt under er "Tillad" sektionen. Til højre for det websted, du er interesseret i, skal du klikke på ikonet Trootch og vælg eller "Slet" knappen (for at slette parametrene), eller "Block" (for at begrænse adgangen ressource).
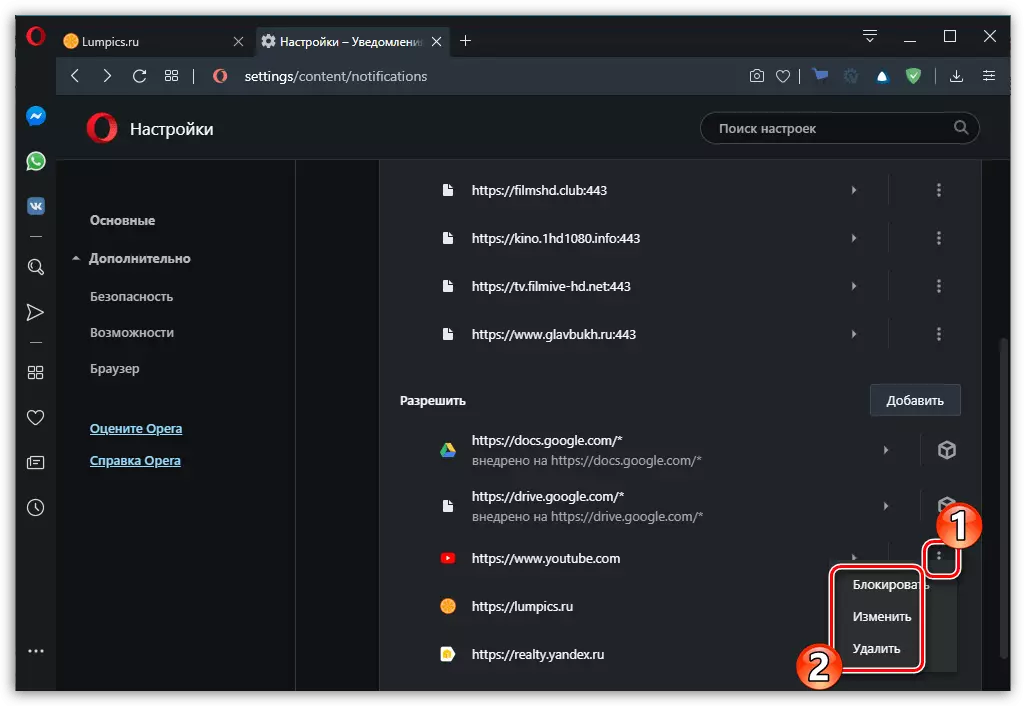
Listen over webressourcer vist ovenfor kan meget vel være tom. For selvstændigt træffe valgt adresse i blokering eller tværtimod, sæt undtagelser, bruge "Tilføj" knappen (placeret henholdsvis overfor "Block" eller "Tillad" inskriptioner), indtaste webadressen og klik på "Tilføj" igen .
- Nogle advarsler med magt installeres af forlængelsen (i dette tilfælde, i stedet for ikonet med tre prikker du vil se en terning). For at deaktivere advarsler, skal du klikke på selve stedet.
- Overfor "Underretninger" element, skal du indstille "Block" parameter.
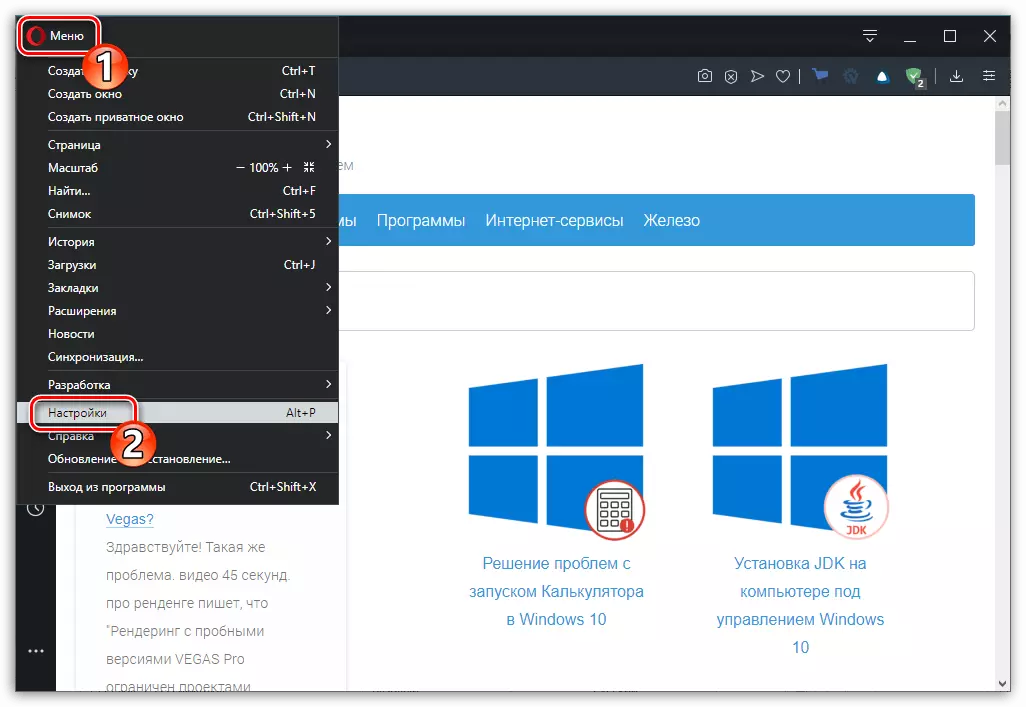
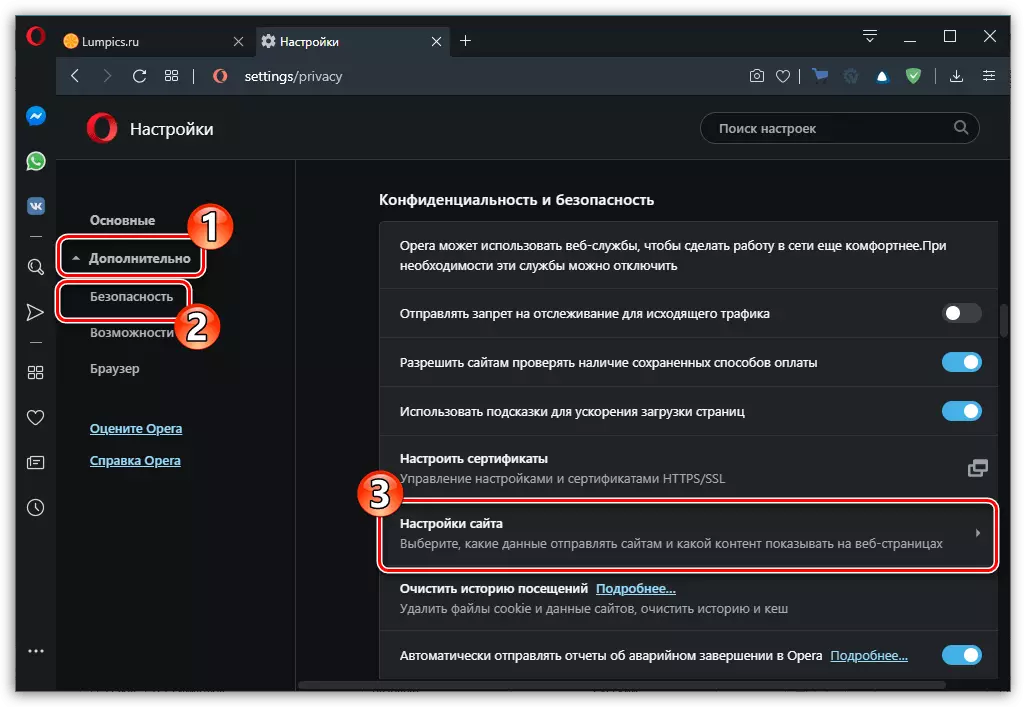
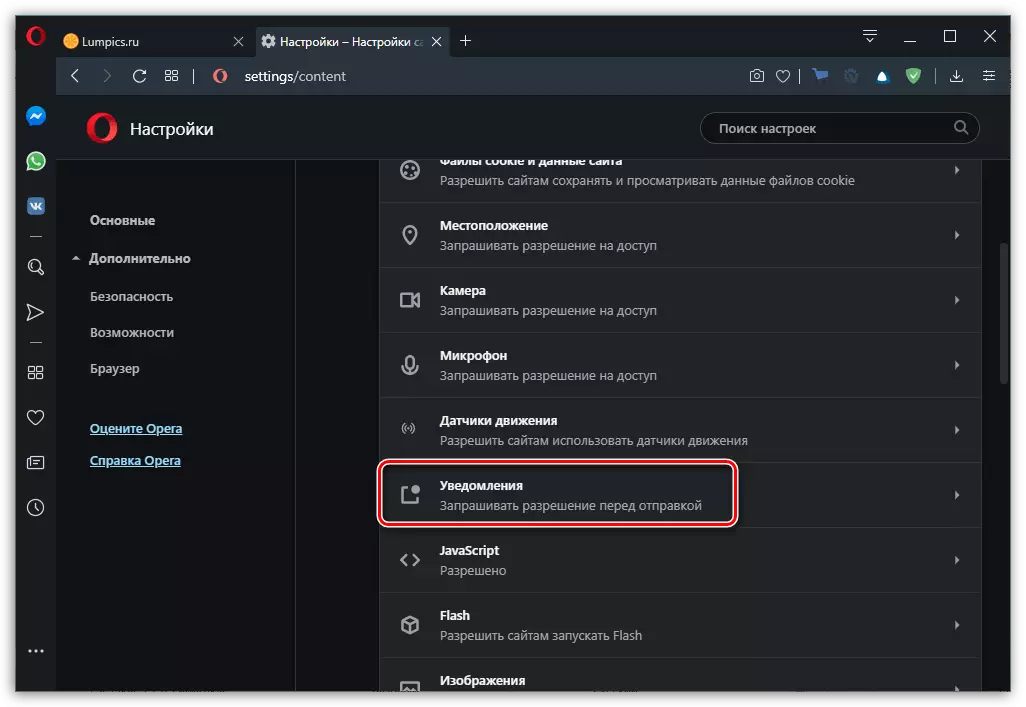
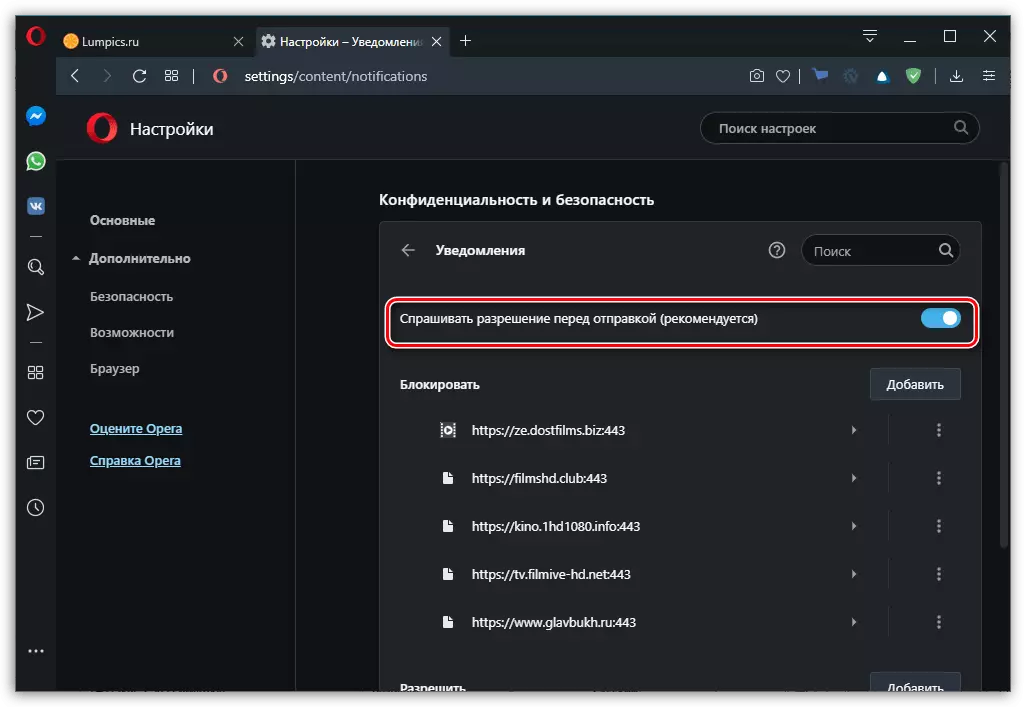

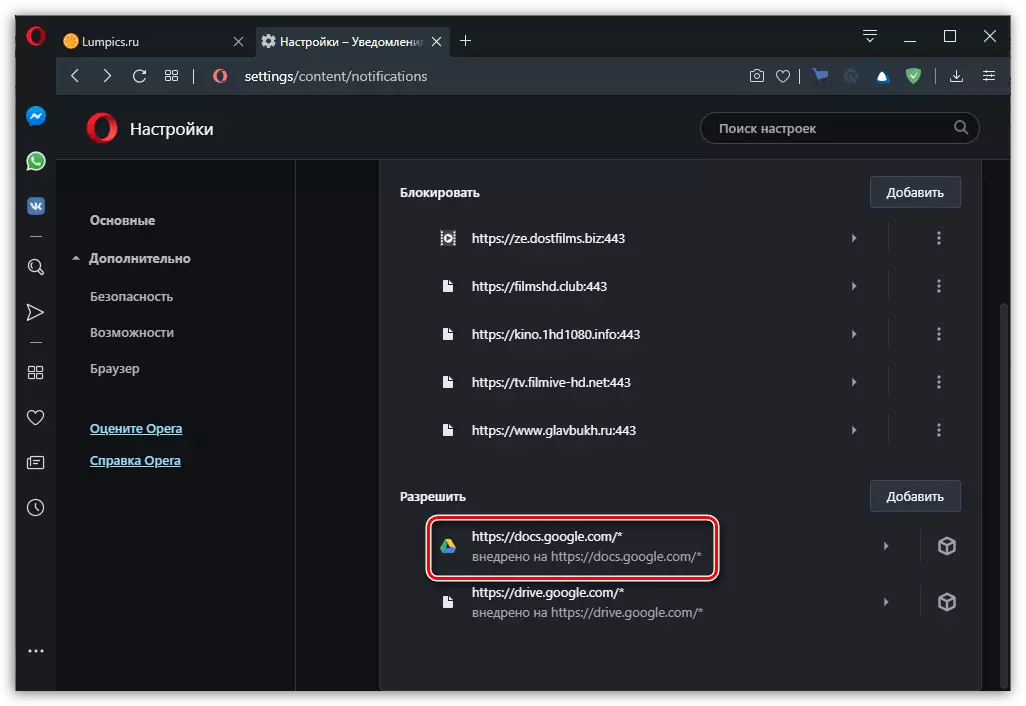

Valgfrit: blokerer pop-up-vinduer
Operaen præsenterer også muligheden for at blokere pop-up-vinduer svarende til den i krom og et mazile.
- For at aktivere den, fra afsnittet "Indstillinger for websted" af de sikkerhedsmæssige parametre, hvor vi ramte det andet trin i den foregående instruktion, gå til "pop-up og omdirigeringer" underafsnit.
- Sørg for, at kontakten overfor "tilladt" vare deaktiveret position.
- For at konfigurere undtagelser bruge knappen "Tilføj" overfor indskriften "Tillad", angive adressen på den betroede web-ressource, og klik på "Tilføj" igen.

Du kan gøre andet, som standard, løse visning af pop-up-vinduer og omdirigeringer for alle websteder, men specificere dem, for hvilke denne handling skal blokeres.

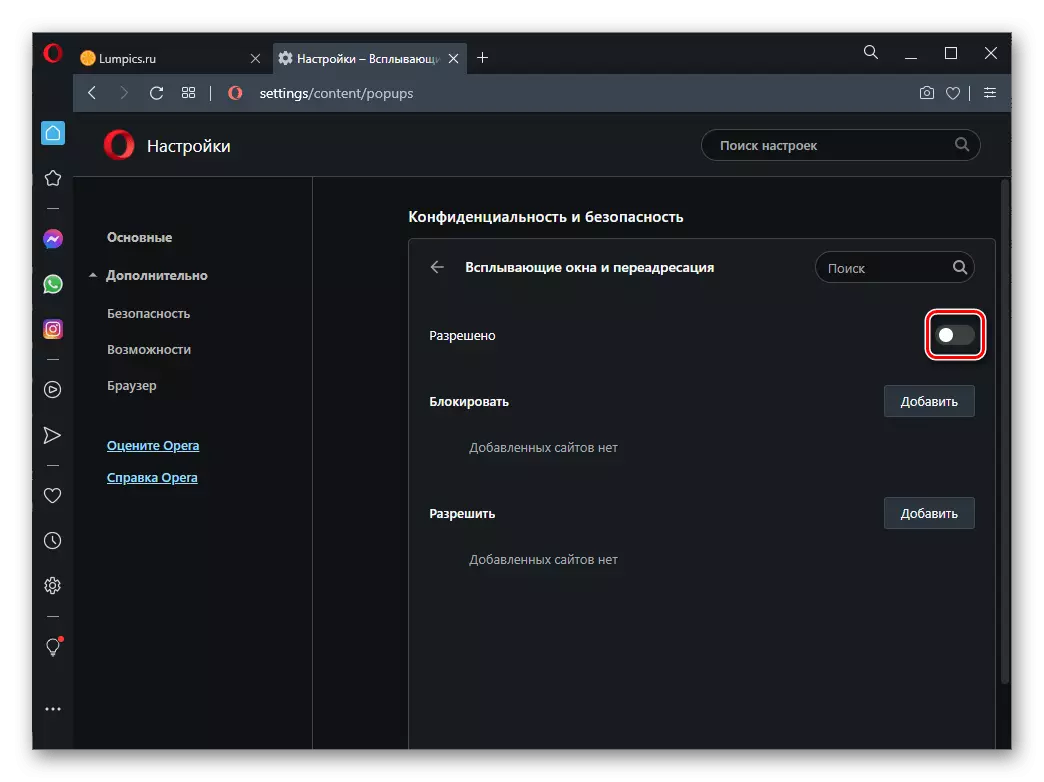
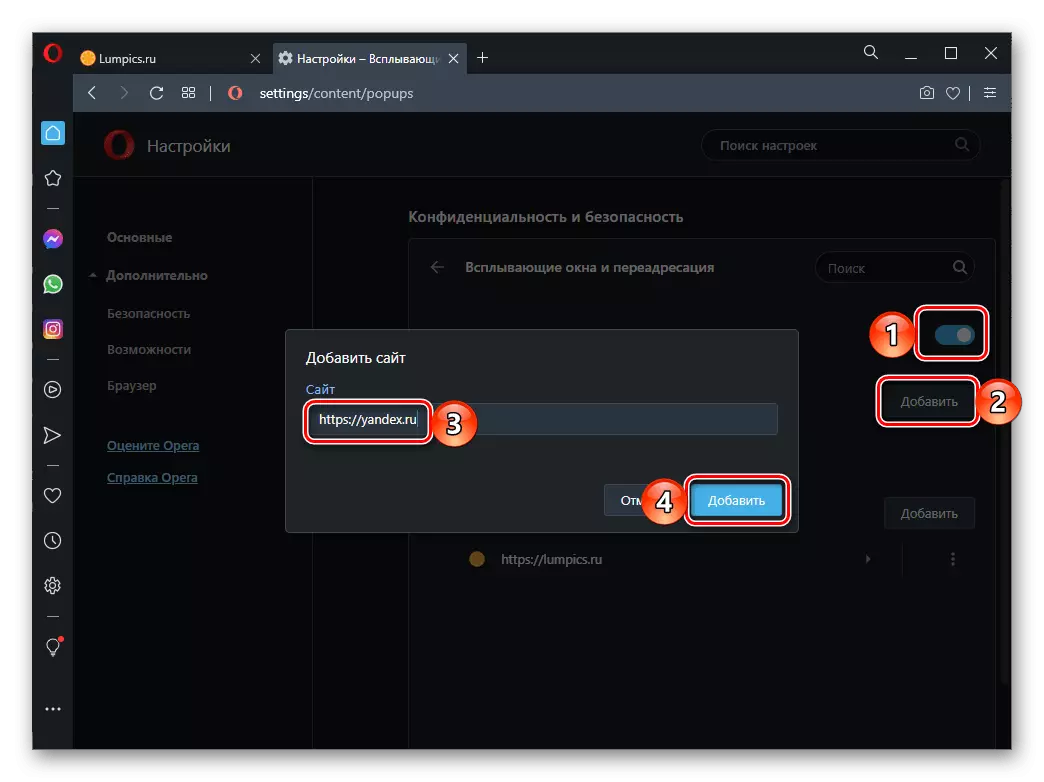
En lignende funktion vist ovenfor er også tilgængelig, når du besøger en bestemt webressource - du kan få adgang til den fra browserens adresselinje.
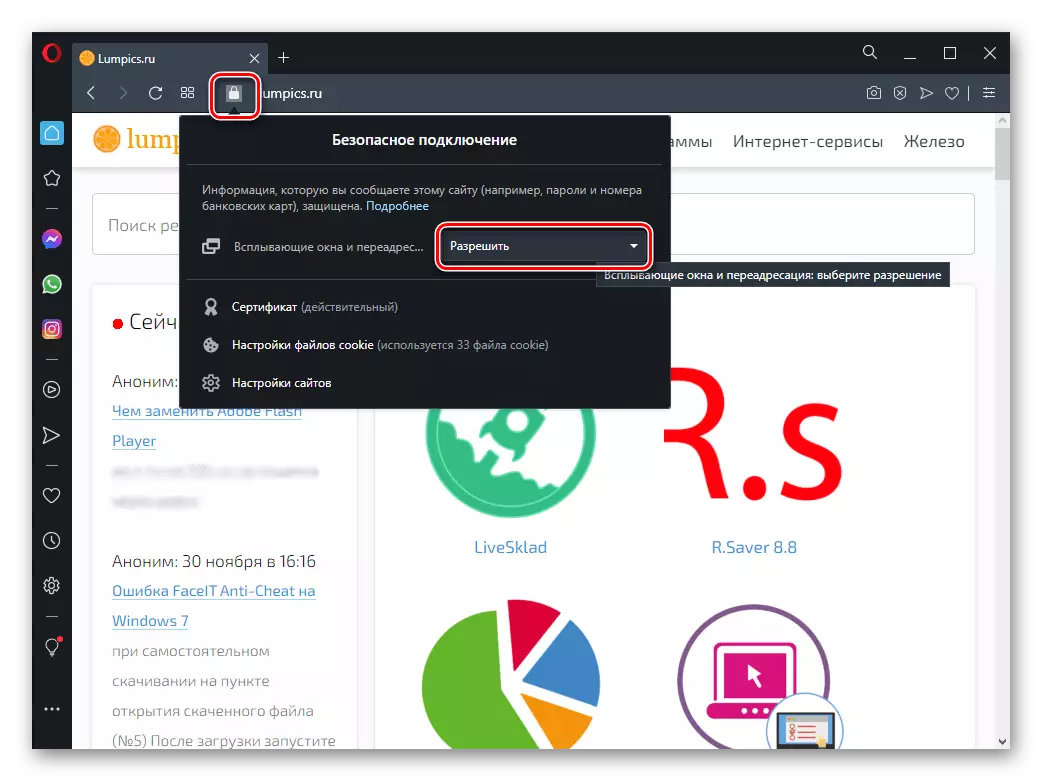
Mulighed 4: Yandex.Browser
Som i tilfældet med alle de programmer, der er gennemgået ovenfor, kan deaktivere underretninger og / eller fint konfigurere deres drift i Yandex.Browser i sine "Indstillinger". Her kan du helt forbyde demonstration af meddelelser, sørg for, at webstederne sender en anmodning, før de vises, samt konfigurere undtagelser for betroede webressourcer. Alt dette kan udføres i både webbrowserversionen til pc og i mobilapplikationen, tilgængelig for iOS og Android-enheder. Flere detaljer om alle nuancer af proceduren, der tidligere er beskrevet i et af artiklerne på vores hjemmeside.
Læs mere: Sådan deaktiveres underretninger i Yandex.Browser
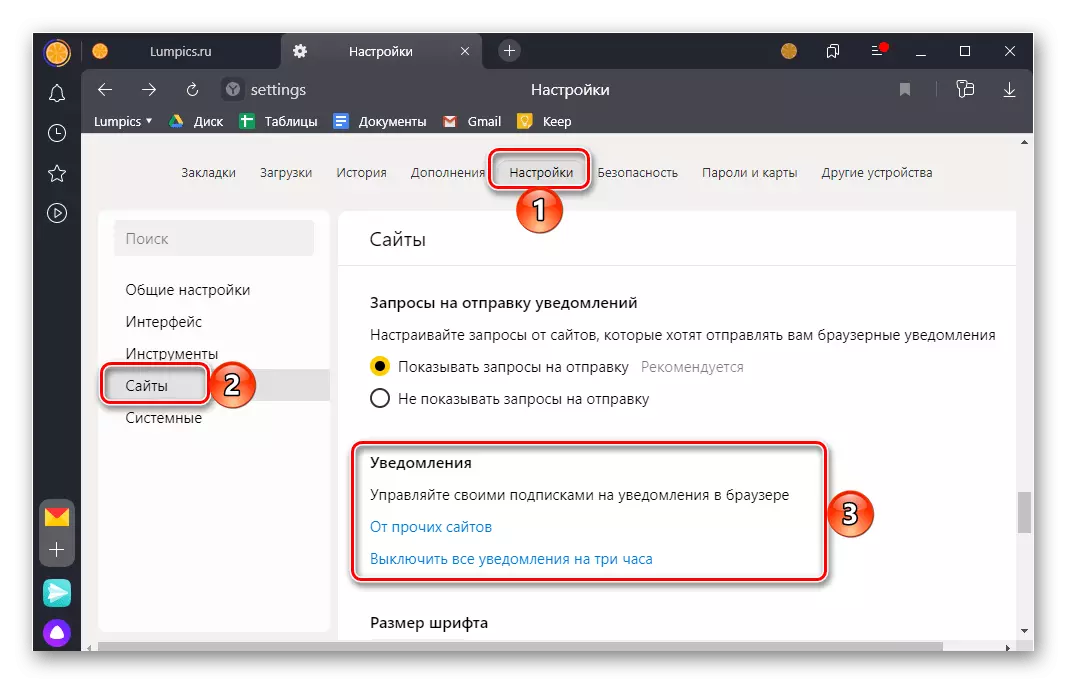
Mulighed 5: Microsoft Edge
Opdateret Microsoft Edge, tilgængelig for brugere af den aktuelle version af Windows 10, selvom den udføres på chrommotoren, er grænsefladens plan helt anderledes end dens mere populære analog. For at deaktivere eller konfigurere visning af meddelelser i den, skal du gøre følgende:
- Ring til webbrowser-menuen og gå til sine "Indstillinger".
- Klik på tre vandrette striber til højre for "parametrene" -skrift.
- På sidebjælken skal du gå til afsnittet "Cookies and Site Resolution".
- Åbn afsnittet "Notifikationer".
- For at helt deaktivere dem for at vise dem i Microsoft Edge, skal du deaktivere de onmblere, der er udpeget på billedet nedenfor. Hvis du vil efterlade en anmodning om display, skal du lade dem i en aktiv tilstand.
- For at "tilføje" undtagelser, klik på den samme knap, når påskriften "tillader".
Indtast adressen på den betroede webressource og klik på knappen Tilføj. Gentag om nødvendigt denne handling med andre websteder.
- Hvis du vil blokere meddelelser til individuelle websteder, skal du bruge "Tilføj" -knappen modsat påskriften "Block", angive URL'en og klikke på "Tilføj" igen. Gentag denne handling for andre webressourcer, der viser meddelelser, hvorfra du vil deaktivere.
Bemærk: I Microsoft EJ kan du deaktivere meddelelser for et separat websted, når du er direkte besøgt. For at gøre dette skal du klikke på knappen, der er placeret til højre, der er lavet i form af en lås, og i rullelisten "Meddelelser" skal du vælge "Block".
Valgfrit: Blokerende pop op-vinduer
Ud over forbuddet mod visning af meddelelser kan du også skjule pop op-vinduerne og deaktivere omdirigeringer fra webstederne i Web Explorer.
- Gentag handlinger fra de første tre elementer i den foregående instruktion.
- Åbn "popup-og omdirigeringer" -gruppen.
- Flyt kontakten til den aktive position, placeret overfor "Block" -elementet.
- Også her kan du konfigurere undtagelser ved at blokere uønsket indhold til individuelle websteder eller tværtimod, så det kan vise det til tillid.
- Som i tilfælde af meddelelser kan pop-ups og omdirigeringer blokeres eller er tilladt for et bestemt websted, når den er direkte besøgt.
