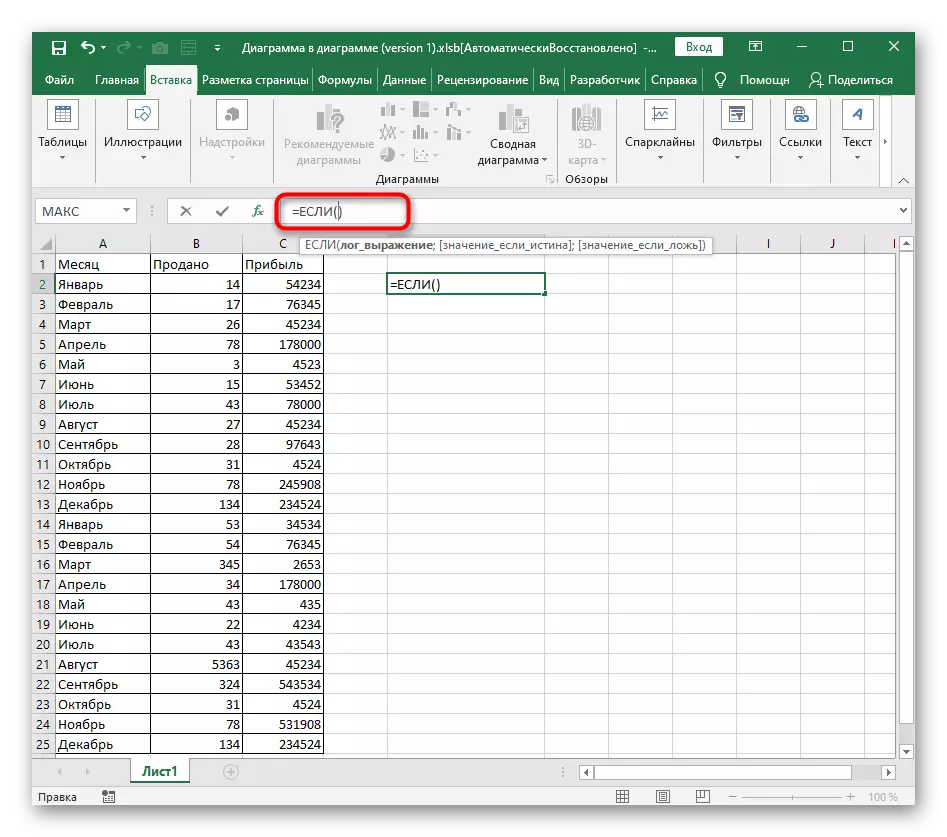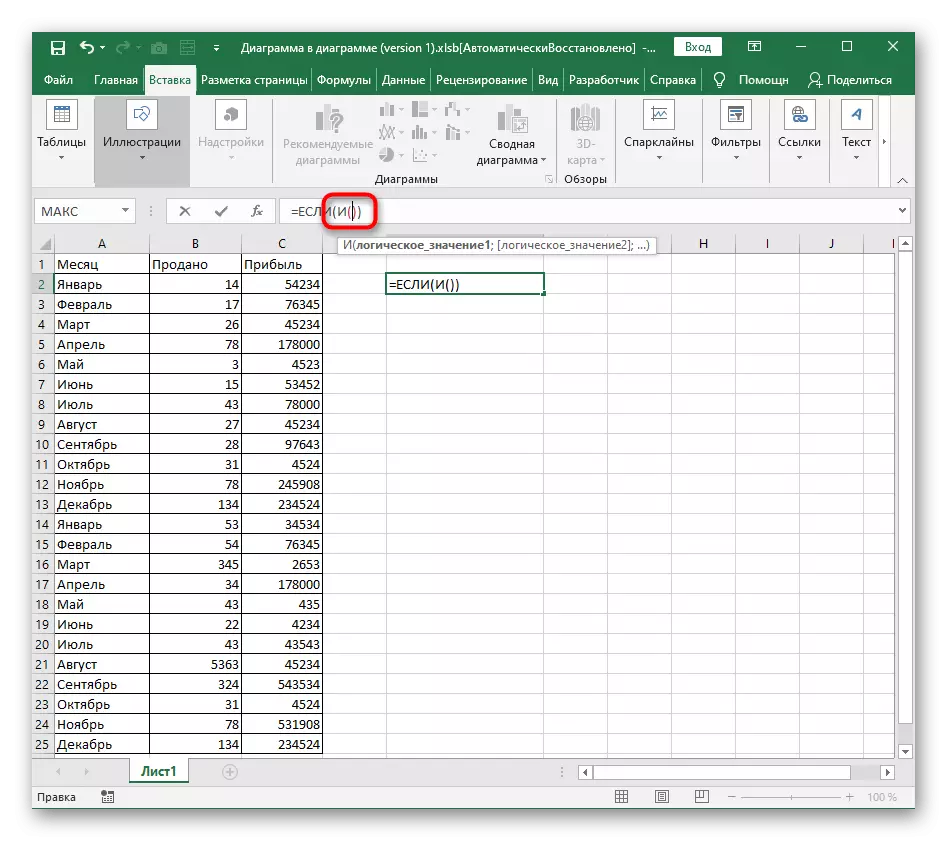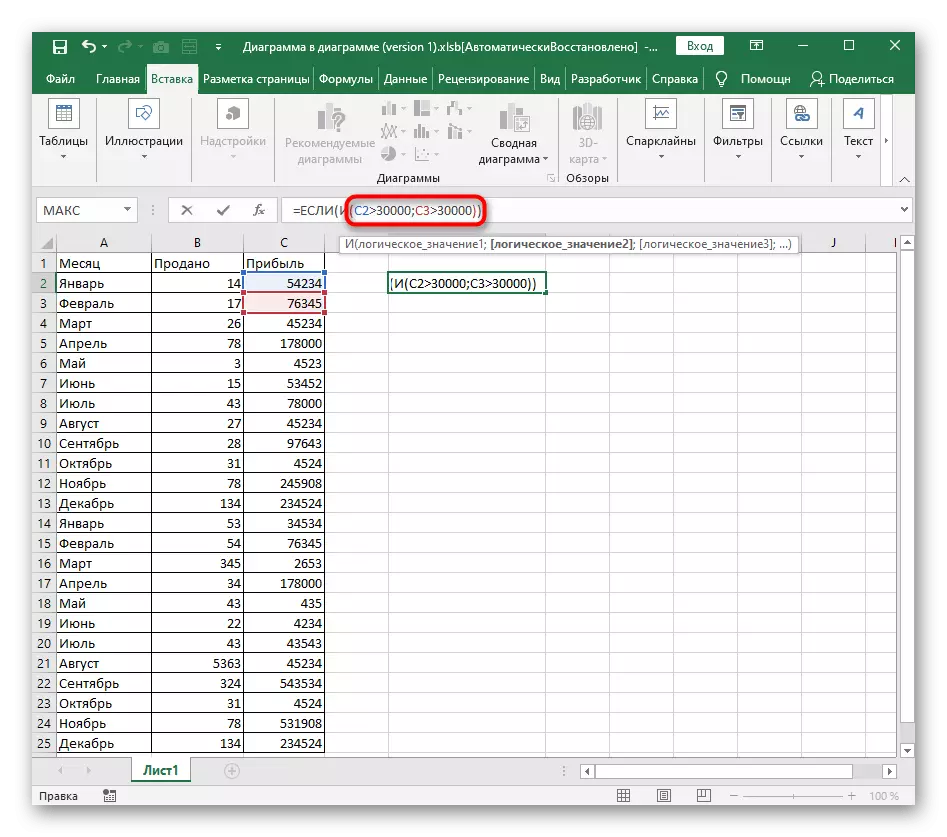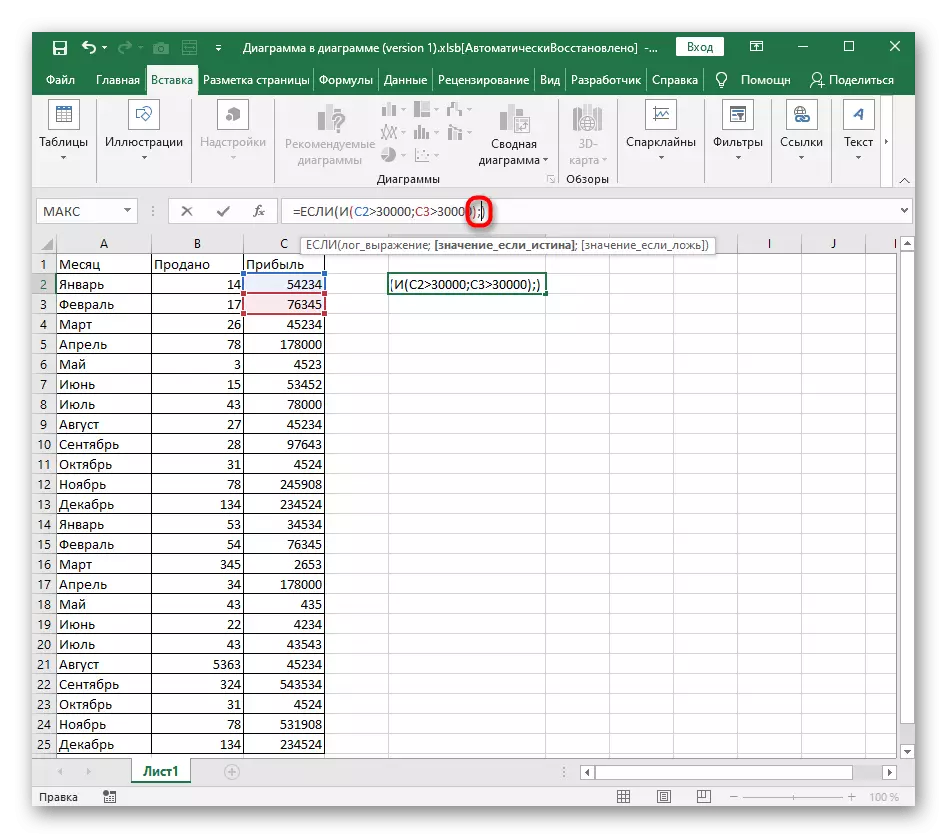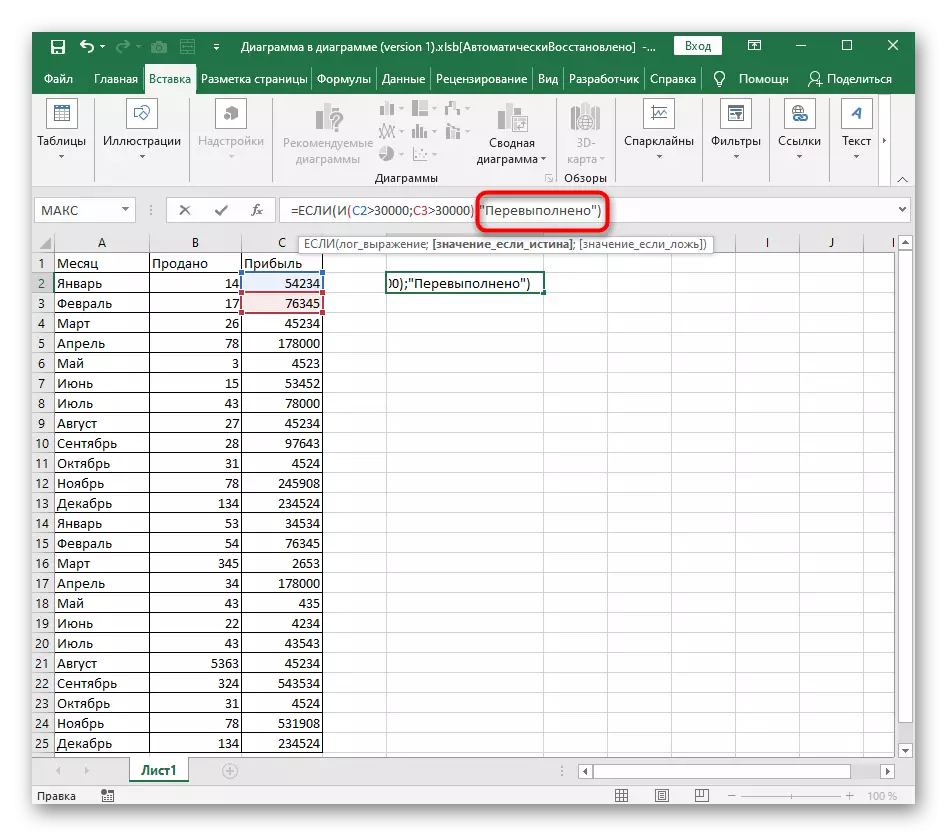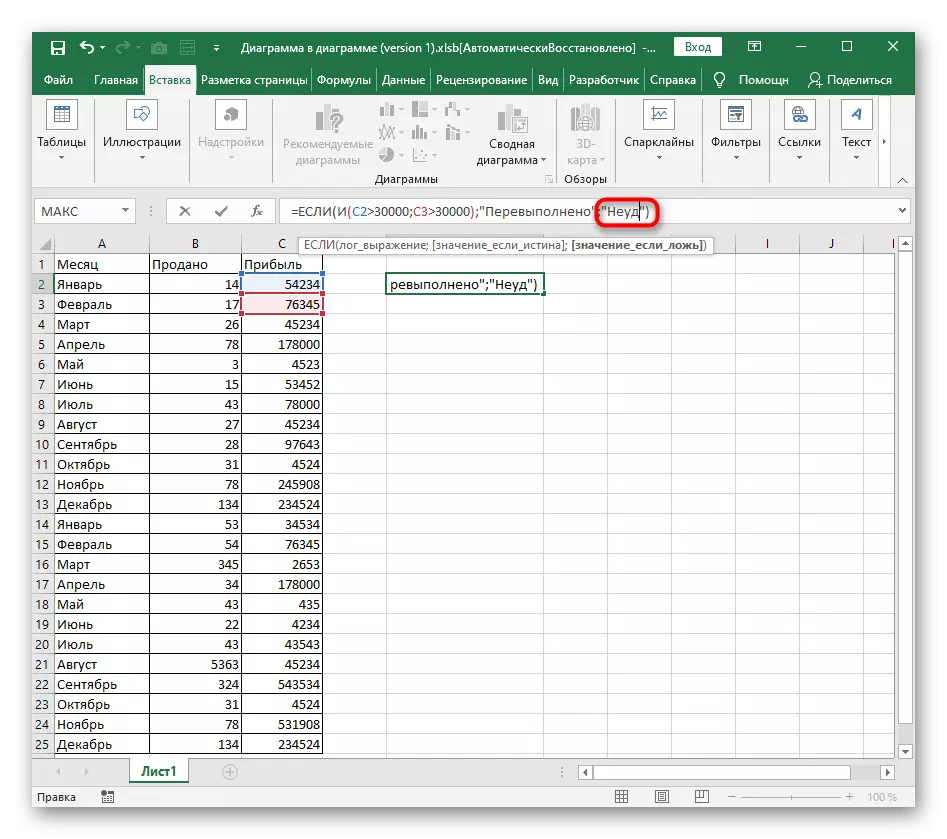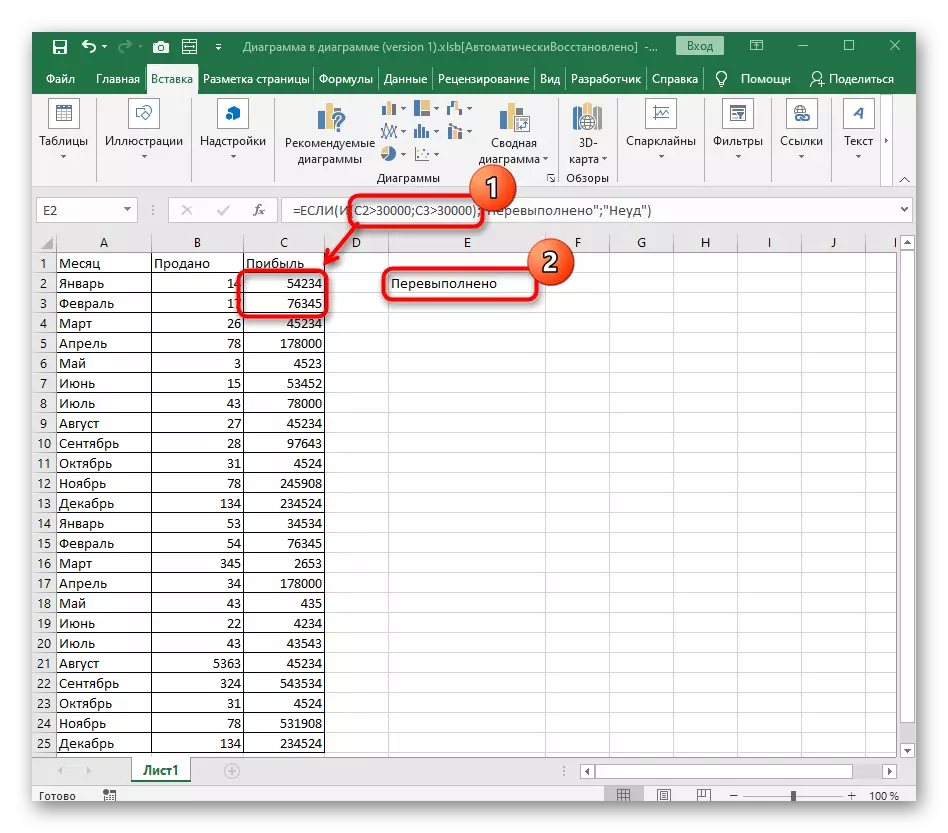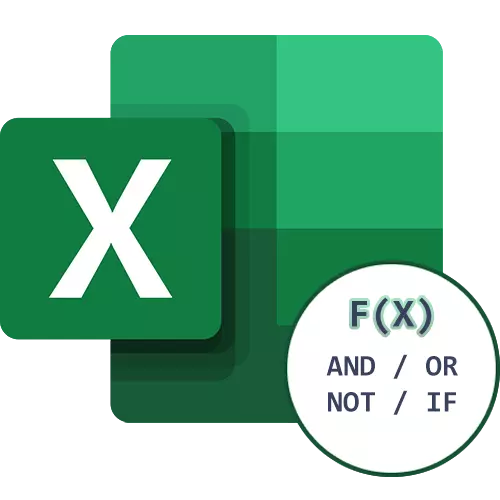
Eksempel funktion I.
Lad os begynde med at analysere en logisk funktion i Excel, som har den enkleste betegnelse - I. Det bruges til at skabe en betinget formel, hvor logiske udtryk relateret til en eller flere celler kontrolleres for overholdelse. Hvis de opfylder alle disse kriterier, hvilket resulterer i sandhed.
- Som sædvanlig er det fra begyndelsen forpligtet til at erklære en funktion ved at indtaste = og.
- Glem ikke at levere åbning og lukke runde parenteser, så der er yderligere problemer med rigtigheden af funktionen skrivning.
- For den betingede funktion og bør angive den logiske værdi, der er forbundet med cellen. Du kan gøre dette ved blot at klikke på den ønskede værdi efter at have erklæret funktionen.
- Næste sæt en logisk værdi: For eksempel skal C3-cellen være mindre end 424, som er skrevet som C3
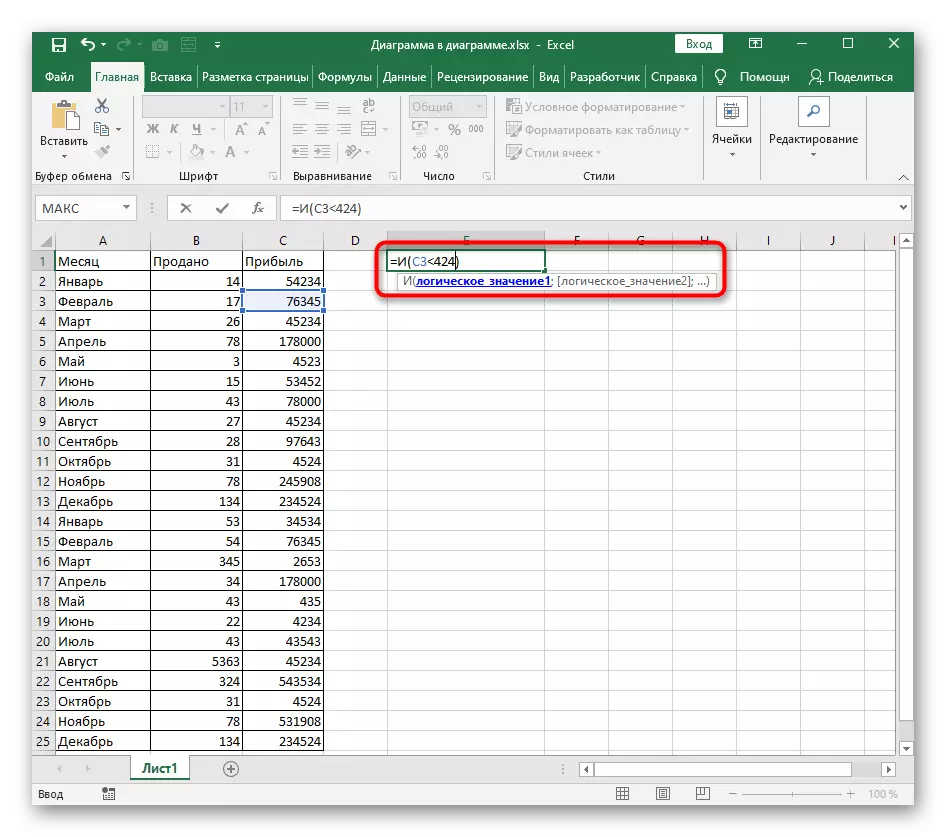
- Sæt tegnet ";", der adskiller argumenterne, og indtast derefter den samme logiske værdi, men med en anden tilstand. Fortsæt med at angive argumenterne nøjagtigt på samme måde, ikke at glemme den angivne separator. Når alle logiske betingelser er optaget, skal du trykke på ENTER for at bekræfte funktionen.
- Hvis værdien af den angivne celle matcher alle de angivne værdier, vises "sandheden" i tabellen.
- Vi sender mindre justeringer til selve formlen for at få "løgne". Dette resultat vises, hvis mindst et af disse udtryk ikke svarer til virkeligheden.
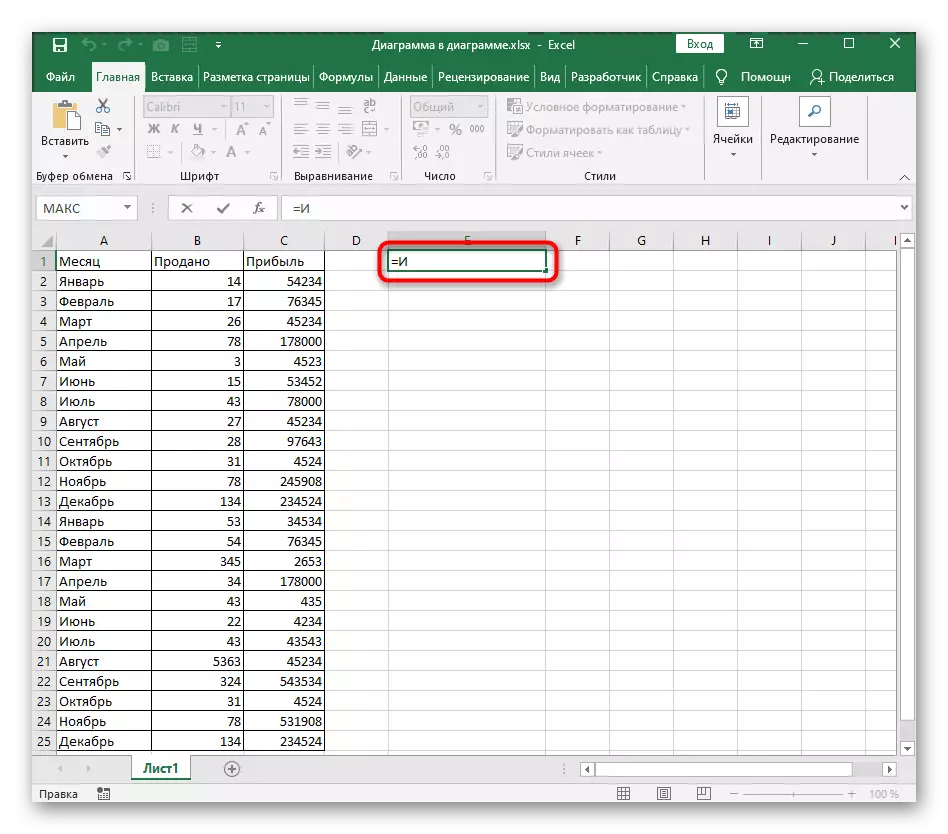
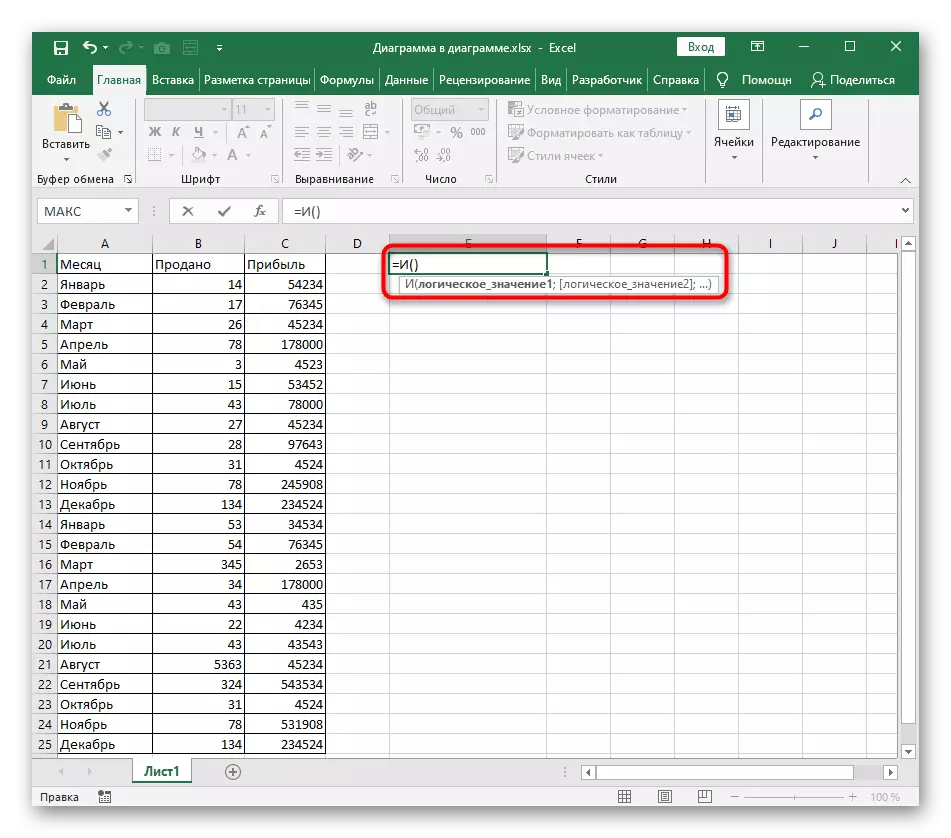
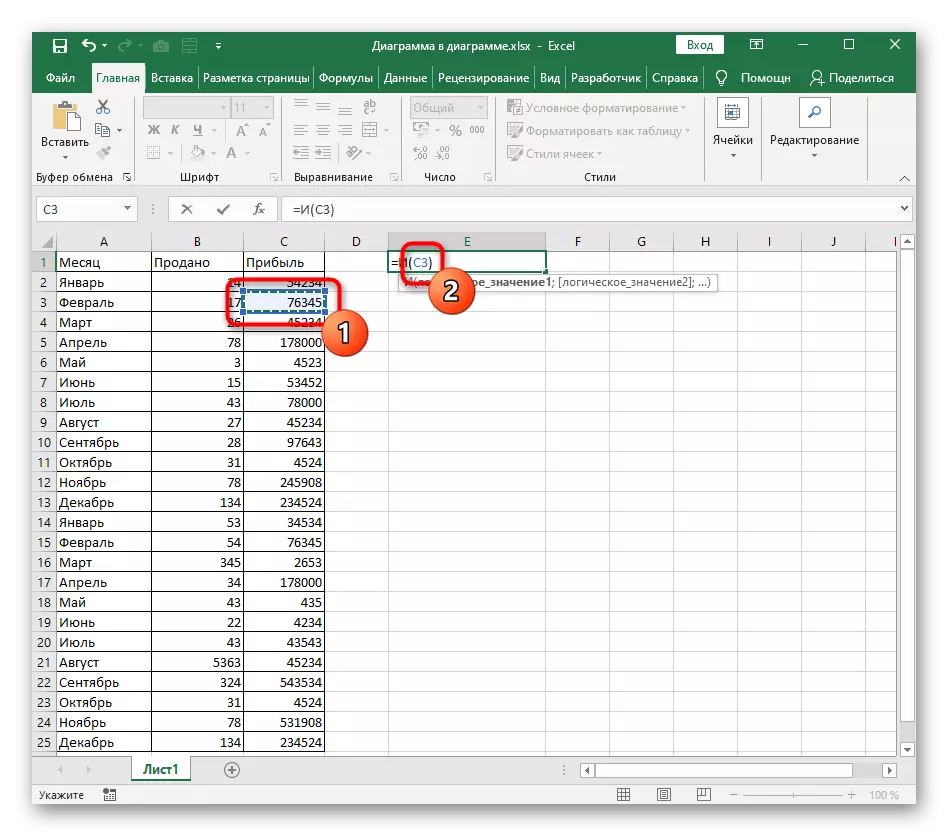
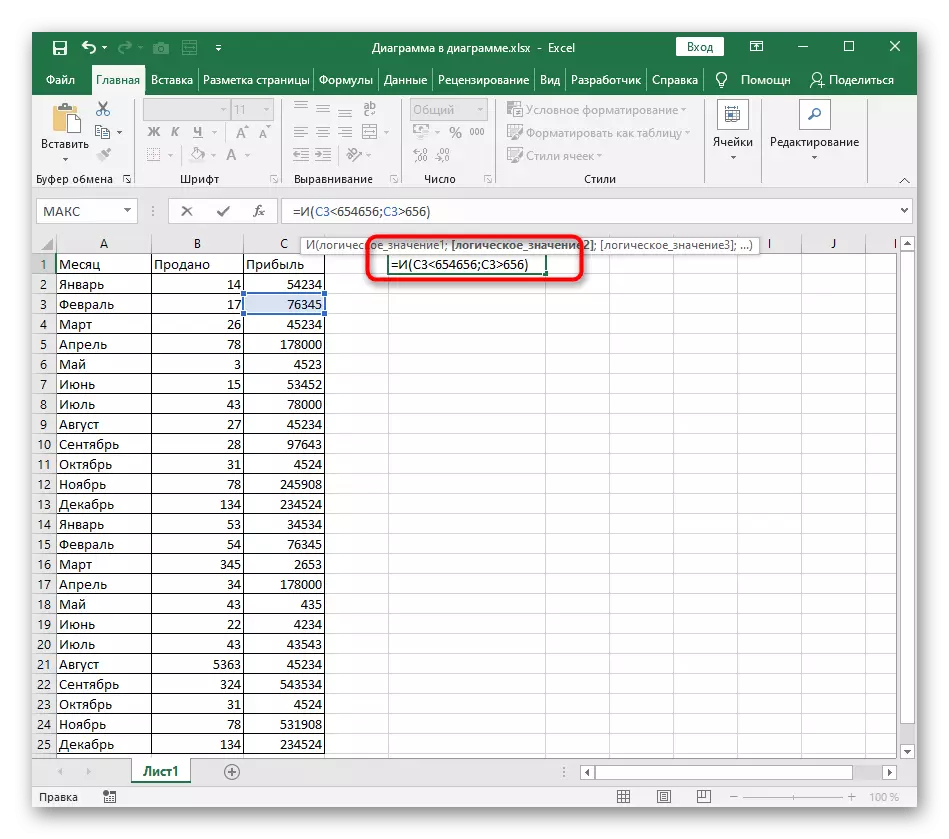
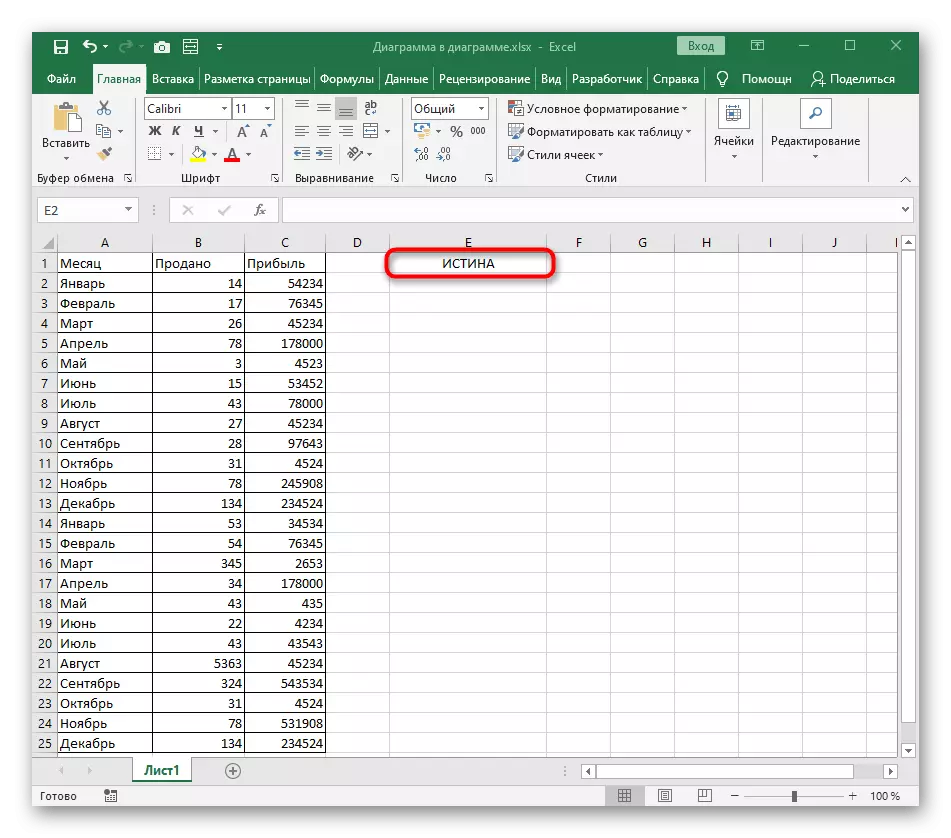
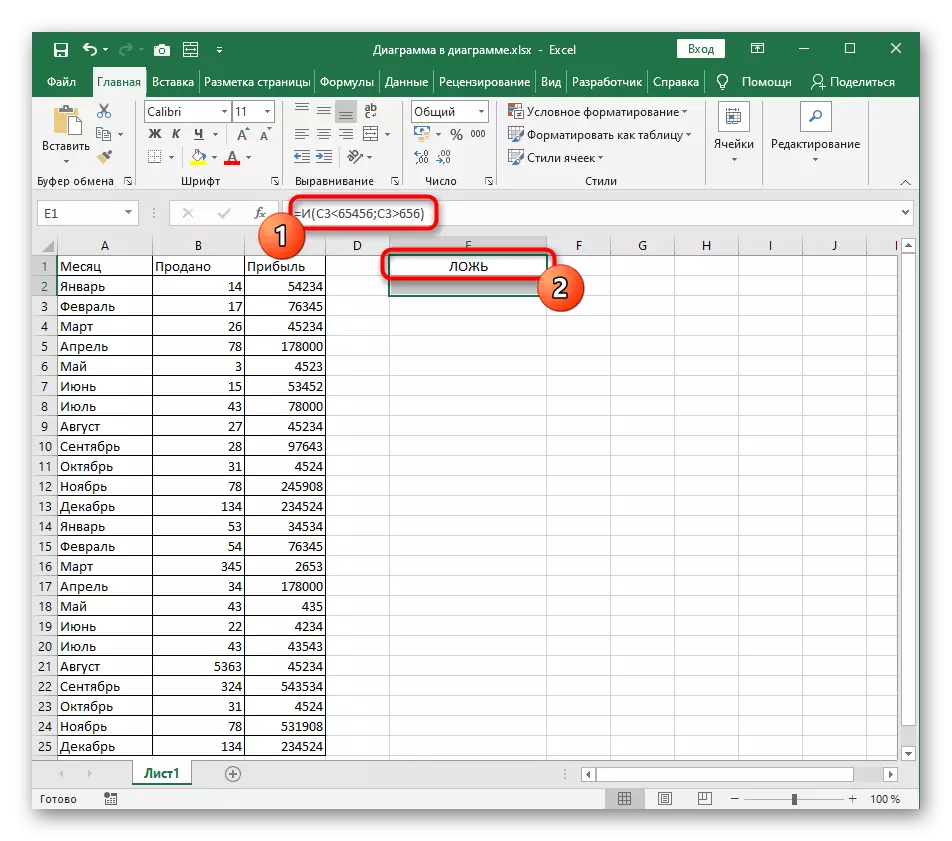
At håndtere, hvordan funktionen vil have brug for og ikke vil være svært selv en nybegynder, der skaber sit bord i Excel for første gang. Med skrivningen af argumenterne bør der heller ikke være nogen problemer, da de gentages og ikke har nogen innovationer i posten.
Eksempelfunktion Or.
Hvis den konditionerede betingede formel netop har oprettet med en logisk funktion og underforstået korrespondancen af alle disse argumenter, er det klart, at eller sandheden trækker sig tilbage i nærvær af mindst en. Oprettelsen af en sådan formel kan være nyttig i de situationer, hvor der er flere evalueringskriterier for visse værdier, hvoraf nogle er tilfredsstillende. Skrive formlen med en funktion eller forekommer, ligesom det var med den tidligere mulighed.
- Annoncerer = eller () og flyt markøren i runde parenteser.
- Indtast cellen manuelt for et logisk udtryk eller klik på den i tabellen.
- Indstil den første logiske værdi og leveres argumentseparatoren.
- Gør det samme med de anden og næste logiske værdier, ikke at glemme at opdele hvert argument.
- I det følgende screenshot kan det ses, at værdien af den valgte celle kun opfylder et argument, hvilket betyder, at sandheden vises på skærmen.
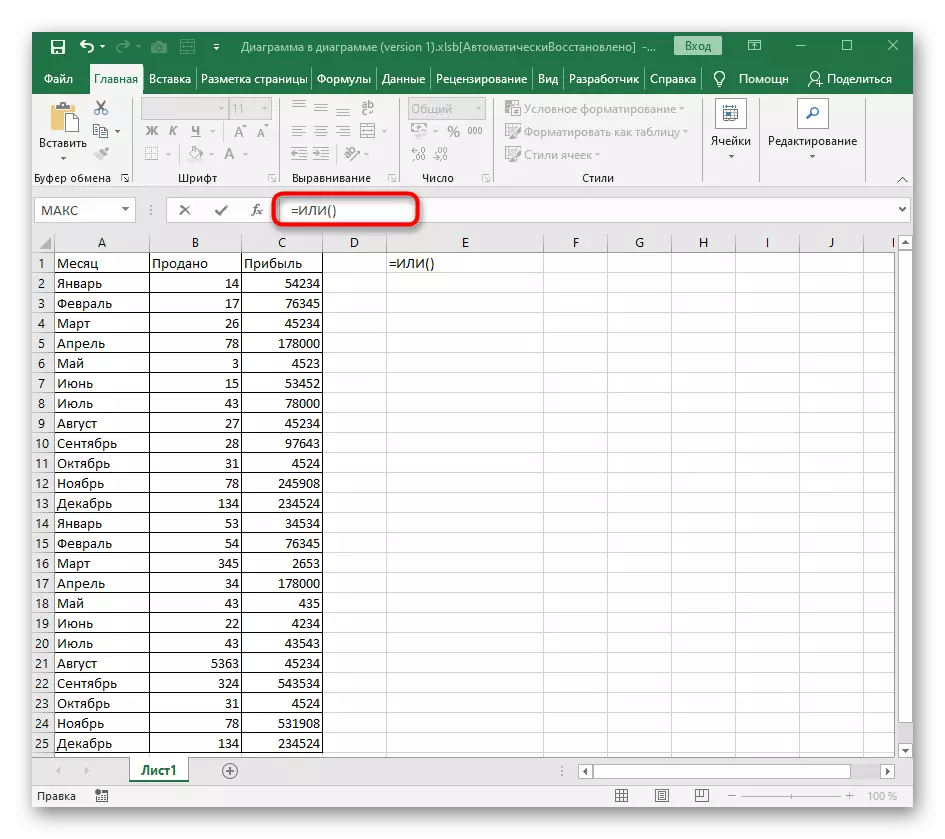
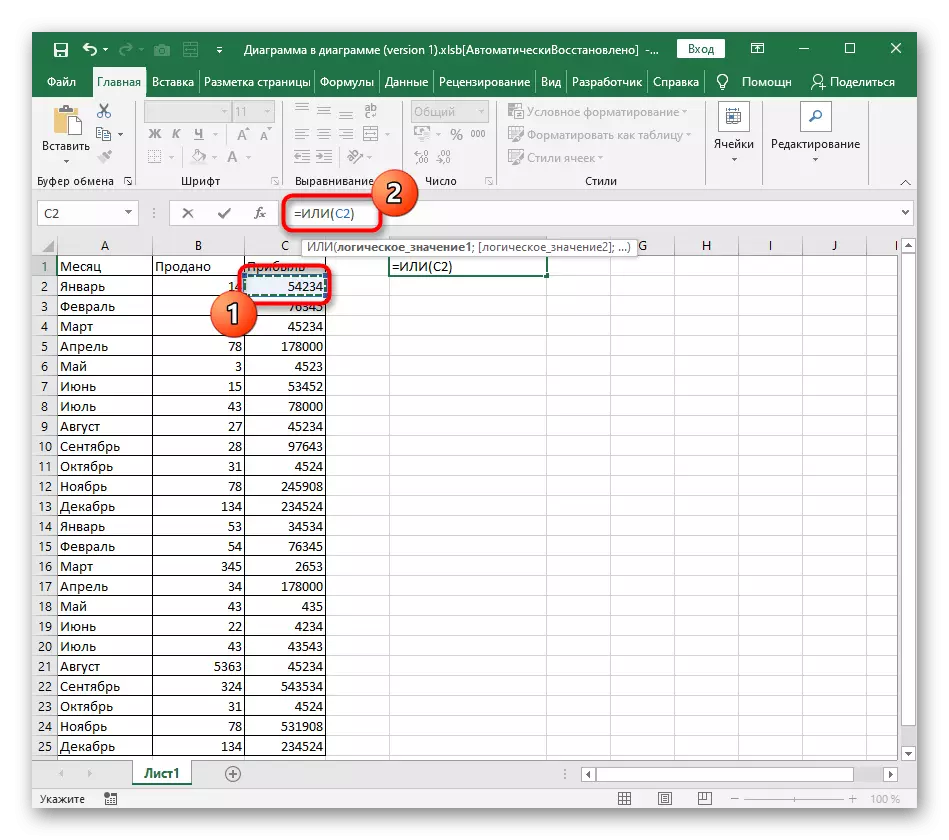
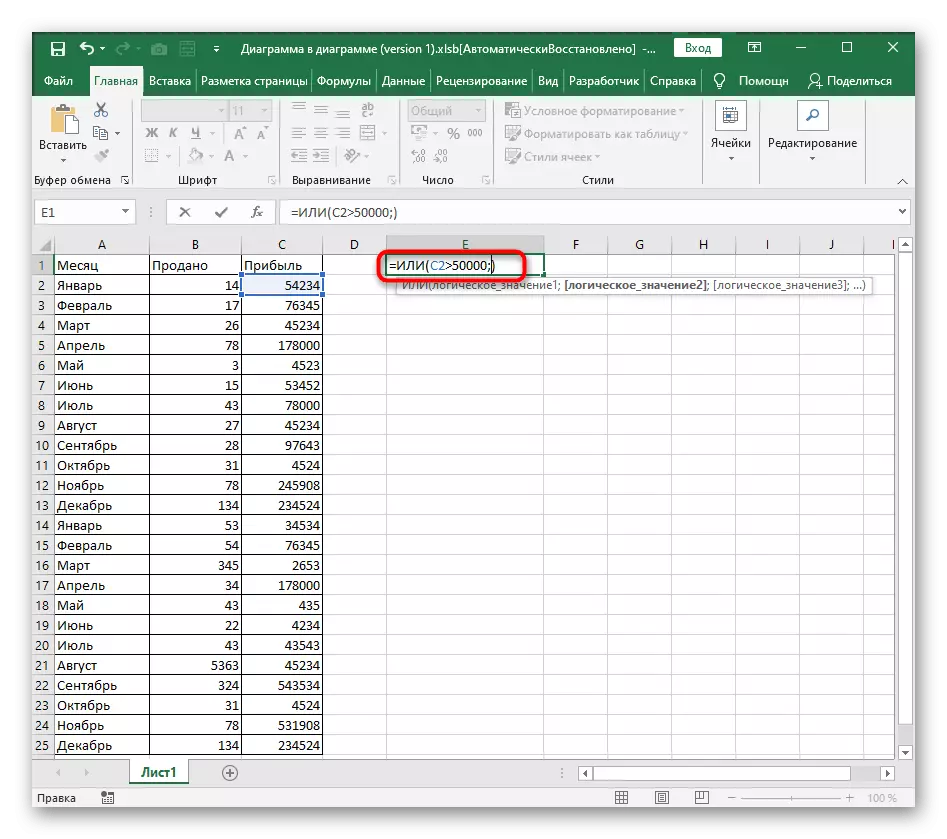
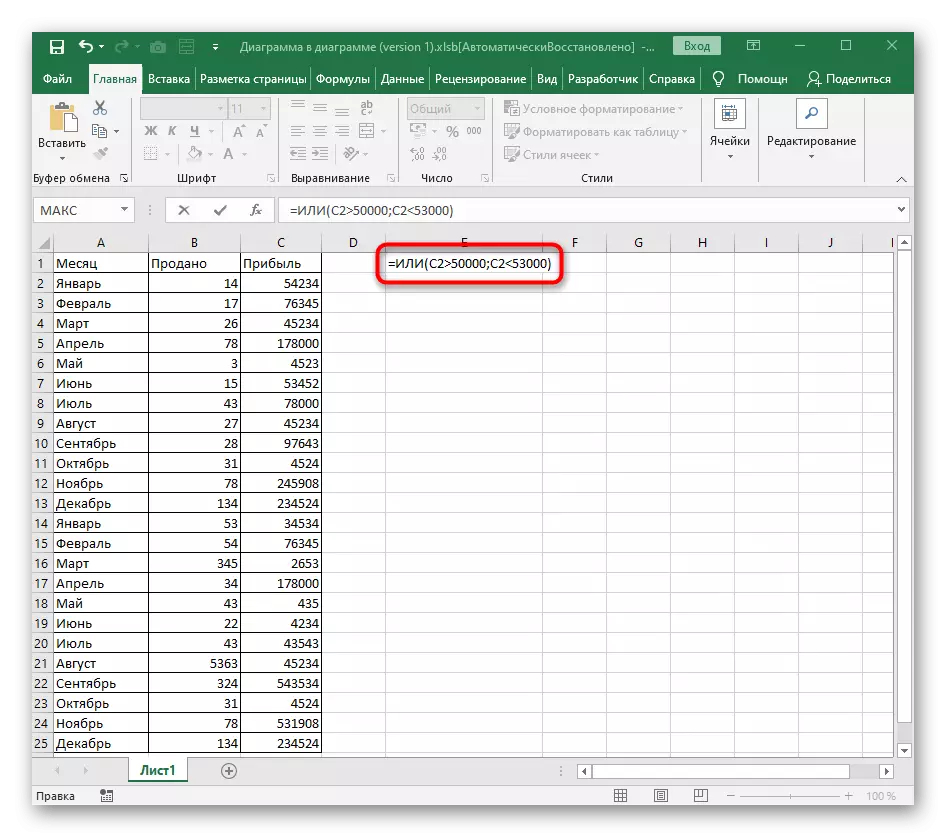
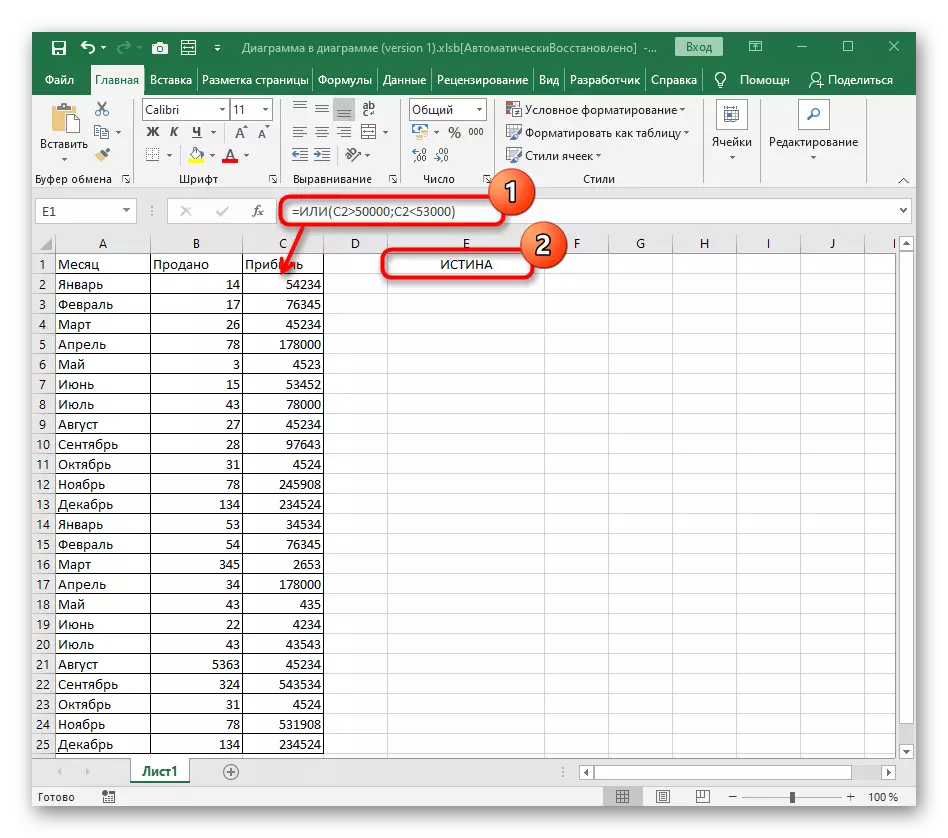
Værdien af løgnen vises kun i disse situationer, når ingen af disse logiske udtryk svarer til nummeret eller teksten i cellen.
Eksempel funktion ne.
Den sidste funktion er ikke - forårsager sandheden kun i tilfælde, hvor den angivne logiske værdi ikke svarer til cellen, hvilket er forståeligt ved hjælp af funktionen.
- Dens rekord begynder også med = ikke (), som det sker med alle funktionerne.
- Indtast derefter en logisk værdi ved hjælp af eventuelle matematiske operationer, der er nødvendige i beregningerne.
- Efter bekræftelse skal du være opmærksom på resultatet. Det er logisk, at det beløb, som USA har taget, ikke svarer til 100.000, derfor vil formlen føre sandheden.
- Hvis vi angiver det nøjagtige beløb, vil det logiske udtryk være korrekt. Følgelig er det ikke egnet til ikke, og en løgn vil blive vist.
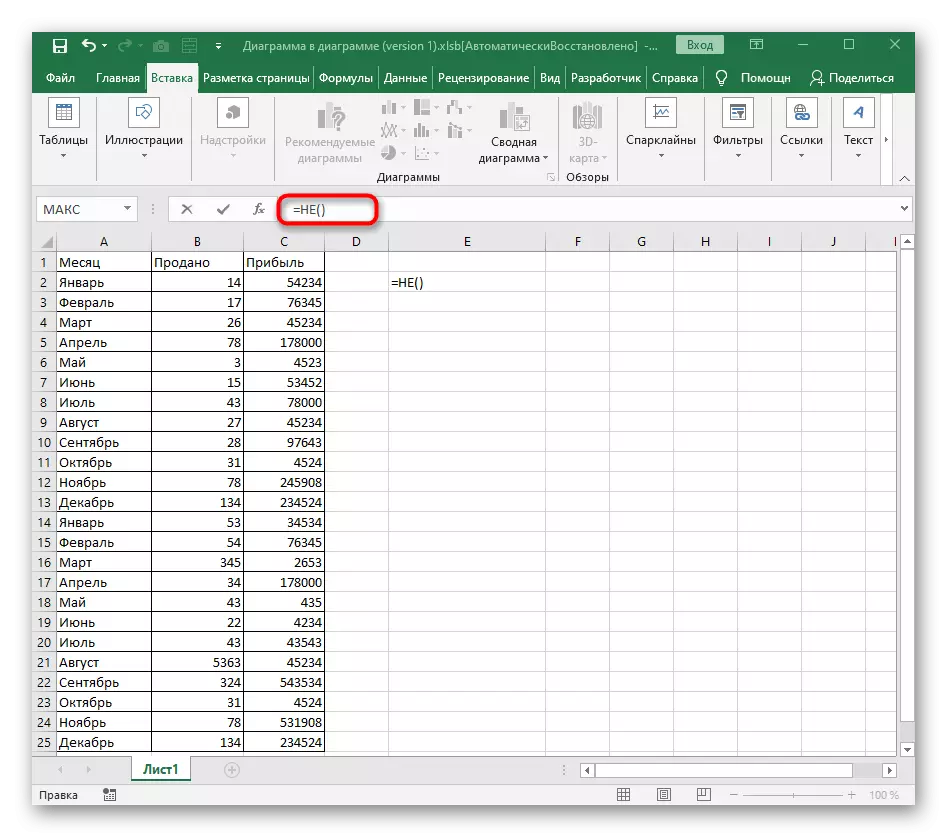
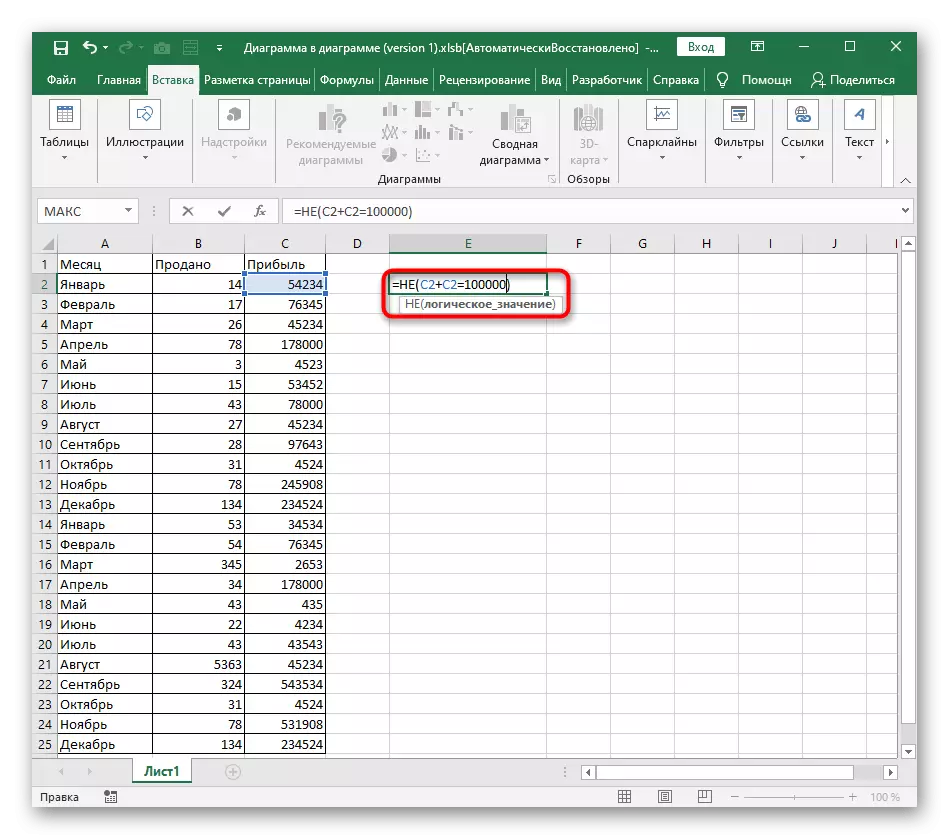
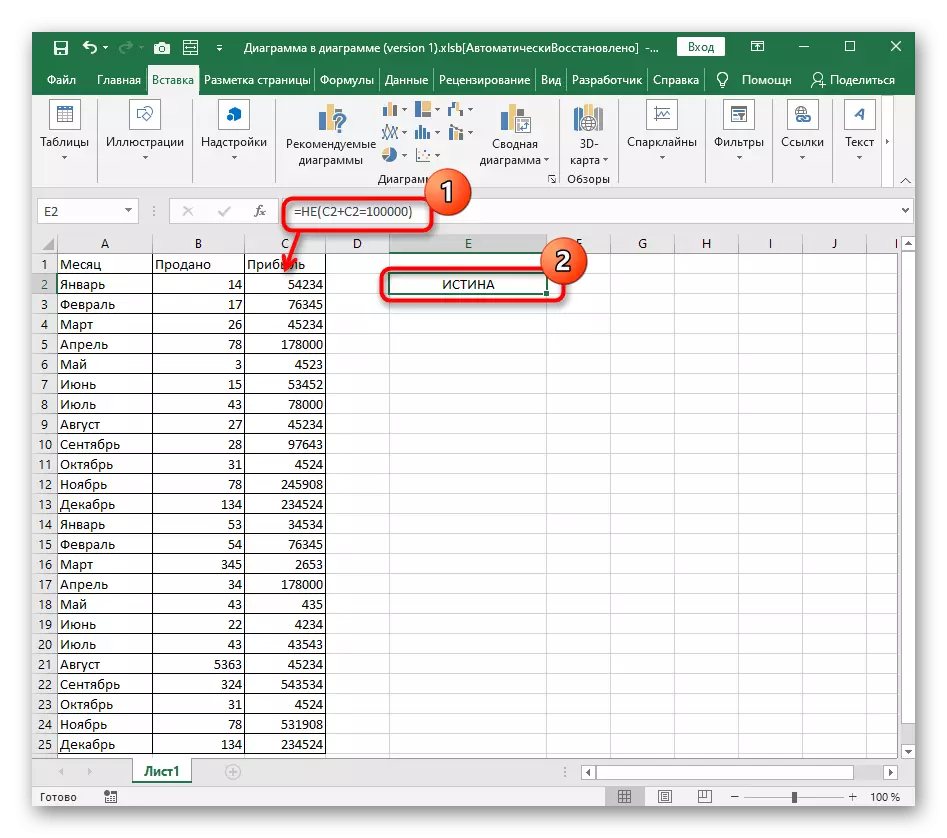
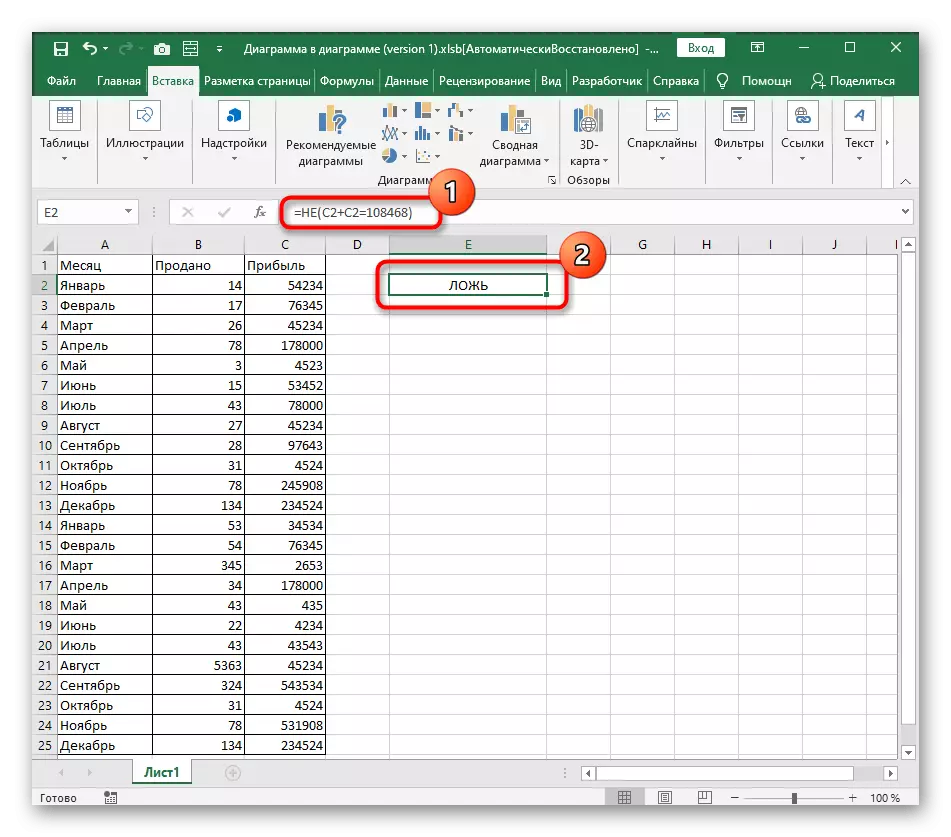
Brug af betingede formler, når du arbejder med tekst
De ovenfor beskrevne eksempler var kun blandt tallene, men intet gør ondt at bruge dem og ved sammenligning af tekst. Det er klart, at kun "=" er egnet her, fordi en indskrift ikke kan være mere eller mindre end den anden, hvis det kommer til antallet af tegn.
- Lad os starte med den allerede kendte funktion, og indtastningen af teksten, der ser stort set ud som = og (A2 = "januar"). Glem ikke, at teksten altid skal tages i dobbelt citater.
- For denne funktion skal du mindst to logiske værdier, så tilføj det andet argument med nøjagtig samme post, ikke glemmer at sætte separatoren foran den.
- Vi ser, at de to angivne indskrifter svarer til dem, der er angivet i cellerne, så sandheden vises. Hvis mindst en af dem er falske, vil resultatet ændre sig.
- Hvad ikke at sige om eller, for her, som du allerede ved, vises sandheden selv med en svarende fra flere, og optagelsen af en sådan formel har formularen = eller (A2 = "oktober"; A3 = "februar") . Du behøver kun at bytte celler og tekst.
- I det næste screenshot ser du visuelt, at kun en indskrift er egnet fra formlen, men stadig et tilfredsstillende resultat vises.
- Separat skal du også nævne og ikke, for her kan du kun angive et logisk udtryk, så når du forsøger at indstille flere argumenter, vises en fejl på skærmen.
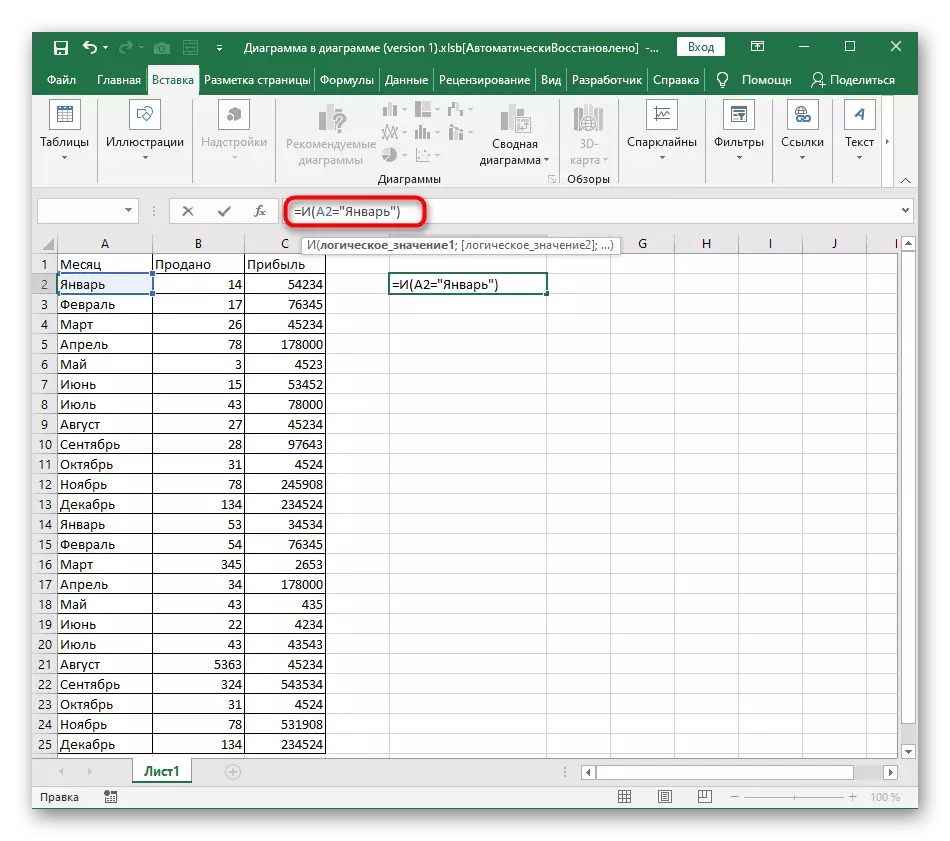
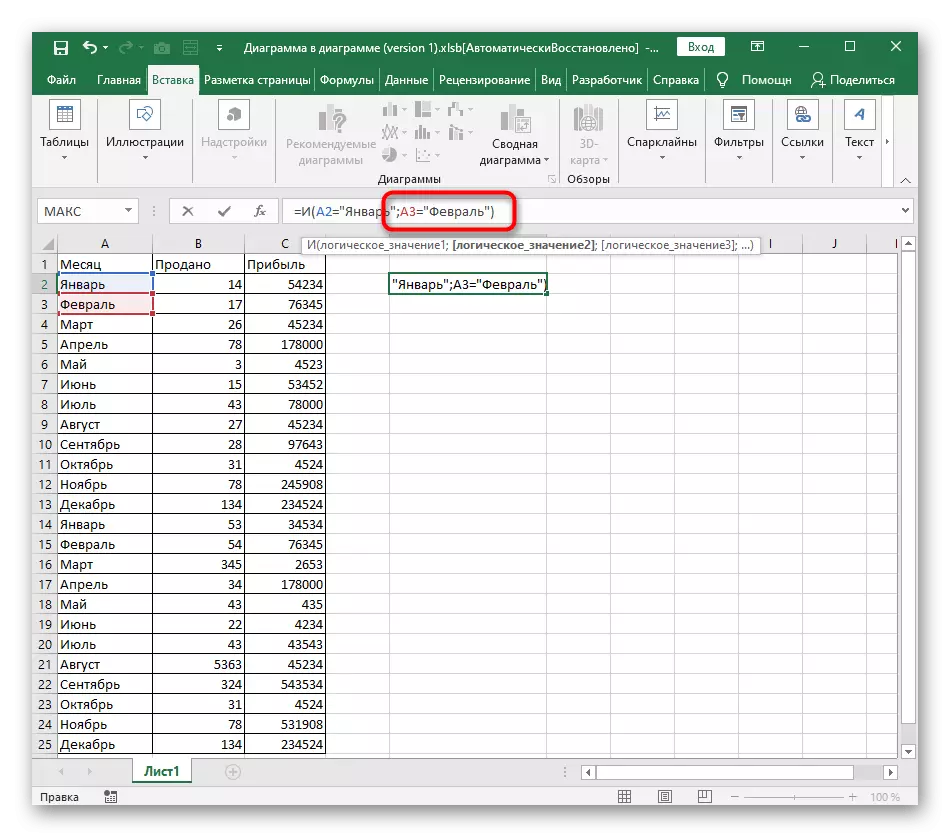
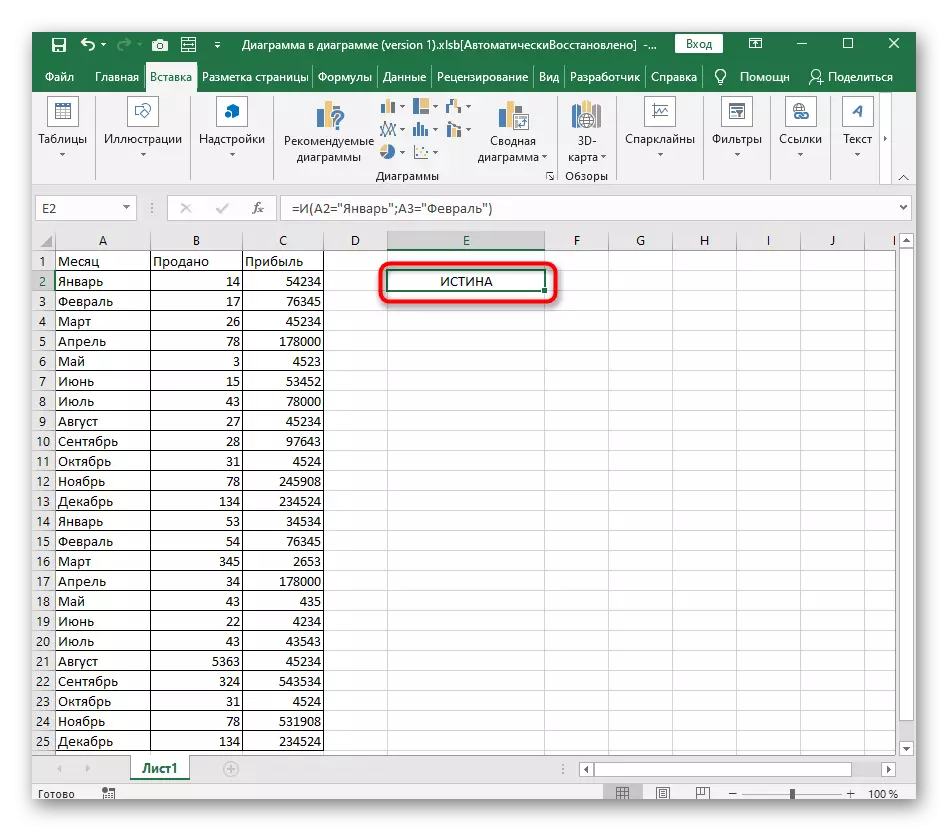
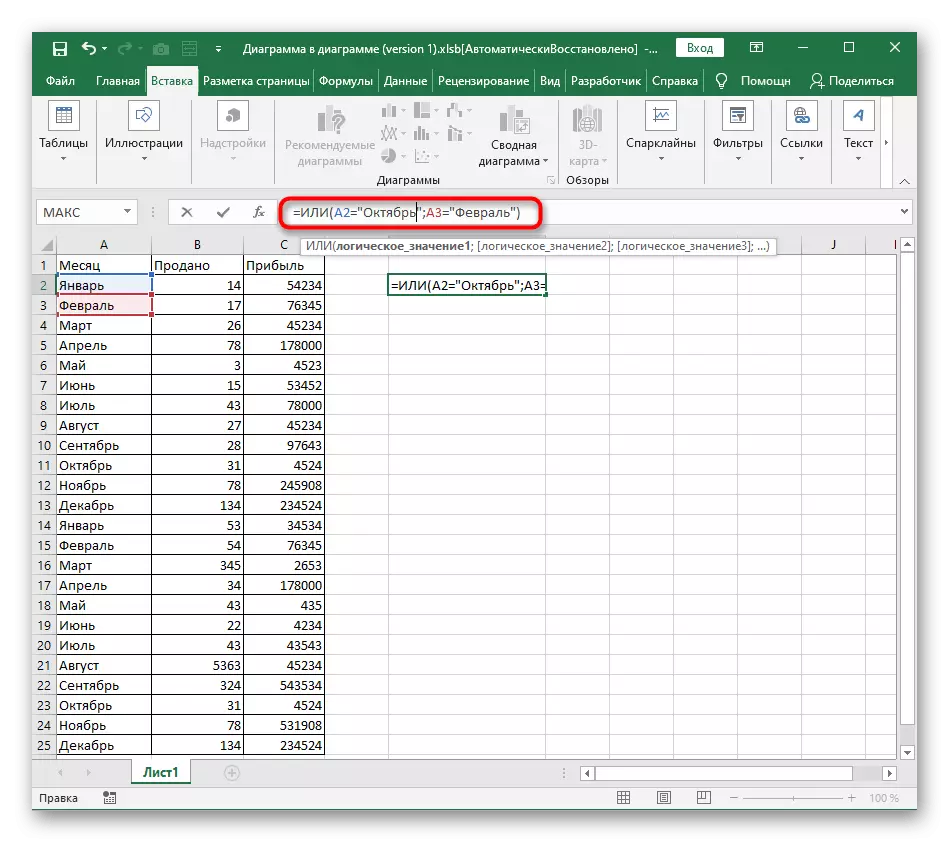
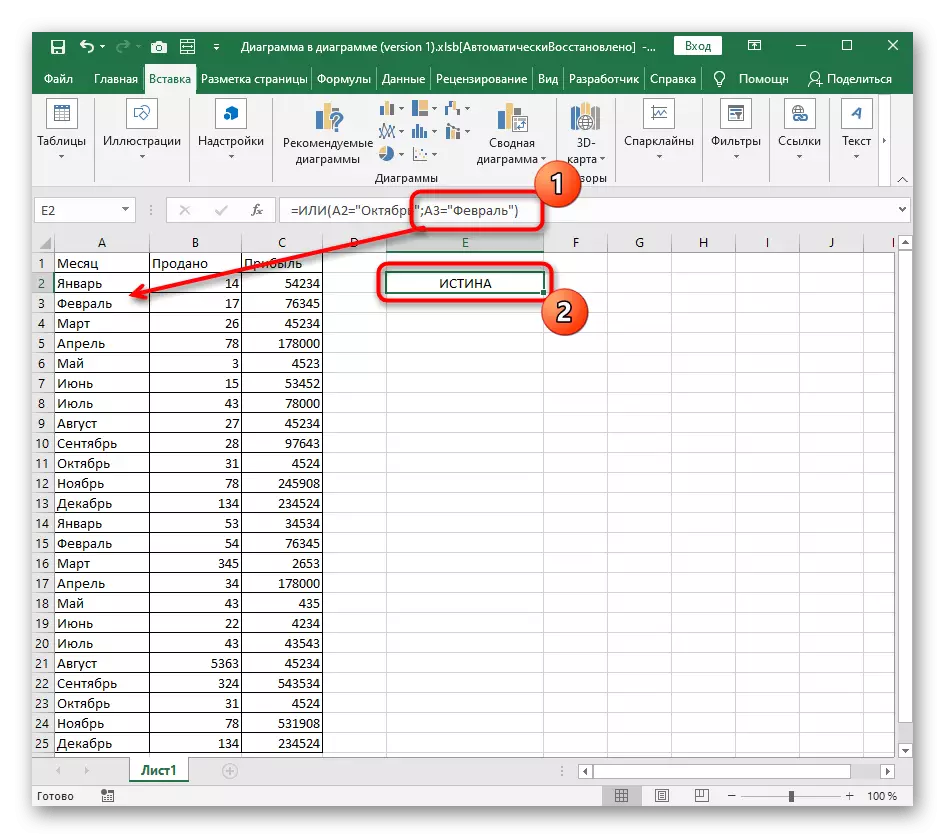
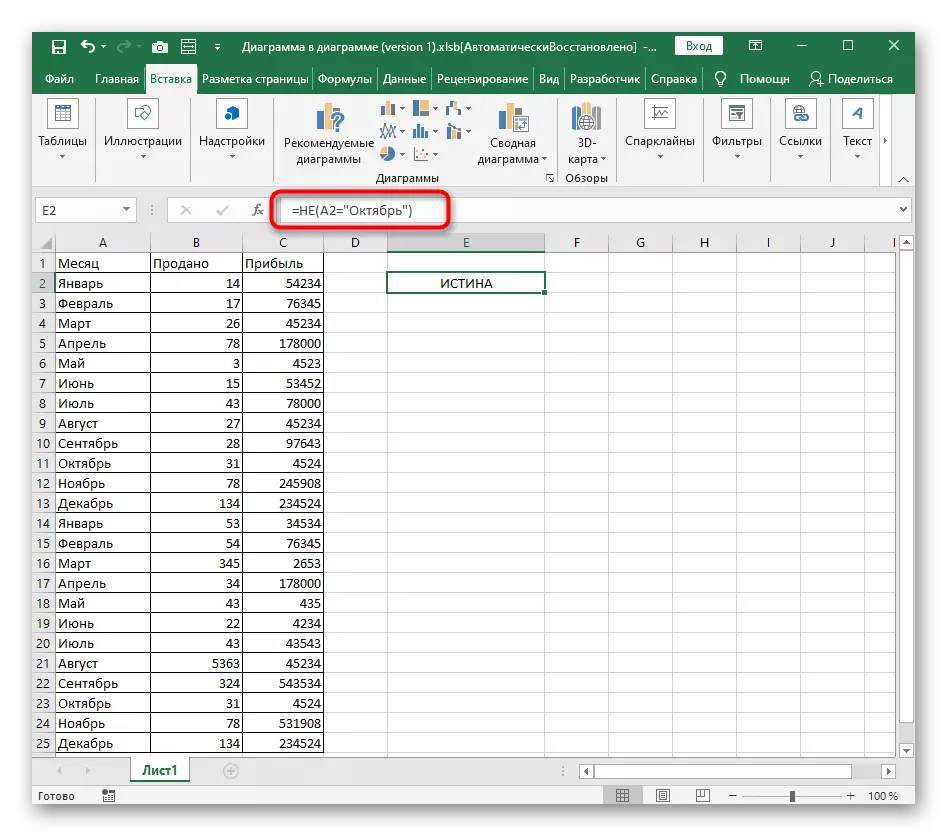
Kombinere og / eller / ikke hvis
Af alle de betingede formler, der er i Excel, demonterede vi ikke kun, hvis. Denne funktion beskriver en anden vores forfatter i fuldlængde instruktion på linket nedenfor.
Læs mere: Brug af "Hvis" operatøren i Microsoft Excel
Oftest eller eller ikke brugt i et bundt med om at modtage den brugerdefinerede manuelt falske og sande værdier. Overvej kun et eksempel på, og da optagelsen af andre funktioner allerede er kendt for dig og med meddelelsen af dem indeni, hvis der ikke er vanskeligheder.
- For at begynde, erklære = hvis () og aktivere markøren inde i parenteserne.
- Skriv straks og () og glem ikke disse meget parenteser, så ikke at lukke dem alle efter at formlen er kompileret.
- For og tildele flere argumenter, der skal opfylde sandheden.
- Efter parentes og sæt ";", hvilket betyder lukning af det første argument.
- Skriv en værdi, der skal vises i sandheden, og hvis den er tekst, skal du sørge for at indtaste den i citater.
- Gentag argumentens separator igen og angiv løgnens værdi.
- Når du har klikket på indgangstasten, viser formlen straks resultatet. I det følgende screenshot kan det ses, at alle udtryk er tilfredsstillende og derfor, hvis den angivne værdi af sandheden vises.