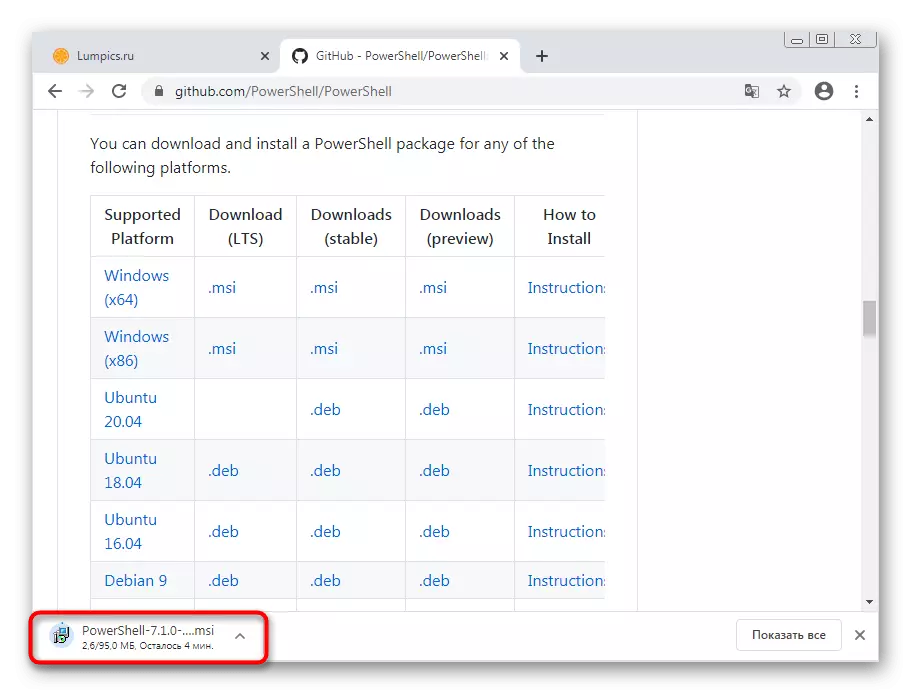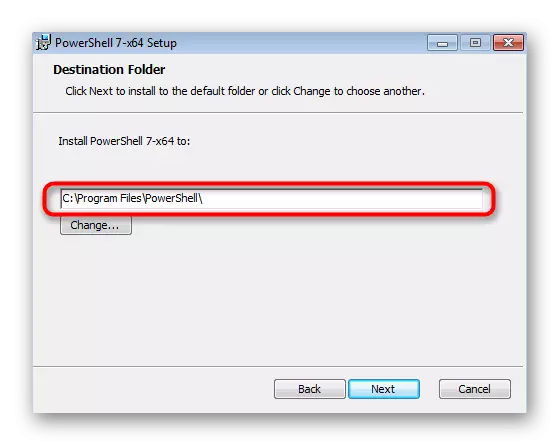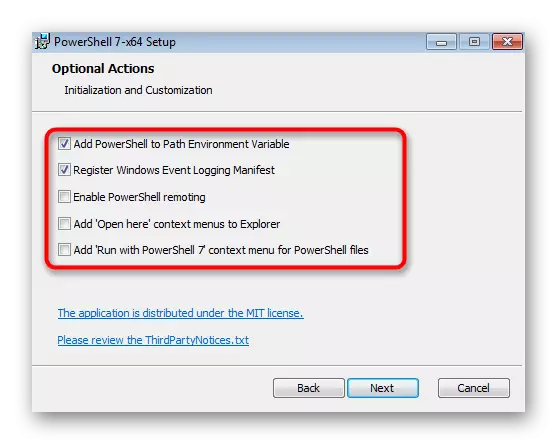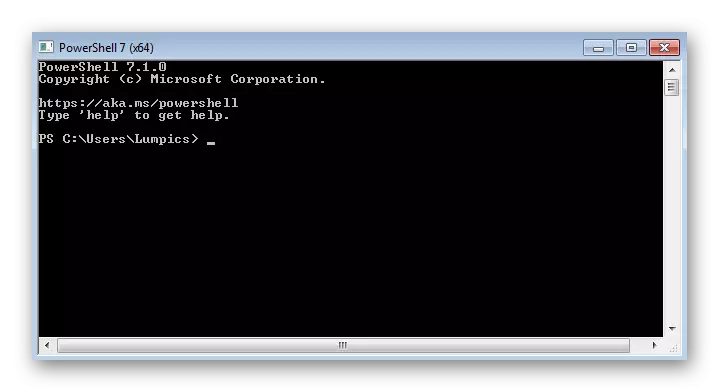Trin 1: SP1 Update Check
Officielt understøttes SP1-opdateringen til Windows 7 ikke længere af udviklerne, men nu er det stadig muligt at etablere det, hvis denne opdatering ikke er blevet tilføjet til operativsystemet. Dens tilstedeværelse er nødvendig for at installere eller opdatere PowerShell yderligere, så udfør dette trin ved at henvende sig til instruktionen på nedenstående link.Læs mere: Opdater Windows 7 til Service Pack 1
Trin 2: Installation af et universelt miljø C
Den anden fase er installationen af et universelt miljø C, hvilket er nødvendigt for korrekt gennemførelse af følgende programmer og Kør PowerShell i Windows 7. Dets installation er lavet af det officielle websted via Wusa-standalone-installatøren.
Gå til Download Universal Miljø C fra det officielle websted
- Klik på forrige link og begynd at indlæse den pågældende komponent.
- Åbn det resulterende arkiv og find en kompatibel med din Windows Update-pakke. Mest sandsynligt vil det være Windows6.0 eller Windows6.1 under hensyntagen til bittet. Hvis du efter opstart har modtaget en meddelelse, som opdateringen ikke er tilgængelig for denne pc, skal du prøve at åbne en anden MSU-fil.
- Søgningen efter opdateringer, der besætter et stykke tid.
- Næste vil blive underrettet om installationen af KB3118401, som skal bekræftes.
- Opdateringsinstallationsprocessen vil starte - følg dens fremskridt i samme vindue.




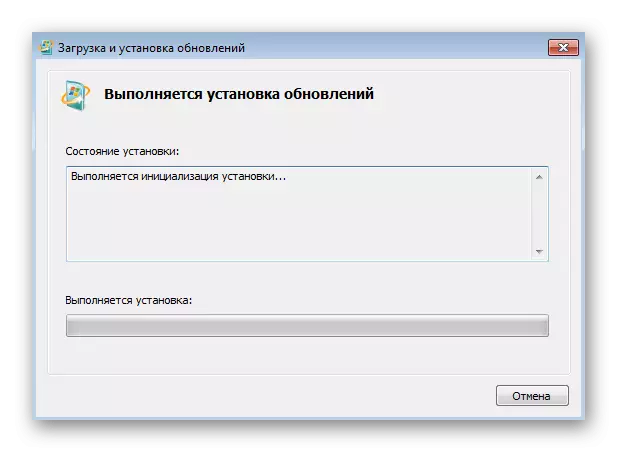
Efter afslutning anbefales det at genstarte computeren og derefter fortsætte med at tilføje følgende komponenter.
Trin 3: Installation WMF 5.1
Hvis vi demonterer de hjælpekomponenter, der kræves til korrekt drift af PowerShell, er WMF (Windows Management Framework) lige direkte relateret til denne komponent og giver det mulighed for fuldt ud at bruge indlejrede scripts, herunder at opdatere til den nyeste version.
Gå til download WMF fra det officielle websted
- En gang på siden Update Upload, skal du klikke på "WMF 5.1" -linket, der er placeret i tabellen for at sammenligne versionerne af operativsystemer.
- Når du har åbnet en ny side, skal du klikke på "Download" og derved dreje til valg af filer til download.
- Marker kun versionen til Windows 7, svarende til de "syv" markører.
- Kør MSU-filen i arkivet og vent på de relevante opdateringer.
- Bekræft meddelelsen om deres installation.
- Når du viser en besked om behovet for at genstarte OS, skal du gøre det, så PowerShell er blevet integreret med succes.
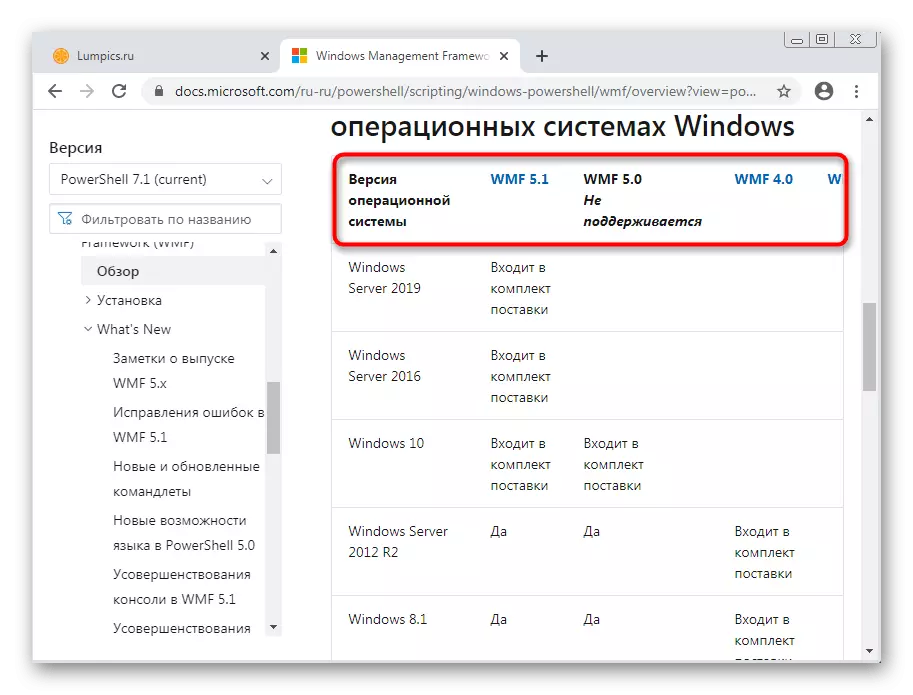





Trin 4: Start og opdater Powershell
Efter genstart af PowerShell-computeren vil du allerede blive tilføjet til Windows: Du kan køre den og kontrollere opdateringerne via den tidligere downloadede installationspakke. Hvis behovene i den sidste version af snap ikke er, skal du bare gå til standardbruget.
- Åbn "Start", find Windows PowerShell der og kør denne applikation.
- Dernæst gå til det tidligere downloadede arkiv, hvor der i tillæg til MSU-filen var et script til PowerShell. Træk det til skrivebordet for udpakning.
- Træk det nu til PowerShell og vent, indtil den nye linje vises.
- Kør scriptet ved at trykke på ENTER-tasten.




Hvis der opstod en fejl på skærmen, betyder det, at applikationen ikke skal opdateres.
Indstilling af den nyeste version af PowerShell gennem GitHub
Som et alternativ vil vi analysere at downloade en separat applikation med PowerShell gennem GitHub. Dens sidste version er installeret ved siden af den klassiske shell og kan arbejde parallelt.
Gå til download den nyeste version af PowerShell med GitHub
- Efter linket ovenfor skal du finde bordet med navnene på de understøttede platforme, hvor du skal vælge din version af Windows og downloade den stabile version af programmet.
- Efter downloading skal du køre installationsprogrammet.
- Gå til næste trin.
- Vælg et sted på den computer, hvor du vil installere programmet.
- Tjek de ekstra muligheder, før du installerer, og kontroller de parametre, du vil anvende.
- Forvent installationsenden, og find derefter PowerShell 7 eksekverbar på skrivebordet eller "Start".
- Efter start, prøv at indtaste ethvert script for at sikre sig i den normale drift af konsollen.