
Trin 1: Udpakning og forberedelse af indretningen
Startende med udpakning og forbereder enheden skal oprette forbindelse, fordi ikke alle brugere gjorde det på forhånd. Der er ingen funktioner i denne operation, fordi TP-LINK forstærker har et enkelt design og som regel omfatter ikke yderligere dele. Men de kan udføre to eller én antenne, så sørg for at skrue dem, og efterlad ikke i kassen. Det er nødvendigt for at maksimere signal gevinst - uden antenner, vil det være meget værre.

Trin 2: Valg af sted for Forstærker
Valget af placering for en ny forstærker er en af de vigtigste etaper, fordi det direkte afhænger af, hvor godt dette netværk udstyr vil klare sin opgave. I det følgende billede, du se, hvordan groft fordelt zone af routeren og forstærker belægning. Stripning af denne ordning, skal du vælge dette sted, der vil udvide denne zone så meget som muligt, men det Wi-Fi-netværk fra routeren vil være i zonen synlig for forstærkeren. Det er ikke svært at gøre dette, men i ekstreme tilfælde simpelthen prøve flere forskellige steder ved at kontrollere kvaliteten af signalet parallelt.

Trin 3: Tilslutning af en forstærker til netværket
Alle TP-LINK forstærkere har en indbygget gaffel og en intern strømforsyning, så det er ganske nemt at oprette forbindelse til stikkontakten, optager ikke meget plads og passer ind i den overordnede indretning af rummet. Lidt svært at tilslutte enheden, hvis flere forretninger er justeret i væggen, og en af dem er allerede brugt, men det er meget lettere, når det er alene eller har du en forlængerledning, som giver dig mulighed for at arrangere en forstærker overhovedet overalt i rummet.
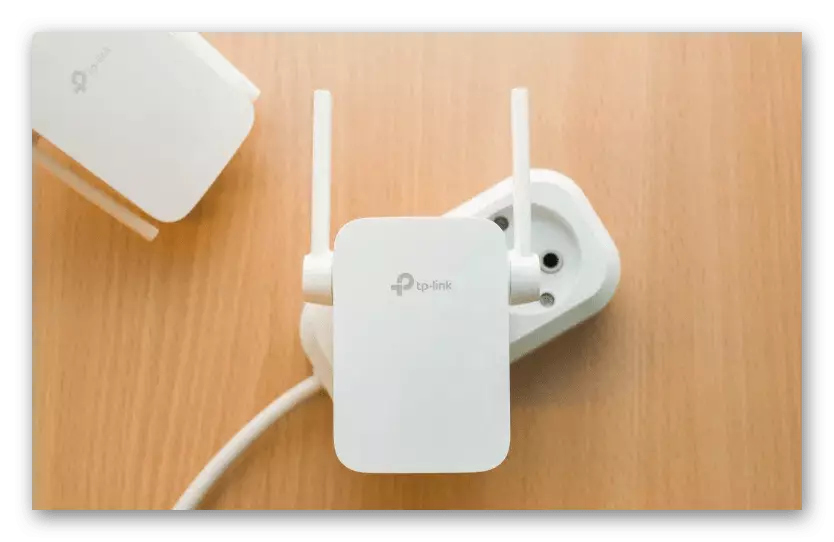
Trin 4: Aktiver og kontrolcifre indikatorer
Under tilslutningen, er opmærksomme på, om en knap placeret et sted på huset, der er ansvarlig for optagelse af netværksudstyr. Hvis ikke, lampen "POWER" lyser straks efter tilslutning til netværket. Efter to indikatorer for forskellige tilslutningsmuligheder frekvenser og "Signal", der betegner den aktuelle tilstand af forstærkeren. Mens opmærksom på kun "POWER" - de resterende indikatorer vil ikke skinne, fordi forstærkeren endnu ikke er tilsluttet til Wi-Fi.

Trin 5: Tilslutning af forstærker til en computer
Derefter vil vi diskutere den oprindelige justering af forstærkeren, så den normalt forbinder til det trådløse adgangspunkt og var i stand til at udvide dækningsområdet. For at gøre dette skal du slutte enheden med en bærbar computer ved hjælp af et Ethernet-kabel. Desværre konkurrerer det ikke altid, så du kan tage en ledning fra routeren eller købe den på nærmeste elektronikbutik.

Tilslut den ene side af ledningen til en bærbar computer eller computer, og den anden til forstærkeren og fortsæt til at udføre det næste trin under Windows.
Trin 6: Log ind på forstærker Web Interface
Autorisation i forstærkerens webgrænseflade er nødvendig for sin yderligere konfiguration om det samme princip, som det udføres med routere. Hvis vi taler om at komme ind på internettet centrum i denne forbindelse, alt er også meget lig, men som en IP-adresse i browserens adresselinje, skal du indtaste 192.168.0.254. Hvis overgangen til godkendelsesformularen ikke opstod, skal du læse påskrifterne på forstærkerens klistermærke og sørge for, at den samme adresse er angivet der, ved behovet for at ændre det.

For at godkende, skal du indtaste brugernavnet og adgangskoden i den formular, der vises på siden. Som standard er den Admin værdi sat til hvert felt, så indtaste det i to felter, og klik på knappen "Log ind".
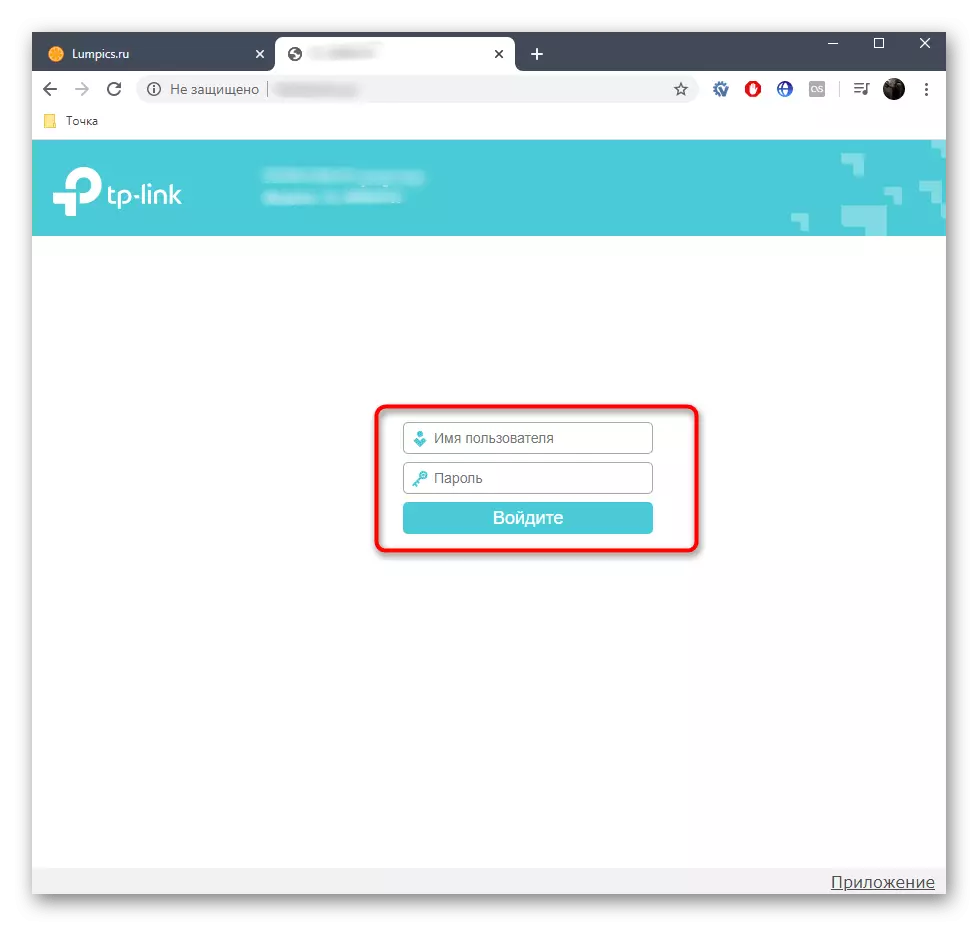
Hvis menuen har dukket op med indstillingerne, betyder det, at autorisationen er gennemført med succes, og du kan fortsætte til implementeringen af det næste trin, hvilket giver den korrekte drift af denne netværkshardware.
Trin 7: Fast TP-Link Amplifier Indstilling
De fleste brugere er ganske standardforstærkerindstillinger, der giver dig mulighed for at vælge et netværk til tilslutning, oprette forbindelse til det og derved udvide belægningszonen. Derfor vil vi inden for rammerne af dette materiale kun analysere en hurtig opsætning under hensyntagen til den gamle og nye version af firmwaren til ejere af forskellige enheder.Mulighed 1: Ny firmwareversion
Næsten alle moderne versioner af TP-Link-forstærkere fordeles med den nye version af firmwaren, hvis hurtige opsætning vil blive diskuteret yderligere. Afskriv straks skærmbillederne af to muligheder for at vælge den, der er egnet, og følg derefter vejledningen.
- Efter godkendelse i det nye internetcenter skift straks sproget til russisk for at forenkle yderligere handlinger.
- Til højre er der en "MODE SELECTION" -knap, som du vil klikke for at kontrollere hovedindstillingen.
- Sørg for, at markøren er markeret med "Wi-Fi-signalforstærkerens tilstand", og luk derefter dette vindue.
- Gennem menuen til venstre skal du gå til afsnittet "Fast indstillinger".
- Vent til scanningen af tilgængelige netværk og vælg dit hjem til tilslutning.
- Hvis netværket er beskyttet, skal du desuden indtaste et kodeord, og derefter bekræfte det.
- Det andet udvidede netværk vil blive oprettet. For det skal du angive et nyt navn og komme op med et kodeord, som oftest foretager sikkerhedsnøglen til det grundlæggende netværk.
- Efter at have bekræftet de nye indstillinger, vil forstærkeren gå på en genstart, og du bør forvente oplysninger om operationens succesfulde ydeevne.
- Derudover vil instruktionerne til forbedring af Wi-Fi-signalet blive vist. Du kan gøre dig bekendt med dem og klikke på "Afslut" og derved afslutte konfigurationsproceduren.
- Tilslut til det udvidede netværk eller kontroller forbindelsesbekræftelseselementet, og klik derefter på "Komplet".
- Det går automatisk til hovedt TP-link-siden. Hvis det starter normalt, betyder det, at alle indstillinger er indstillet korrekt, og du kan begynde at arbejde med forstærkeren.
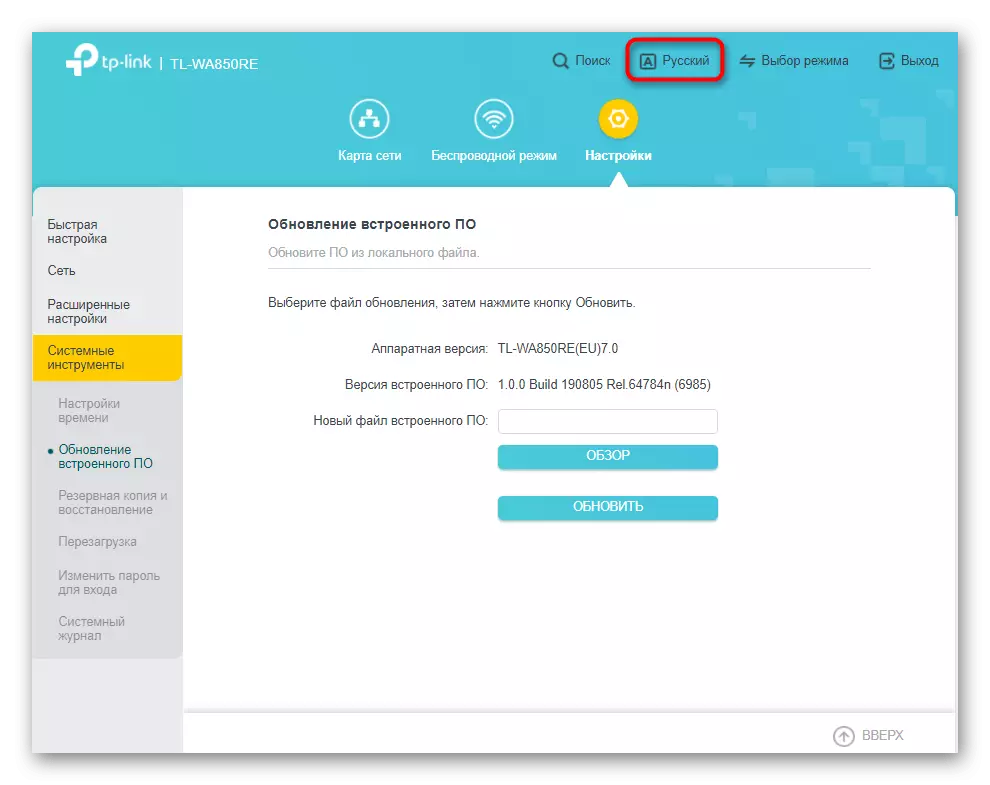
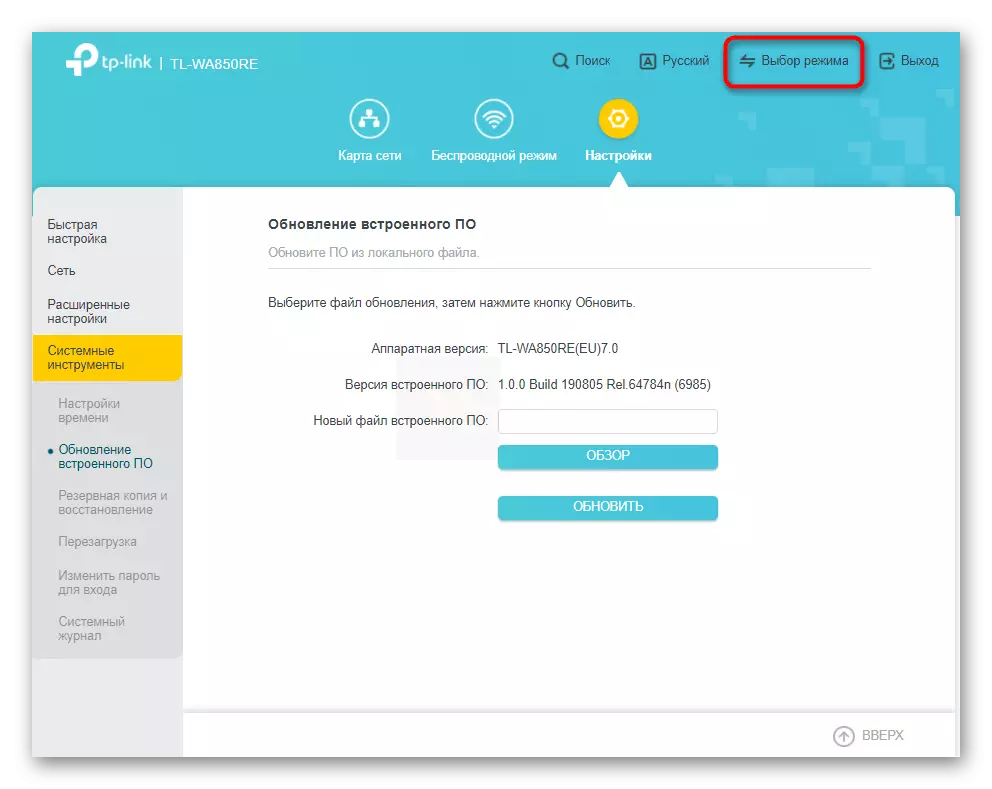
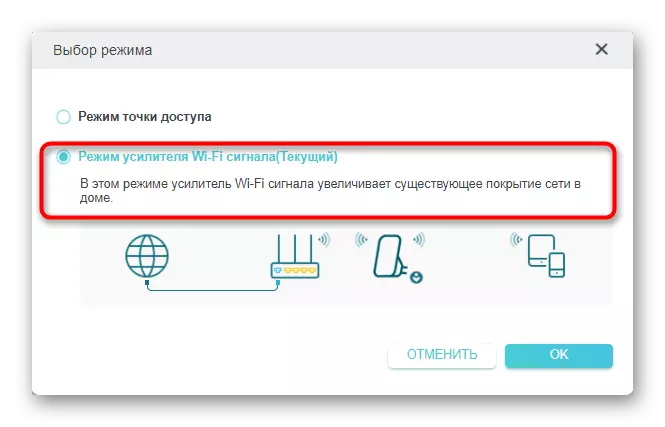

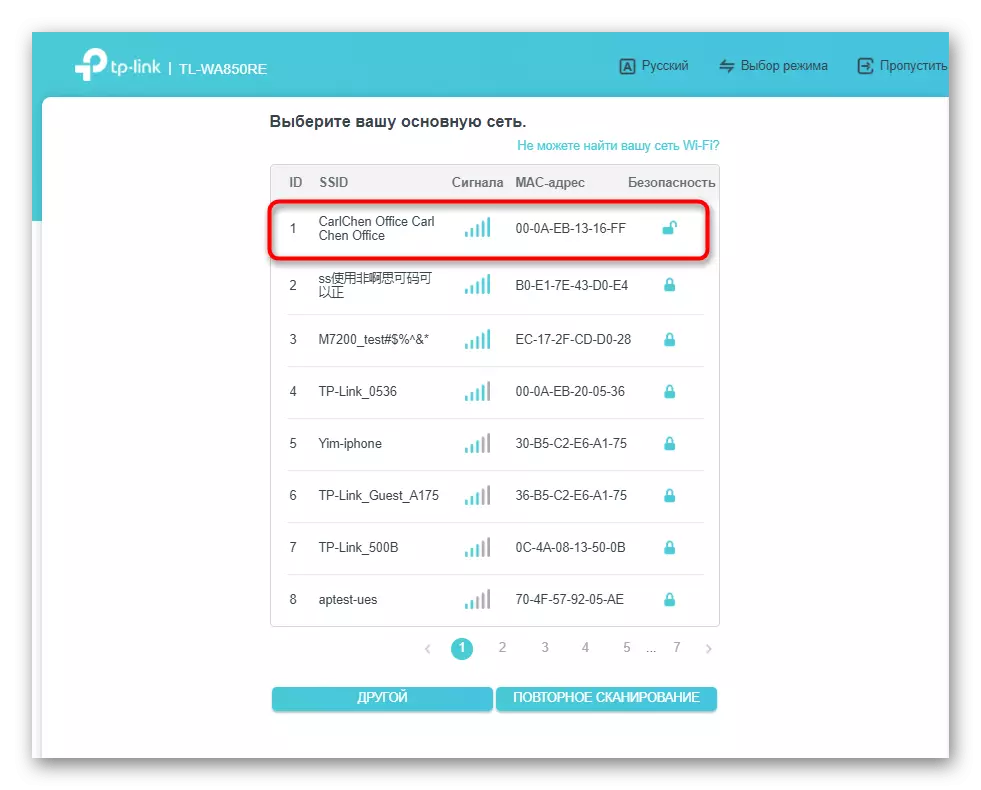
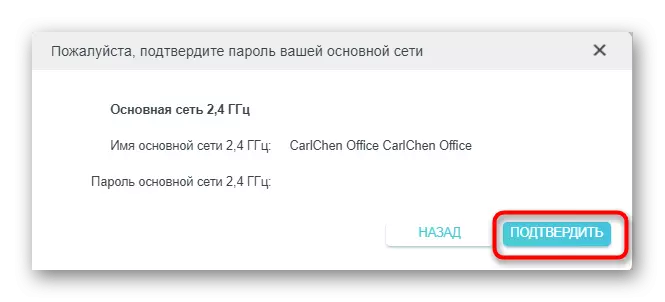
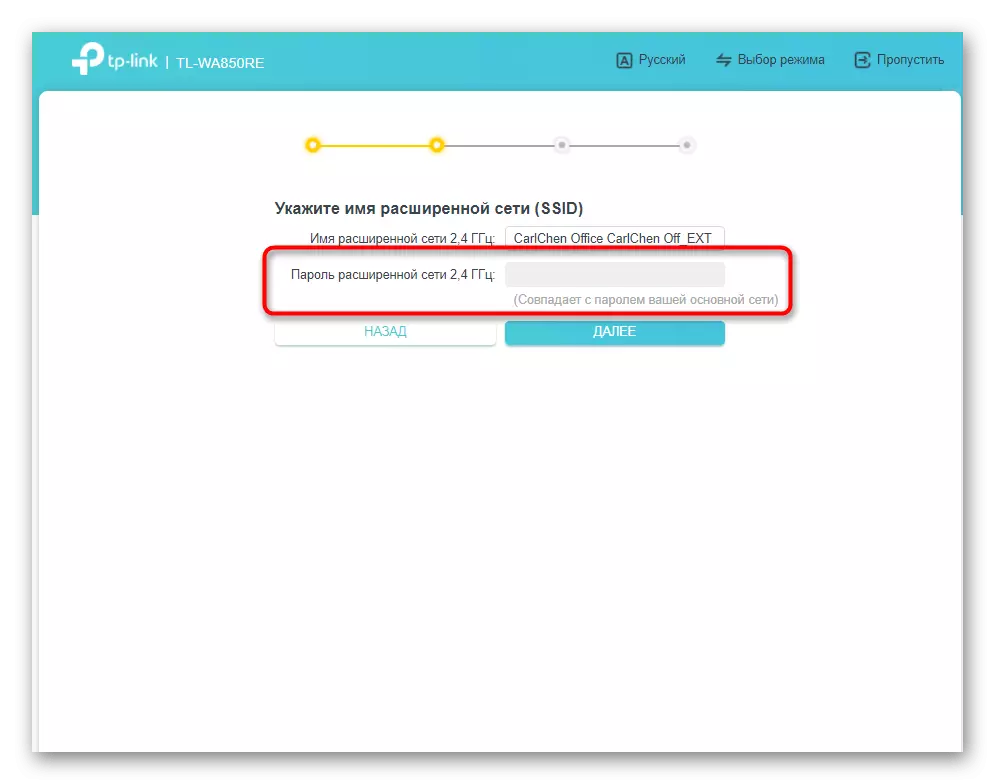



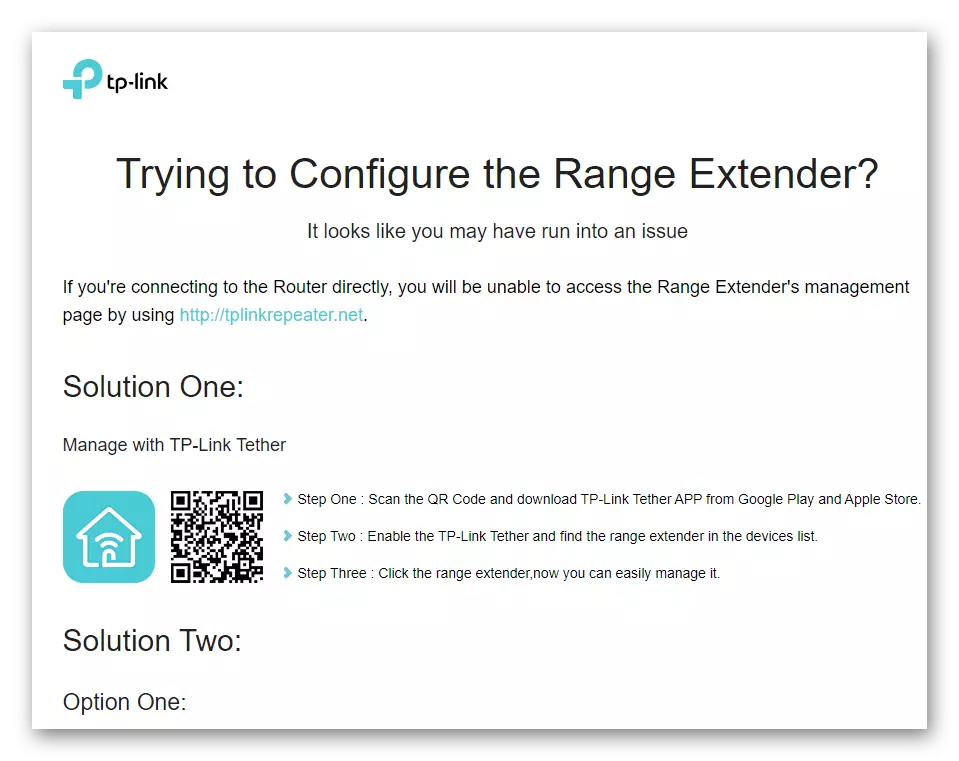
Mulighed 2: Gamle firmware version
Den gamle firmware version har ikke kun andet udseende, men varierer også med nogle funktioner, så det vil være hensigtsmæssigt at fortælle om hurtigindstillingen i den, så vinderne af forstærkere med en sådan web-grænseflade ikke havde nogen problemer, når forstærkeren er først konfigureret.
- Godkendelse i indstillingerne udføres på samme måde som den blev vist tidligere, hvorefter du skal gå til Quick Setup-sektionen.
- Klik på knappen "Næste" for at begynde at scanne tilgængelige trådløse adgangspunkter.
- En af forskellene er at vælge sin region, som er forbundet med den juridiske anvendelse af teknologier af et sådant netværksudstyr.
- Næste vil begynde at scanne tilgængelige Wi-Fi-netværk. Den gamle version af firmwaren har lavere hastighed, derfor kan en bestemt tid brugt til at fuldføre denne operation.
- En liste over tilgængelige netværk vises, hvor du skal kontrollere den, som du vil oprette forbindelse til, og derefter gå til næste trin.
- Derudover bemærker vi, at foran på forsiden af hvert adgangspunkt vises dets beskyttelsesniveau. Hvis der er en "ingen" indskrift, kan du oprette forbindelse til denne Wi-Fi uden at indtaste adgangskoden.
- Når valget af passende Wi-Fi er gået med succes, skal du trykke på "Næste" for at afslutte indstillingen.
- Sørg for, at netværket er valgt korrekt, kopier dets navn og adgangskode eller omfordele dem for et længere punkt, og anvend derefter nye parametre.
- I slutningen af indstillingen vises et vindue med en liste over udvalgte parametre og vil blive bedt om at eksportere dem som en fil til genopretning i fremtiden, hvis den pludselig har brug for det.
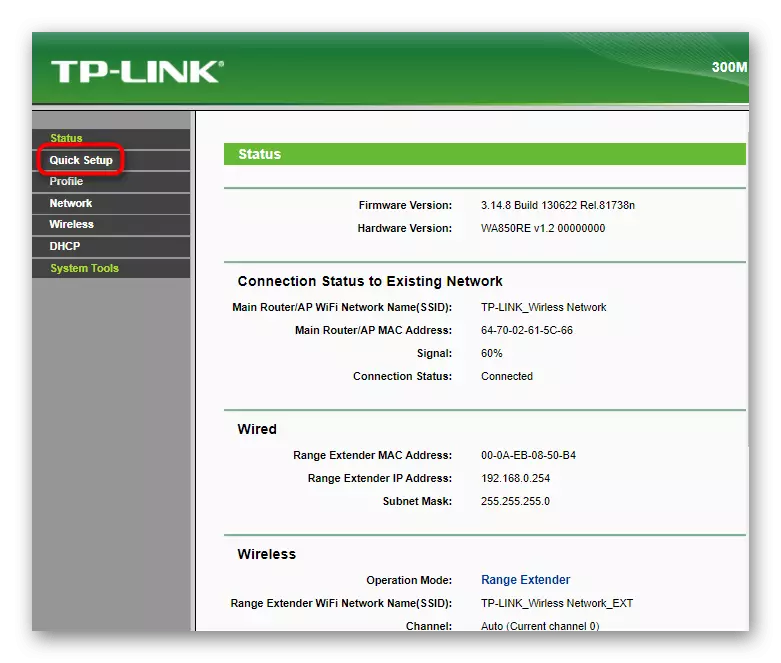

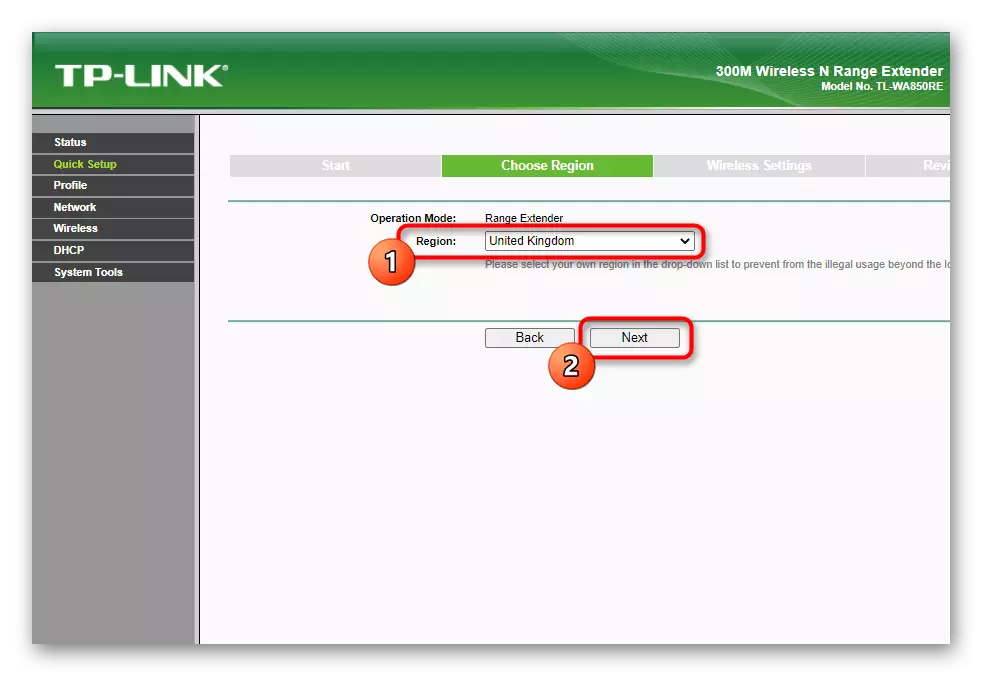
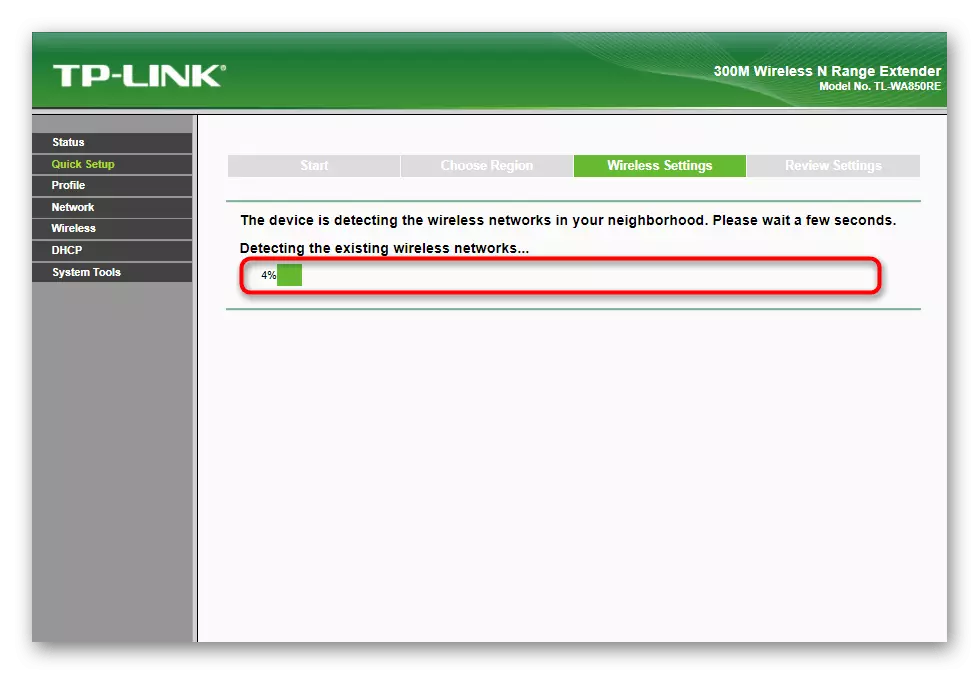



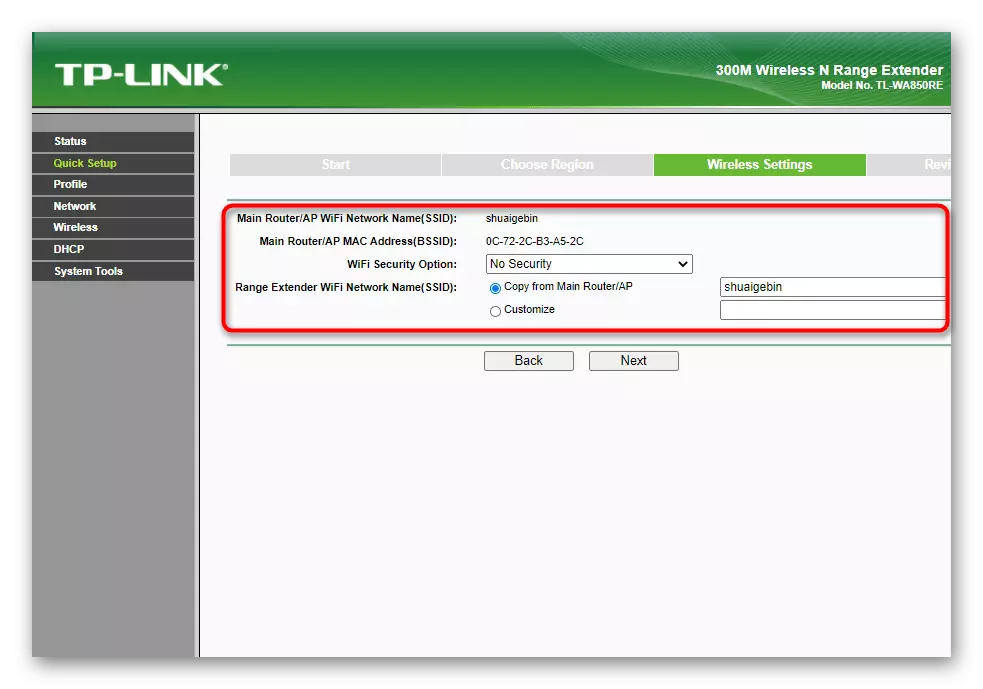
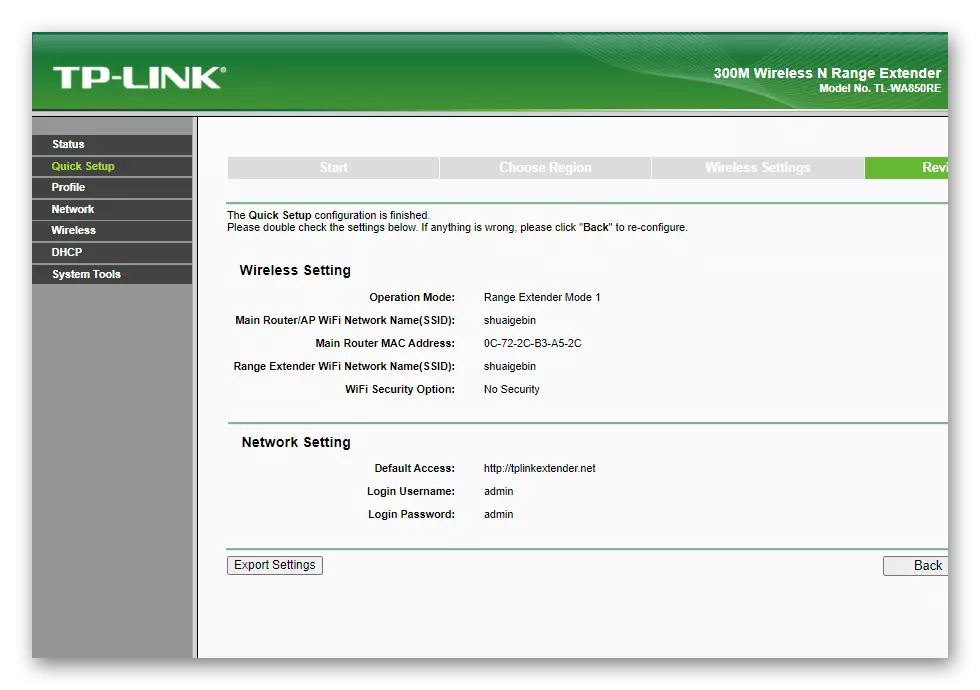
Trin 8: Tilslutning til det udvidede netværk
Det er fortsat at udføre den enkleste handling - Connect til det udvidede netværk, som du lige har oprettet ved hjælp af en TP-link forstærker. I Windows-operativsystemet sker dette via en speciel rullemenu, hvor netværket er valgt, adgangskoden indtastes, eller WPS-teknologien bruges. Hvis du har svært ved den første forbindelse, skal du bruge referencevejledningen nedenfor.
Læs mere: Tilslutning af en computer til Wi-Fi

Med en mobil enhed er tingene omtrent det samme. På smartphone eller tablet kan du implementere et gardin med meddelelser og trykke på Wi-Fi-knappen. Der vil være en overgang til forbindelsesmenuen, hvor du vælger det oprettede netværk, indtast adgangskoden og bekræft forbindelsen. Derefter kan du åbne browseren og bruge internettet.
Læs mere: Tilslut telefonen til internettet via Wi-Fi

