
Tilslutning af enheden til netværket
Hvis du endnu ikke har pakket TP-Link Extender-enheden, er det nu på tide at gøre det og forbinde det til stikkontakten. Hvis du har brug for at distribuere internettet via Ethernet, skal du tilslutte det tilsvarende kabel til stikket nedenfor. I det tilfælde, hvor forstærkeren vil blive logget ind i det allerede eksisterende Wi-Fi-netværk, skal du blot indsætte det i stikkontakten og tænd den.

Hvad angår valget af placering for forstærkeren, er det nødvendigt at tage højde for størrelsen af dit eget hjem eller lejlighed, og driftstilstanden, som vil blive installeret i fremtiden for TP-Link Extender. For det første er det bedre at gøre dig bekendt med instruktionerne og tip fra udviklerne, og efter, at hvis udstyrets placering ikke passer dig, er det allerede i den konfigurerede form, det vil være muligt at overføre til et hvilket som helst andet sted.
Log ind på forstærker Web Interface
En anden vigtig information, før du konfigurerer dette netværksudstyr. Alle handlinger udføres via en webinterface, som ekstremt ligner router-menuen, og indgangen til den udføres på samme måde. I de fleste tilfælde skal du skrive en 192.168.0.254-adresse i browseren, gå til den og indtaste standard login og adgangskodeadministrator. Hvis du har problemer med autorisation, skal du læse referencevejledningen nedenfor, hvor søgningen efter de nødvendige data er angivet på eksemplet på routere, men også til forstærkeren, relaterer disse regler også.Læs mere: Definition af login og adgangskode for at indtaste routerens webgrænseflade
Hurtig indstilling TP-Link Extender
Alle moderne TP-Link Extender-modeller har en partition til hurtig opsætning, hvor handlinger foretages automatisk, og brugeren er kun for at oprette forbindelse til det registrerede netværk. De fleste en sådan konfigurationsindstilling virker perfekt, da der simpelthen ikke er nødvendigt for valget af yderligere parametre, så vi vil overveje det først.
- Når autorisationen i web-grænsefladen i rullelisten til højre, skal du vælge det russiske sprog, hvis dette sker automatisk, og skift derefter til fanen "Fast indstillinger".
- Netværks scanninger vil begynde, hvilket vil tage lidt tid.
- En liste med de fundne navne på de trådløse adgangspunkter vises. Gentag scanningen, hvis der ikke er noget nødvendigt navn, eller vælg det ved at klikke på venstre museknap på linjen.
- Hvis netværket er beskyttet af et kodeord, vises en formular til dets input, hvorefter du kan fortsætte forbindelsen.
- Forstærkeren kan arbejde på to forskellige frekvensområder, så du kan oprette forbindelse direkte til to trådløse adgangspunkter. Efter deres konfiguration vises et nyt vindue, hvor du sørger for, at dataindtastningen er korrekt, og bekræft indstillingerne.
- Enheden vil gå på en genstart for at anvende indstillinger, og med næste inklusion træder de i kraft.
- Nogle gange efter opdatering af konfigurationen vises information på skærmen, som forstærkeren kan flyttes for at øge belægningszonen. Læs disse anbefalinger og følg dem, hvis du tror, at signalet er virkelig ikke godt nok.
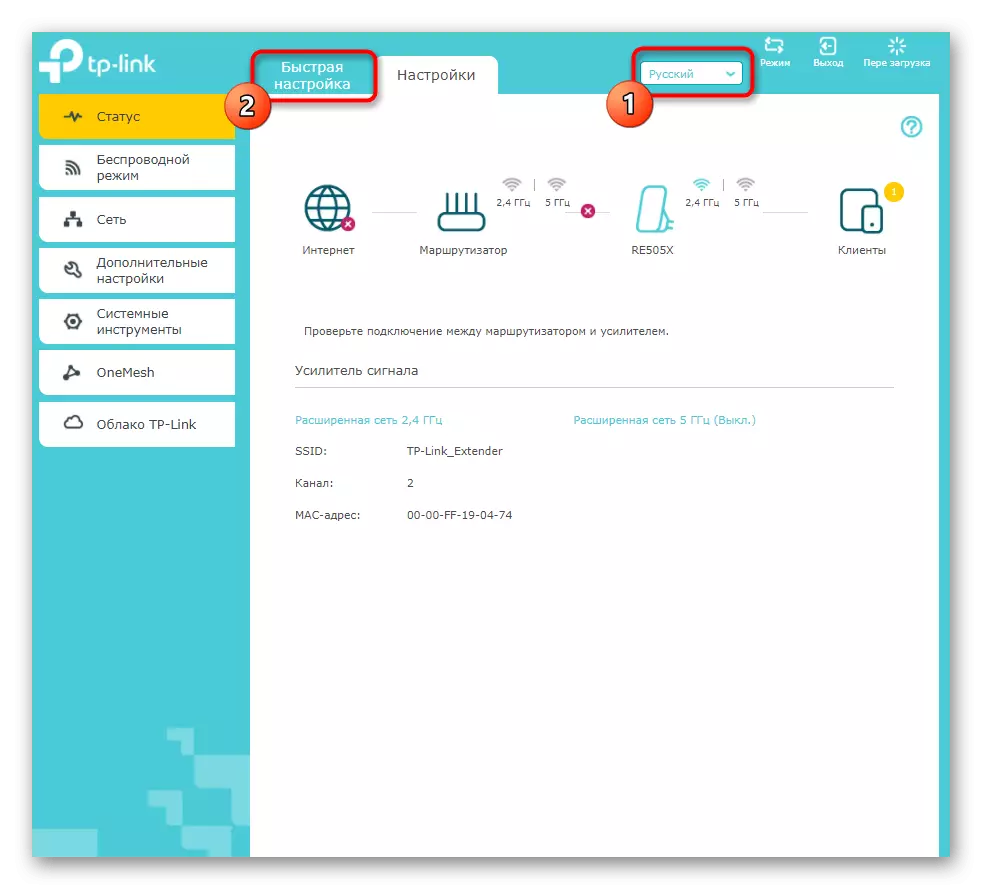
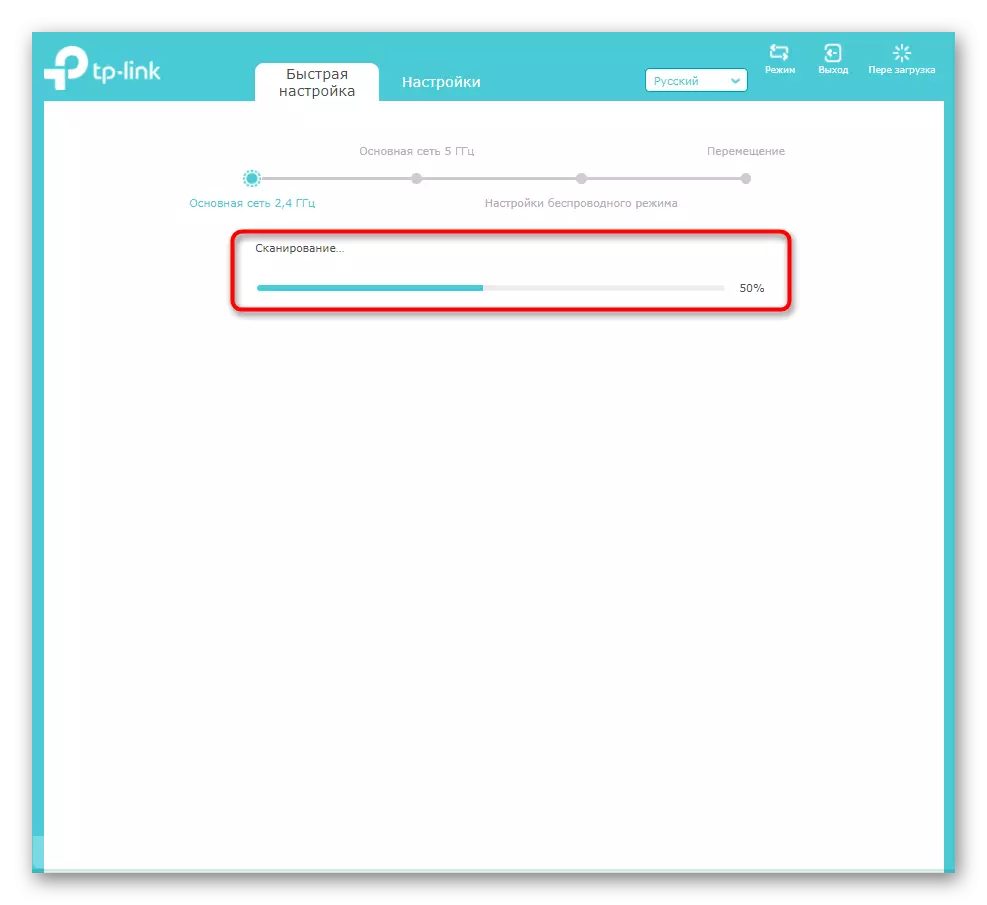
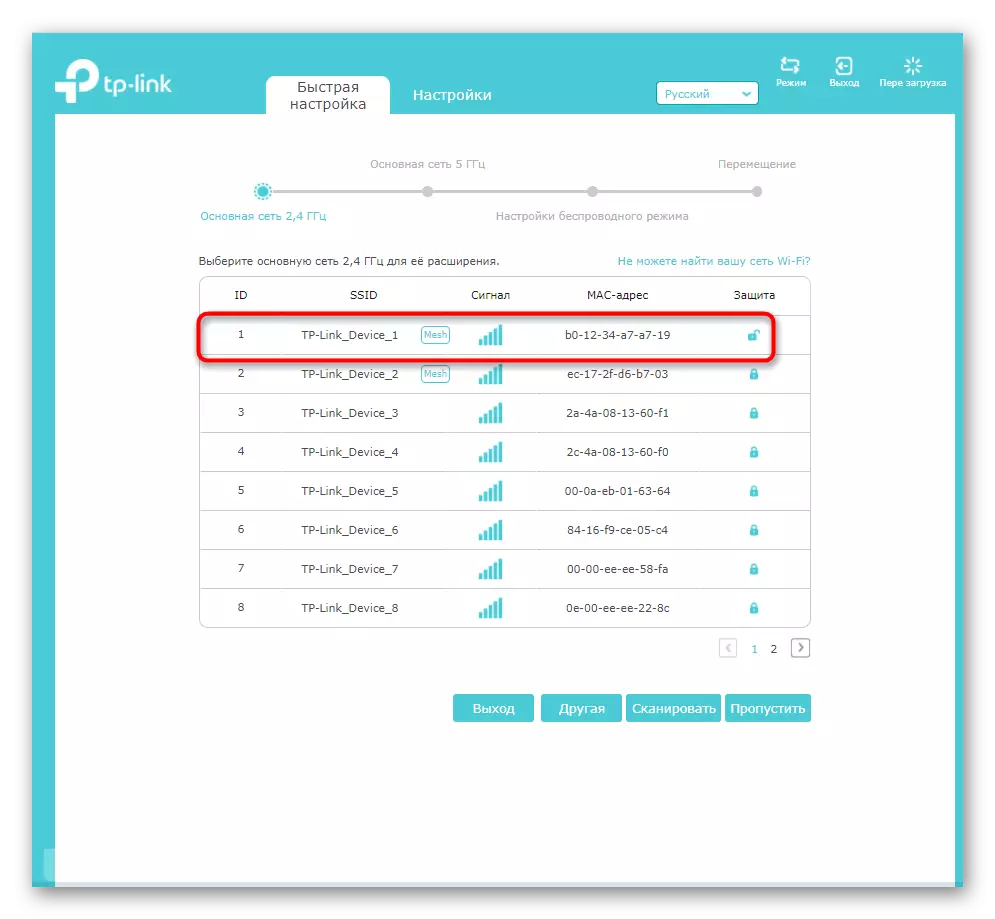


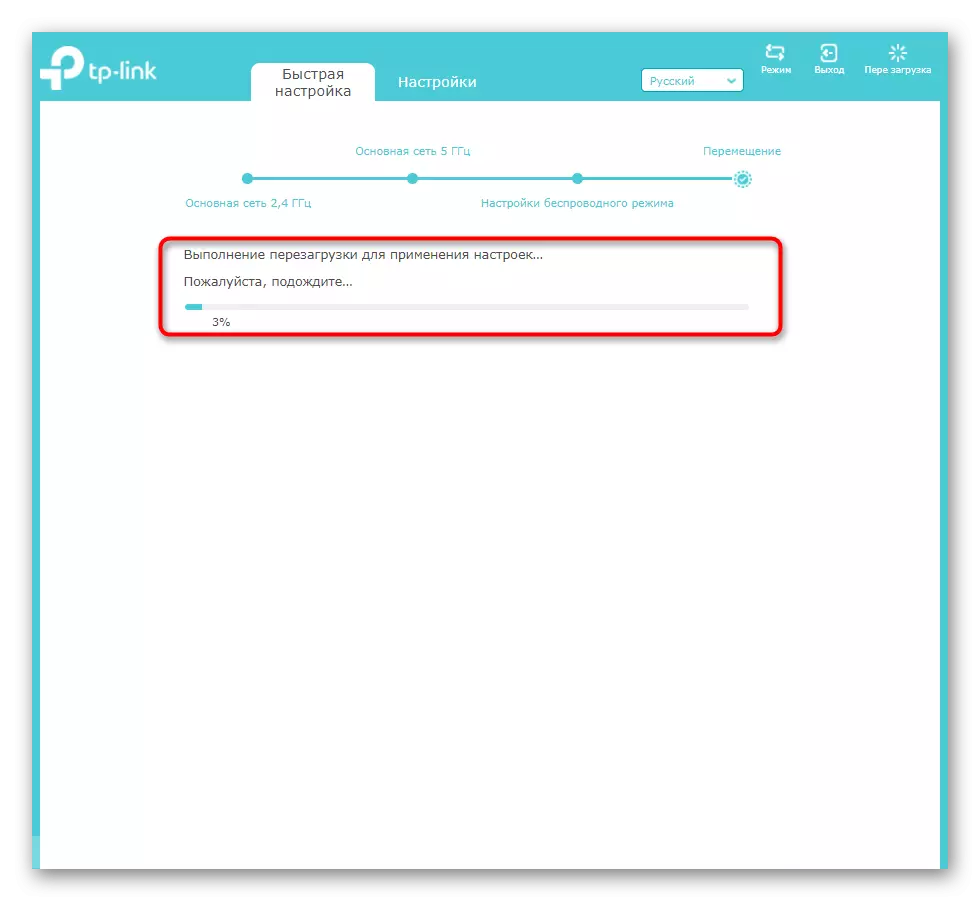

Som du kan se, understøtter det betragtede modul for hurtig tilpasning kun de mest grundlæggende parametre og forbinder blot forstærkeren til det eksisterende Wi-Fi-netværk. Hvis du er interesseret i at installere system- og avancerede indstillinger eller hurtige indstillinger, har du ikke fået behørigt resultater, gå til næste afsnit i vores artikel.
Manuel TP-Link Extender
TP-Link Extender Web Interface har flere interessante funktioner, som du bør være opmærksom på den aktive bruger af disse enheder. De giver dig mulighed for fleksibelt at styre adgangen til netværket og justere dækningsområdet. Vi vil forstå med alle de nuværende sektioner trin for trin, så det ikke opstår forvirring.Trin 1: Trådløs tilstand
Lad os starte med det vigtigste - tilslutning til et eksisterende trådløst netværk. Dette er nødvendigt for de brugere, der ikke forbinder en Ethernet-kabelforstærker, men bruger wi-fi-talende router. Konfigurationsprocessen er næsten ikke forskellig fra ovennævnte ovenfor, men har sine egne egenskaber.
- Klik på fanen "Indstillinger" og gå straks til "Wireless Mode" -kategorien.
- Der er du interesseret i menuen "Forbindelse til netværket".
- I den skal du vælge Gerents til det netværk, som du vil oprette forbindelse til, og derefter gå til søgningen ved at klikke på knappen "Trådløse netværk" eller ved at indtaste navnet manuelt, hvis du ved præcis, hvordan det er skrevet.
- Efter scanning vises SSID-listen i dækningsområdet, blandt hvilke du skal vælge den ønskede. Vær opmærksom på kolonnen "Beskyttelse": Hvis der trækkes en åben lås der, betyder det, at adgangskoden til netværket ikke er installeret.
- Når du har valgt et netværk med beskyttelse i rullelisten, skal du angive dens type og adgangskode selv.
- Gør det samme med det andet netværk, hvis du vil bruge to frekvensbånd på én gang. Klik på knappen Gem for at afslutte indstillingerne og sende forstærkeren til at genstarte.
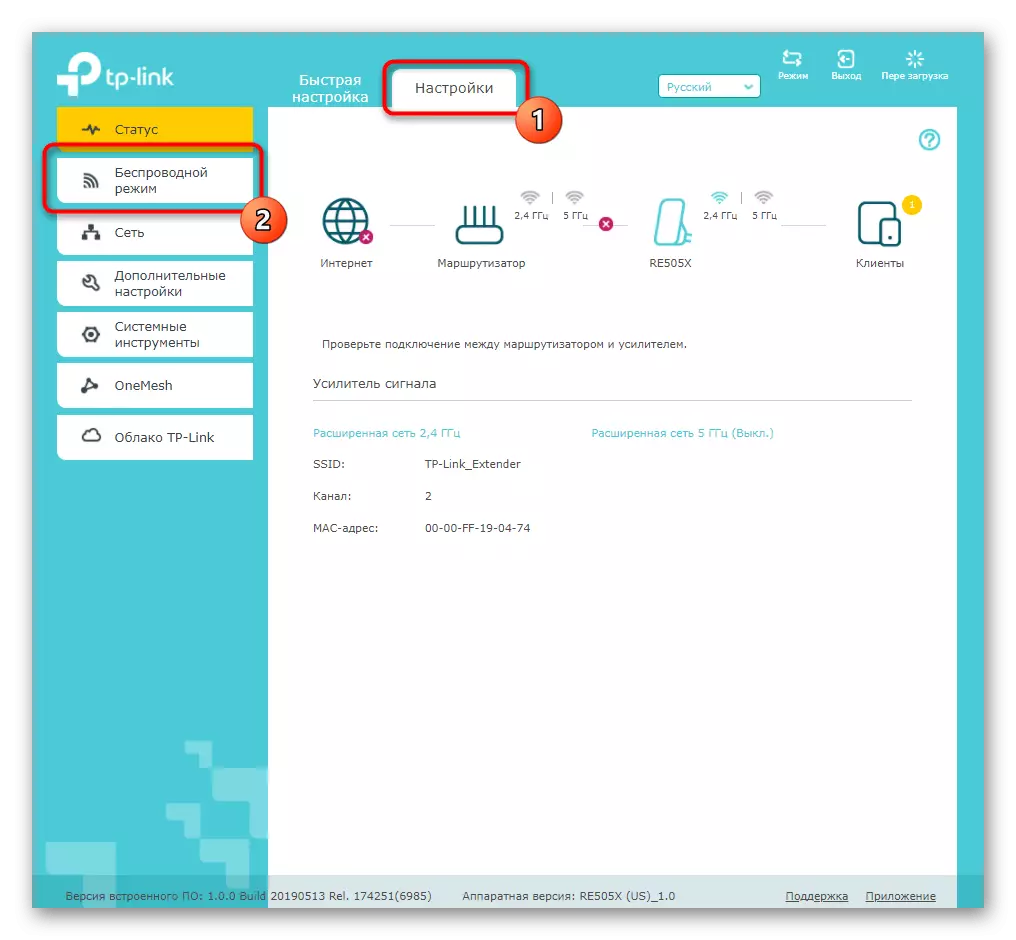
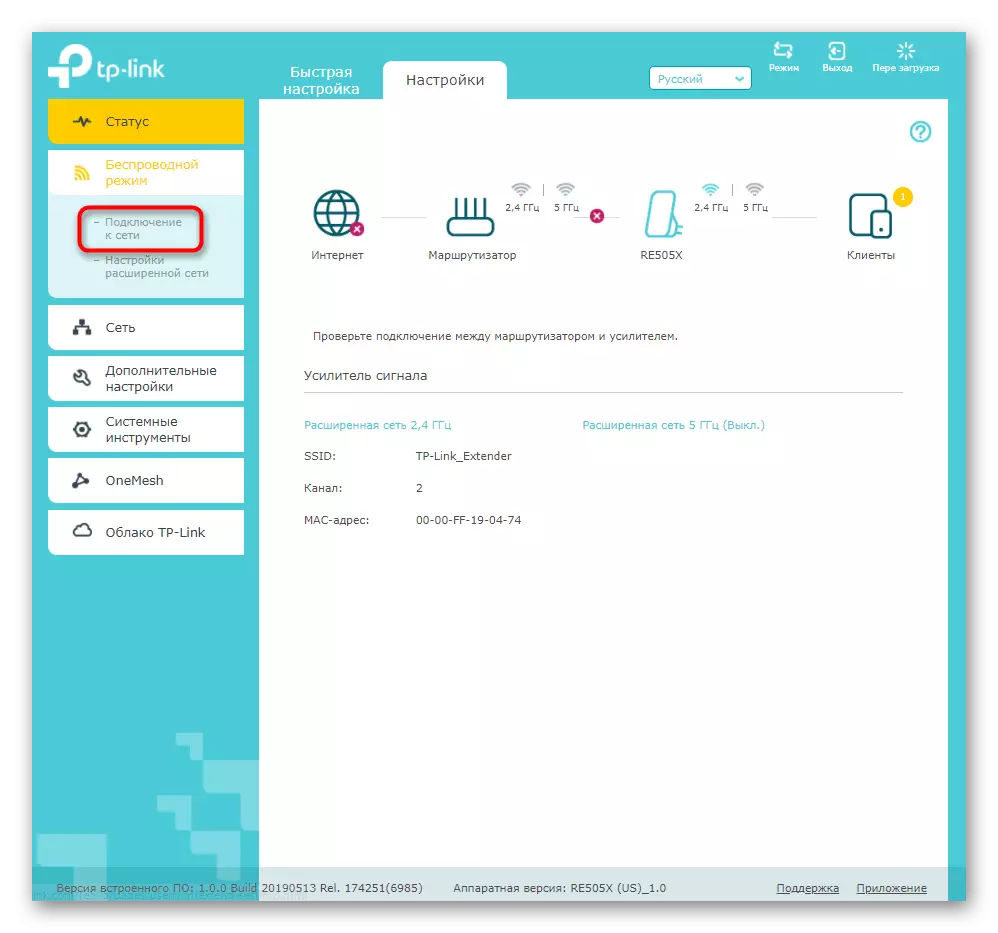
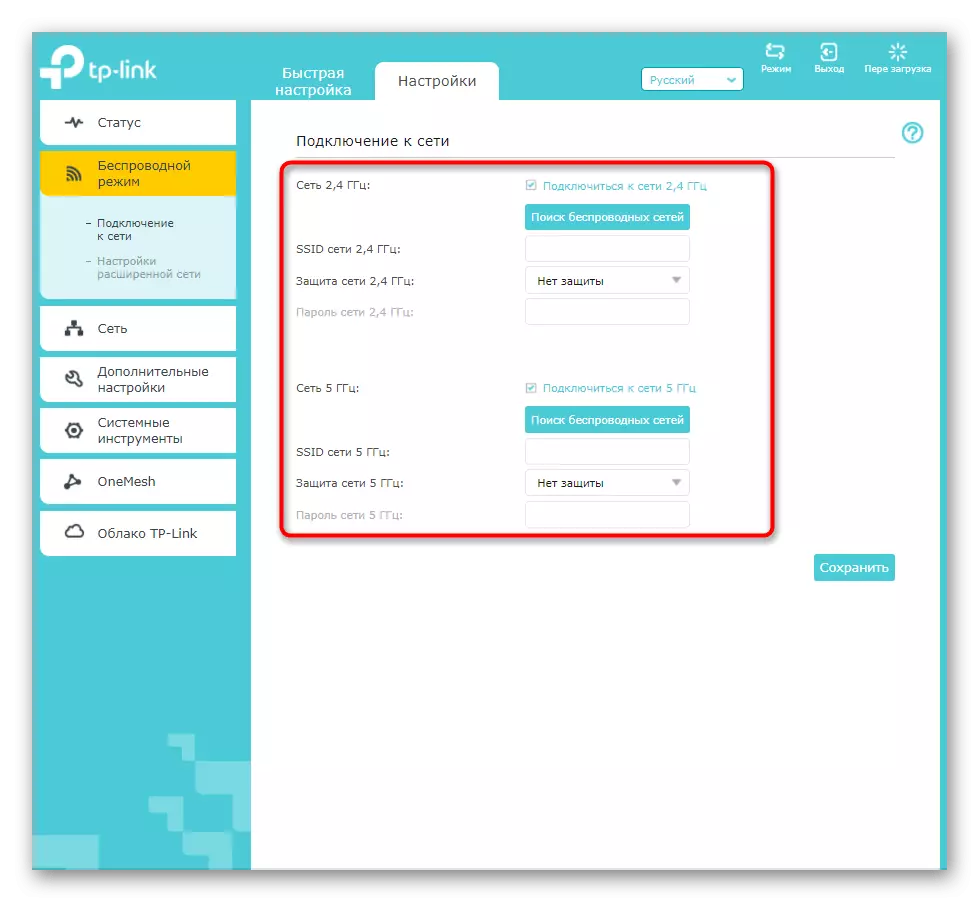

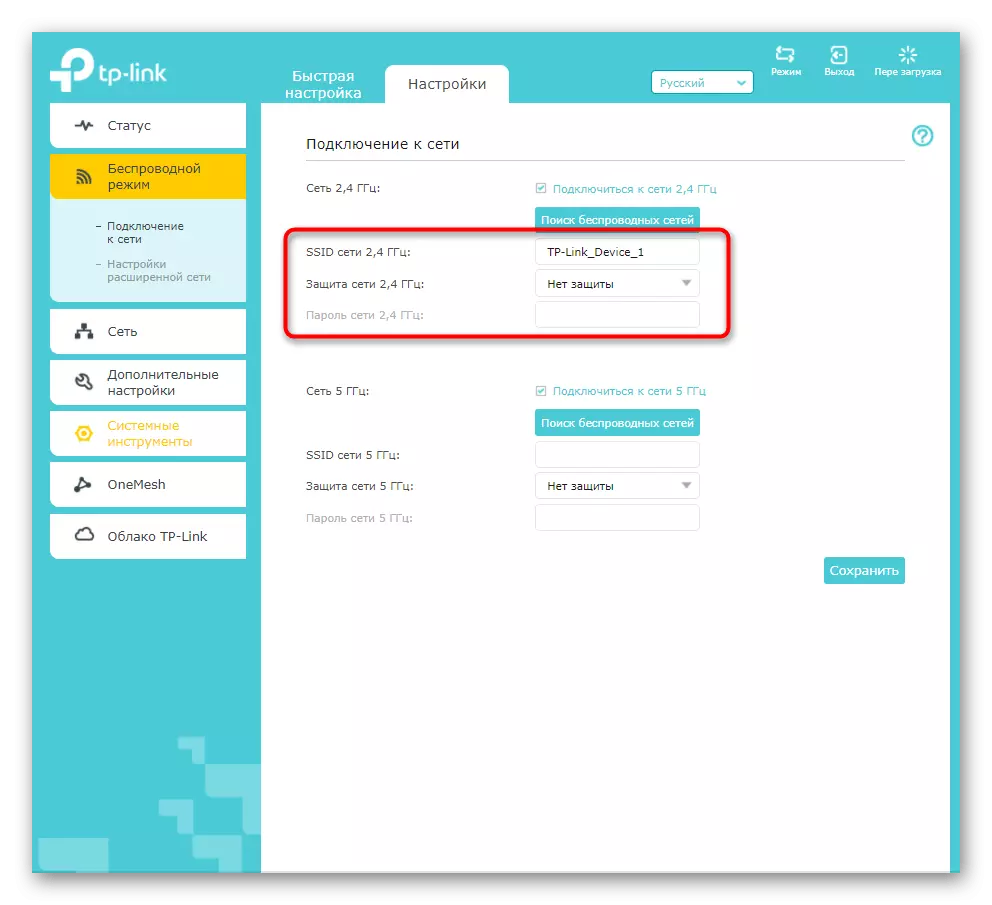
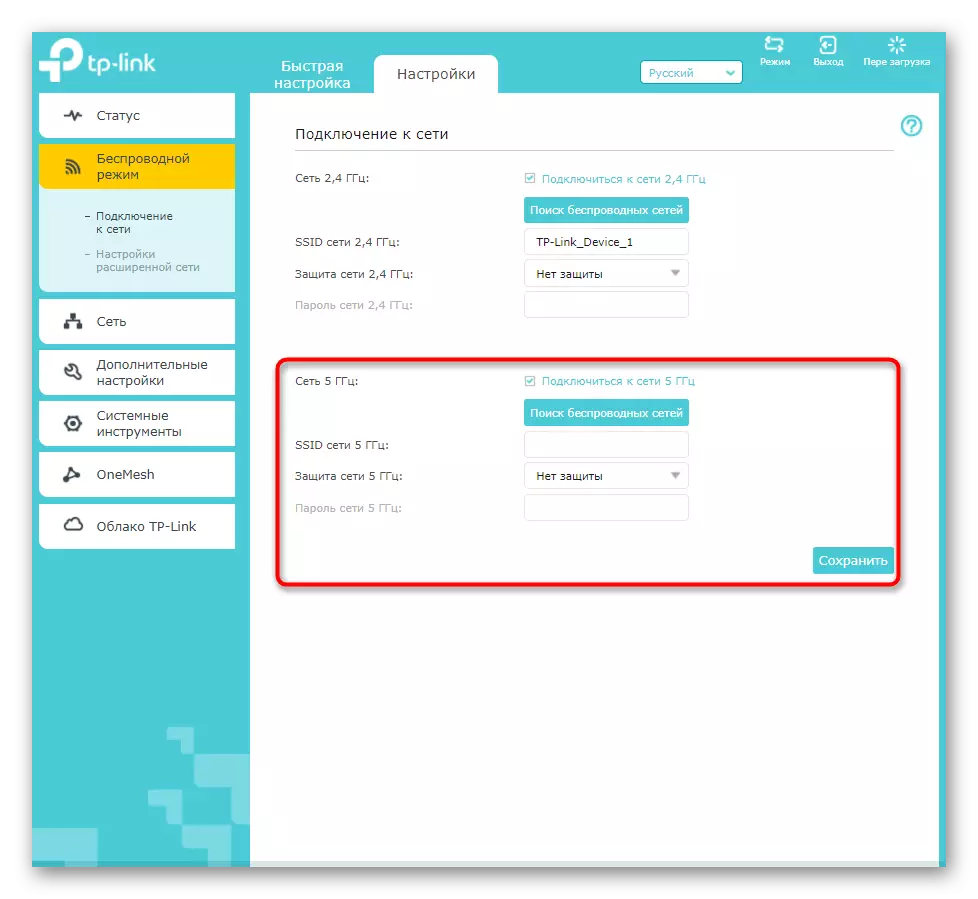
Så snart det tænder efter at have anvendt ændringerne, skal du forsøge at forbinde en hvilken som helst enhed til det trådløse netværk og kontrollere, hvor godt signalforøgelsen fungerer. Gå fra TP-Link Extender selv til et andet rum for at sikre dækningsområdet.
Trin 2: Netværk
TP-Link Extender Web Interface har kun en blok til netværksindstillinger. De skal redigere brugere, der forbinder forstærkeren til routeren direkte via netværkskablet. Hvis den automatiske kvittering af konfigurationen ikke er sket, skal du i denne menu kontrollere afsnittet "Brug følgende IP-adresser" og gentage parametrene i selve routeren. Gemmer dem, send en genstart forstærker.
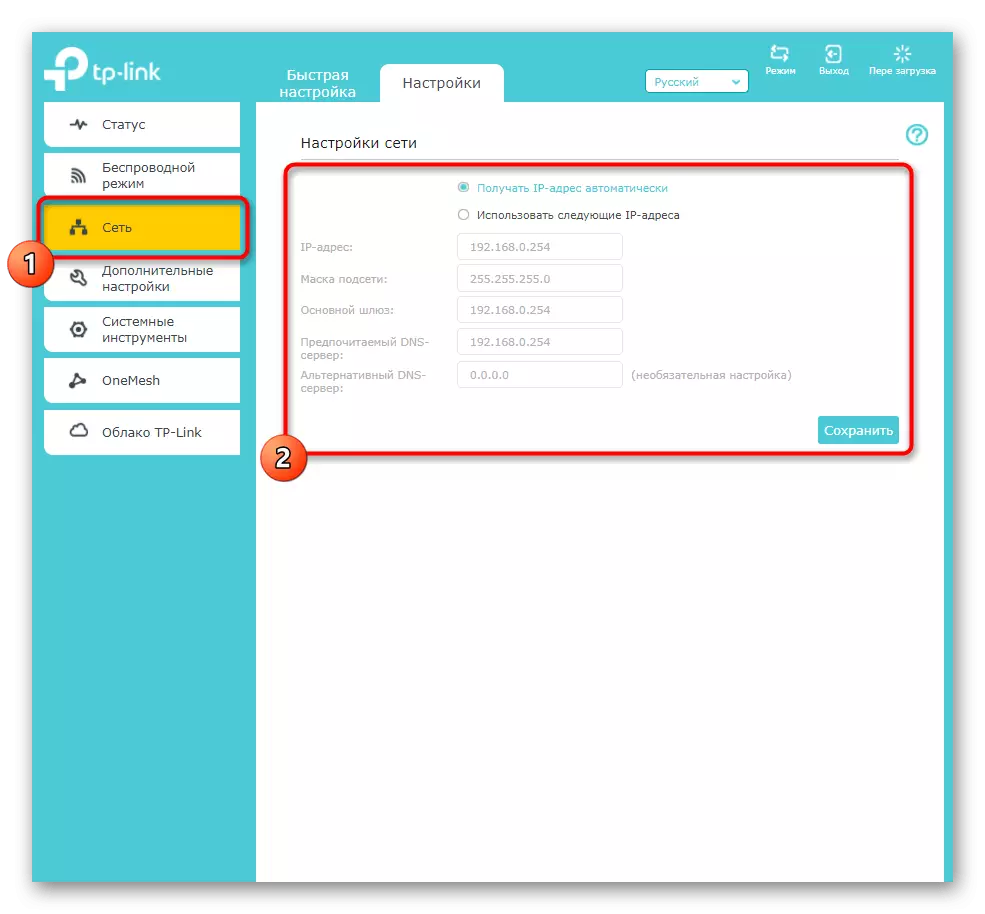
Trin 3: Avancerede indstillinger
Blandt de ekstra TP-Link Extender-indstillinger er der flere interessante ting, der kan være nyttige. Dette omfatter aktivering af skemaet, udvælgelsen af dækningsområde og styrer adgangen til tilsluttede enheder.
- Til at begynde med skal du overveje den tidsplan, hvor du vil gennemgå kategorien "Avancerede indstillinger".
- Klik på knappen Tilføj for at oprette en ny håndhævelsesplan.
- I den skal du angive start- og sluttidspunktet og de dage, for hvilke disse begrænsninger vedrører. Tilføj et par flere tidsplaner, hvis det er nødvendigt, hvis du ikke kan overholde alle kravene i en.
- Næste menu er "Wi-Fi Zone". Den indeholder indstillinger, der indstiller forstærkerens belægningszone. Som standard er "Maksimal belægning" indstillet, og redigering er påkrævet i tilfælde, hvor enhederne og det er tæt på og ikke ønsker at bruge mere elektricitet, end det kunne være. Marker den relevante varemarkør og gem ændringerne.
- Som i routerindstillingerne har TP-Link Extender en lille menu dedikeret til at konfigurere adgangskontrol. Hvis du vil indstille restriktioner for bestemte brugere eller oprette en hvid liste, skal du aktivere "Access Control" -genstanden, flytte skyderen.
- Vælg derefter din foretrukne tilstand. Den sorte liste indebærer at blokere tabellen, der er tilføjet til nedenstående tabel, og den hvide er opløsningen for dem og blokering af dem, der ikke falder ind i denne tabel.
- Gennemse tabel "Enheder online" for at bestemme hvilke af dem du vil blokere eller tillade.
- Tilføjet til lister Klienter vises i den sidste tabel, som også kan styres. Derudover er der en "Tilføj" -knap, der tillader manuelt at tilføje MAC-adressen til listen, hvis selve udstyret ikke blev fundet i det foregående bord.
- Afslutter sektionen med yderligere "High-Speed Mode" -indstillinger. Det er kun relevant, når forstærkeren forbinder med det samme til to Wi-Fi-netværk. Når denne tilstand er aktiveret, er man altid deaktiveret og kun de bedste værker for at sikre den bedste forbindelse til netværket.
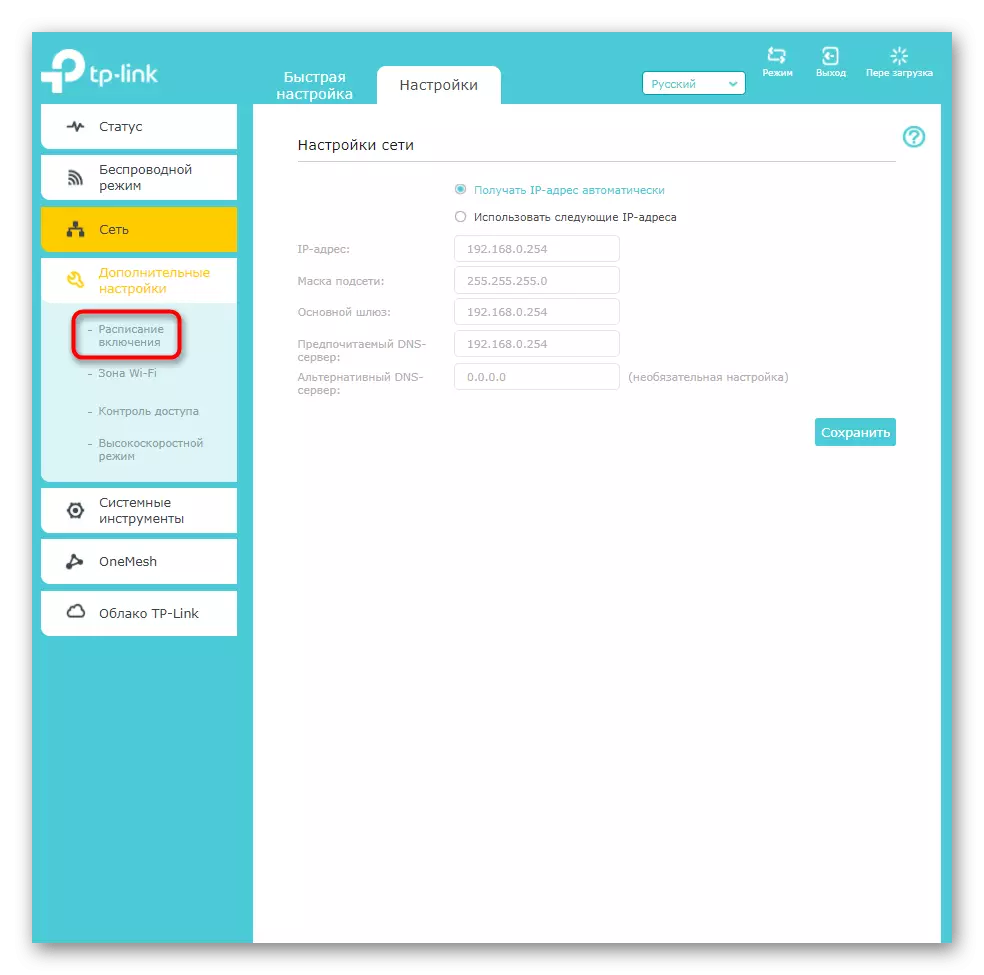
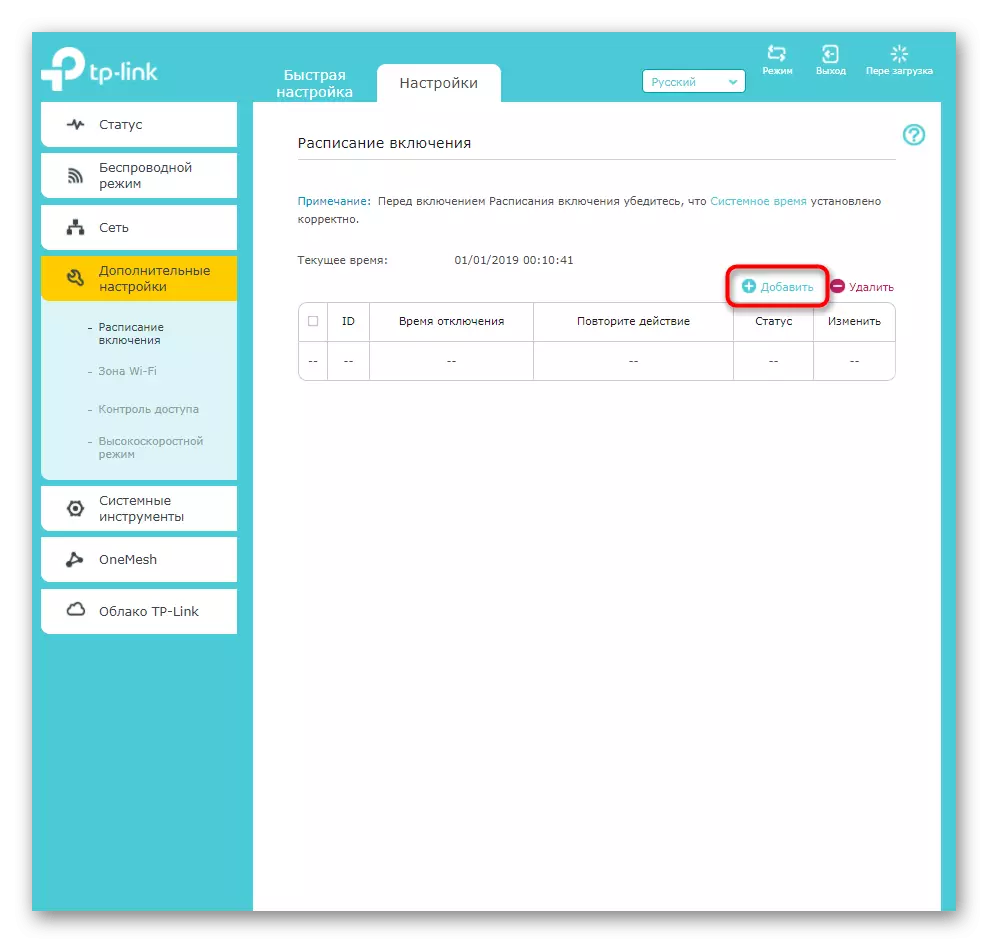
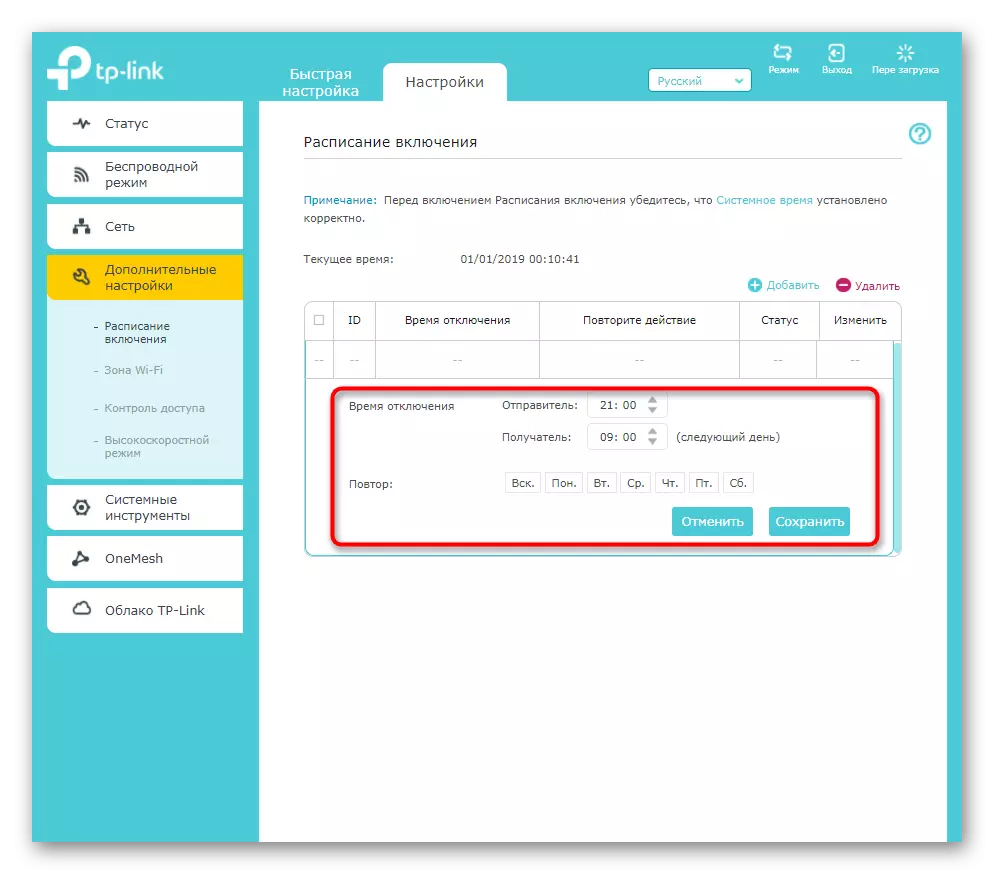
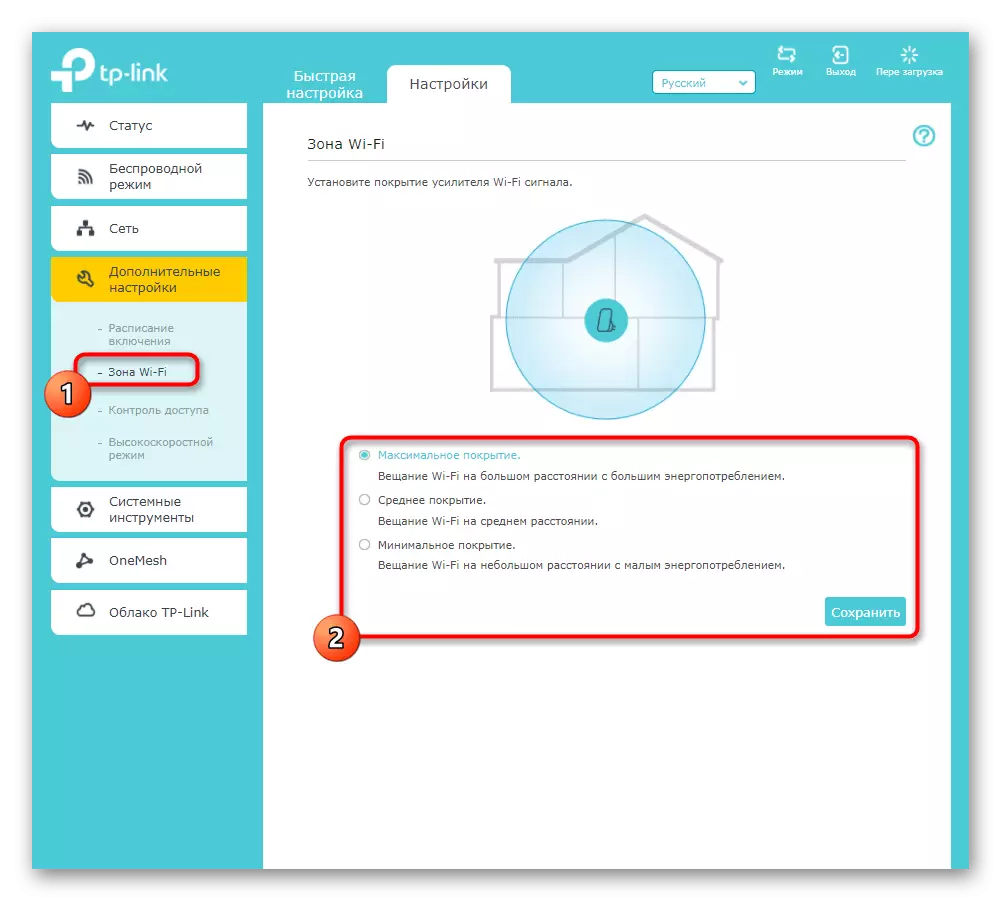
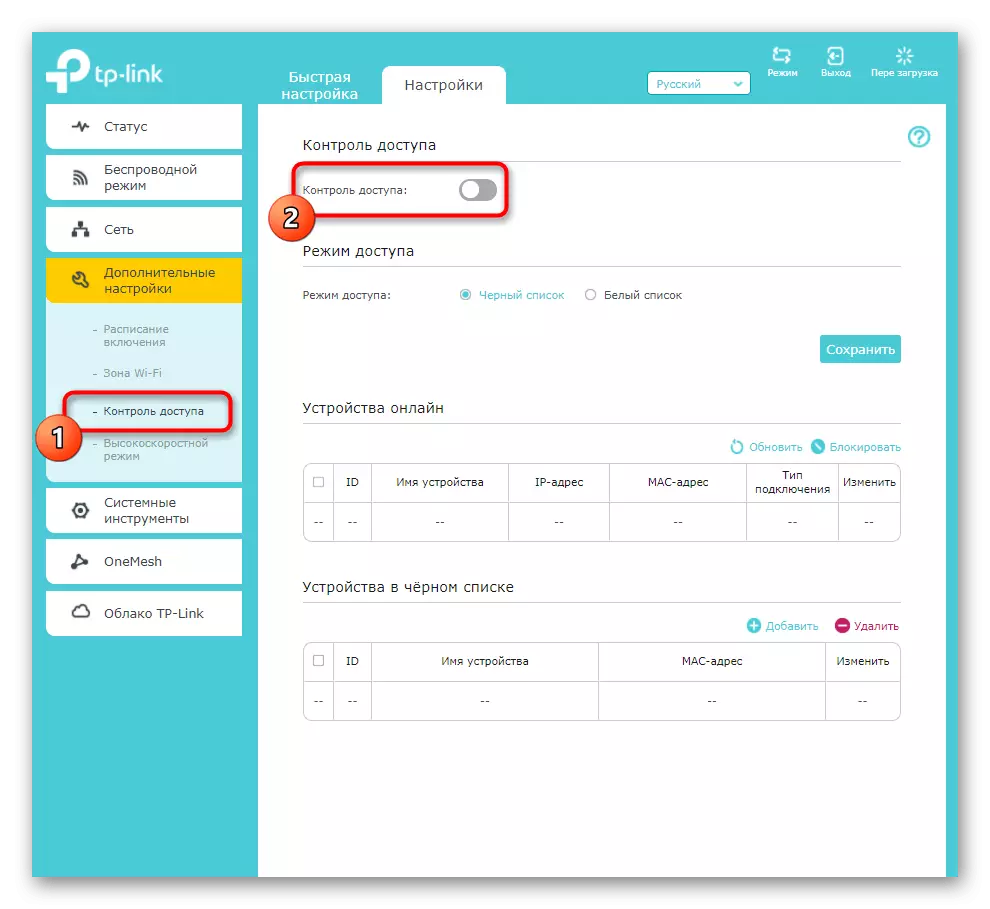
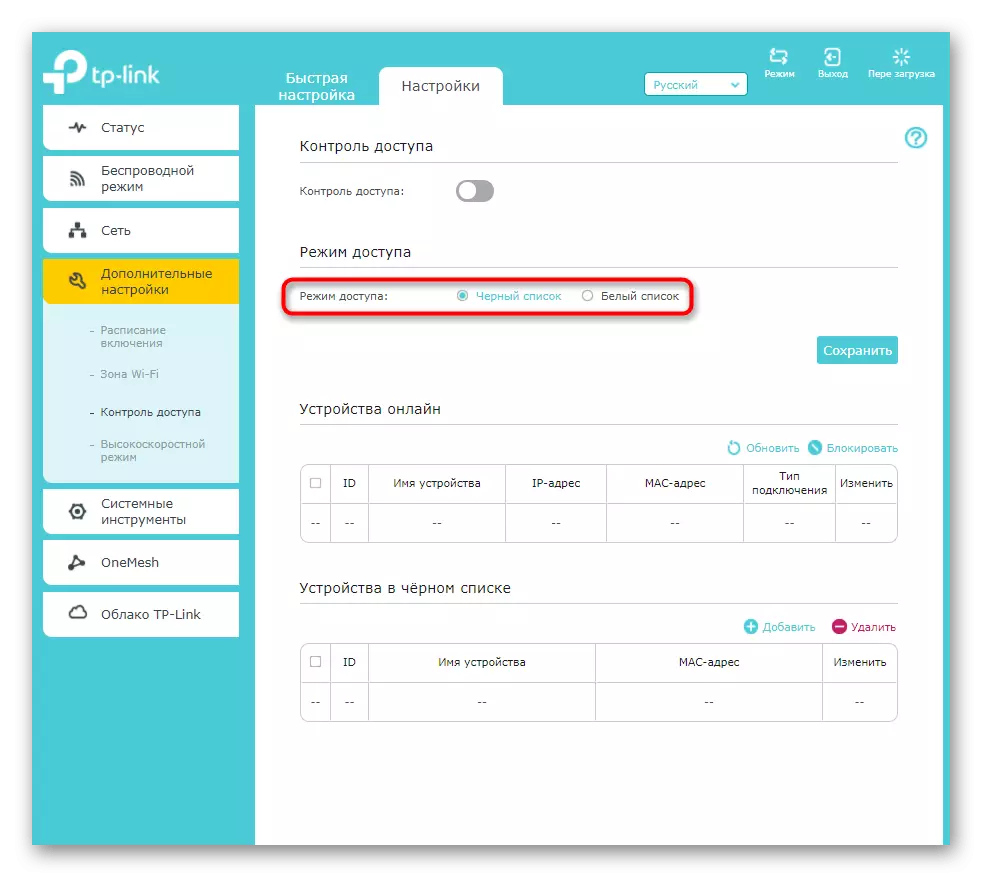
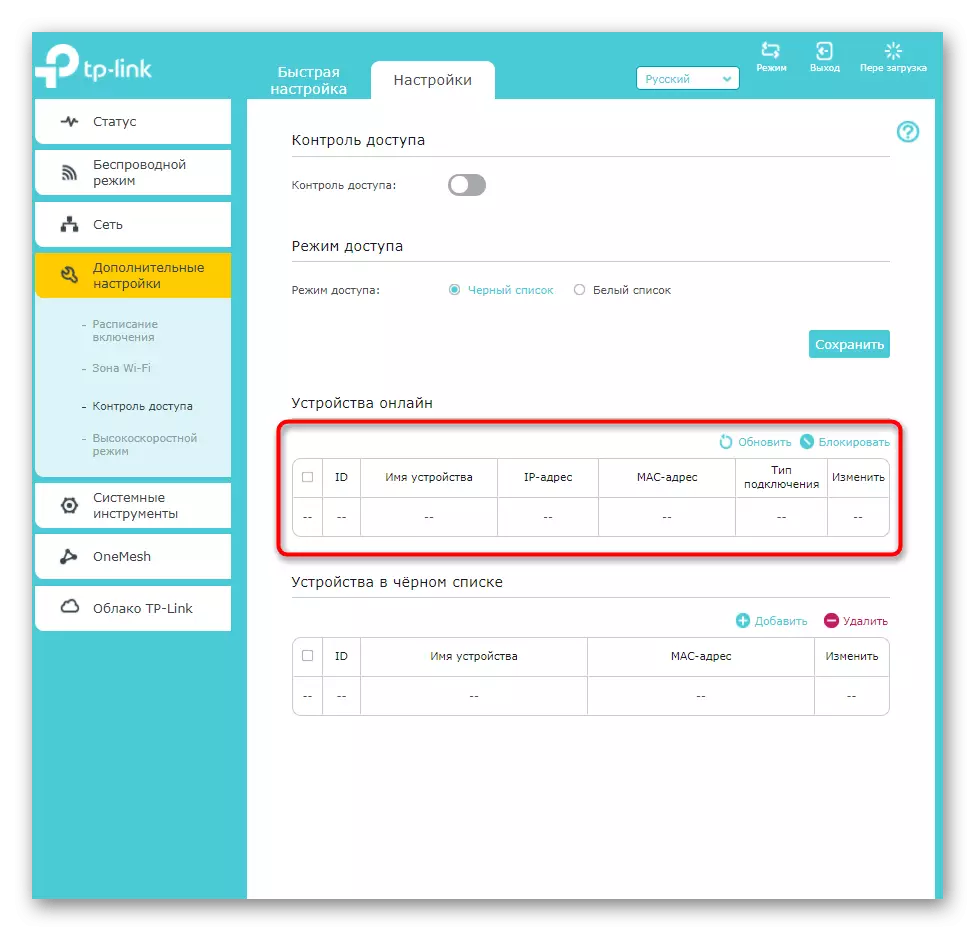
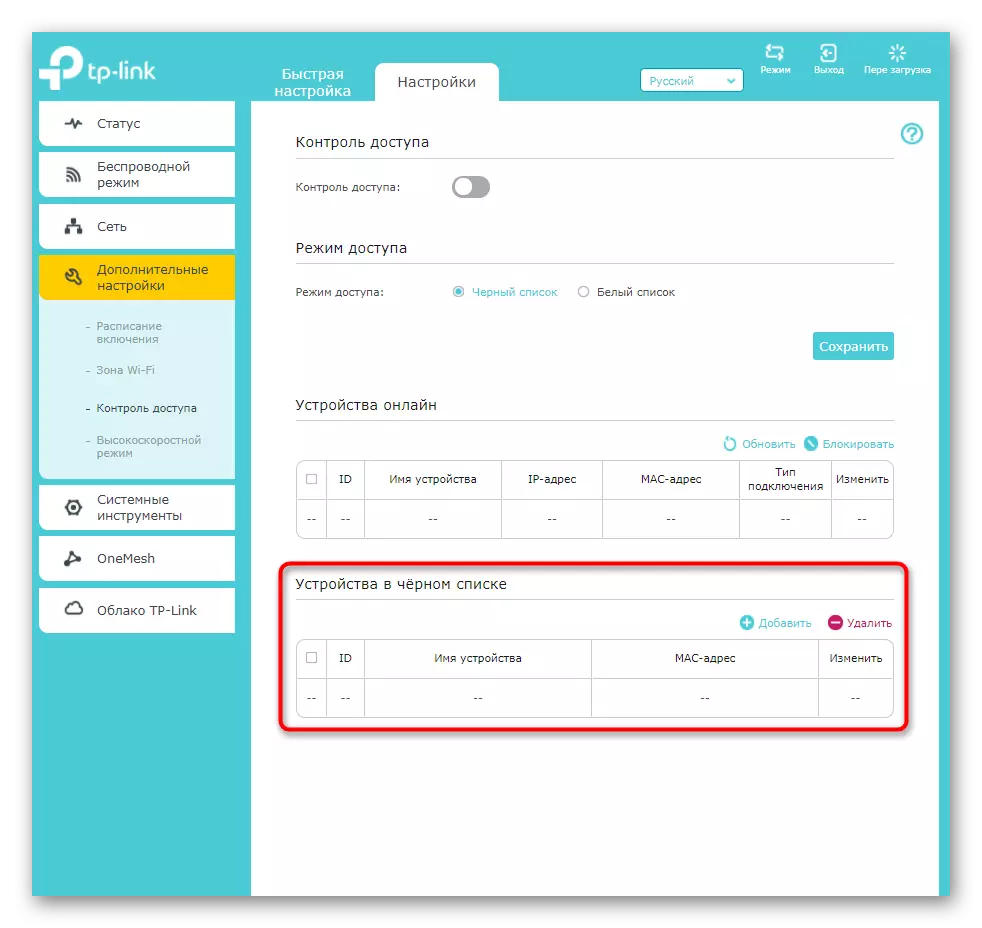
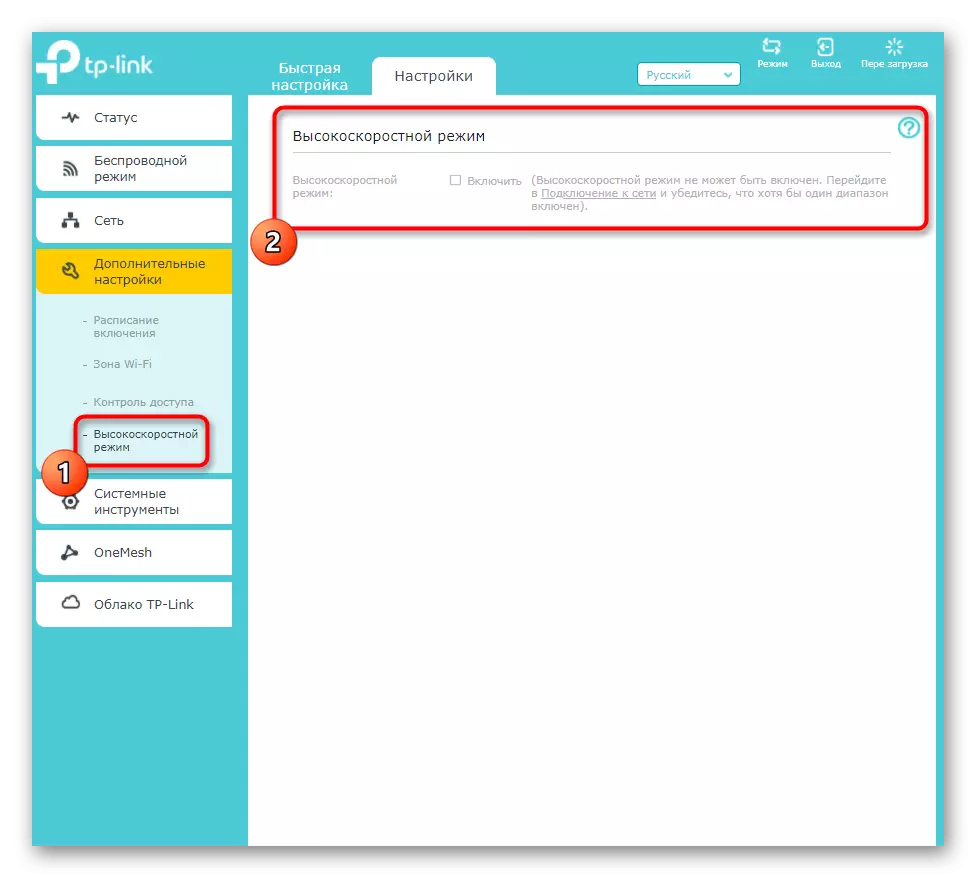
Alle de ovenfor beskrevne indstillinger er ikke nødvendigvis redigeret, men de kan være nyttige til at udføre yderligere konfiguration af den anvendte forstærker. Glem ikke efter ændringer for at trykke på "Gem" -knappen, ellers, når du går til næste menu, vil de nulstilles.
Trin 4: Systemværktøjer
Gå kort gennem systemværktøjerne i TP-Link Extender Web Interface. De er ansvarlige for den direkte opførsel af forstærkeren, dens interne software og indikatoren placeret på huset.
- Først skal du åbne menuen "Time Setup" ved at vælge det relevante afsnit med systemværktøjer.
- Sørg for, at tiden er installeret i overensstemmelse med den lokale. Særlig opmærksomhed på denne vare er forpligtet til at betale brugere, der har konfigureret skemaet. Hvis tiden ikke falder sammen med det lokale, vil uret blive skiftet, og skemaet vil være ugyldig.
- LED-indikatorindstillingerne følges. Du kan helt deaktivere det eller oversætte det til natten, indstille en tidsforløb, når den skal afbrydes.
- Firmware til TP-Link Extender er ikke hyppigt, men hvis du vil kontrollere tilgængeligheden af opdateringer til den indbyggede software, kan du gøre dette ved hjælp af en online-tilstand eller på den officielle hjemmeside. I det andet tilfælde vil den fundne fil med firmwaren blive downloadet via den "lokale opdatering" blok.
- Bemærk tilstedeværelsen af afsnittet "Backup and Recovery". Den er designet til at oprette en fil med de nuværende forstærkerindstillinger, som til enhver tid kan gendannes ved at downloade filen selv i samme menu. Nedenfor er de knapper, der er ansvarlige for at nulstille enheden til fabriksindstillingerne. Du skal kun klikke på dem, hvis du helt vil nulstille den aktuelle TP-Link Extender-konfiguration.
- Du er logget ind, før du konfigurerer dette netværksudstyr i webgrænsefladen ved at indtaste administratorkonto data. De kan ændres gennem særlige parametre af systemværktøjer, hvis du er bekymret for, at nogen vil kunne oprette forbindelse til forstærkeren og ændre indstillingerne.
- Den sidste vare er "System Journal". Det er kun nødvendigt for de brugere, der forstår opførelsen af netværksudstyr og ønsker fra tid til anden for at se magasinet for mistænkelige handlinger og fejl.
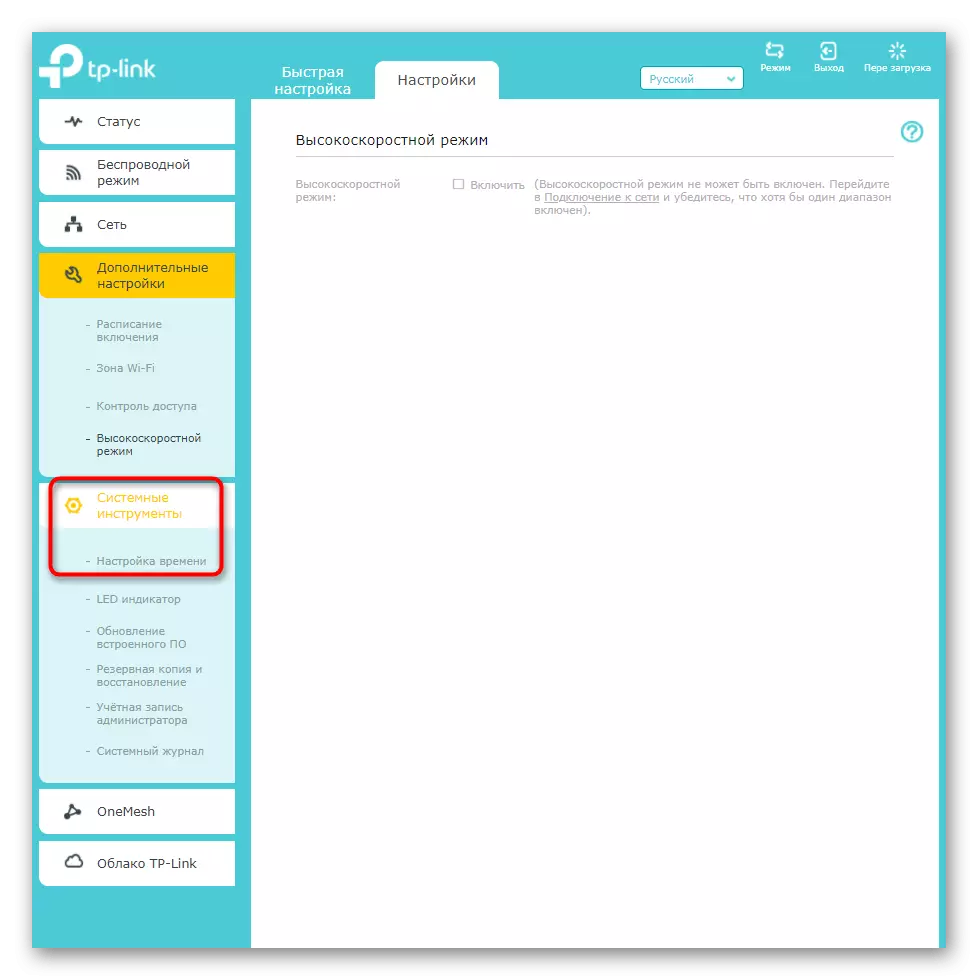
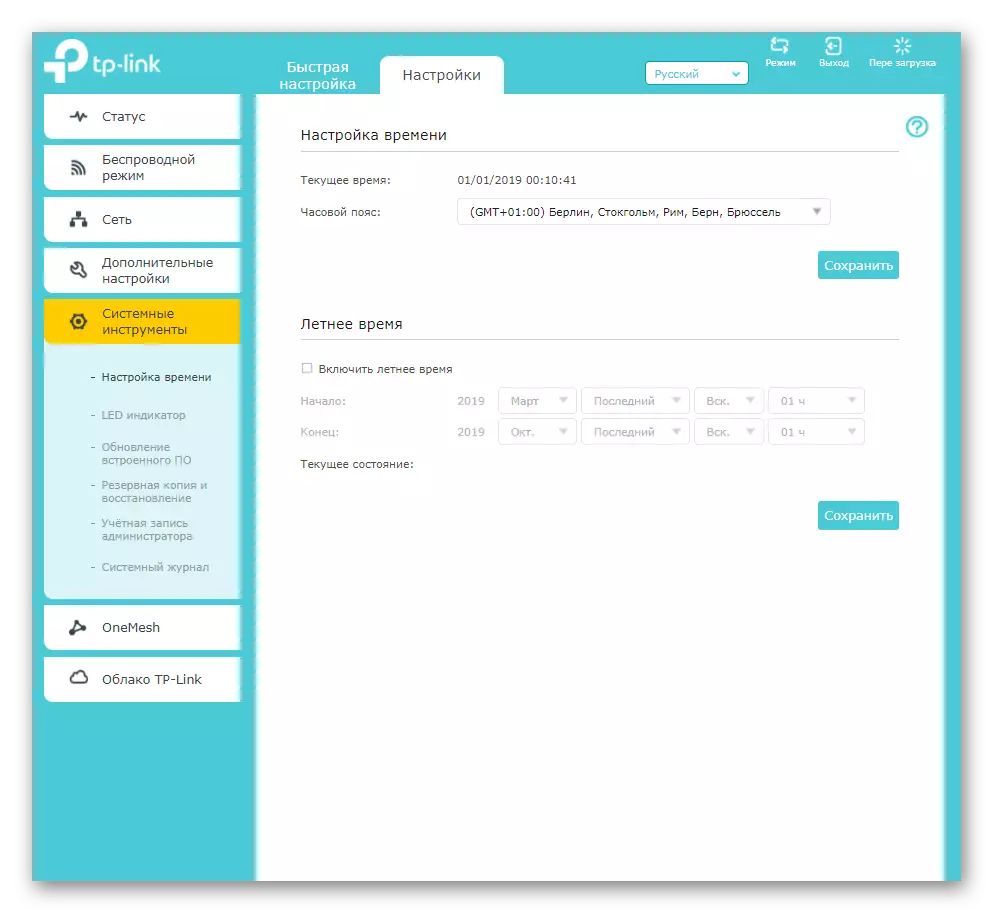
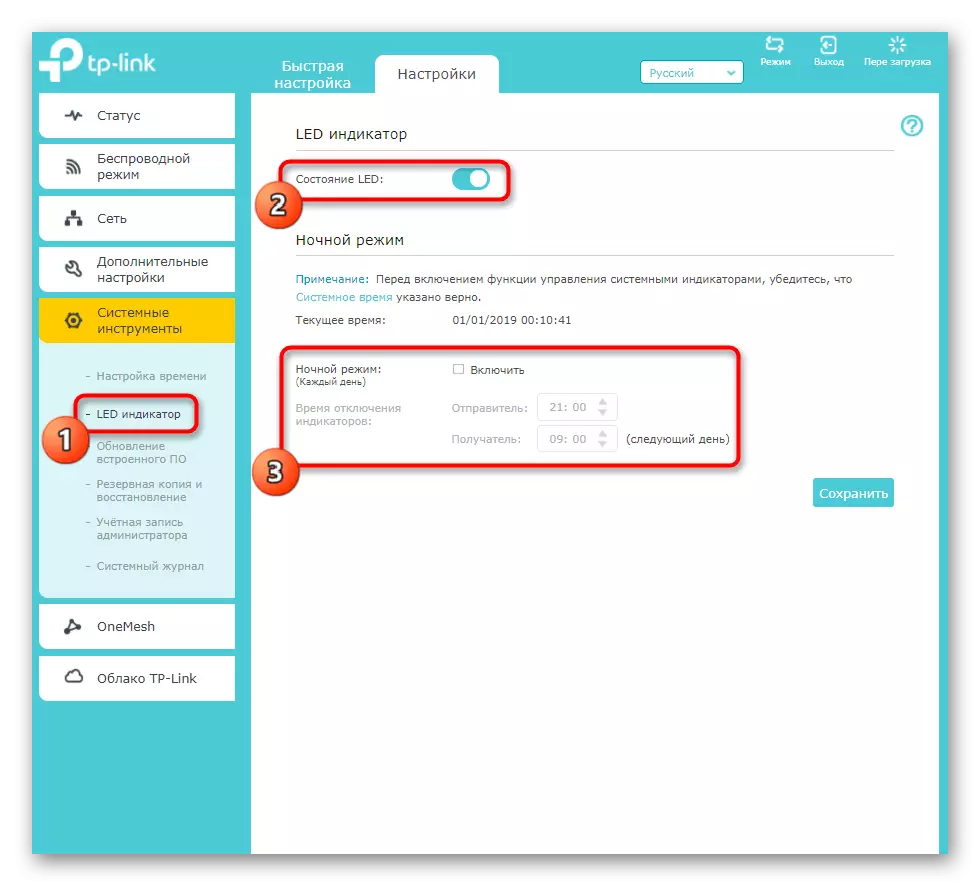
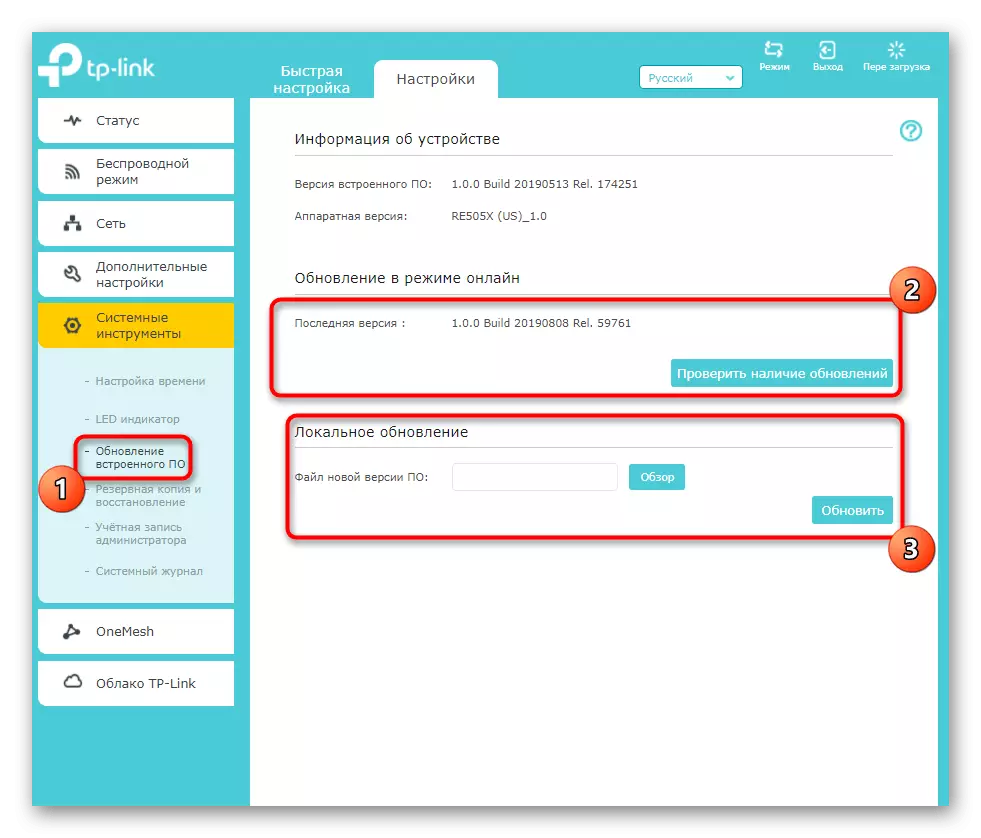
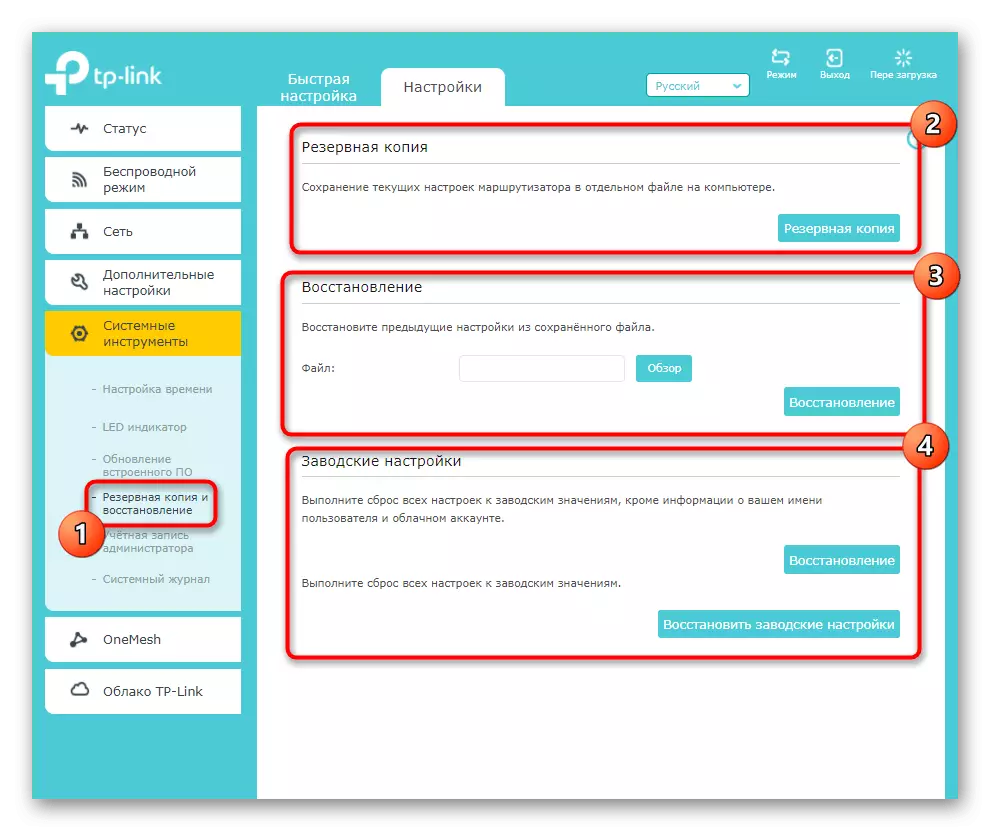
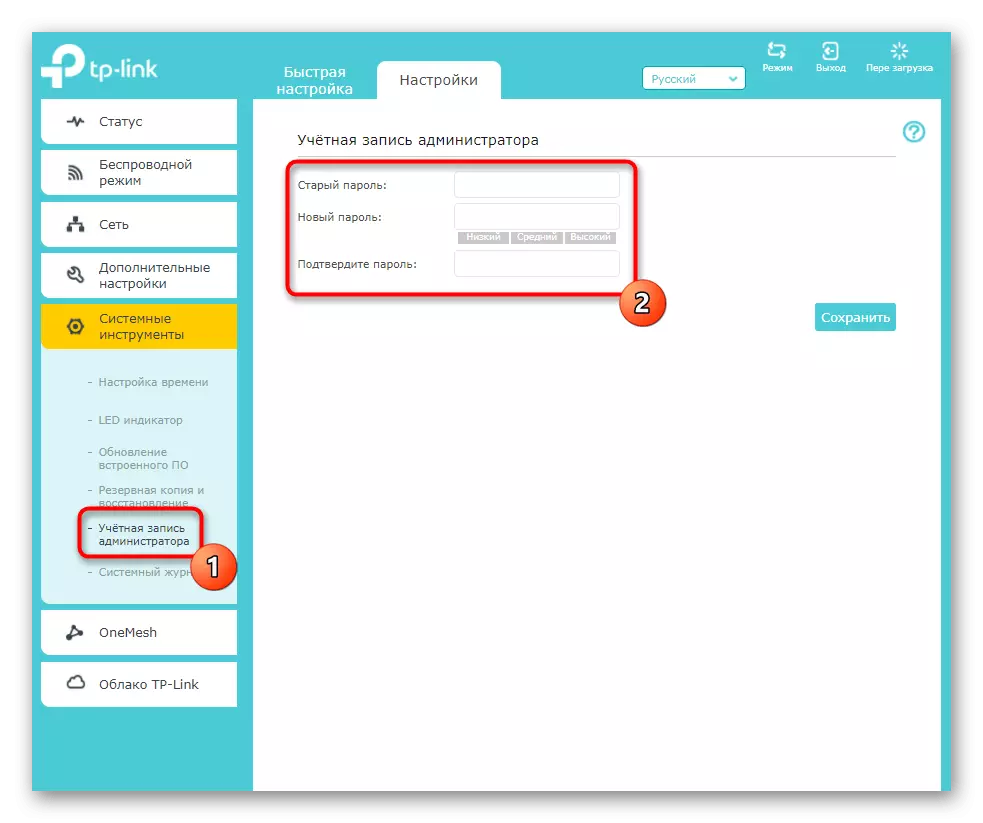
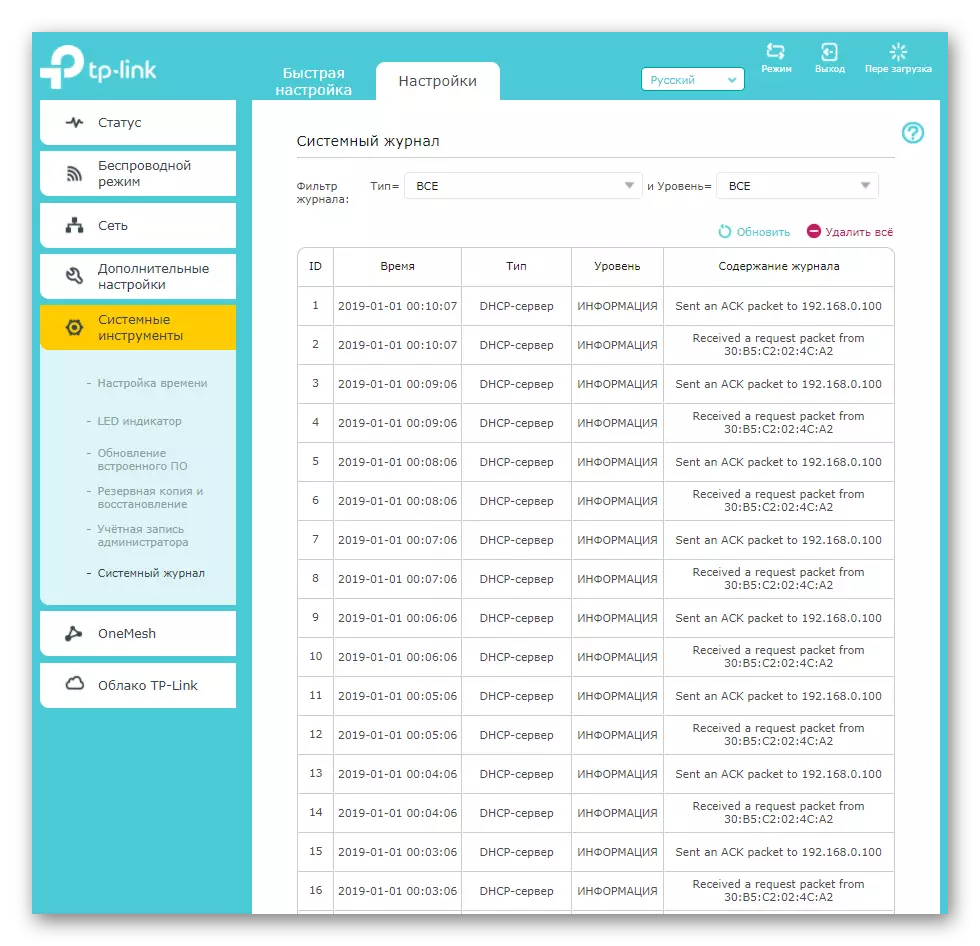
Trin 5: TP-LINK-applikationer
Afslutning af vores artikel ved at henvende sig til to applikationer, der understøttes af nogle TP-Link Extender-modeller. Den første af dem hedder "Oneemash" og er beregnet til at sikre kontinuerlig adgang til mobile enheder, når de er tilsluttet Wi-Fi. Det vil sige, det forbedrer stabiliteten af forbindelsen på ethvert tidspunkt derhjemme. Mere detaljeret med denne applikation, se Sektionen Web Interface og sørg for, at din hovedrouter understøtter den.
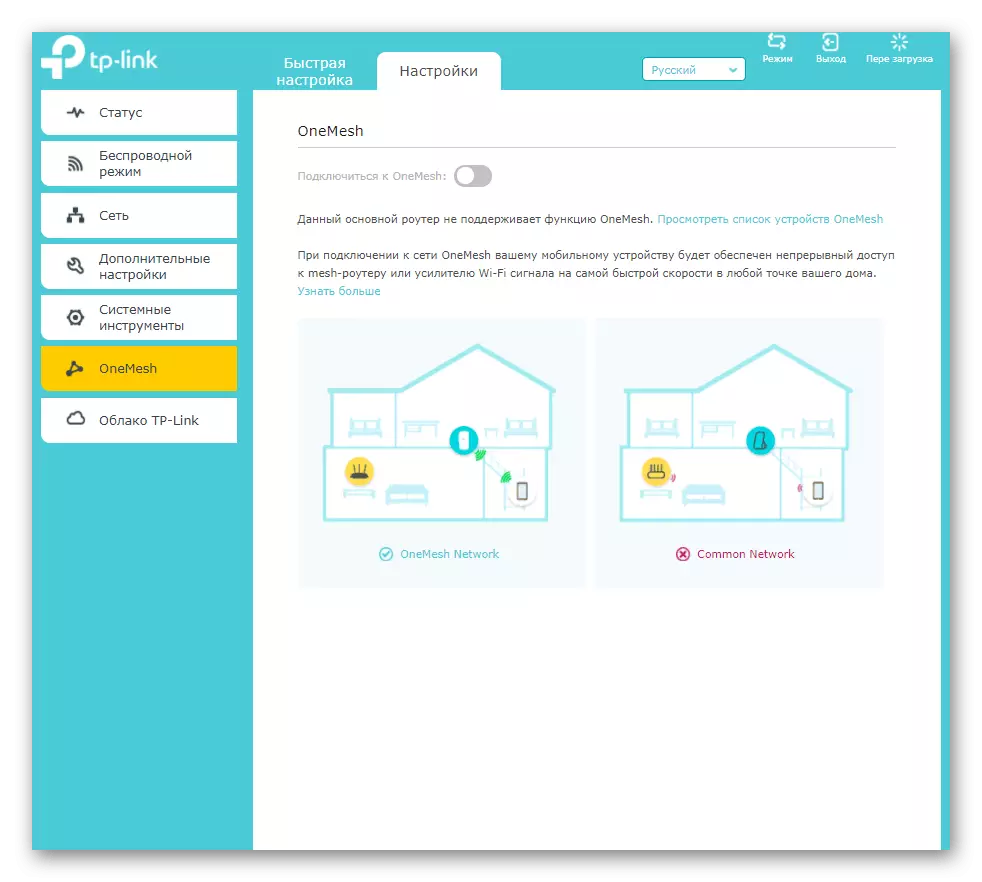
TP-Link Cloud er en anden funktion til mobile enheder, der er forbundet til hovednetværket. Når du går til denne menu, skal du læse instruktionerne fra udviklerne og udføre dem, hvis applikationsbelastningerne ikke opstod i automatisk tilstand. Det giver dig mulighed for at styre netværket fra en smartphone eller tablet, der kører klienter og nogle indstillinger, som du vil se umiddelbart efter forbindelsen.

