
I denne vejledning er det detaljeret om måder at åbne PowerShell, herunder fra administratoren, i Windows 10, 8 og Windows 7, samt en videoinstruktion, hvor alle disse måder vises visuel. Det kan også være nyttigt: måder at åbne kommandoprompten på vegne af administratoren.
Kører Windows PowerShell ved søgning
Min første anbefaling om lanceringen af ethvert Windows-værktøj, som du ikke ved, hvordan du skal køre - brug søgningen, det vil hjælpe næsten altid.
Søgeknappen er i Windows 10-proceslinjen, i Windows 8 og 8.1, kan søgefeltet åbnes med Win + S-tasterne, og i Windows 7 Find Start-menuen. Trin (for eksempel 10) vil være som følger.
- I søgning skal du begynde at indtaste PowerShell, indtil det ønskede resultat vises.
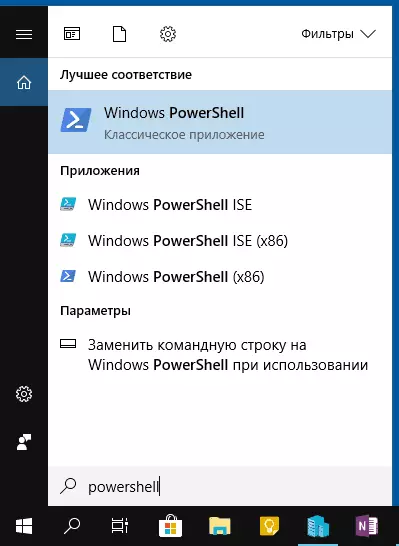
- Hvis du vil starte på administratorens vegne, skal du klikke på Windows PowerShell Højreklik og vælge det relevante emne i kontekstmenuen.
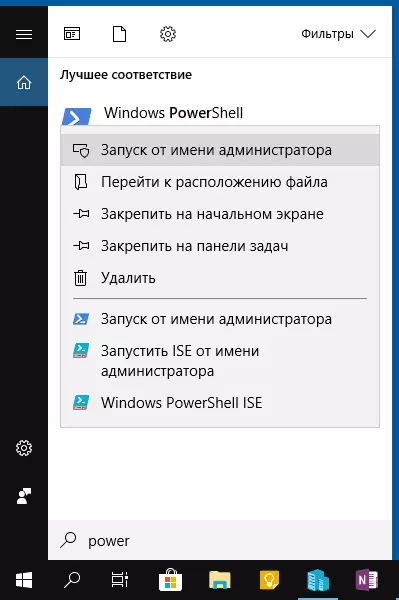
Som du kan se, er det meget enkelt og egnet til nogen af de nyeste versioner af Windows.
Sådan åbner du PowerShell gennem kontekstmenuen i startknappen i Windows 10
Hvis Windows 10 er installeret på din computer, kan du måske endda en hurtigere måde at åbne PowerShell på - Højreklik på knappen "Start" og vælg det ønskede menupunkt (to elementer er til stede der - for nem opstart og på vegne af Administratoren). Denne menu kan kaldes ved at trykke på WIN + X-tasterne på tastaturet.
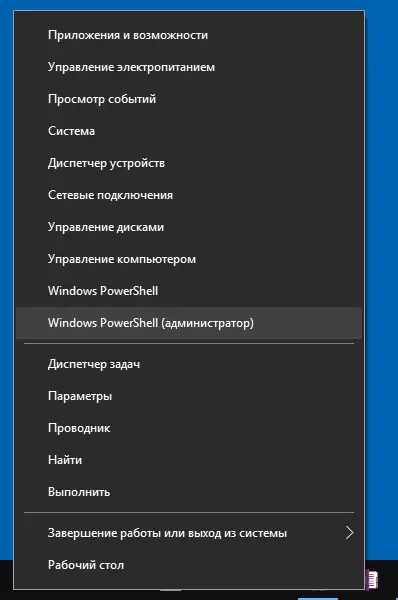
BEMÆRK: Hvis du i denne menu, i stedet for Windows PowerShell, har en kommandolinje, kan du udskifte den med PowerShell, hvis du ønsker, kan du bruge parametrene - Personalisering - Taskbar, der tænder "Udskift Windows PowerShell Shell-kommandolinjen "(I de nyeste versioner af Windows 10 er standardindstillingen aktiveret).
Kør PowerShell ved hjælp af dialogboksen "Kør"
En anden simpel måde at køre PowerShell på er at bruge vinduet "Kør":- Tryk på Win + R tasterne på tastaturet.
- Indtast PowerShell og tryk på ENTER eller OK.
På samme tid, i Windows 7, kan du indstille lanceringsmærket på vegne af administratoren, og i den nyeste version af Windows 10, hvis du trykker på Enter eller OK, skal du holde Ctrl + Shift-tasterne, så værktøjet startes også på vegne af administratoren.
Video instruktion
Andre måder at åbne PowerShell på
Ikke alle måder at åbne Windows PowerShell er anført ovenfor, men de vil helt sikkert være nok. Hvis ikke, så:
- Du kan finde PowerShell i menuen Start. For at køre fra administratoren skal du bruge kontekstmenuen.
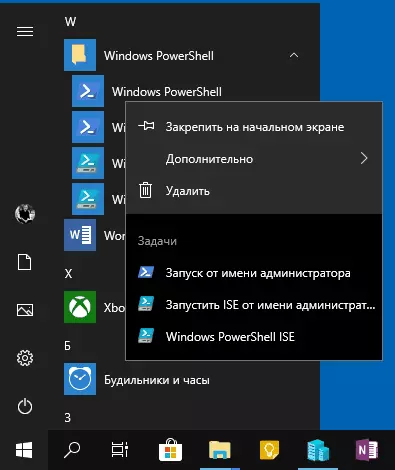
- Du kan køre EXE-filen i C: \ Windows \ System32 \ WindowsPowerShell-mappen. For administratorens rettigheder skal du på samme måde bruge menuen ved at højreklikke.
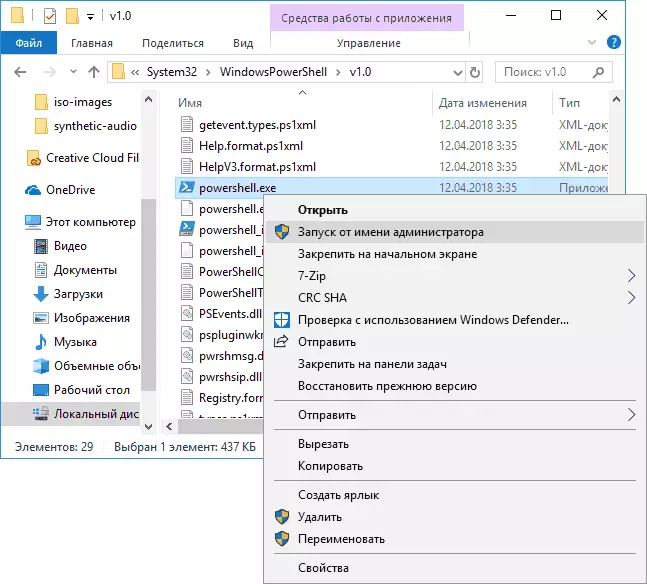
- Hvis du indtaster PowerShell på kommandoprompten, vil det ønskede værktøj også blive lanceret (men i kommandolinjegrænsefladen). Hvis kommandolinjen er kørt på vegne af administratoren, vil PowerShell arbejde på vegne af administratoren.
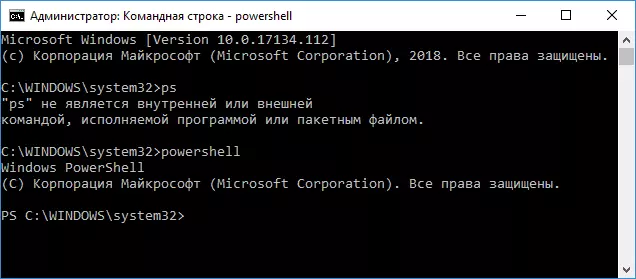
Det sker også, de spørger, men hvad er PowerShell ISE og PowerShell X86, som for eksempel er ved brug af den første metode. Jeg svarer: PowerShell ISE - "Integrerede PowerShell Scripts". Faktisk, med dets hjælp, kan du udføre alle de samme hold, men derudover har det yderligere funktioner, der letter arbejdet med PowerShell-scripts (hjælp, debugging værktøjer, farvemarkup, yderligere genvejstaster osv.). Til gengæld er X86-versionen nødvendig, hvis du arbejder med 32-bit objekter eller med et fjernt X86-system.
